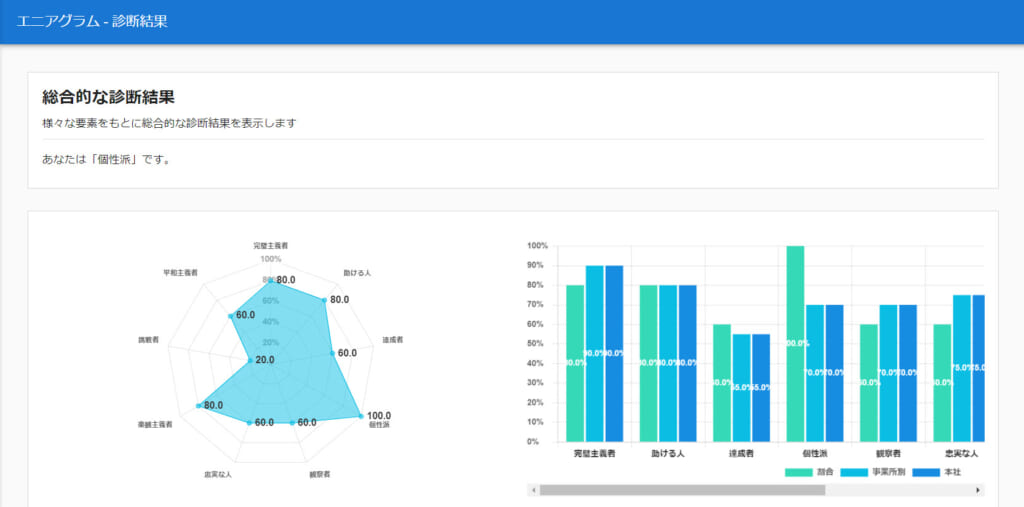成績表との連携
診断テストの結果は、「成績表」と紐付けることができます。
こちらについても、診断テストを自分で作成した場合と、テンプレートから作成した場合に分けてご説明します。
自分で作る
こちらでは、自分で作成した場合についてご説明します。
01.診断テストの選択
コンテンツ管理画面で、「+」アイコン>「成績表」を選択します。
「成績表設定」画面の「コンテンツ選択」欄で、作成した診断テストを選択してください。
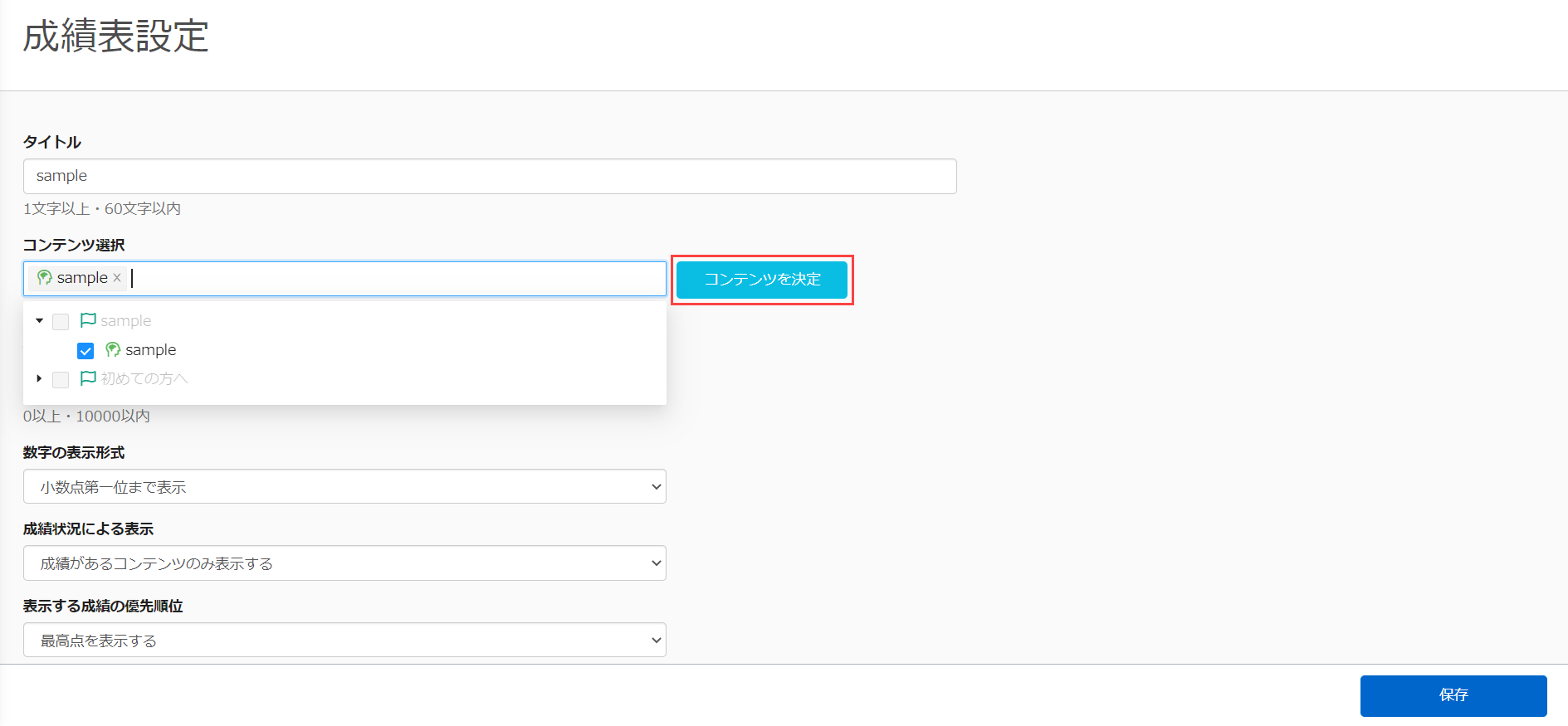
02.パネルの追加
画面下部にある「行を追加」>「+パネルを追加」をクリックし、まずはパネルタイプを選択してください。
※パネルタイプは、6種類から選択できます。
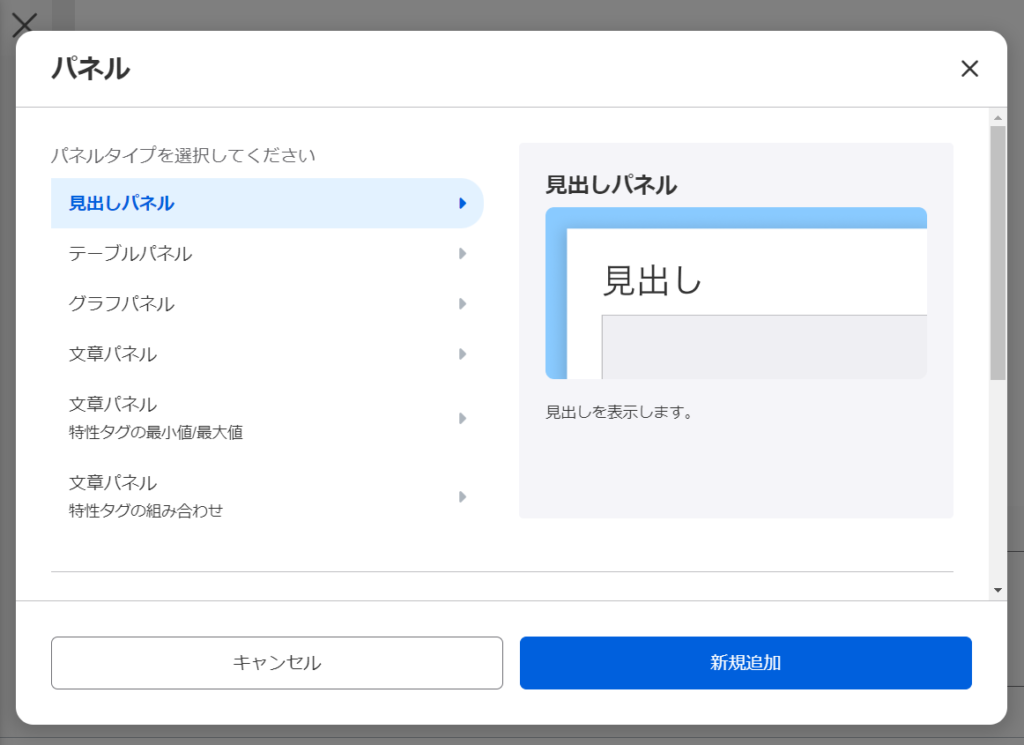
補足:各パネルの共通項目の説明
▼パネルの基本情報
診断結果と、他者評価・グループごとの各平均値を比較できます。
比較する対象を設定してください。
他者評価を1つ、グループを最大2つまで表示できます。
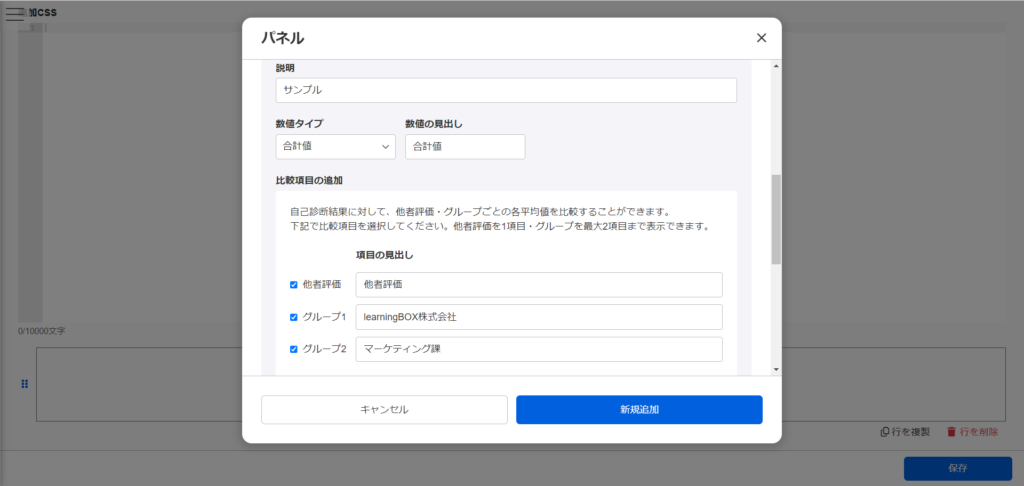
▼特性タグ別の説明
診断テストで設定した特性タグをプルダウンから選択し、項目名、説明を入力してください。
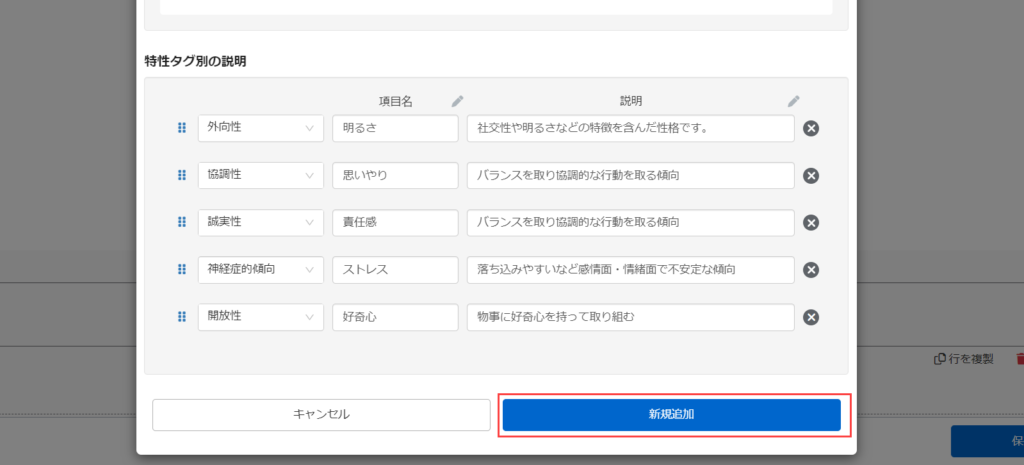
見出しパネル
見出しを記入し、フォントサイズをプルダウンから選択します。
パネルを並び替える際は、左にあるアイコンをクリックの上、ドラッグ&ドロップで移動させてください。
※パネルの編集は、画面右の三点リーダーから設定します。
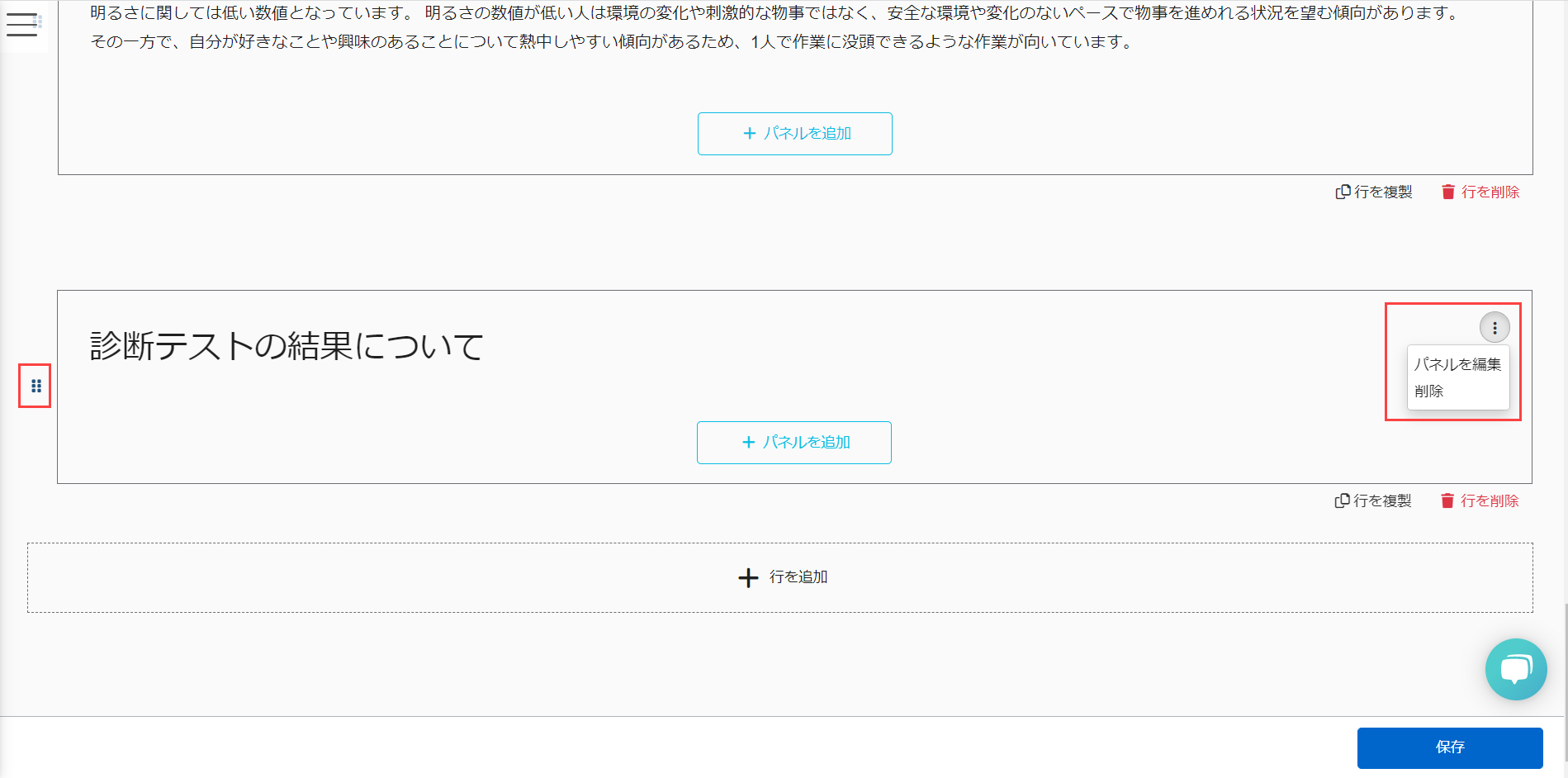
テーブルパネル
基本情報、特性タグで紐づいた内容が下記のように反映されます。
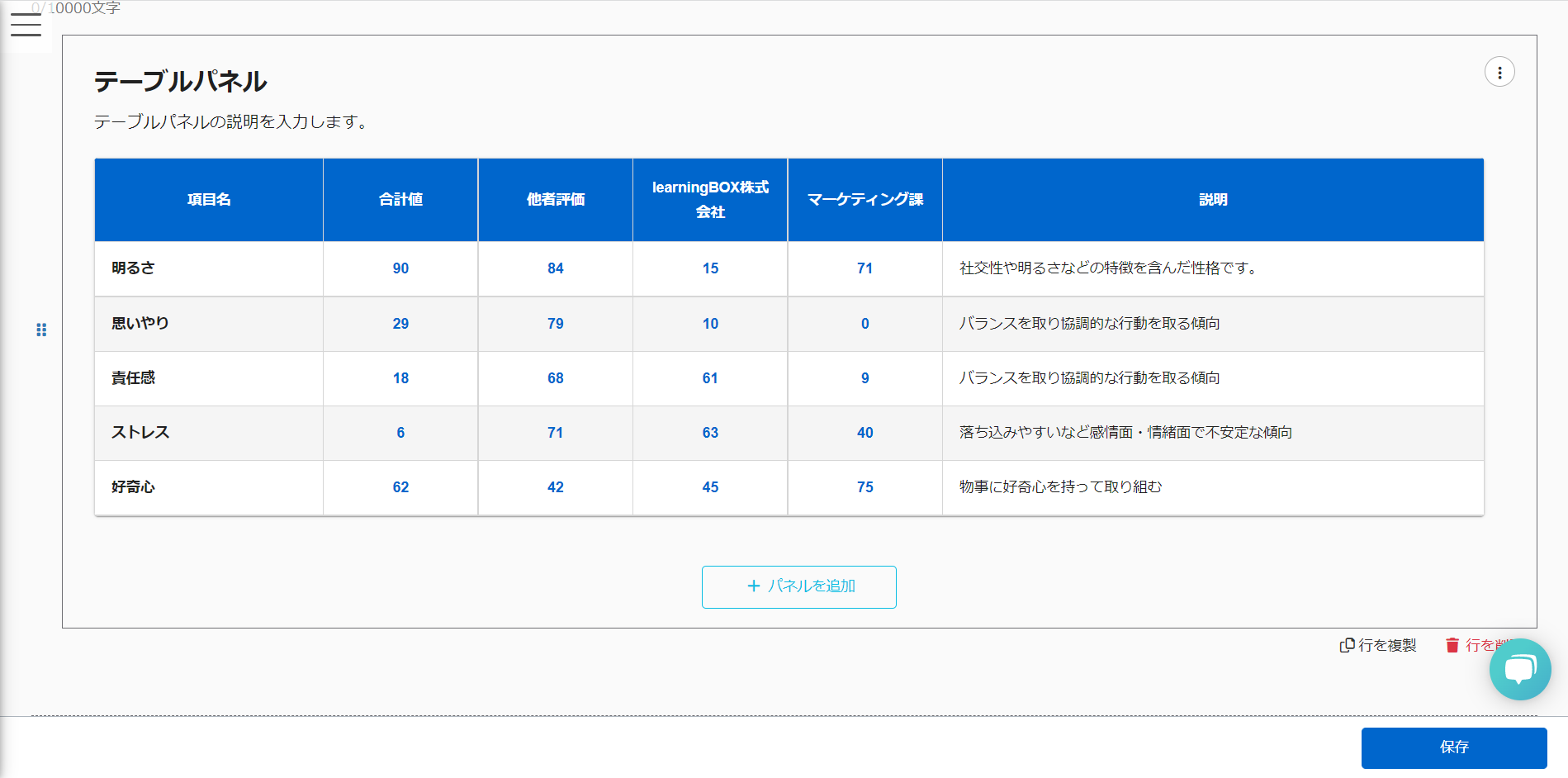
グラフパネル
グラフは、レーダーチャートと棒グラフの2パターンから選択できます。
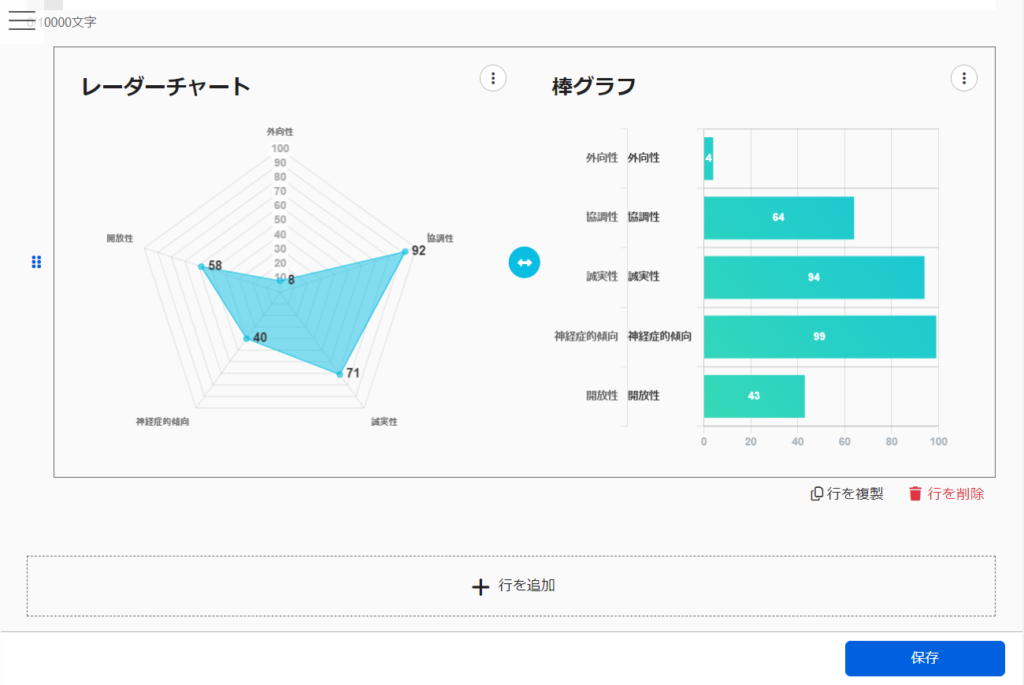
文章パネル
診断テストの結果を、特性タグごとに文章で表示します。
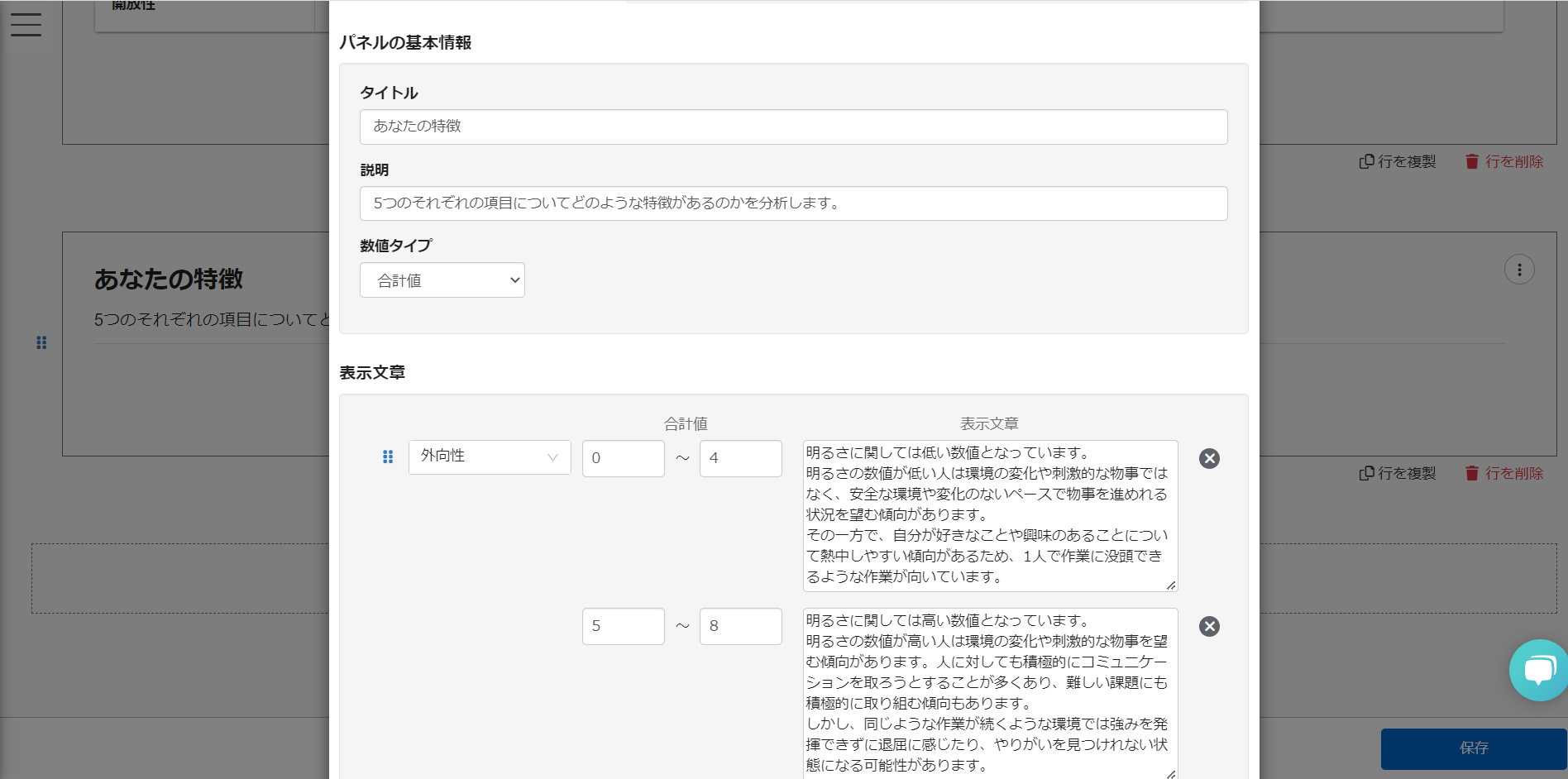
特性タグの合計値に応じて、表示する内容を変更できます。
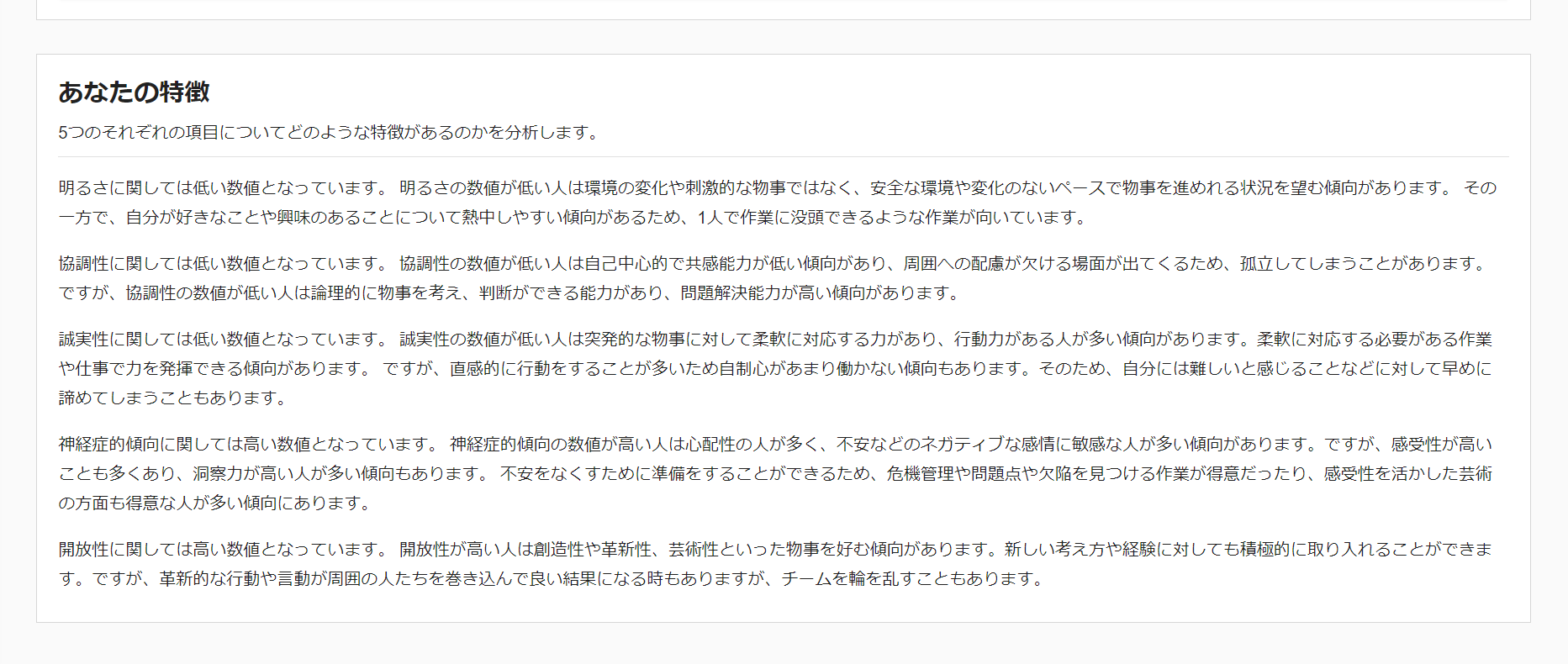
補足:複数の評価項目結果から特定の文章を出し分ける設定
その1.文章パネル(特性タグの最小/最大値)
複数の特性タグを設定でき、結果(最小値〜最大値)に応じて文章を出し分けることができます。
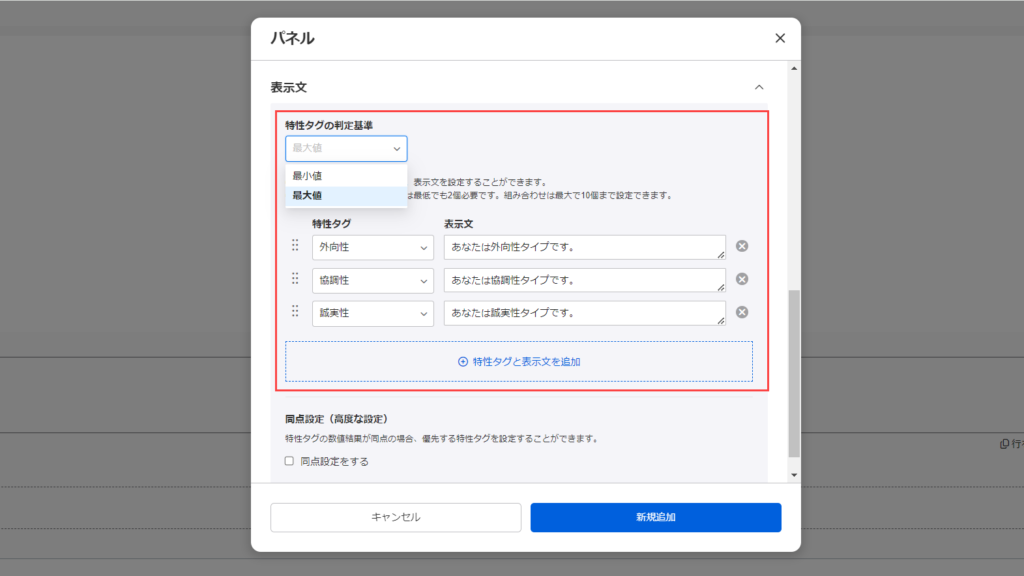
その2.文章パネル(特性タグの組み合わせ)
複数の特性タグを組み合わせ、その組み合わせ結果に応じて表示する文章を出し分けることができます。
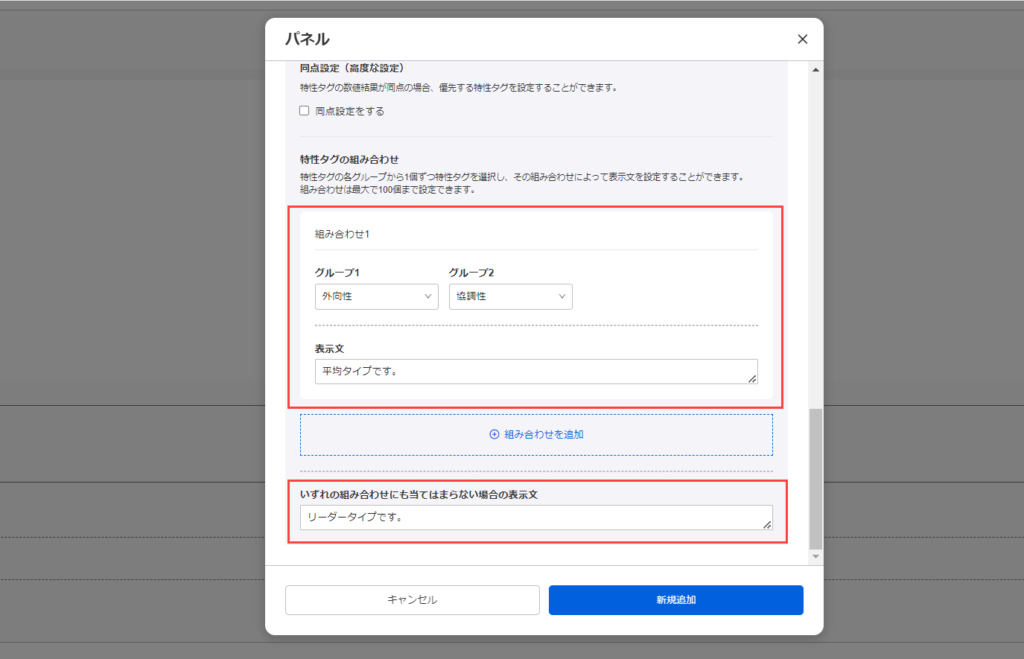
テンプレートから作る
続いて、テンプレートから作成した場合についてご説明します。
この場合、診断テストを作成した時点で、成績表も合わせて作成されます。
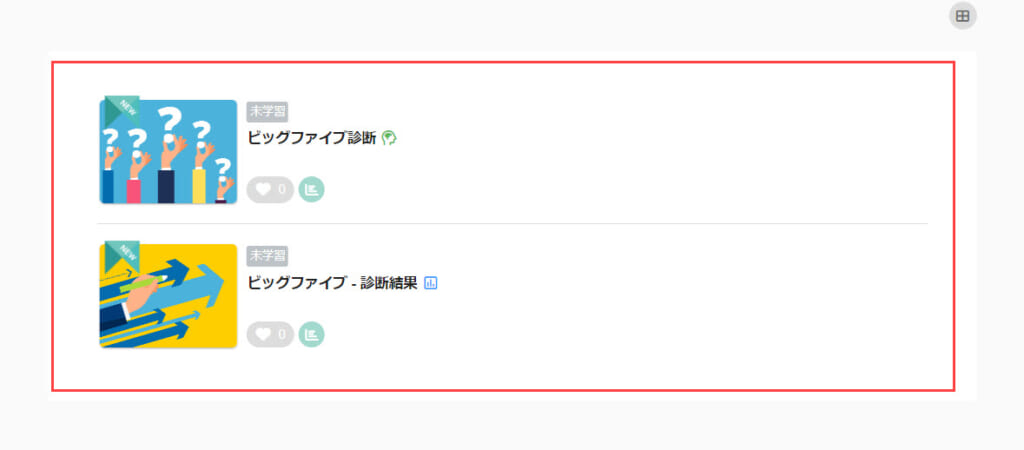
診断テストの受講が完了すると、画面下にポップアップが表示されます。
「診断結果を見る」をクリックすると、成績表の画面に遷移し、結果を確認できます。
※自分で作成した場合も、同様に画面下にポップアップが表示されます。
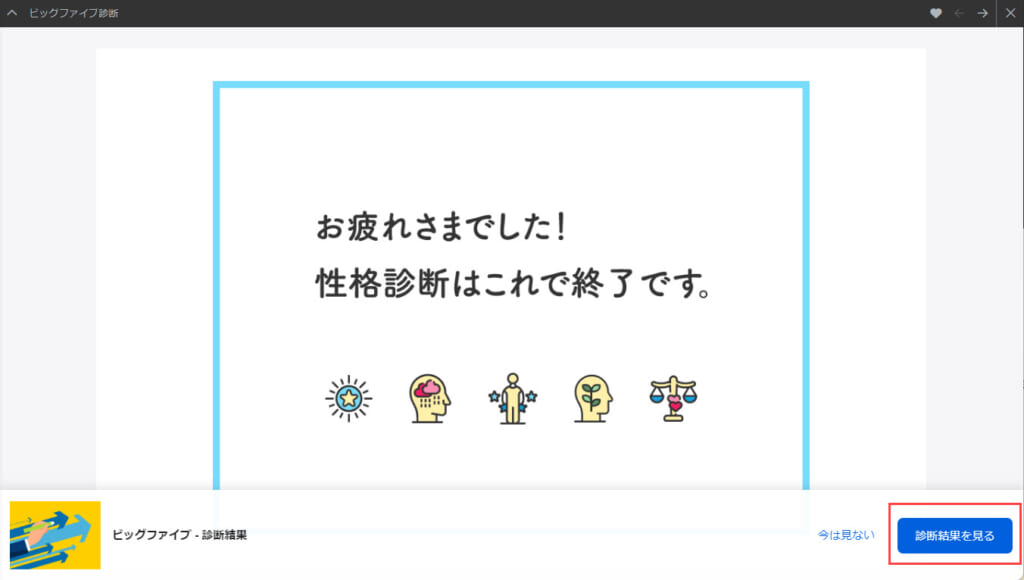
下記のように成績表の画面に遷移します。
こちらは、4つのパネルタイプが全て設定された状態で表示されます。
ビッグファイブ診断
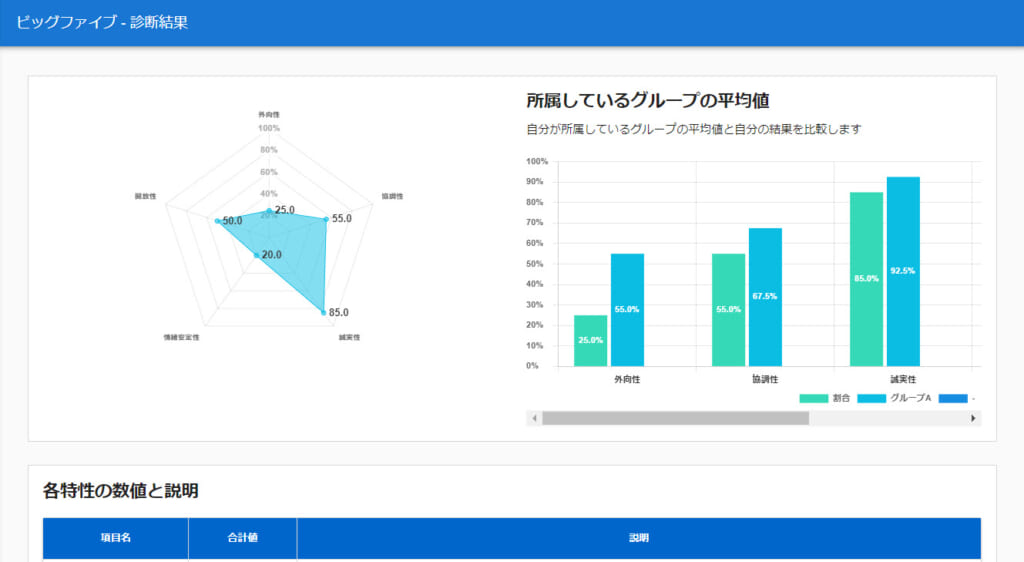
エニアグラム診断