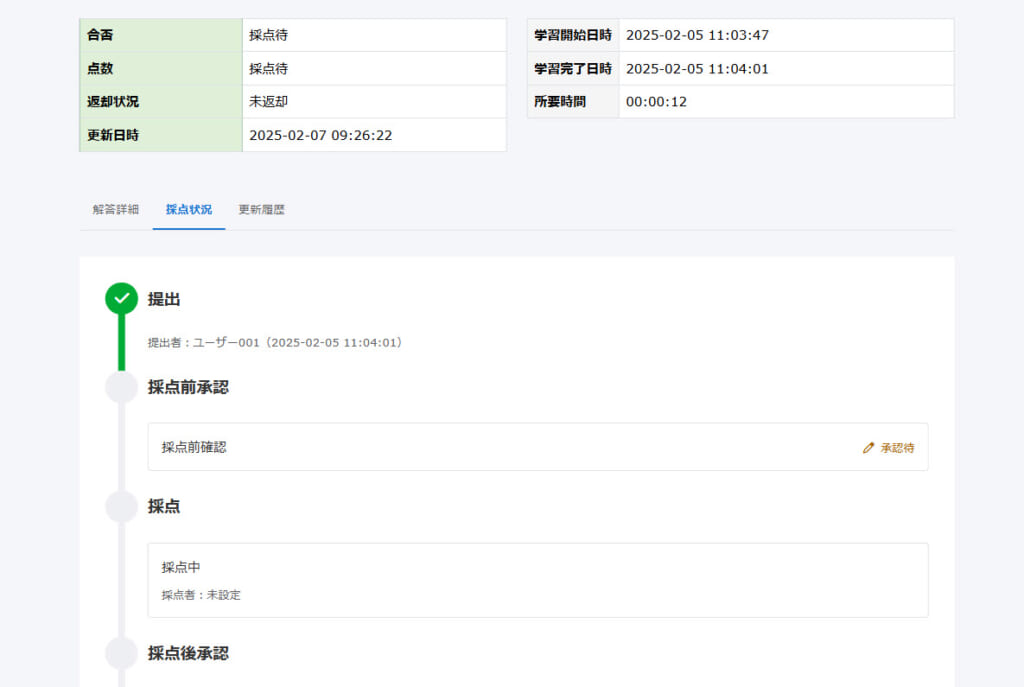提出物一覧
「採点管理」画面の「採点・承認する」タブにおいて、それぞれのタイトルをクリックすると、提出物一覧のページが表示されます。
それぞれ項目ごとにご説明します。
ご利用条件
成績管理編集/採点/成績承認権限
提出物一覧
一覧表示の種類について
提出物一覧の表示は、大きく「あなたの対応待ち/採点・承認状況」の2つのタブに分かれています。
あなたの対応待ち
操作者側で対応待ちとなっている成績が、各フェーズごとに分かれて表示されます。
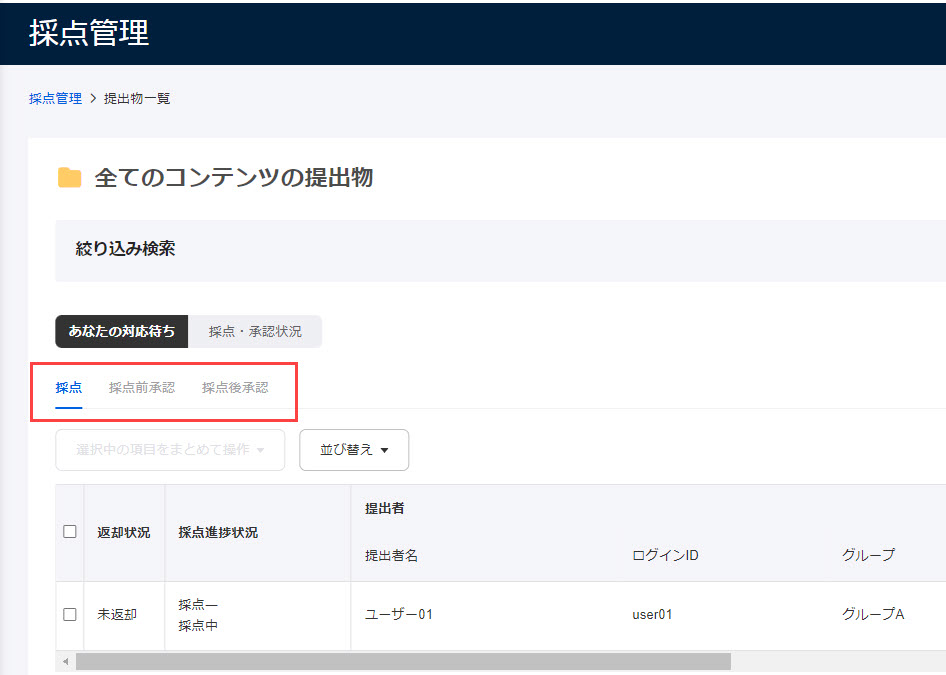
なお、表示されるフェーズは、操作者の権限によって異なります。
▼成績管理編集権限もしくは、採点権限+成績承認権限の場合
・ 採点
・ 採点前承認
・ 採点後承認
▼成績承認権限の場合
・ 採点前承認
・ 採点後承認
▼採点権限の場合
・ 採点
採点・承認状況
各フェーズごとに、現在そのフェーズにある成績が一覧で表示されます。
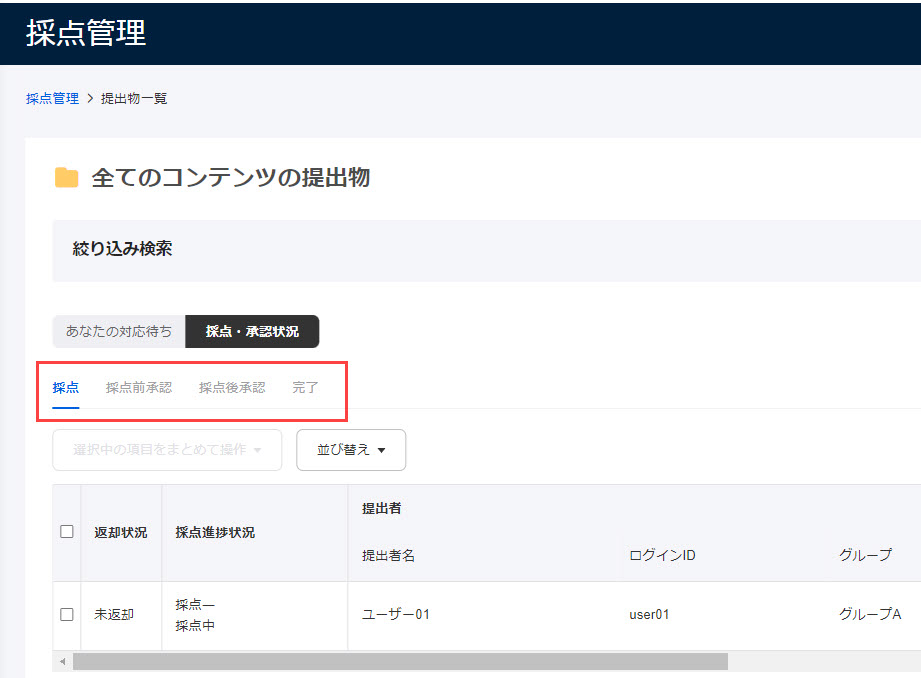
なお、表示されるフェーズは、操作者の権限によって異なります。
▼成績管理編集権限もしくは成績承認権限の場合
・ 採点
・ 採点前承認
・ 採点後承認
・ 完了
▼採点権限の場合
・ 採点後承認
・ 完了
画面上部にある「絞り込み検索」をクリックすると、下記画像のような検索欄が表示されます。
こちらで各項目ごとに細かく情報を設定して、表示内容を絞り込むことが可能です。
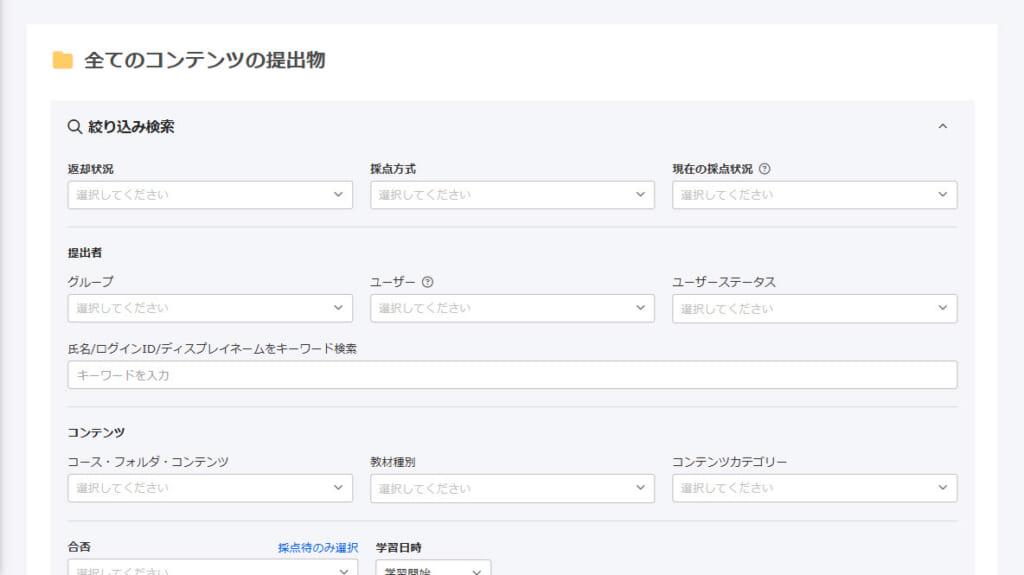
一括操作
各成績のチェックボックスに✔を入れることで、「選択中の項目をまとめて操作」のプルダウンから 複数の成績を一括で操作できます。
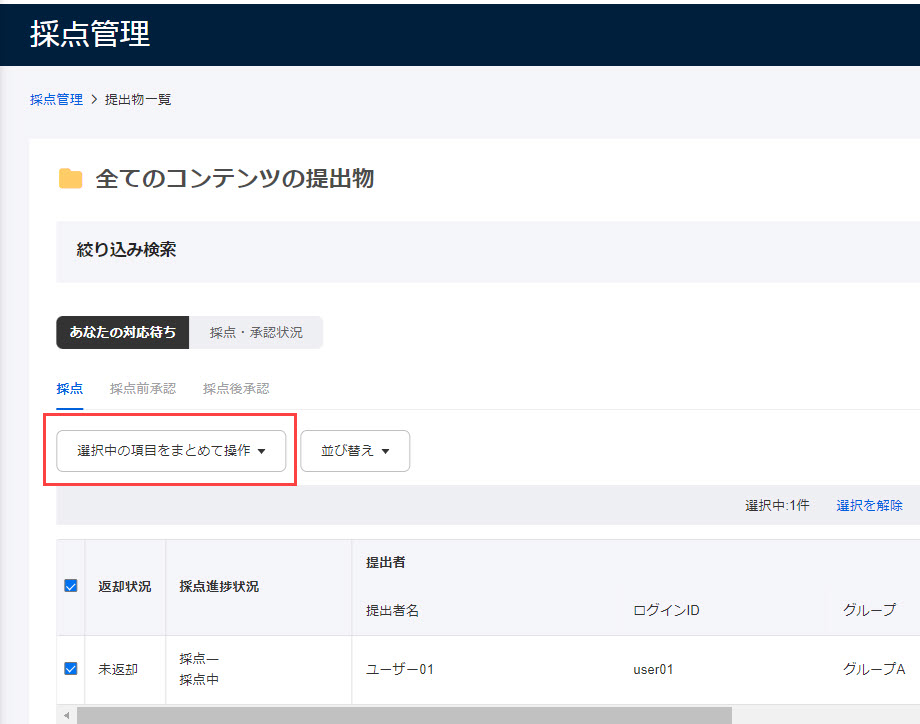
こちらは、「あなたの対応待ち/採点・承認状況」のタブと、それぞれのフェーズごとに下記のような操作が可能です。
あなたの採点待ち
▼採点前承認、採点後承認フェーズ
・ 承認
・ 却下(※採点前承認の最初のステップのみ)
・ 差し戻し
・ 提出データのダウンロード
・ 成績の削除(※成績管理編集権限が必要です)
▼採点フェーズ
・ 却下(※通常採点のみ)
・ 差し戻し
・ 採点者の変更
・ 提出データのダウンロード
・ 成績の削除(※成績管理編集権限が必要です)
採点・承認状況
▼採点前承認、採点後承認フェーズ
・ 承認
・ 却下(※採点前承認の最初のステップのみ)
・ 差し戻し
・ 提出データのダウンロード
・ 成績の削除(※成績管理編集権限が必要です)
▼採点フェーズ
・ 却下(※通常採点のみ)
・ 差し戻し
・ 採点者の変更
・ 提出データのダウンロード
・ 成績の削除(※成績管理編集権限が必要です)
▼完了フェーズ
・ 採点のやり直し
・ 提出データのダウンロード
・ 成績の削除(※成績管理編集権限が必要です)
※付与された権限やフェーズに応じて、操作できるメニューが異なります。
詳しくは、「採点状況」をご参照ください。
並び替え
「並び替え」のプルダウンで、学習開始日時の新しい/古い順に並び替えが可能です。
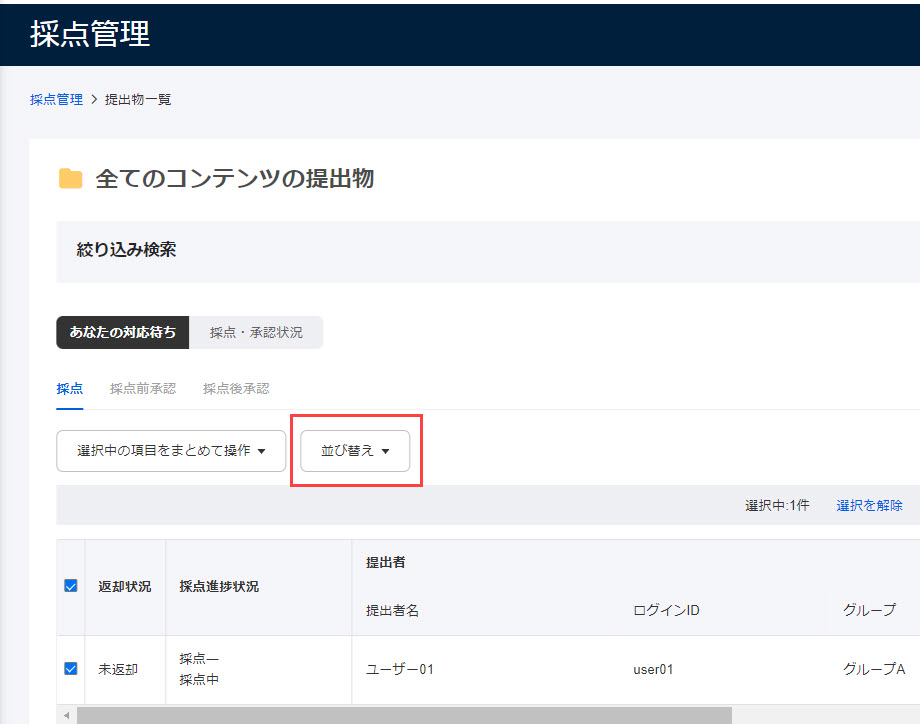
成績詳細画面の表示
各成績の「詳細」ボタンをクリックすると、成績詳細画面が表示されます。
※成績詳細画面について、詳しくは「成績詳細」をご参照ください。
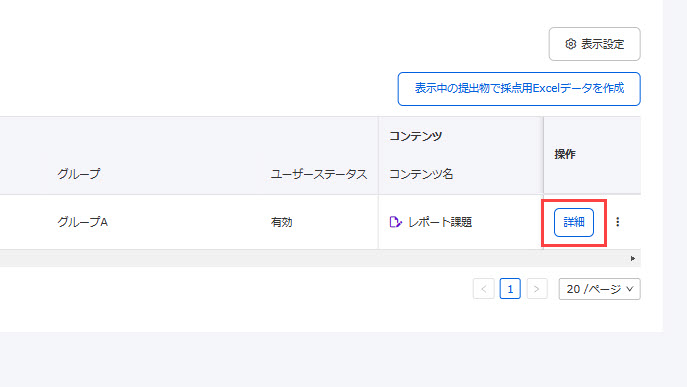
その他の操作
「︙」のアイコンから、提出データのダウンロードや採点者の変更、成績の削除が可能です。
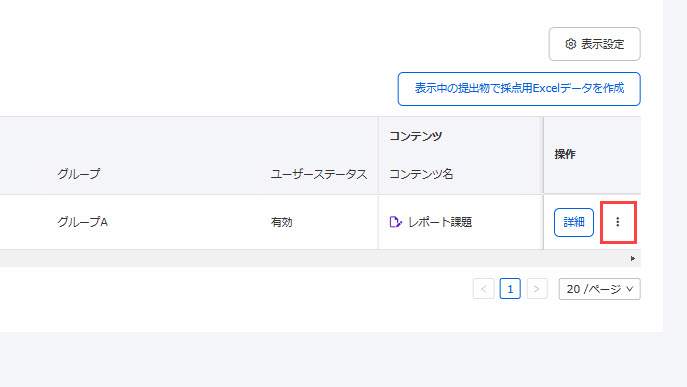
なお、こちらも「あなたの対応待ち/採点・承認状況」の2つのタブとそれぞれのフェーズごとに、下記のような操作が可能です。
あなたの対応待ち
▼採点前承認、採点後承認フェーズ
・ 提出データのダウンロード
・ 成績の削除(※成績管理編集権限が必要です)
▼採点フェーズ
・ 採点者の変更
・ 提出データのダウンロード
・ 成績の削除(※成績管理編集権限が必要です)
採点・承認状況
▼採点前承認、採点後承認フェーズ
・ 提出データのダウンロード
・ 成績の削除(※成績管理編集権限が必要です)
▼採点フェーズ
・ 採点者の変更
・ 提出データのダウンロード
・ 成績の削除(※成績管理編集権限が必要です)
▼完了フェーズ
・ 採点のやり直し
・ 提出データのダウンロード
・成績の削除(※成績管理編集権限が必要です)
※付与された権限やフェーズに応じて、操作できるメニューが異なります。
詳しくは、「採点状況」をご参照ください。
共通設定項目
その他、共通設定項目についてご説明します。
表示設定
「提出物一覧」画面に表示する項目を選択できます。
「表示設定」をクリックすると、下記ポップアップが表示されます。
表示する項目に✔を入れて、保存してください。
※設定した内容はブラウザに保存され、次回表示する際にも適用されます。
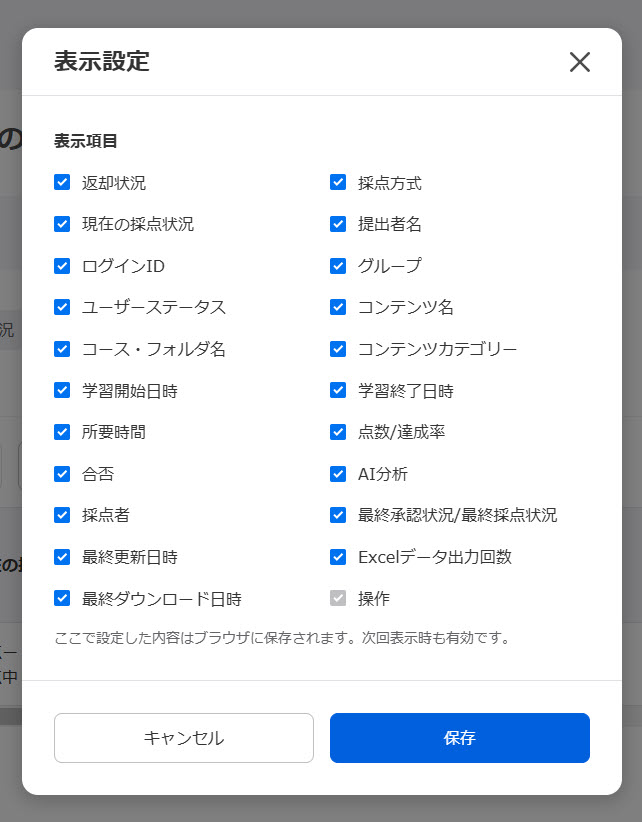
表示中の提出物で採点用Excelデータを作成
「表示中の提出物で採点用Excelデータを作成」をクリックすると、画面に表示している提出物一覧の情報をExcelでダウンロードできます。 ダウンロードしたデータ上で採点を行い、「Excel取込で一括採点」から再度アップロードすることで一括採点が可能です。
ご利用条件
成績管理編集/採点権限
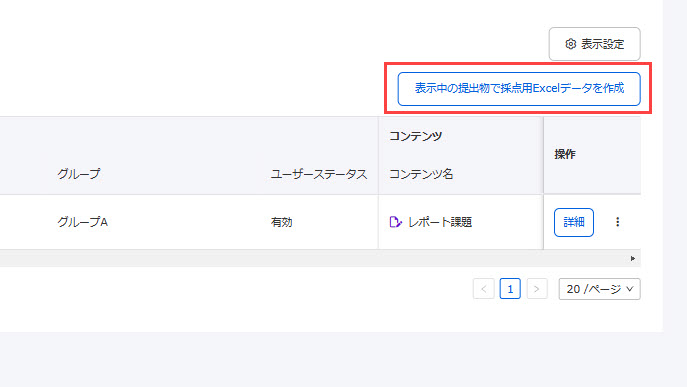
ダウンロードしたExcelを開くと、下図のような内容が表示されます。
緑色で網掛けされた項目について、編集を行います。
- 得点:レポートの得点を入力してください
- 正誤:合格なら「1」、不合格なら「0」と入力してください
- フィードバック:レポートに関してユーザーに伝える内容がある場合に、その内容を入力してください
- 再提出:ユーザーにレポートの再提出を許可する場合は「1」、許可しない場合は「0」と入力してください
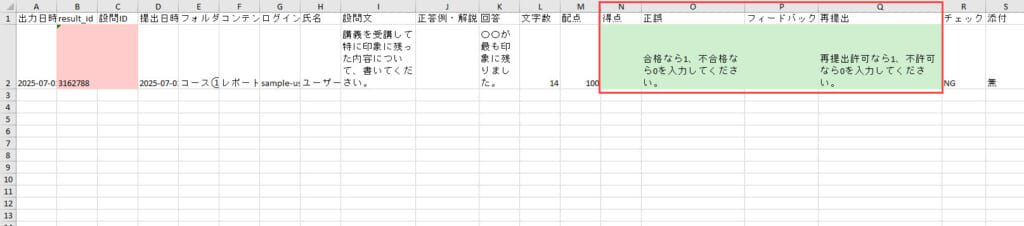
正しく入力を行うと、「チェック」の表示が「NG」から「OK」に変わります。
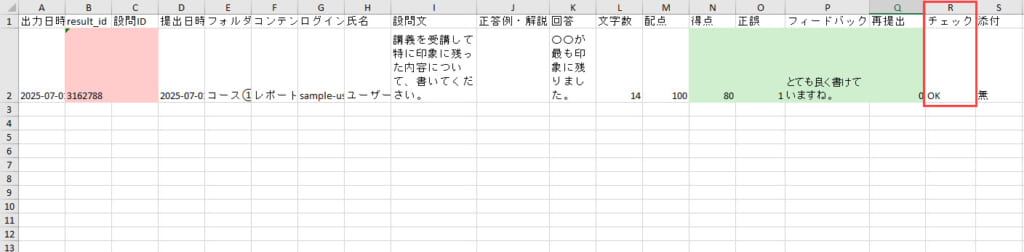
AIレポート分析
「AIレポート分析」を設定したレポート課題が含まれている場合、分析結果がExcelに反映されます。
※詳しくは、「AIレポート分析/AI採点」をご参照ください。
ルーブリック評価
「ルーブリック評価」のレポート課題については、各シートごとに個別でレポートの情報が反映されます。
各観点ごとに、レベルや得点を入力してください。
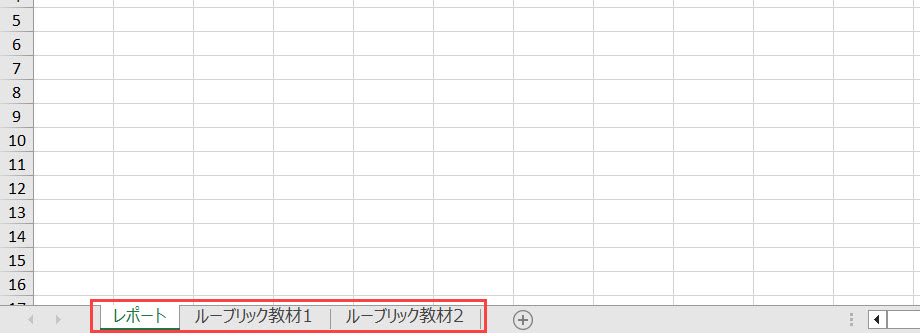
採点担当者が未選択の成績については、担当者を当該操作者に指定してからでないとExcelデータとしてダウンロードできません。
一部の設問のみを採点して、途中保存することができます。
ダウンロードしたExcel上で対象の設問のみを採点して保存し、アップロードしてください。
採点フローの適用
成績が存在する“通常採点”のコンテンツについて、後から採点フローを利用するように設定し直すことが可能です。
ご利用条件
成績管理編集権限(全コンテンツ/全ユーザー対象)
「未学習/学習中/免除指定」以外のステータスの成績が対象です。
【手順】
①利用するには、まずコンテンツ管理画面を開き、当該コンテンツの「成績・採点設定」で、
採点方式を「採点フロー」に設定してください。
②その上で、当該コンテンツの「提出物一覧」画面において、「採点フローを適用」をクリックしてください。
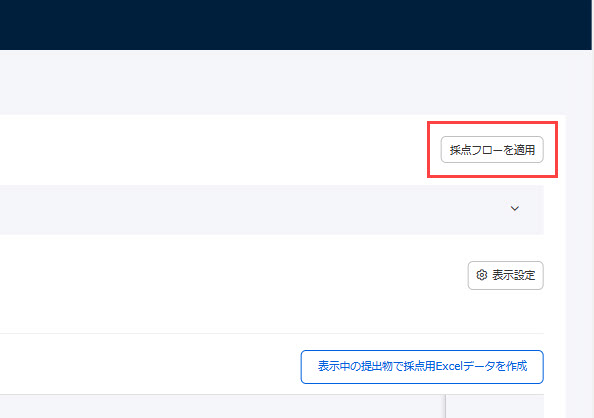
下記ポップアップが開くので、採点フローを適用する成績を選択してください。
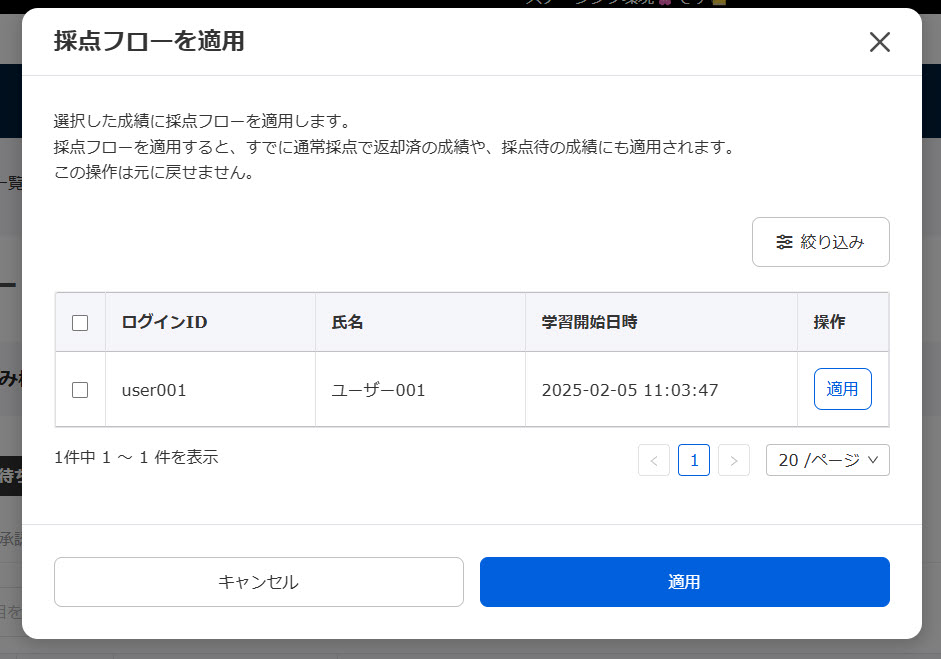
採点フローを適用すると、成績詳細画面の「更新日時」「更新履歴」に内容が反映されます。
また「採点状況」タブにおいて、提出のフェーズから採点フローがスタートするようになります。