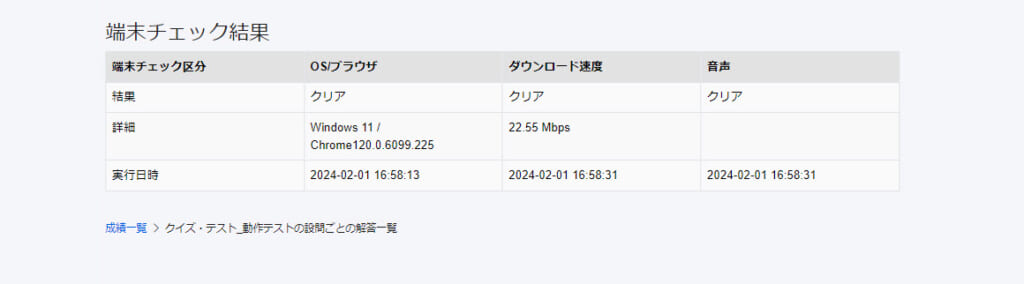動作テスト設定
コンテンツを学習する前に、学習者側の「ダウンロード速度/音声再生」に関する回線テストを実施させるように設定できます。
ご利用条件
コンテンツ管理編集権限
設定
01.動作テスト設定画面を開く
コンテンツ管理画面を開きます。
対象のコンテンツの上で右クリックするか歯車のアイコンをクリックして、「動作テスト設定」を選択してください。
02.設定画面でできること
下記ポップアップが開きます。
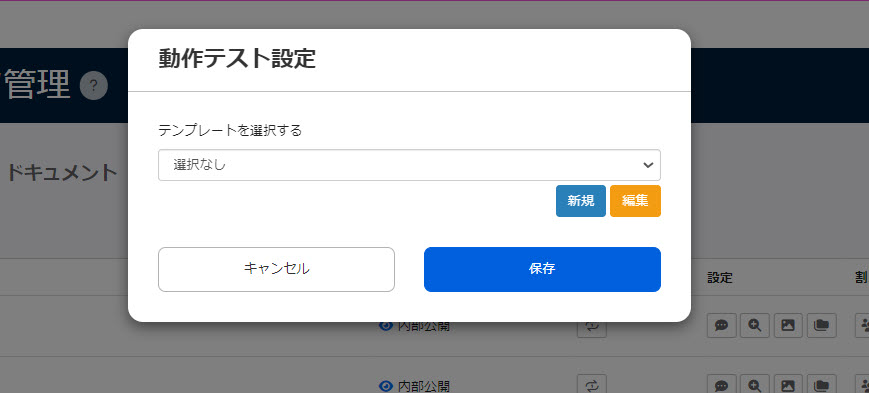
テンプレートの新規作成
「新規」ボタンから、ユーザーに実施させる動作テストの条件を設定したテンプレートを新規作成できます。
※詳しい設定方法については、「動作テスト管理テンプレート一覧」の「テンプレートの作成」をご参照ください。
既存テンプレートの適用
既に作成済みのテンプレートを適用する場合は、プルダウンから選択してください。
また、プルダウンからテンプレートを適用し、「編集」ボタンをクリックすることで、適用前にテンプレートの内容を編集することも可能です。
全ての設定が完了したら、保存してください。
学習画面での表示
ユーザー側の画面表示について、ご説明します。
01.対象コンテンツの学習画面を開く
コースを選ぶ画面を開きます。
対象のコンテンツを選択すると、下記のようなポップアップがそれぞれ表示されます。
ダウンロード速度テスト
「測定開始」ボタンをクリックし、ダウンロード速度をチェックします。
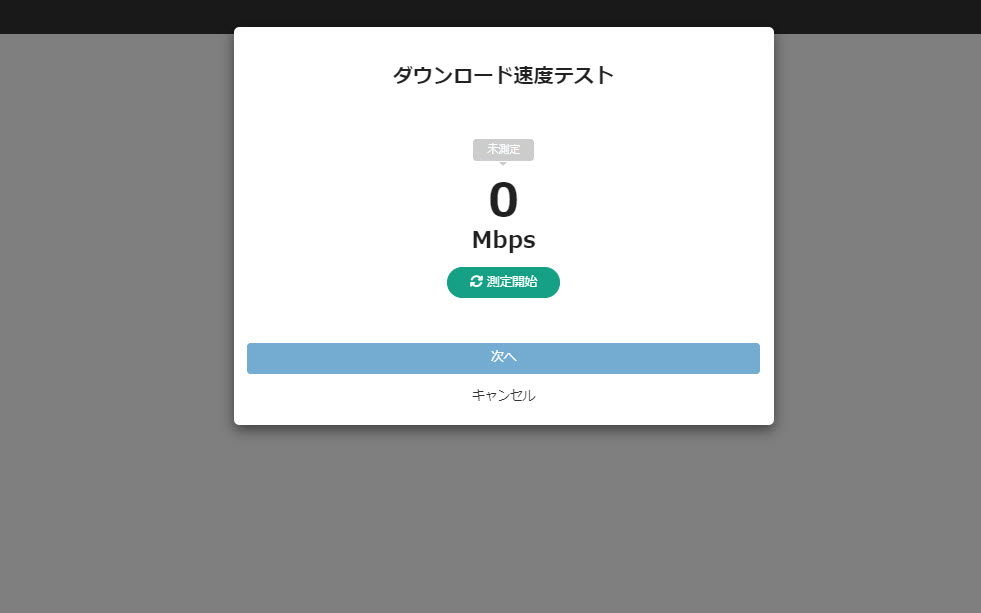
音声テスト
音声の再生ボタンをクリックし、音声が聞こえるかどうかをチェックします。
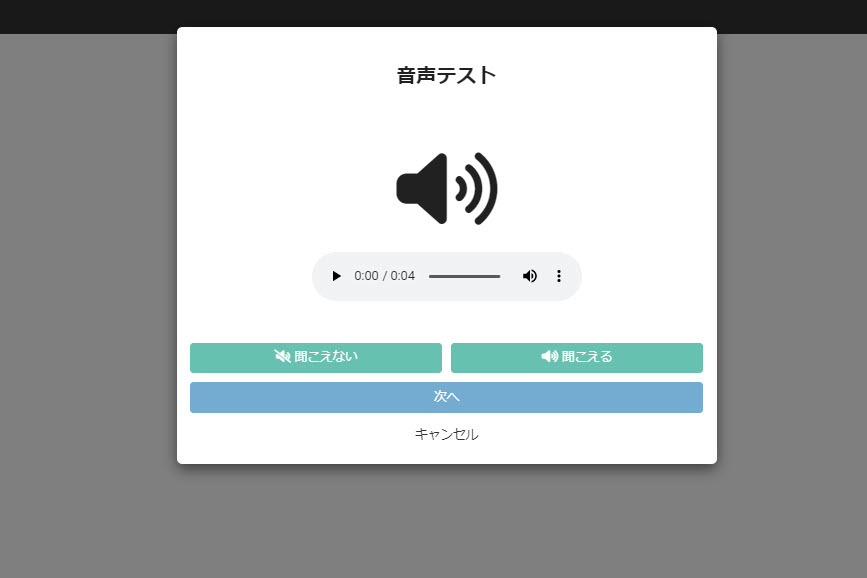
端末チェック結果
動作テストの結果を確認できます。
01.成績の詳細画面を開く
コース詳細画面で、対象のコンテンツのパネルにある、成績のアイコンをクリックしてください。
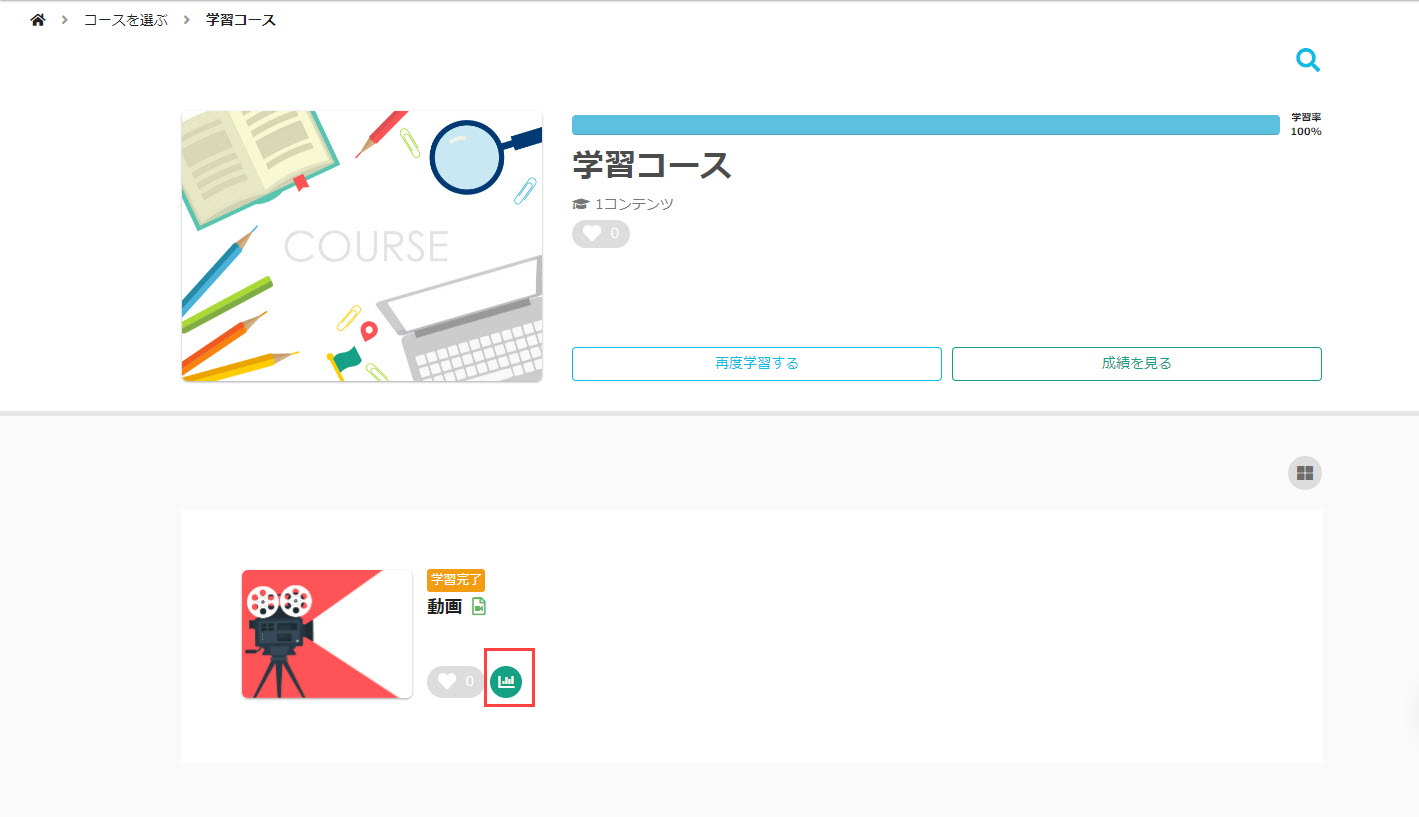
02.チェック結果の表示
結果が表示されます。
※動作テストを設定していない場合は、データが表示されず空欄となります。