PowerPoint教材
PowerPointで作成したファイルを、learningBOXにそのまま教材としてアップロードできます。
こちらは、有料の「PowerPoint教材取り込み」のオプションをご契約いただく必要があります。
※詳しくは、「料金プラン」をご参照ください。
目次
PowerPoint教材の取り込み
ご利用条件
PowerPoint取り込みオプション、コンテンツ管理編集権限
01.コースの作成
コンテンツ管理画面を開きます。
画面左上にある、「+」アイコン>「コース」を選択してください。
「新規コース作成」画面が開くので、コースのタイトルを入力して保存します。
※既存のコースの中に取り込む場合は、02に進んでください。
02.PowerPoint教材のアップロード画面を開く
01で作成したコースをクリックして、コースの中の階層画面に入ります。
※既存のコースの中に取り込む場合は、対象のコースをクリックしてください。
画面左上にある、「+」アイコン>「教材」>「PowerPoint教材」を選択してください。
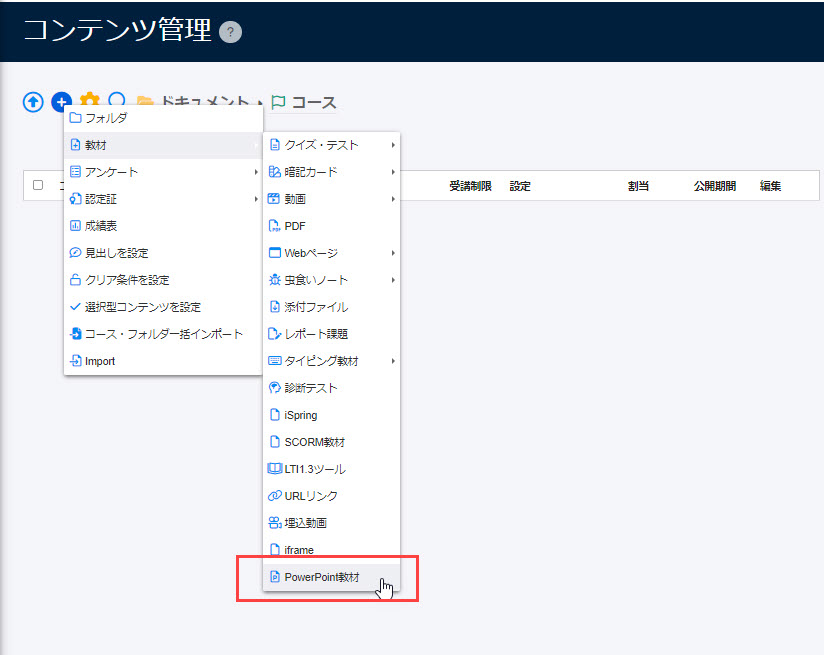
03.ファイルのアップロード
教材のタイトルを入力し、次に「ファイルを選択」からアップロードするPowerPoint教材のファイルを選択します。
設定が完了したら、保存してください。
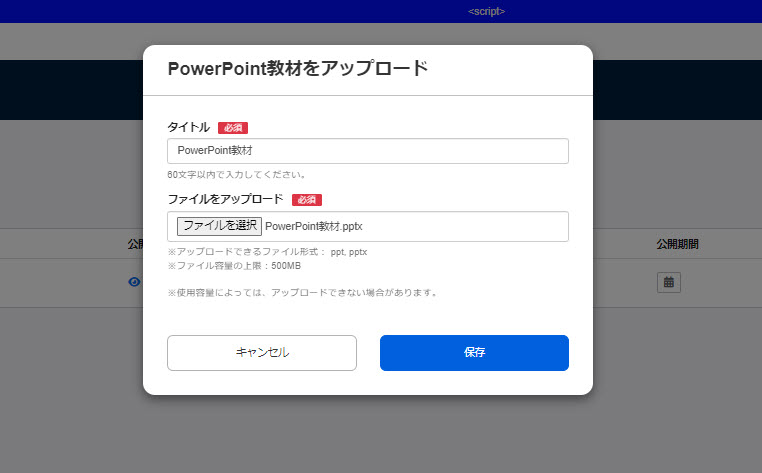
学習画面での表示
01.コースを選ぶ
作成したPowerPoint教材をクリックします。
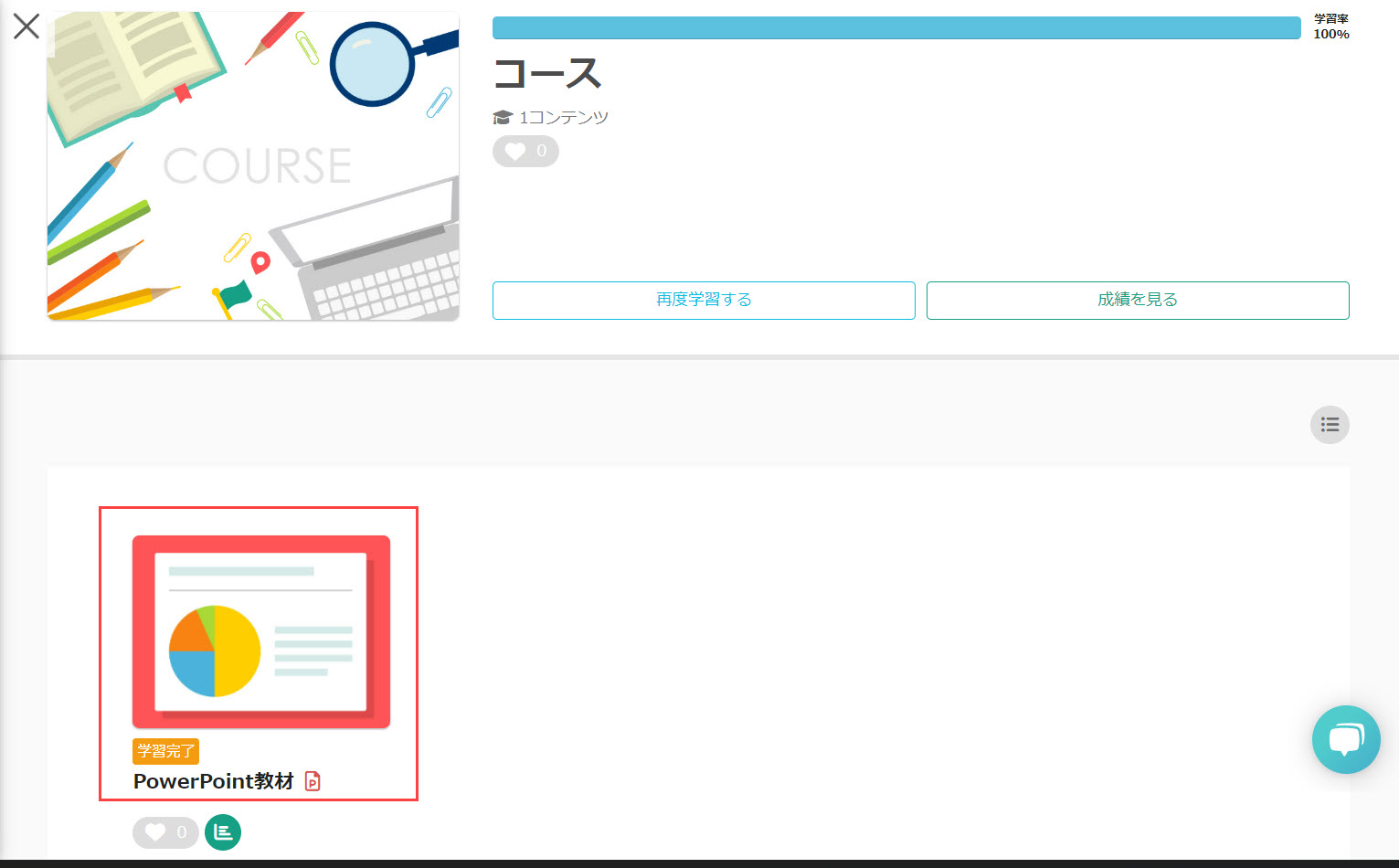
02.PowerPoint教材の表示
画面の右側にはスライドが表示され、矢印をクリックすることでスライドが切り替わります。
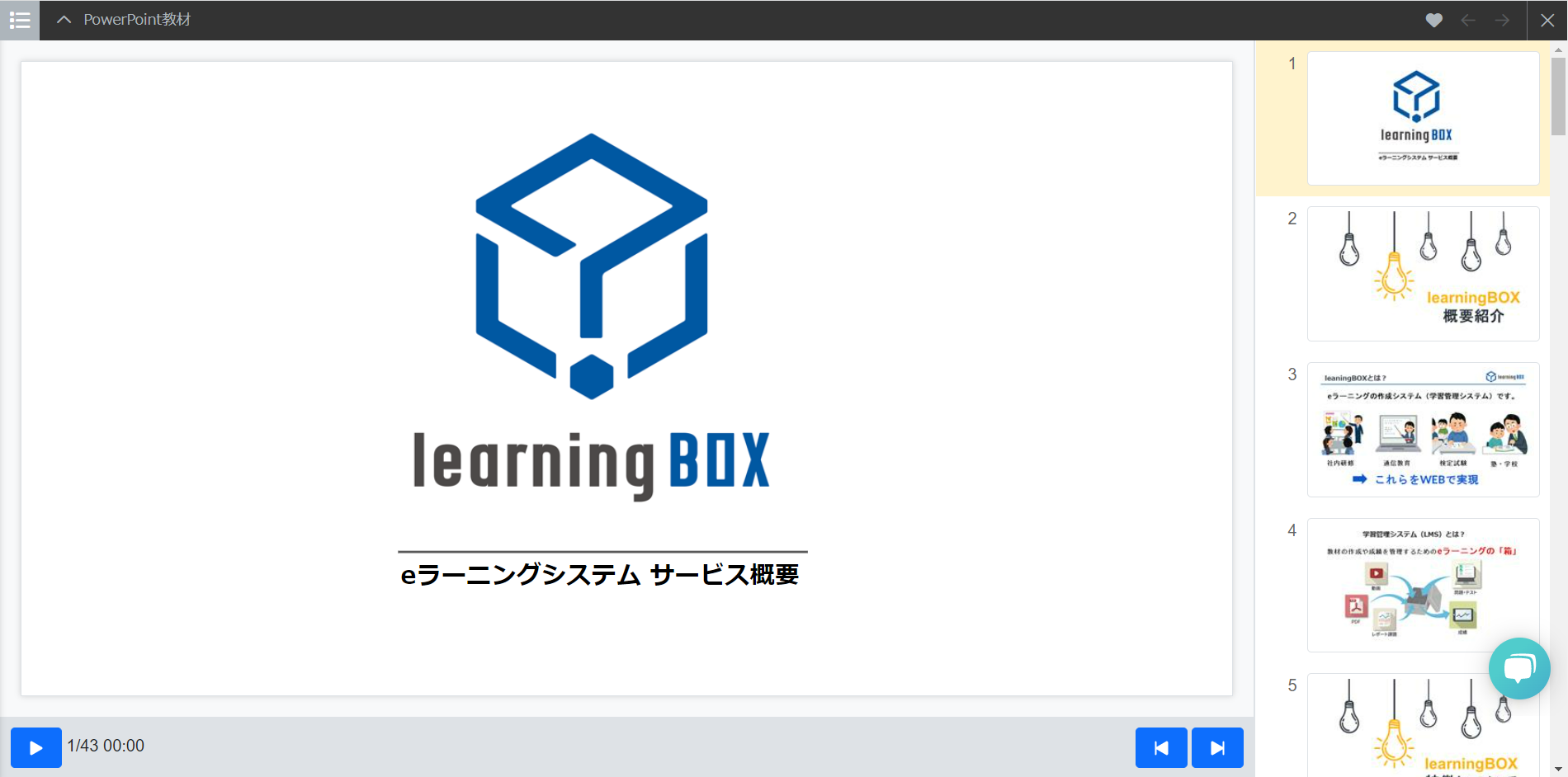
音声が再生されない場合
※詳しくは、「【PowerPoint教材】音声が再生されない場合の対処法を教えて」をご確認ください。