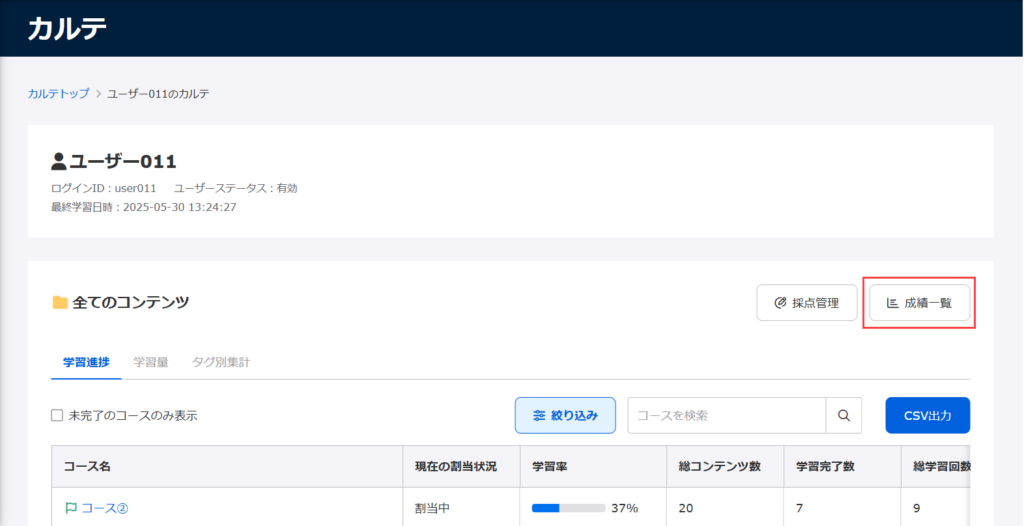カルテ
管理者側で、グループ/ユーザーごとの学習状況を確認できます。
こちらの画面は、グループ/ユーザーの情報がタブで分かれています。
※サイドメニューにある、「成績・採点分析」>「カルテ」を選択して開く画面です。
ご利用条件
成績管理権限
グループ
01.グループ一覧の表示
「グループ」タブのTOP画面には、成績管理権限の対象グループが一覧で表示されます。
階層構造のグループの場合、グループ名をクリックすると関連する子グループが表示されます。
また、画面右上にある空欄にキーワードを入力して、グループで絞り込むことが可能です。
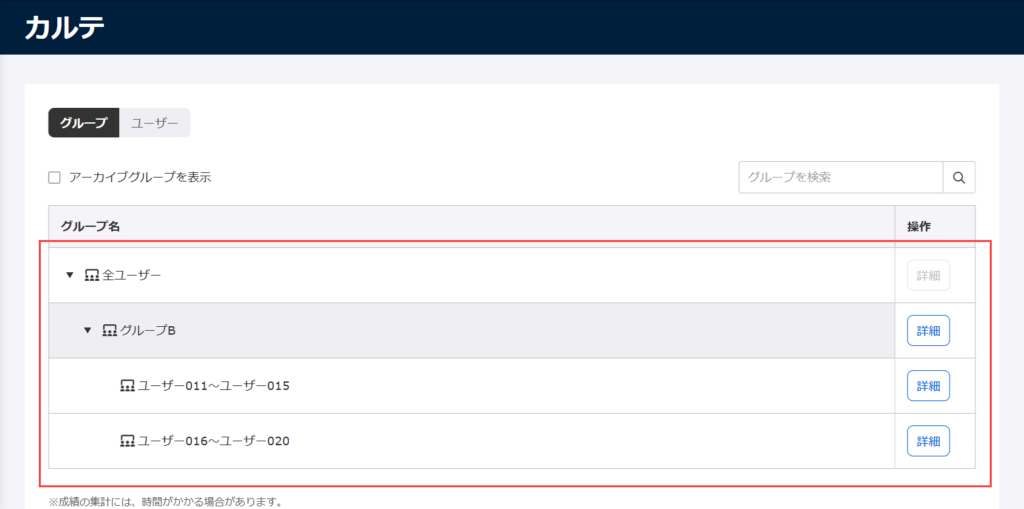
02.グループごとの学習状況の確認
各グループの詳細ボタンをクリックすると、下記画面が表示されます。
こちらでは、グループ全体の学習状況をコースやフォルダごとに一覧で確認できます。
また、画面右上にある空欄にキーワードを入力して、コース・フォルダで絞り込むことが可能です。
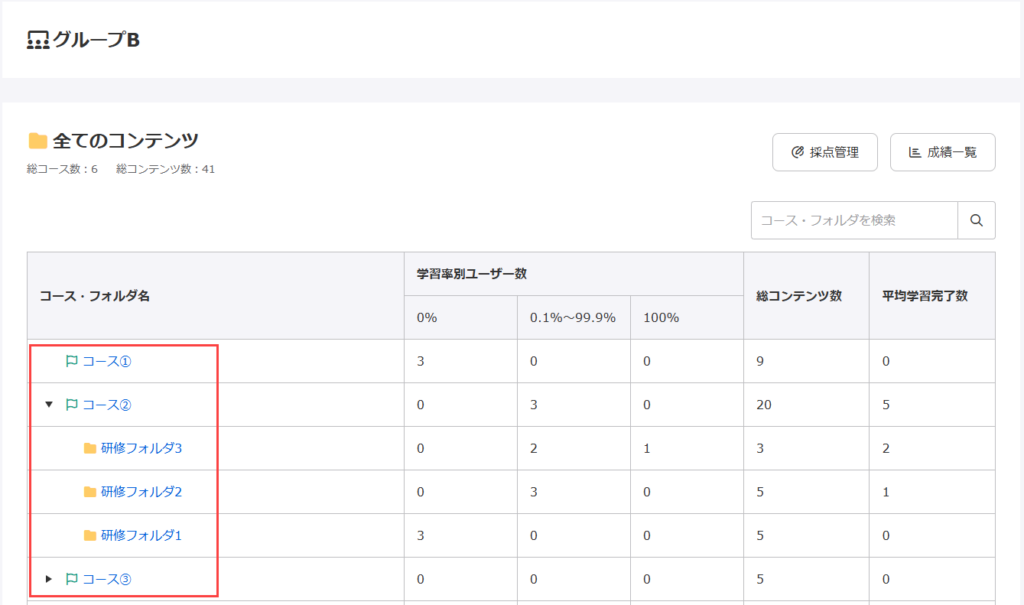
詳細画面ではさらに、下記情報を確認できます。
▼コース・フォルダ
コース・フォルダ名をクリックすると、そのコース・フォルダに割当された全ユーザーの学習状況が一覧で表示されます。
※詳しくは、「03.ユーザーごとの学習状況の確認」をご参照ください。
▼採点管理
「採点管理」ボタンをクリックすると、グループに所属している、ユーザーごとの採点状況を確認できます。
※詳しくは、「提出物一覧」をご参照ください。
▼成績一覧
「成績一覧」ボタンをクリックすると、グループに所属している、ユーザーごとの成績が表示されます。
※詳しくは、「成績一覧」をご参照ください。
03.ユーザーごとの学習状況の確認
コース・フォルダ名をクリックすると、下記画面が表示されます。
こちらは、「学習進捗/学習量」の2つのタブに分かれています。
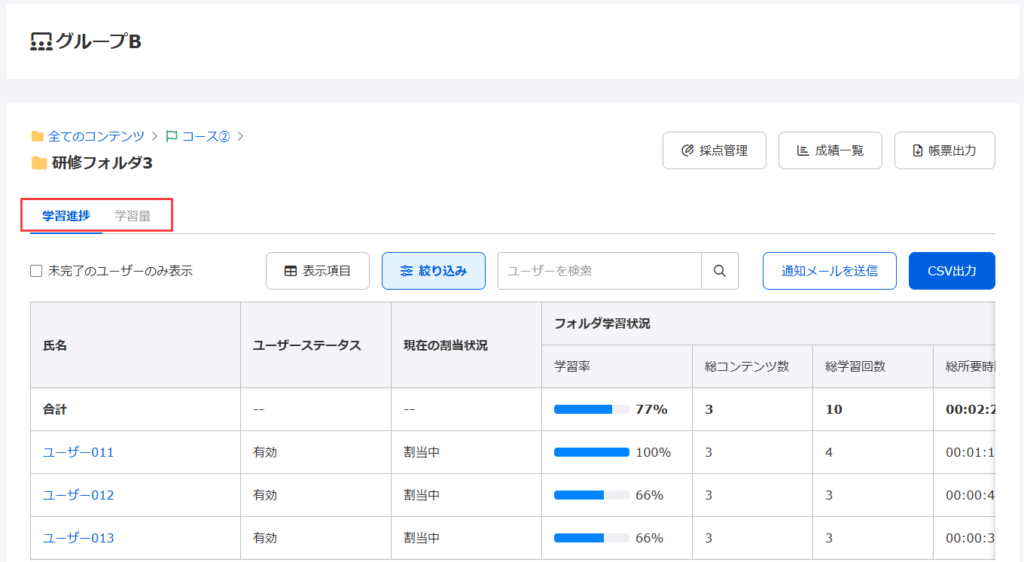
学習進捗
学習進捗では、各コースやフォルダの学習の進み具合を数値化して表示します。
こちらでできる操作について、それぞれご説明します。
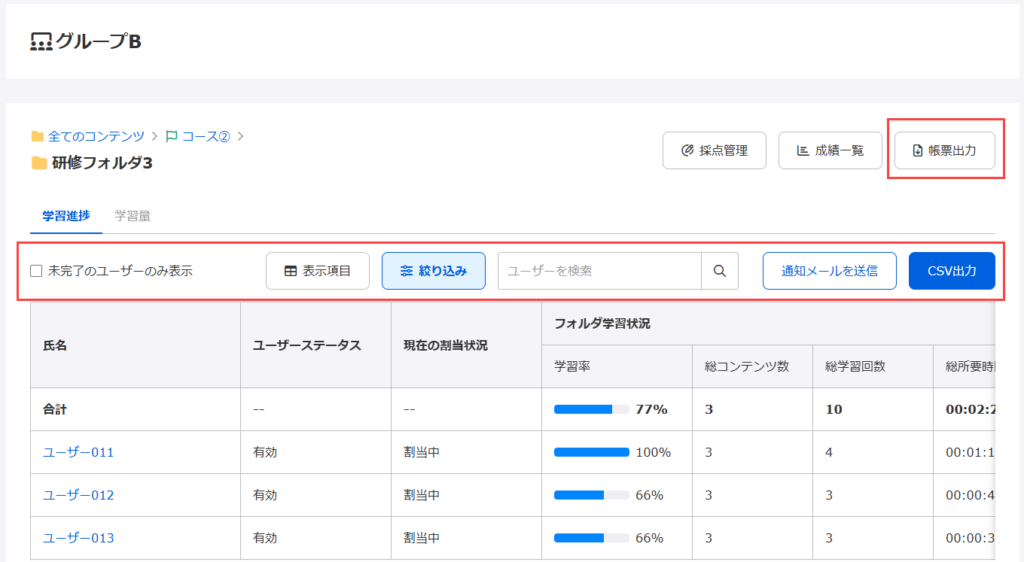
▼帳票出力
帳票の出力ができます。
※詳しくは、「帳票出力」を参照ください。
▼未完了のユーザーのみ表示
✔を入れると該当のコースやフォルダで、学習が完了していないユーザーを絞り込むことができます。
▼表示項目
一覧表にどの項目を表示するかを選択できます。
※「氏名」は、非表示にすることはできません。
▼絞り込み
ユーザーステータスや現在の割当状況等について、条件を指定して表示するユーザーを絞り込むことができます。
▼検索ボックス
キーワードを入力することで、表示するユーザーを絞り込むことができます。
▼通知メールを送信
学習が完了していないユーザーに対して、学習を促すメールを送信できます。
「通知メールを送信」をクリックすると、下記画面が開きます。
プルダウンから、メールテンプレートを選択してください。
「プレビュー」で内容を確認したり、「テンプレートを編集」から内容を編集できます。
※テンプレート編集の詳細については、「管理者側の操作で届くメールの設定」の「学習進捗通知」をご参照ください。
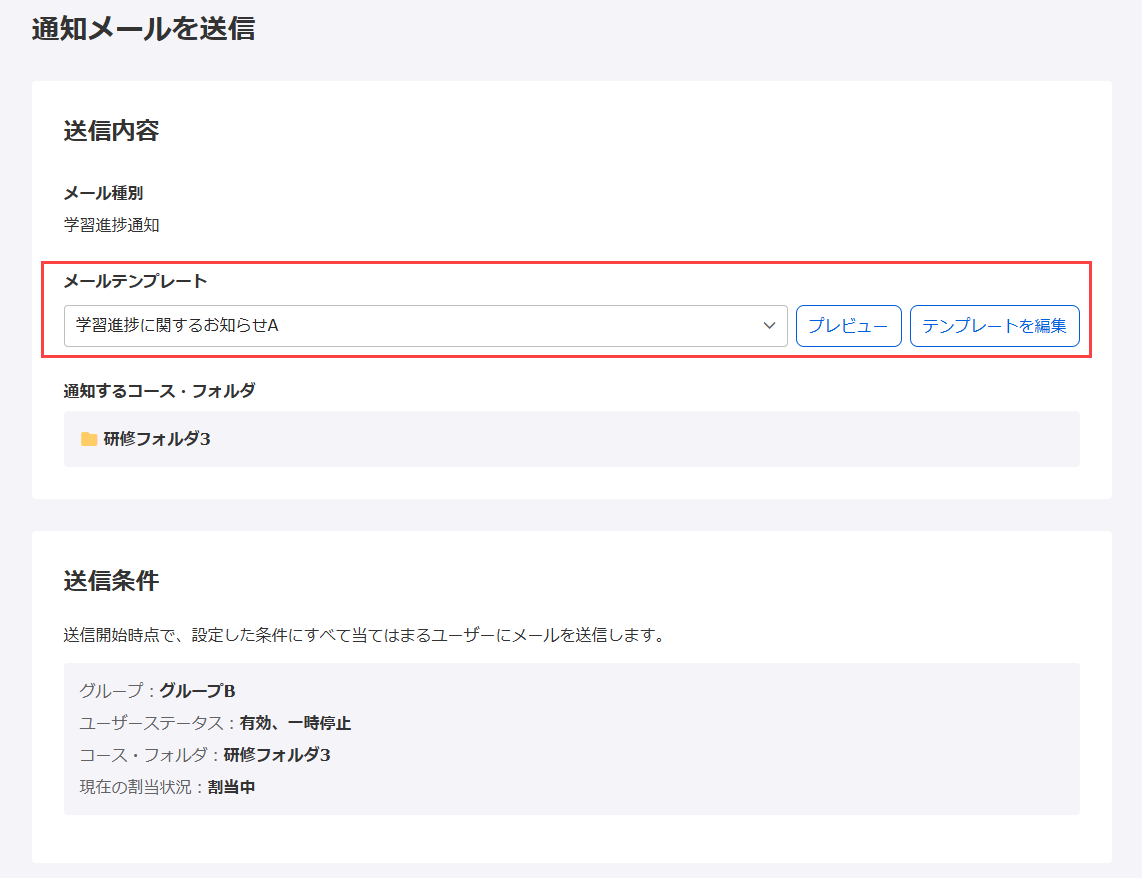
メールテンプレート編集権限を持たないユーザーには、「テンプレートを編集」のボタンは表示されません。
その他、送信内容や送信条件などを確認し、問題が無ければ、画面右下の「送信」ボタンをクリックしてください。
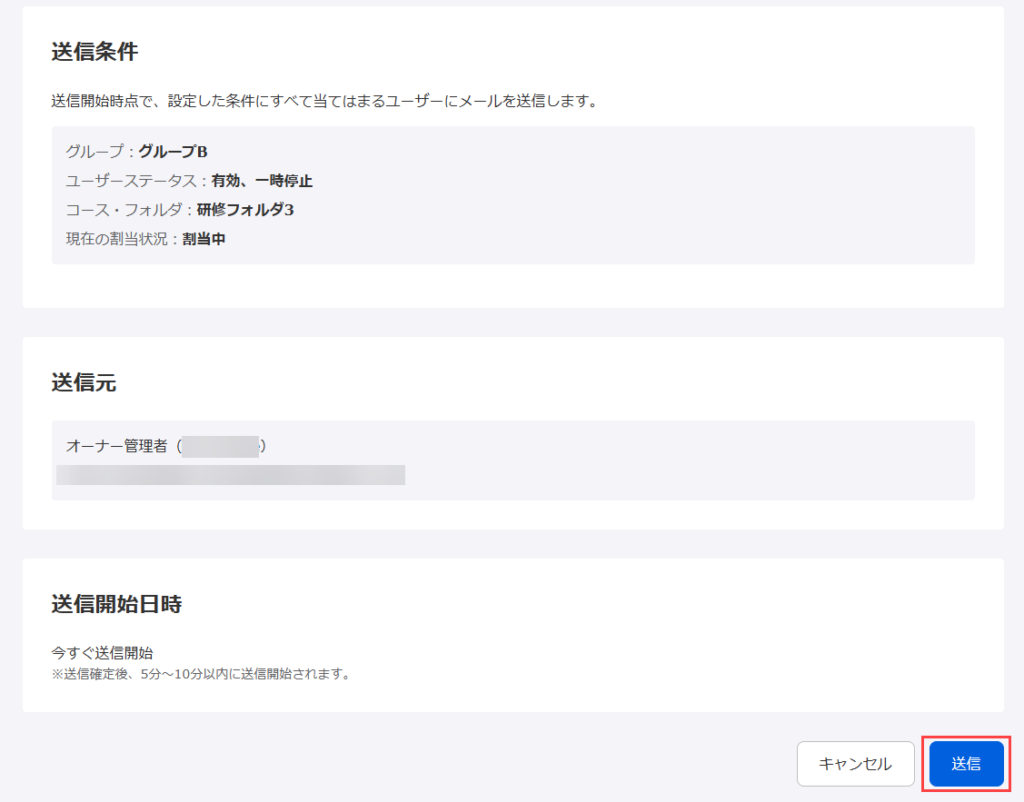
▼CSV出力
画面に表示された学習情報をcsvでダウンロードできます。
※設定項目/絞り込み/検索ボックスで指定した条件のまま、ダウンロードされます。
学習量
学習量では、ユーザーの学習回数や学習に掛かった所要時間がグラフで表示されます。
また、プルダウンで「累積/デイリー」を選択できます。
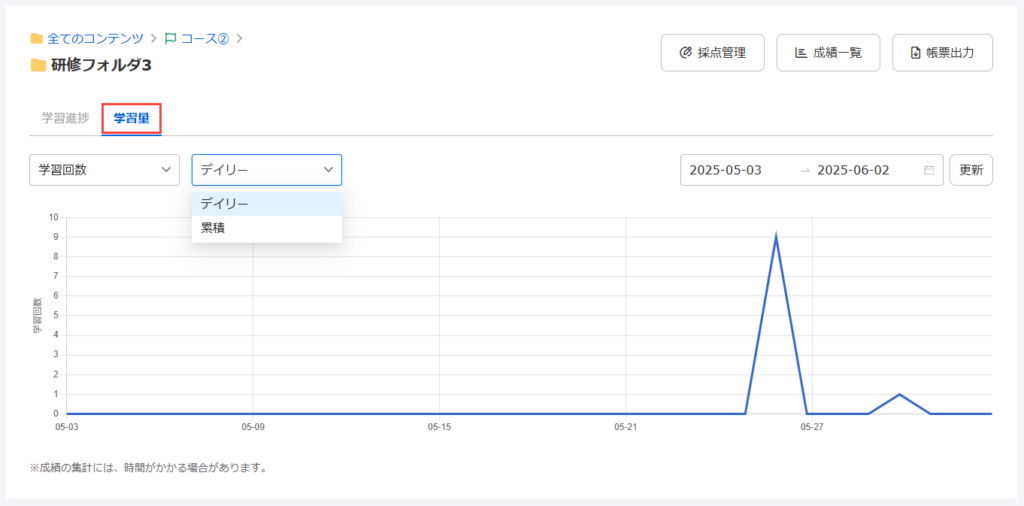
ユーザー
01.ユーザー一覧の表示
「ユーザー」タブのTOP画面には、成績管理権限の対象ユーザーが一覧で表示されます。
※ステータスが「無効」のユーザーは表示されません。
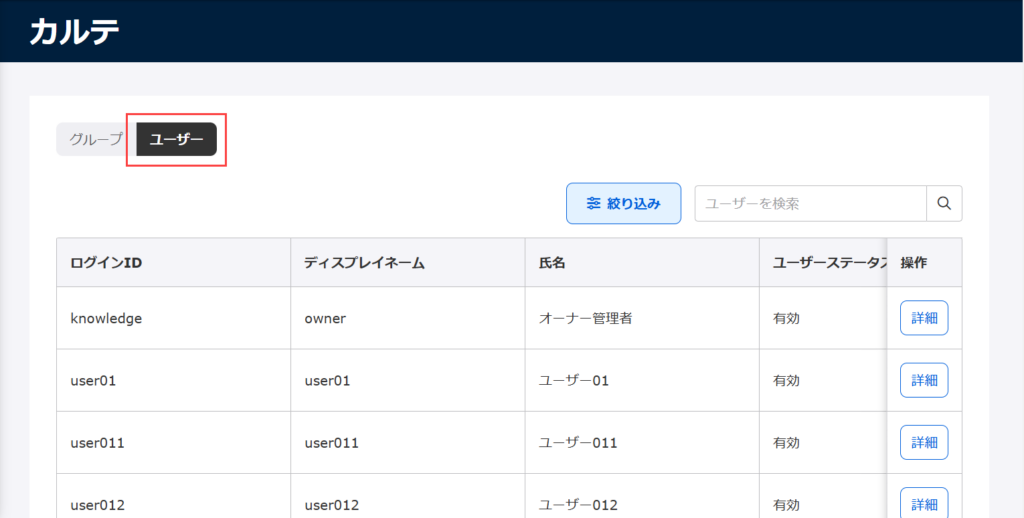
02.ユーザーごとの学習状況の確認
各ユーザーの詳細ボタンをクリックすると、ユーザー個人の学習状況の詳細が分かる「個人カルテ」の画面が表示されます。
※詳しくは、「個人カルテ」をご参照ください。
03.採点管理
「採点管理」ボタンをクリックすると、提出物一覧の画面が表示され、ユーザーの採点状況を確認できます。
※詳しくは、「提出物一覧」をご参照ください。
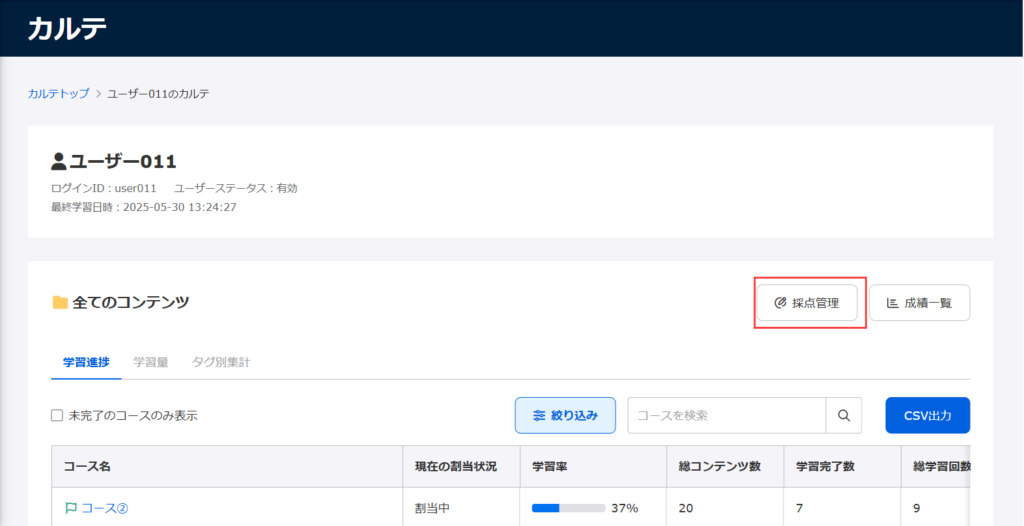
04.成績一覧
「成績一覧」ボタンをクリックすると、ユーザーの成績が表示されます。
※詳しくは「成績一覧」をご参照ください。