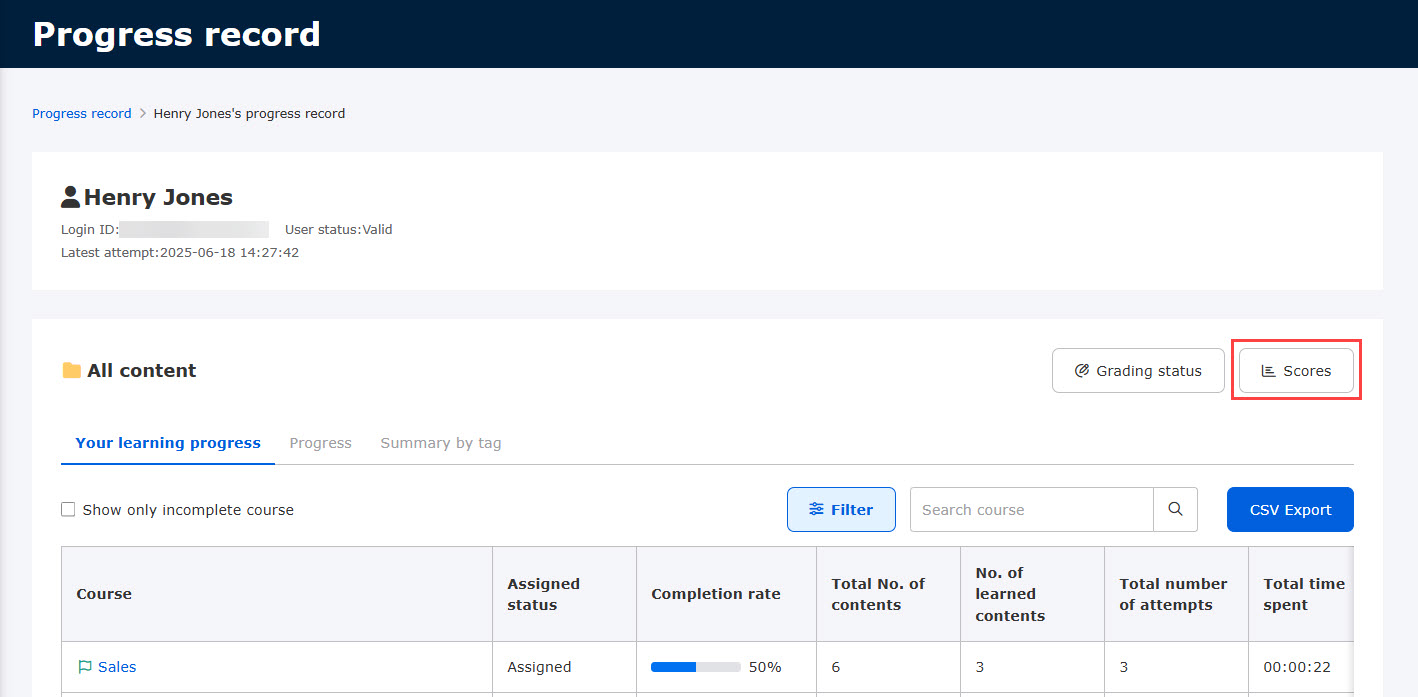Progress record
Admin can check the completion status of each group/user.
Two tabs, Group and User, will be displayed.
*Go to the Manage grades > Progress record on the side menu.
Required
Management role of Grade manager
Group Tab
01. Group list
Groups to which you have a permission will be listed in this tab.
To show children groups in the group structure, click the parent group.
Also, you can search groups in the search bar.
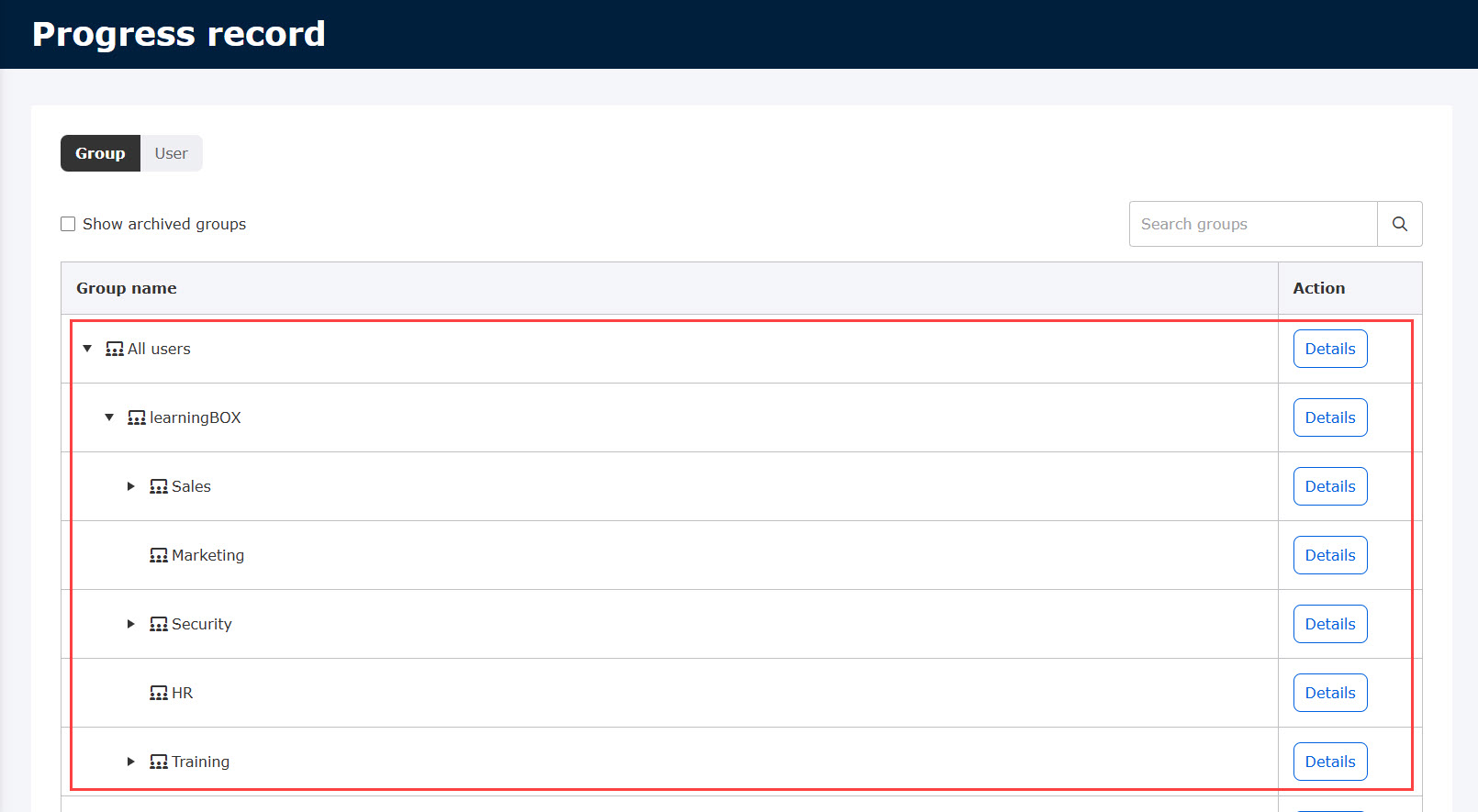
02.Progress record per group
Click the Details to view the following page.
It shows the completion rate of each course and folder assigned to the group.
Also, you can search courses/folders in the search bar.
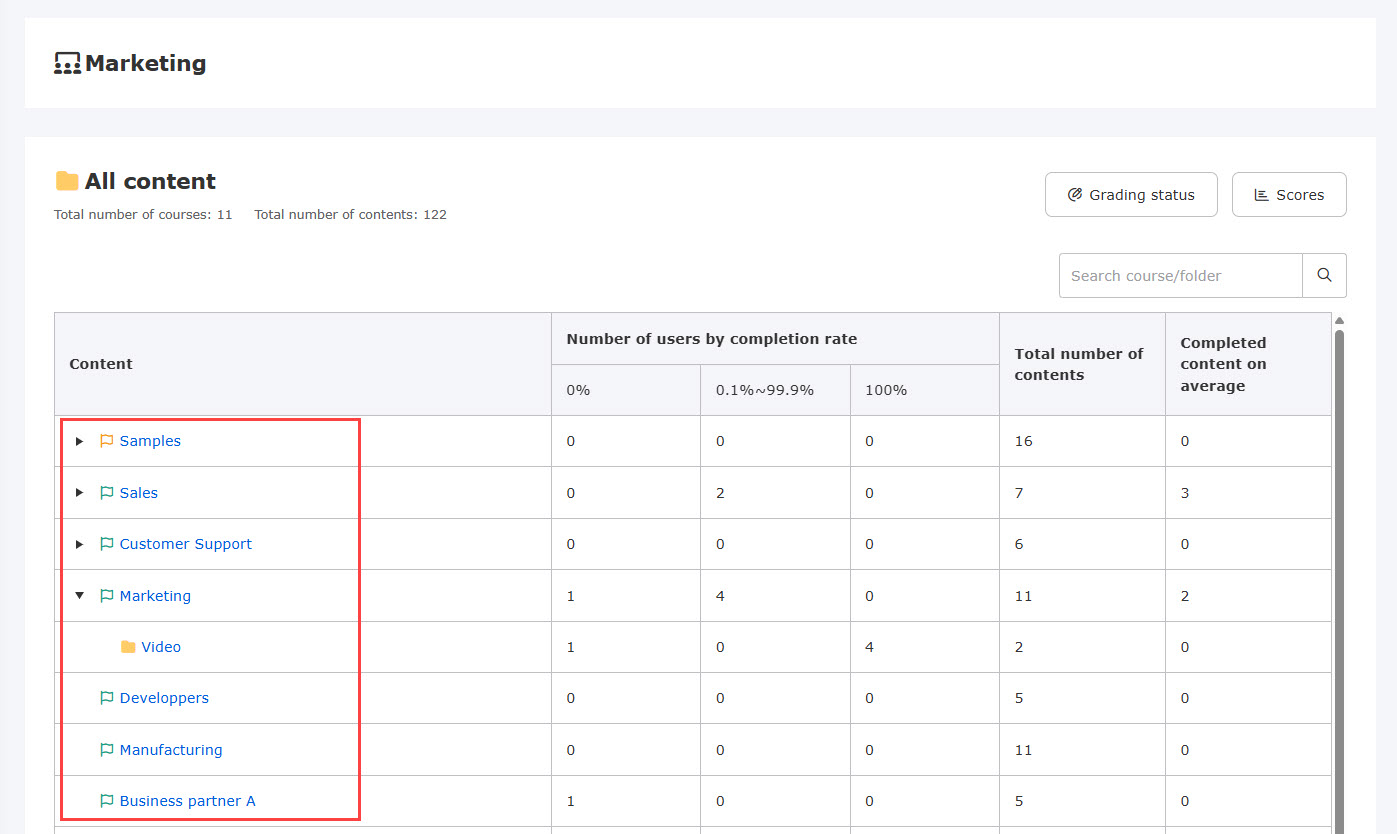
For more details, the following items can be viewed:
▼Course/Folder
Click on the name of a course or folder to view the completion rate of all users assigned to the course/folder.
*For more details, refe to #03. Check completion status of each user.
▼Grading status
Click on "Manage grades" to check the grading status of each user who belongs to the group.
*For more details, refer to Submissions.
▼Scores
Clicking on the Grades will display the grades for each user in the group.
*For more details, refer to Scores.
03.Completion status of each user
Click on the name of a course or folder to show the following page.
You will see the two tabs as follows.
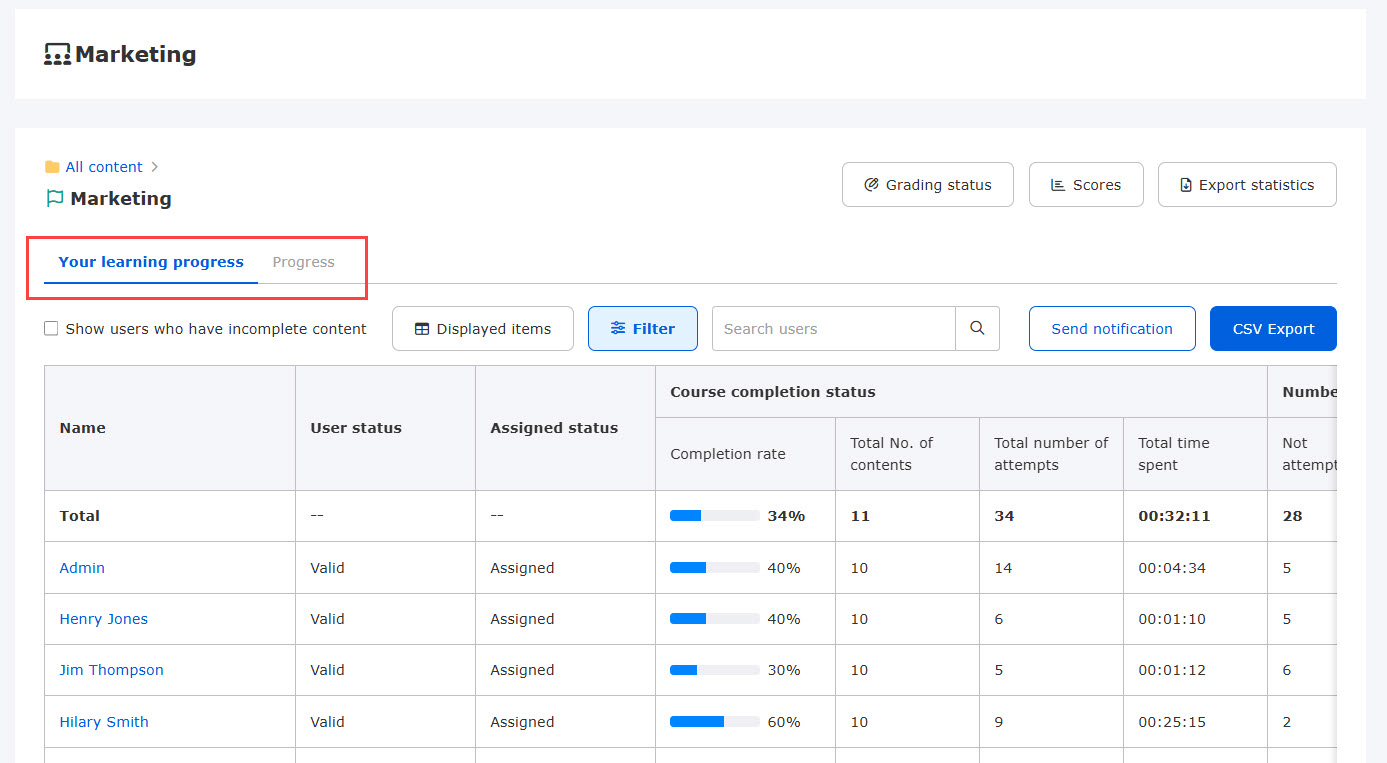
Completion status
Completion rate shows how much the course/folder has been completed.
The following explain available actions in this page.
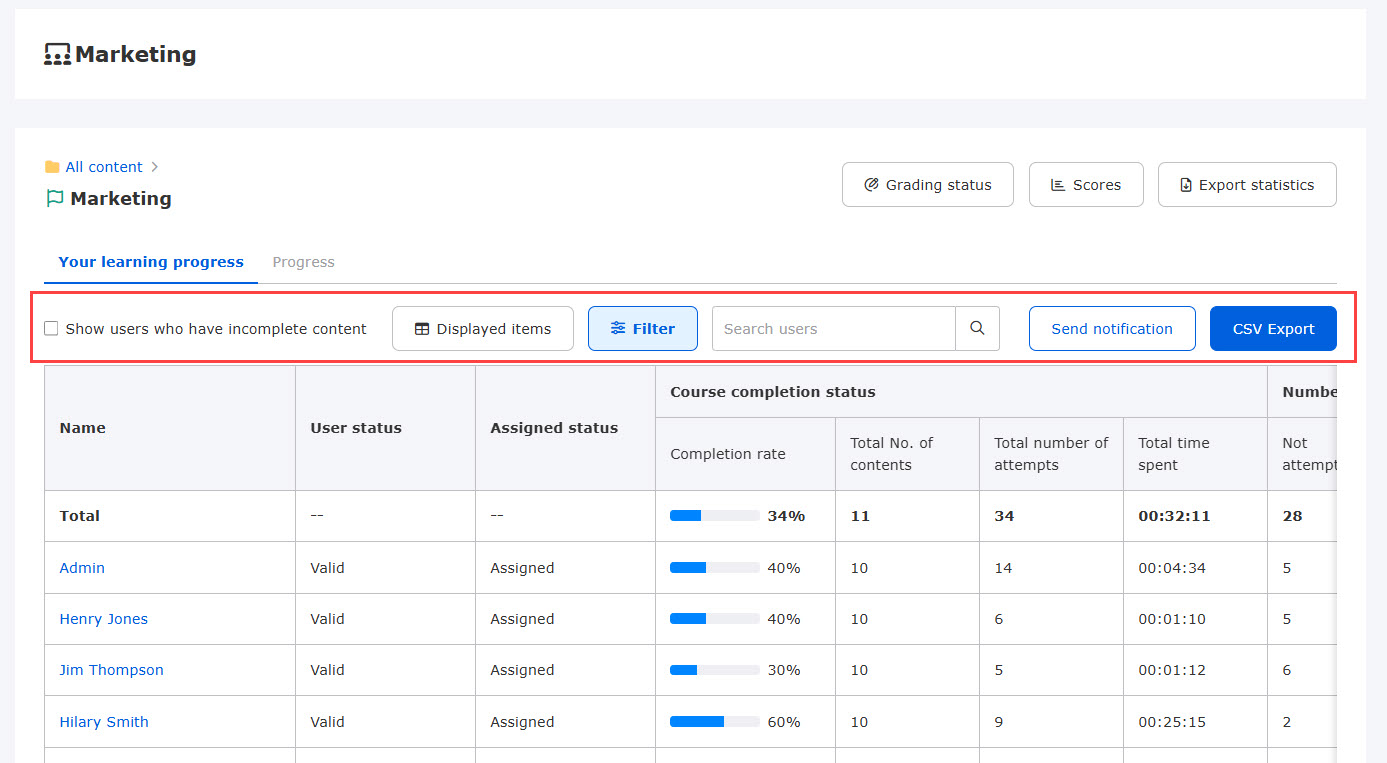
▼Statistics settings
Output of reports can be made.
*For more details, refer to Statistics settingsPlease refer to the "See
▼Show users who have incomplete content
Tick the box to filter the users who have not completed the assigned content.
▼Display items
You can choose which items to display in the list.
*Name is mandatory.
▼Filter
User status and other keywords can be specified to filter.
▼Search bar
By entering keywords, you can filter the users to be displayed.
▼Send notification
A notification can be sent to users who have not completed the assigned content.
The following page will be open by clicking the Send notification button.
Select an email template from the list.
You can preview a notification or edit the template.
*For more details, refer to Email settings by admin, Progress notification.
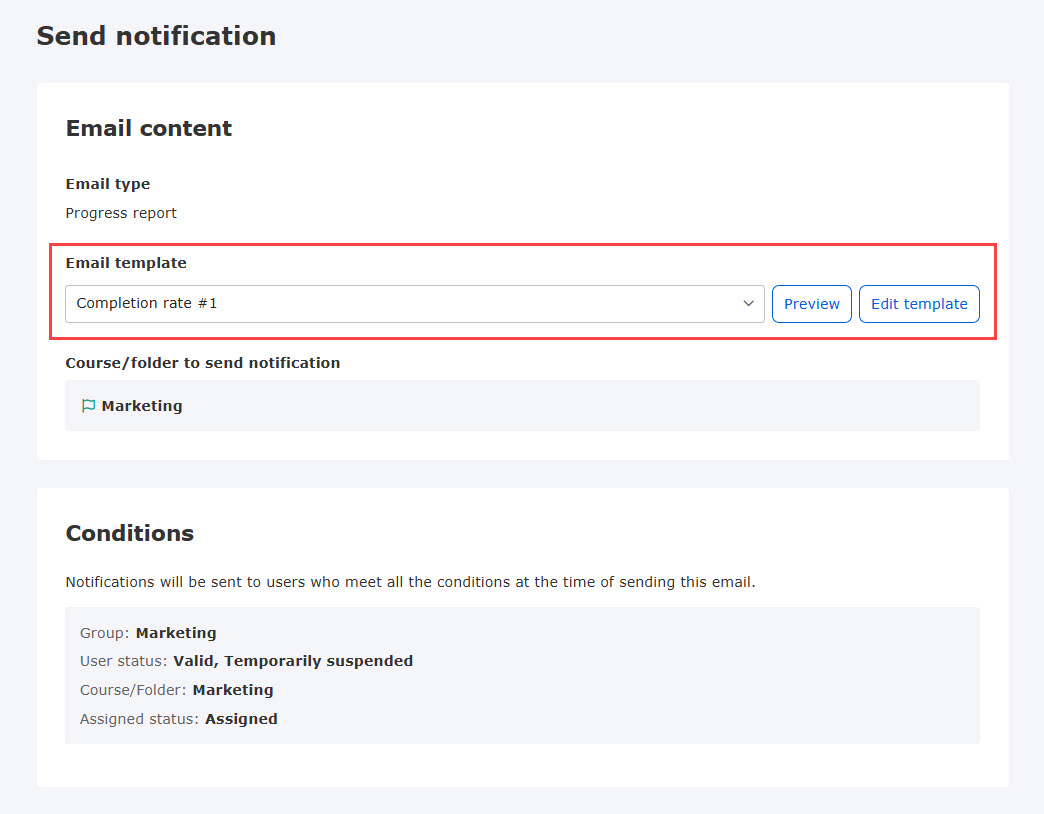
The "Edit Template" button will not appear for users who do not have permission to edit mail templates.
Confirm the content, and click on "Send."
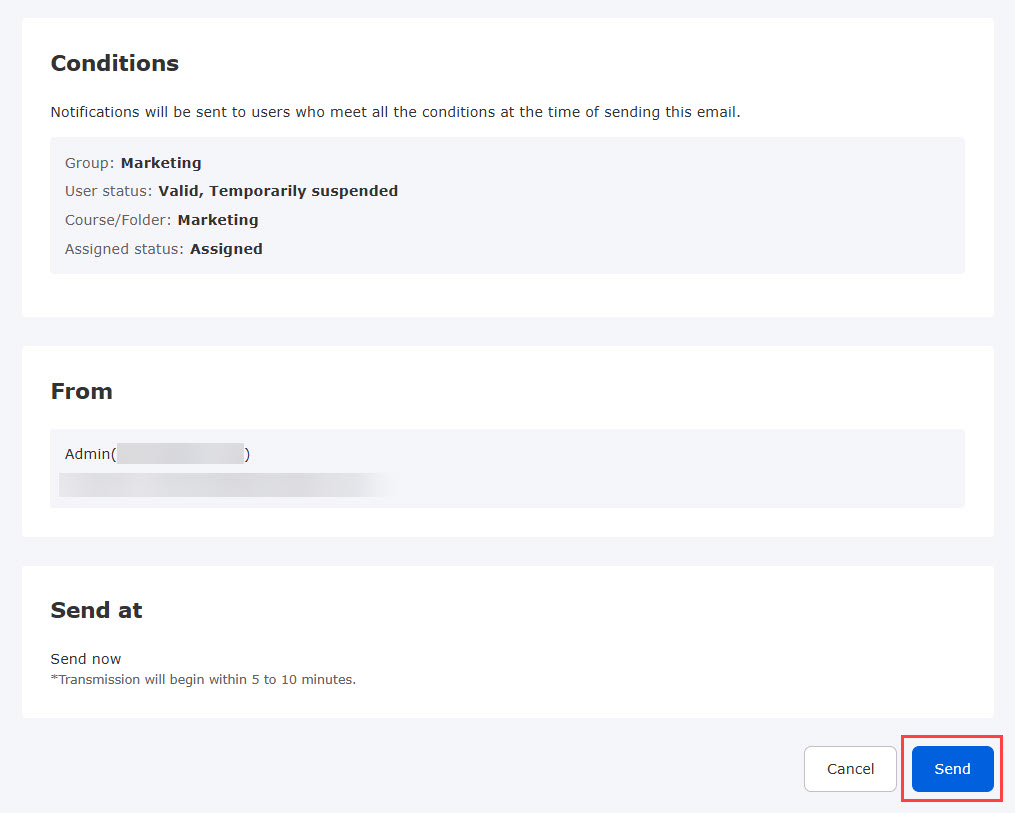
▼ CSV export
You can export the progress data into a CSV file.
*Specified items will be exported into a file.
Progress
In this tab, you can check the number of attempts and time spent in a graph.
You can also select Overall or Daily in the list.
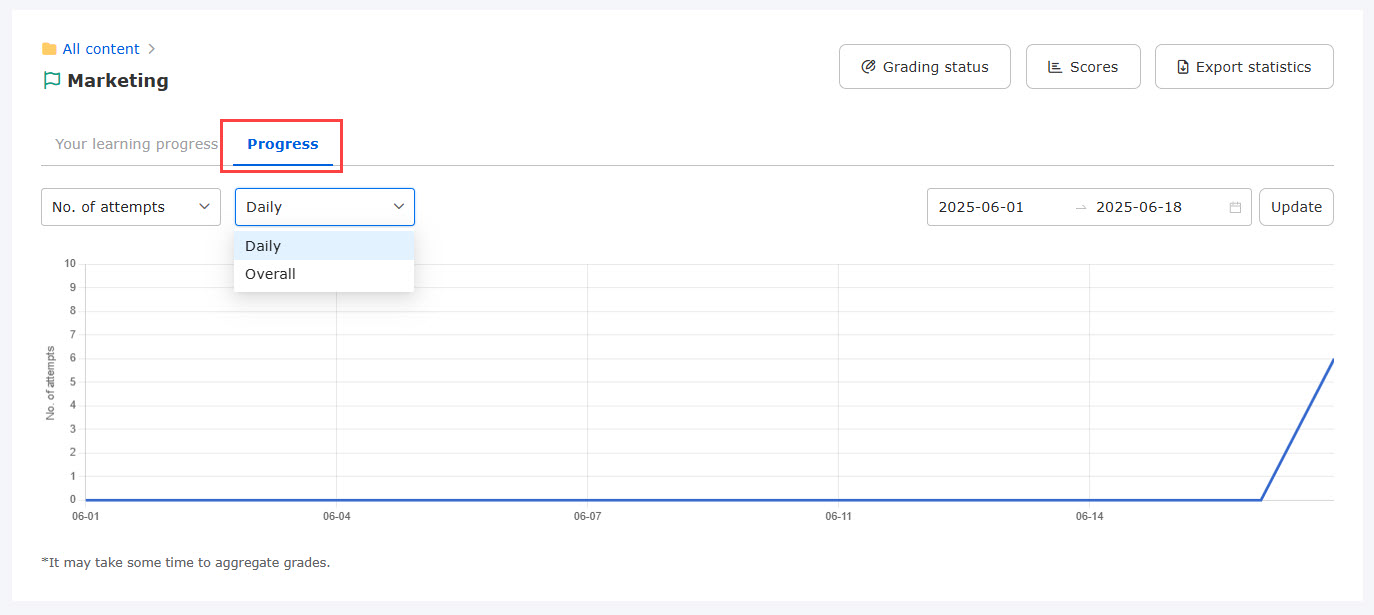
User
01.List of users
The User tab shows the users you have a permission to.
*Invalid users will not be displayed.
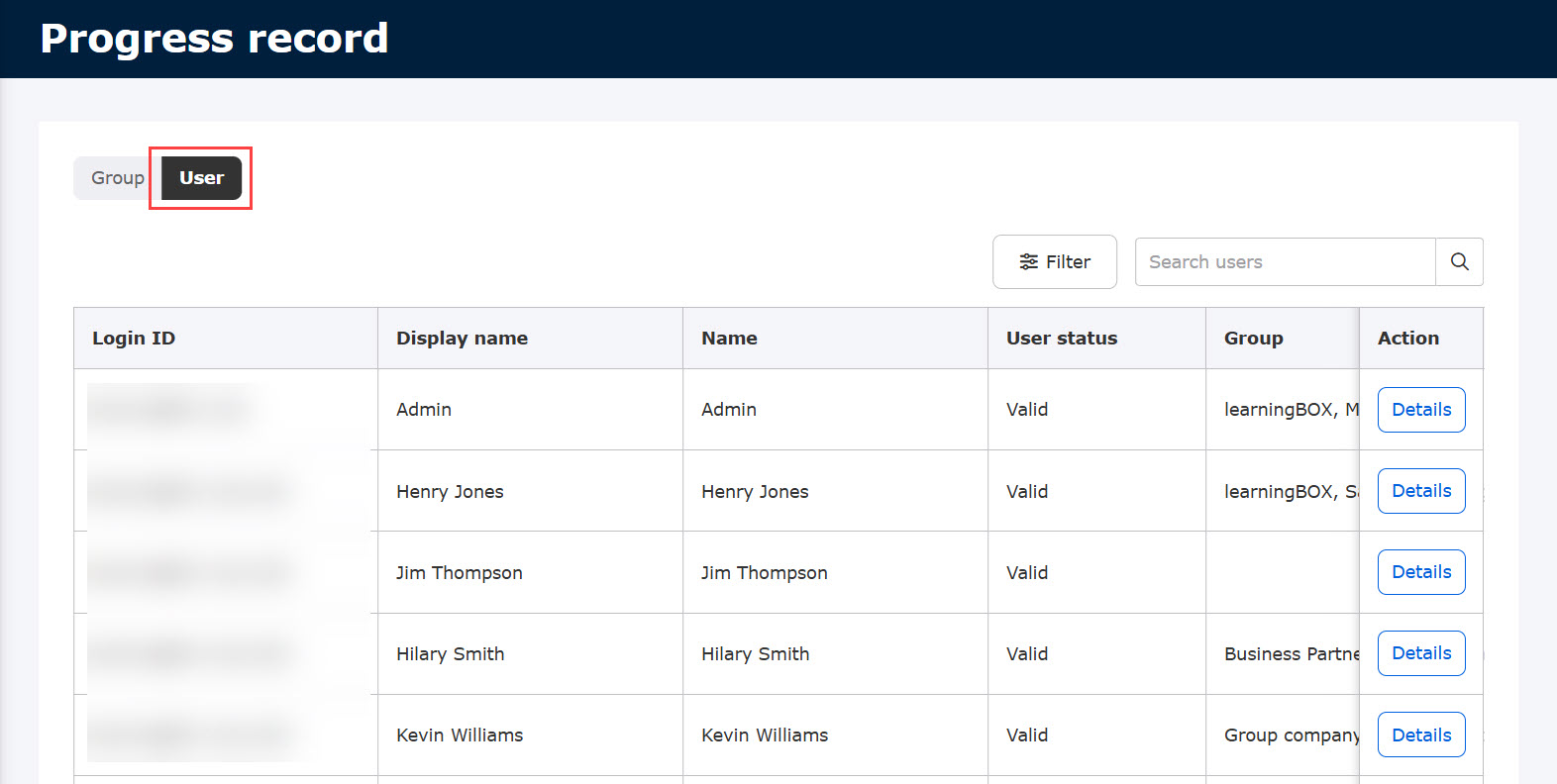
02.Completion status of each user
Click on the Details to show each Progress record.
*For more details, refer to Progress record.
03. Grading status
Click on the Grading status to check the status of the submissions.
*For more details, refer to Submissions.
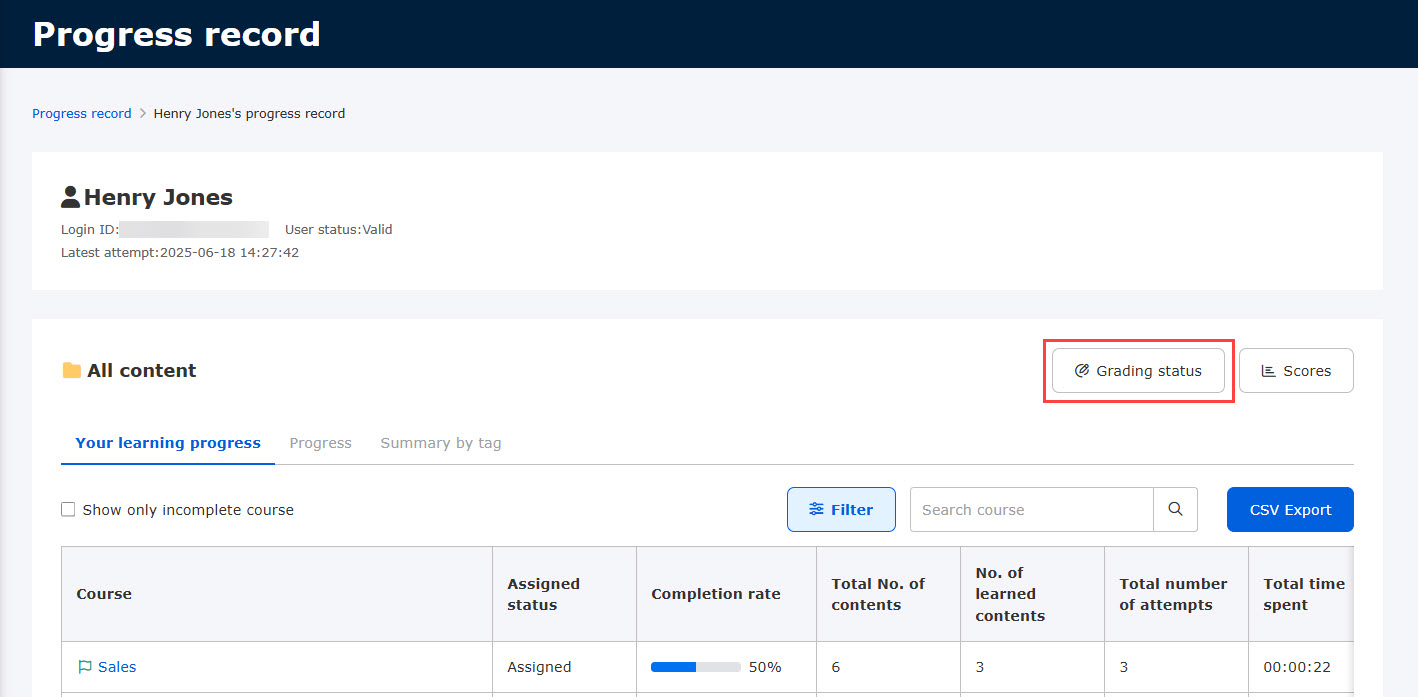
04. Scores
To view the learner's scores, click the Scores.
*For more information, refer to Scores.