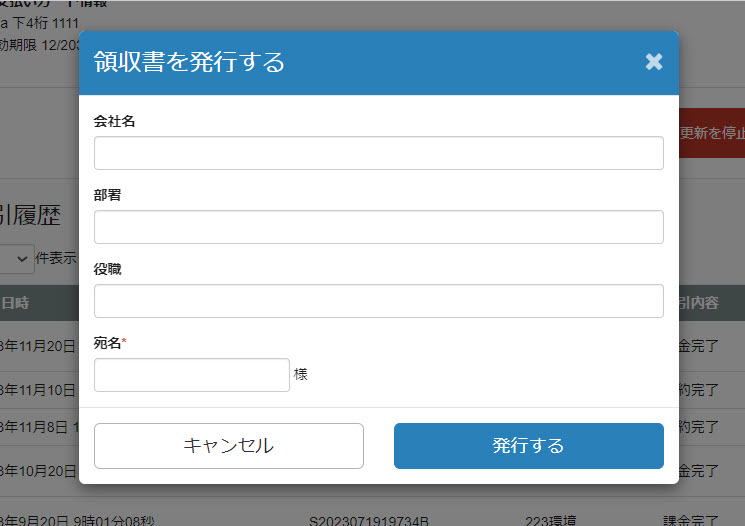購入履歴(学習者側)
学習者側で、自身の購入した商品/セミナーや契約プラン、チケットの内容を確認できます。
※「購入履歴」画面は、画面右上にあるアカウント名をクリックし、「購入履歴」を選択して開きます。
ご利用条件
カスタマイズオプション、ECオプション
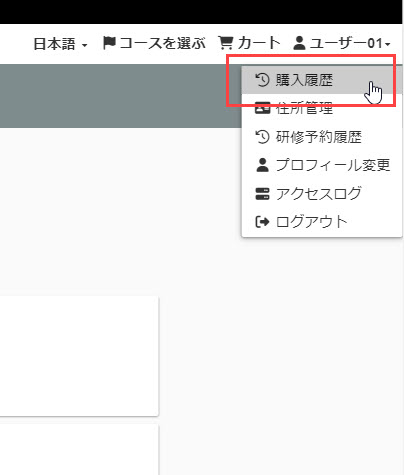
注文
アカウント課金ではなく、定期購読や通常購入した商品とセミナーの注文内容が表示されます。
01.注文画面を開く
「購入履歴」画面で、「注文」タブを開きます。
02.注文一覧の確認
こちらで、商品/セミナーの注文履歴を一覧で確認できます。
03.商品/セミナーに含まれるコースの確認
「注文内容」の欄にある「含まれるコース」をクリックすると、商品/セミナーに含まれるコースがポップアップで表示されます。
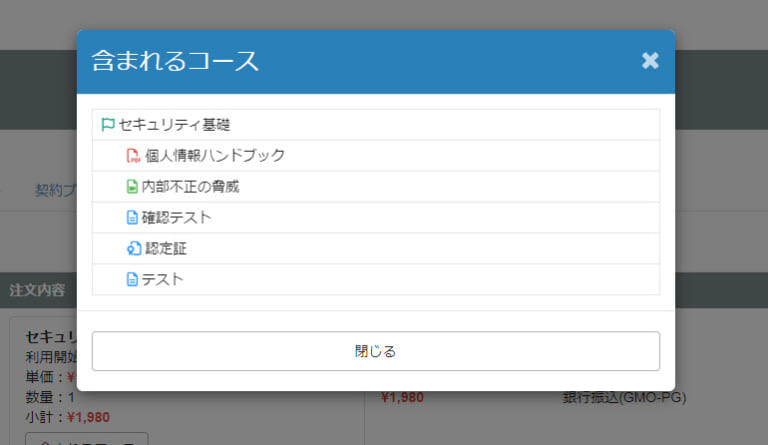
04.振込連絡
銀行振込で商品/セミナーを購入した場合に、振込の完了を管理者に通知できます。
「その他」の欄にある「振込連絡」をクリックすると、下記ポップアップが開きます。
こちらに、振込人名義の情報を入力します(必要に応じて、連絡事項を入力することも可能です)。
入力が完了したら、「送信」をクリックします。
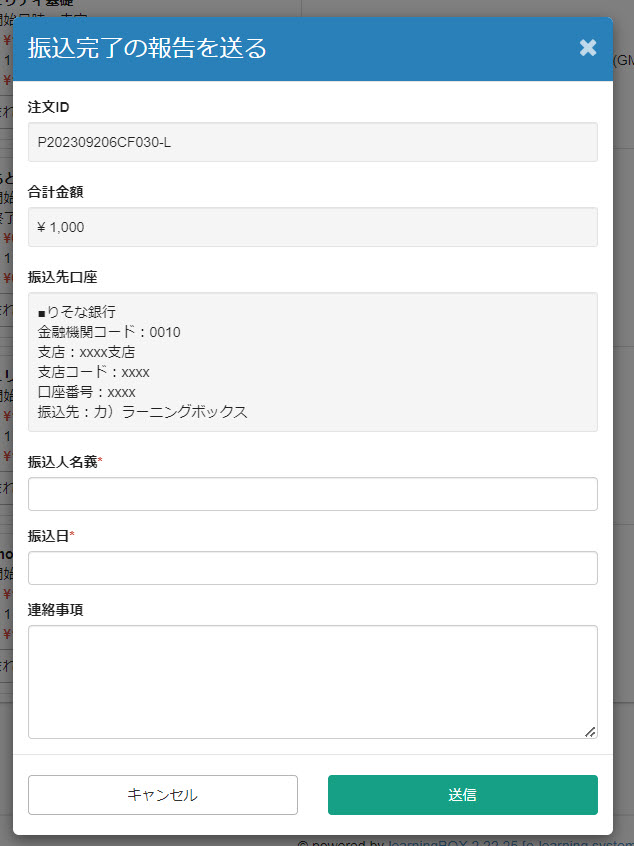
05.キャンセル
決済方法によっては、購入完了前に学習者側で注文をキャンセルすることが可能です。
「その他」の欄にある「キャンセル」をクリックします。
06.キャンセルの申し込み
決済方法によっては、購入完了前に管理者に対してキャンセルの申し込みをすることが可能です。
「その他」の欄にある歯車のアイコンをクリックすると、下記ポップアップが開きます。
キャンセルの理由等を入力して、「申込」をクリックします。
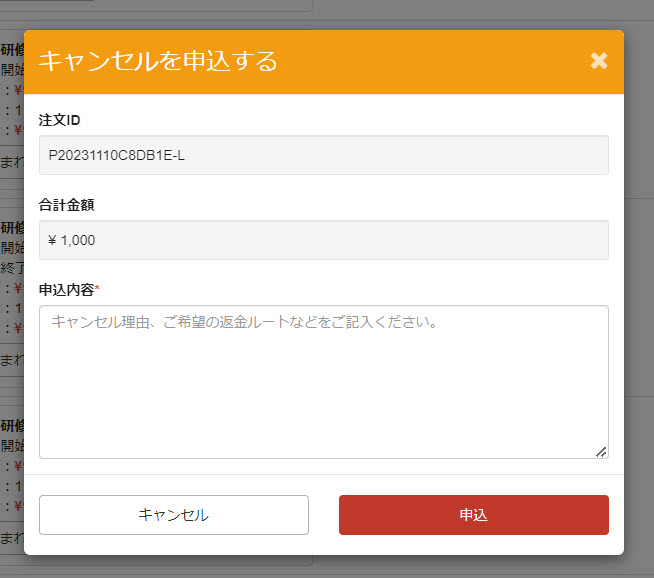
07.領収書の発行と確認
「その他」の欄にある「領収書発行」をクリックすると、下記ポップアップが開きます。
宛名を入力して「発行する」をクリックすると、領収書が発行されます。
なお、発行した領収書は「領収書」ボタンから確認できます。
※「再発行」ボタンから、領収書の再発行も可能です。
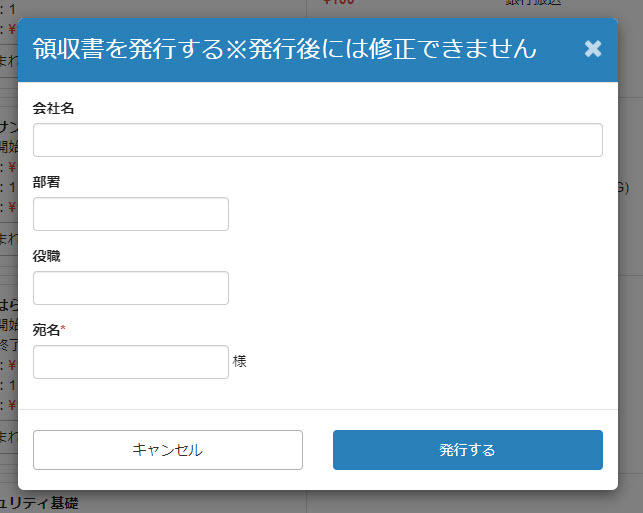
08.学習者の割当(代理購入)
商品を代理購入した場合、「注文内容」の欄に「ユーザーを割り当てる」ボタンが表示され、クリックすると下記ポップアップが開きます。
グループのプルダウンで学習者を絞るなどして、対象者を選択の上、「割当」をクリックします。
割当を解除する場合は、対象の学習者の「解除」をクリックします。
全ての設定が完了したら、保存します。
※代理購入について、詳しくは「代理購入」をご参照ください。
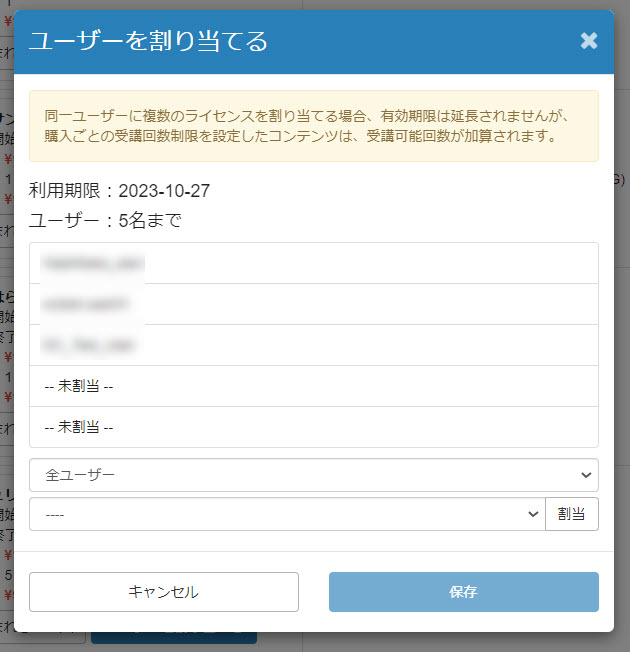
定期購読商品
定期購読で購入した商品のみの注文内容が表示されます。
01.定期購読商品画面を開く
「購入履歴」画面で、「定期購読商品」タブを開きます。
02.注文一覧の確認
こちらで、定期購読商品の注文履歴を一覧で確認できます。
各注文の「商品名」をクリックすると、その商品の詳細画面が表示されます。
03.詳細の確認
購入した商品の「操作」欄に、「詳細」ボタンが表示されます。
こちらをクリックすると、PayPalのログイン画面に遷移します。
ログイン後、PayPal内で注文の詳細を確認したり、定期購読をキャンセルすることが可能です。
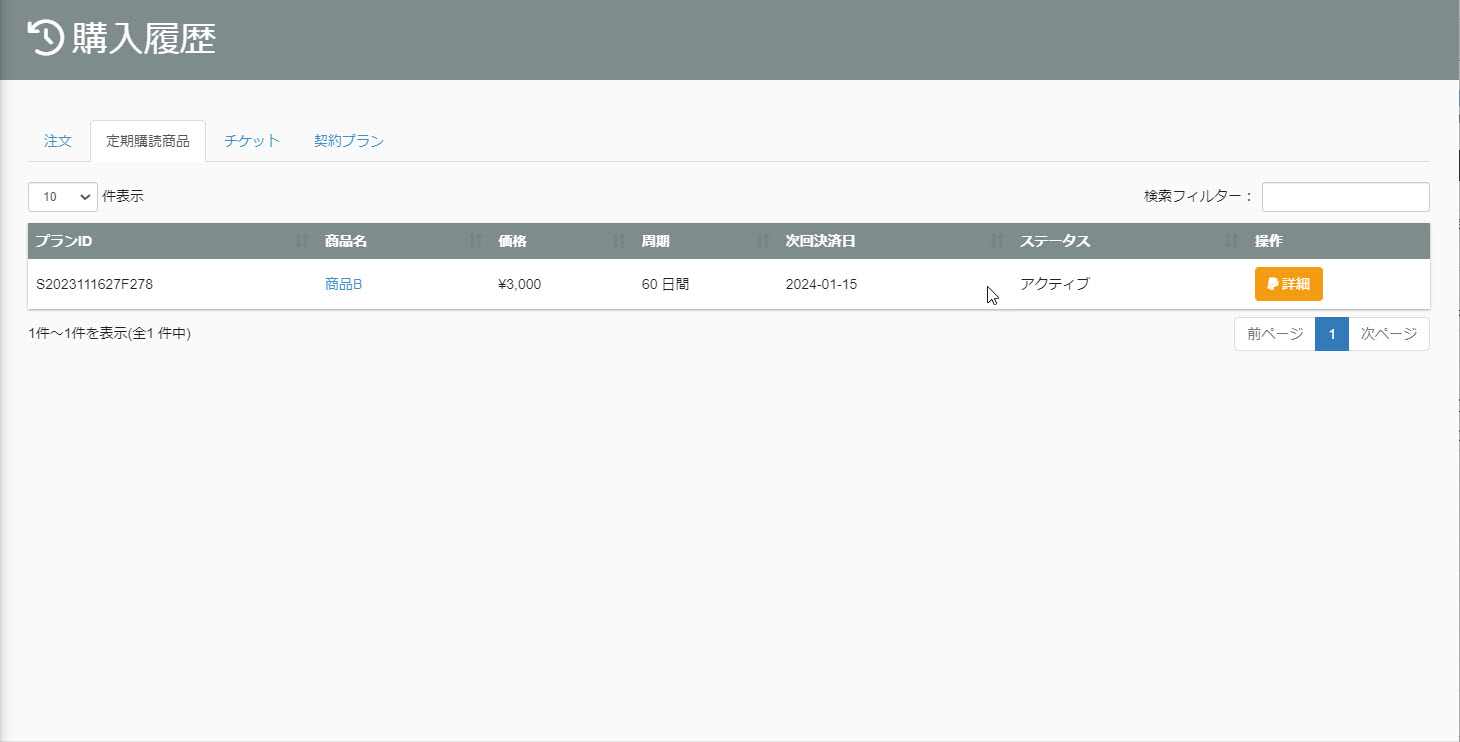
チケット
「購入履歴」画面で、「チケット」タブを開きます。
「セミナー機能」において、オンラインと対面によるセミナーを併用して実施する場合に、チケットを発行することで対面でのセミナーへの参加者を管理できます。
このチケットを購入した際の履歴と詳細が表示されます。
01.チケット一覧の確認
購入したセミナーに設定されたチケットが一覧で表示されます。
こちらは画面上部の検索欄で、「セミナー名/開催地域/表示期間」の情報をもとに、表示するチケットを絞ることができます。
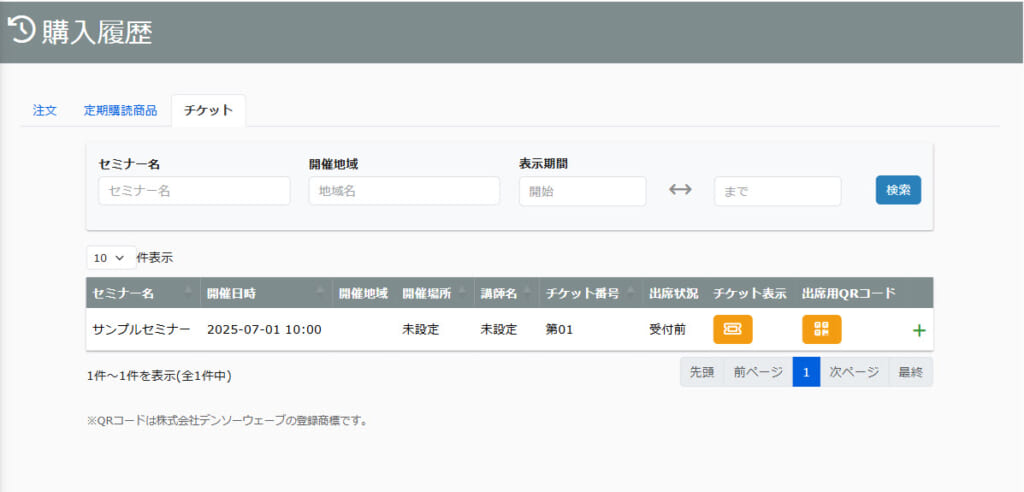
02.チケットの表示
対象のチケットの「チケット表示」欄にあるアイコンをクリックすると、チケットが別タブで表示されます。
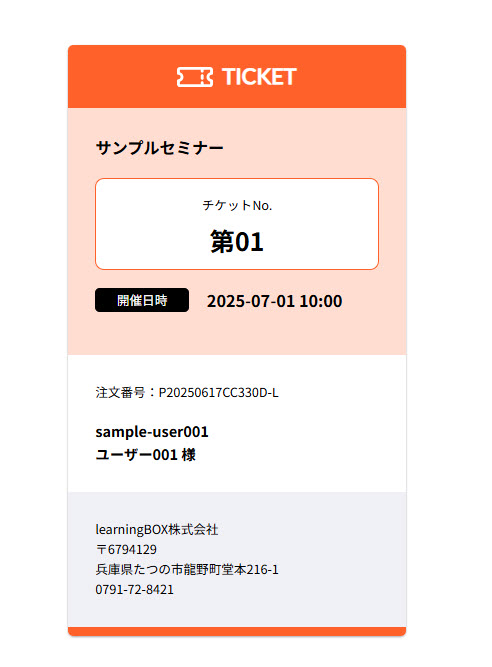
03.QRコードの表示
対象のチケットの「出席用QRコード」欄にあるアイコンをクリックすると、セミナーの出席に利用できるQRコードが別タブで表示されます。
このQRコードを主催者側で読み取ることで、出席を管理できます。
「出席状況」のステータスが「出席」の場合は、QRコードを表示できません。
「受付前/欠席」の場合のみ、表示可能です。
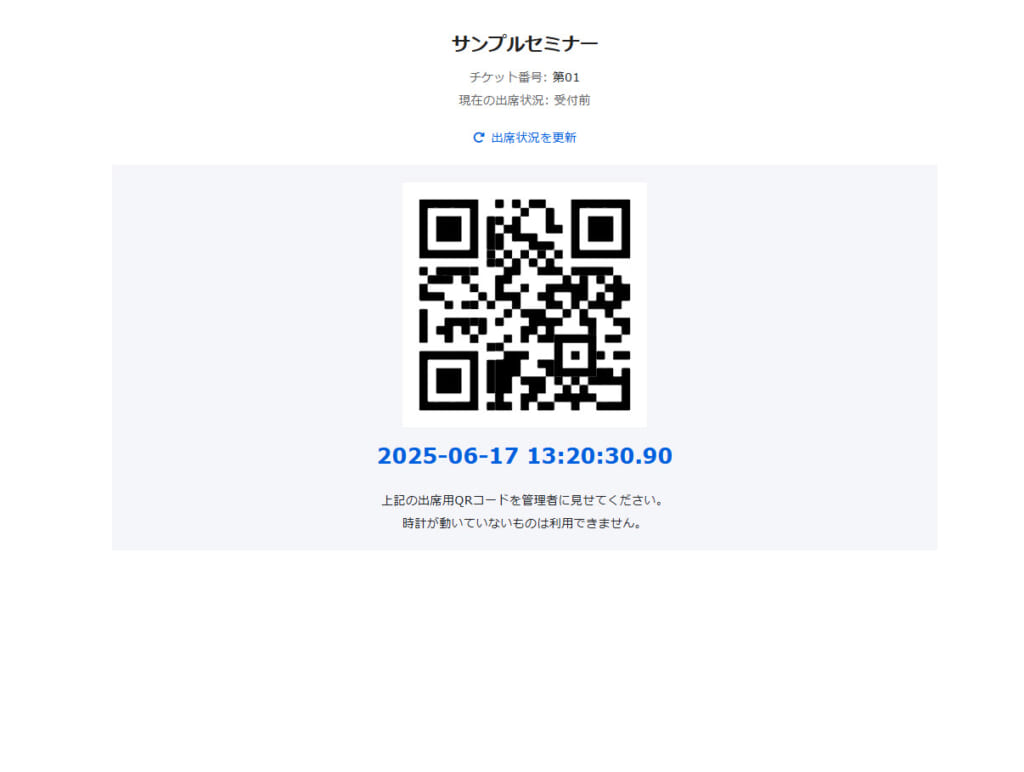
契約プラン
アカウント課金で、課金プランを購入した場合の注文内容が表示されます。
01.契約プラン画面を開く
「購入履歴」画面で、「契約プラン」タブを開きます。
02.契約内容の確認
画面上部に、現在契約している課金プランの内容が表示されます。
なお、プランを契約していない場合は、「ご契約中のプランはありません。」と表示されます。
03.契約プランの選択/変更
プラン未契約の場合は「プランを選択する」ボタンが表示され、クリックするとプラン選択画面が開きます。
また、プランを契約中もしくは解約中の場合は、「プランを変更する」ボタンが表示され、同様にプラン選択画面が開きます。
▼プラン未選択の場合
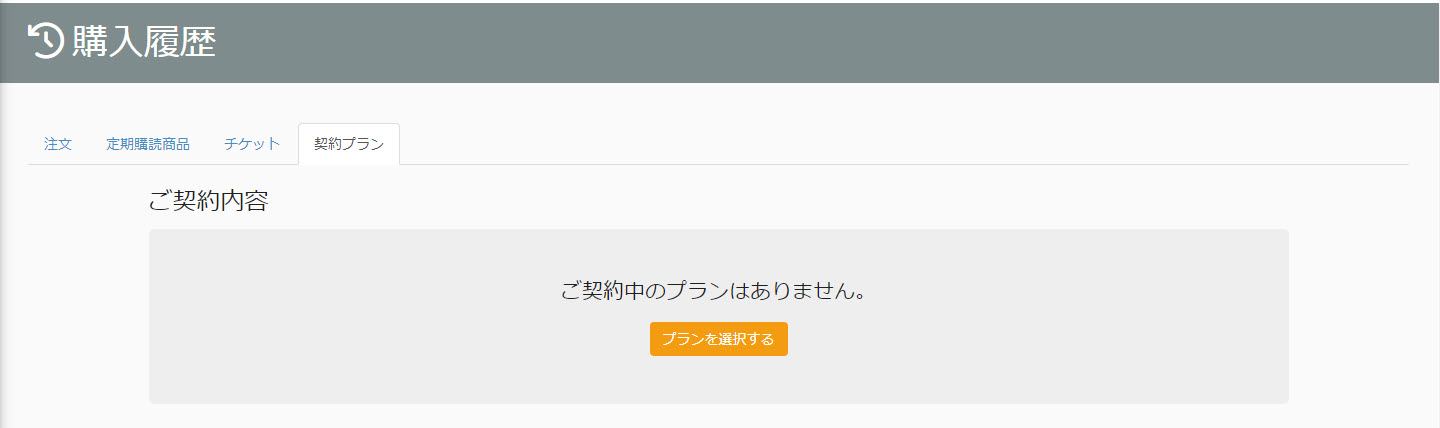
▼プランを契約中もしくは解約中の場合
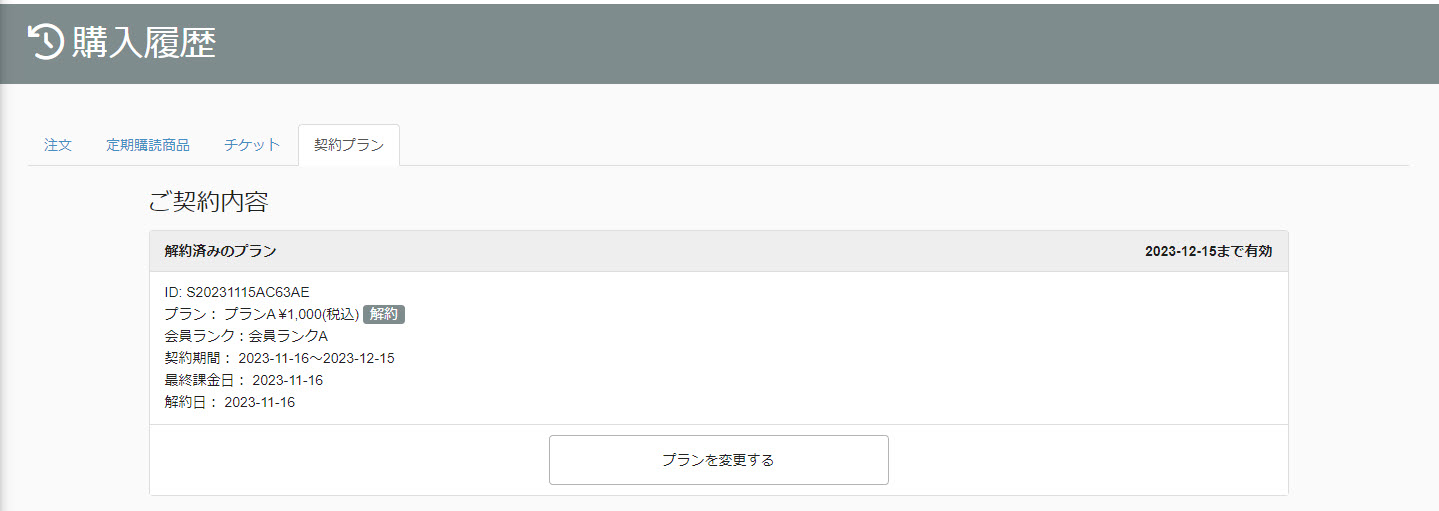
04.自動更新の停止
アカウント課金で課金プランを購入すると、プランに設定された期間ごとに契約が自動更新されます。
この自動更新は、学習者側で停止することが可能です。
画面に表示された「自動更新を停止する」のボタンから手続きできます。
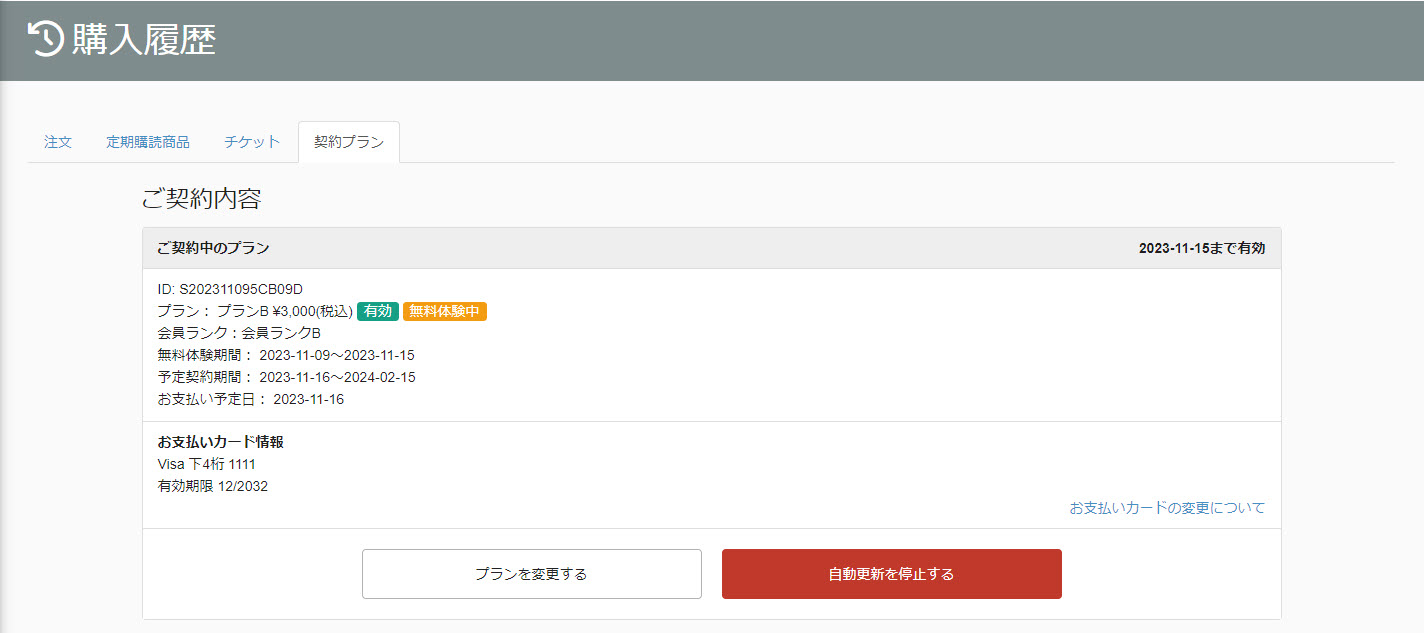
05.取引履歴の確認
画面下部に、すべての課金プラン契約で発生した取引(契約や課金、解約など)の履歴を一覧で確認できます。
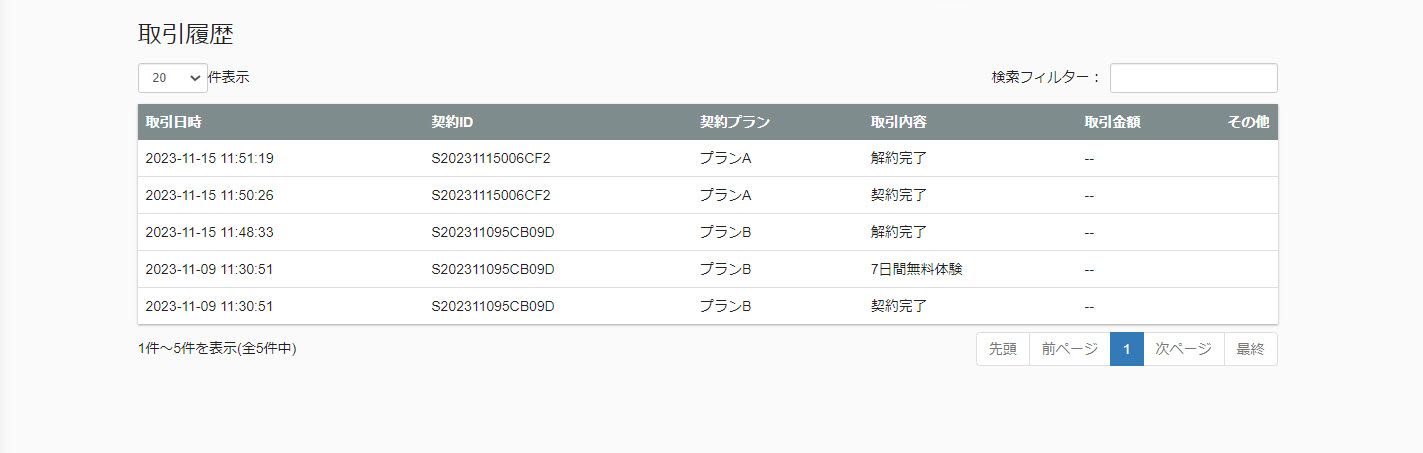
06.領収書の発行と確認
各取引の「その他」の欄に表示される「領収書発行」をクリックすると、下記ポップアップが開きます。
宛名情報を入力して「発行する」をクリックすると、領収書が発行されます。
また、「領収書」をクリックすると、発行済みの領収書を確認できます。
※「再発行」ボタンより、領収書の再発行も可能です。