クイズ・テスト
クイズ・テストについて、ご説明します。
クイズとテストの違い
▼クイズ
学習者の理解を深めるための繰り返し学習や復習に適しています。
「クイズを作成」から問題を作成すると、理解度を%で表す「マスターモード」となります。
▼テスト
学習者の理解度を図るためのテストや試験に適しています。
「テストを作成」から問題を作成すると、理解度を点数で表す「ノーマルモード」となります。
※詳しくは、「クイズとテストの違いを教えて。」をご参照ください。
クイズ・テストの作成
クイズとテストのそれぞれについて、作成方法をご説明します。
※詳しくは「クイズ・テストの作成」をご参照ください。
作成したクイズ・テストのダウンロード
作成したクイズ・テストは、ダウンロードできます。
コンテンツ管理画面を開きます。
対象のクイズ・テストの上で右クリックするか、もしくは右端にある歯車のアイコン>「ファイルを選択してダウンロード」>ダウンロード形式を選択してクリックしてください。
zip形式でダウンロードされ、この中に問題ファイルや画像データがまとめて入っています。
クイズ・テストのアップロード
クイズ・テストはテキストやExcelで作成して、learningBOXにアップロードすることが可能です。
複数の設問を一括で作成する場合は、こちらの手順をご利用ください。
※一度作成してダウンロードしたファイルもアップロードできます。
01.問題の作成
まずは、テキストもしくはExcelで問題を作成します。
作成方法について、詳しくは下記ページをご参照ください。
・ テキストでの問題作成
・ Excelでの問題作成
02.コースの作成
次にコースを作成します。
※コースの作成については、「コース/フォルダ」をご参照ください。
03.ファイルのアップロード
ファイルのアップロードには、2通りの方法があります。
▼「+」アイコンからアップロードする方法
作成したコースをクリックします。
開いた画面の左上にある、「+」アイコン>「教材」>「クイズ・テスト」>「クイズ・テストをアップロード」を選択してください。
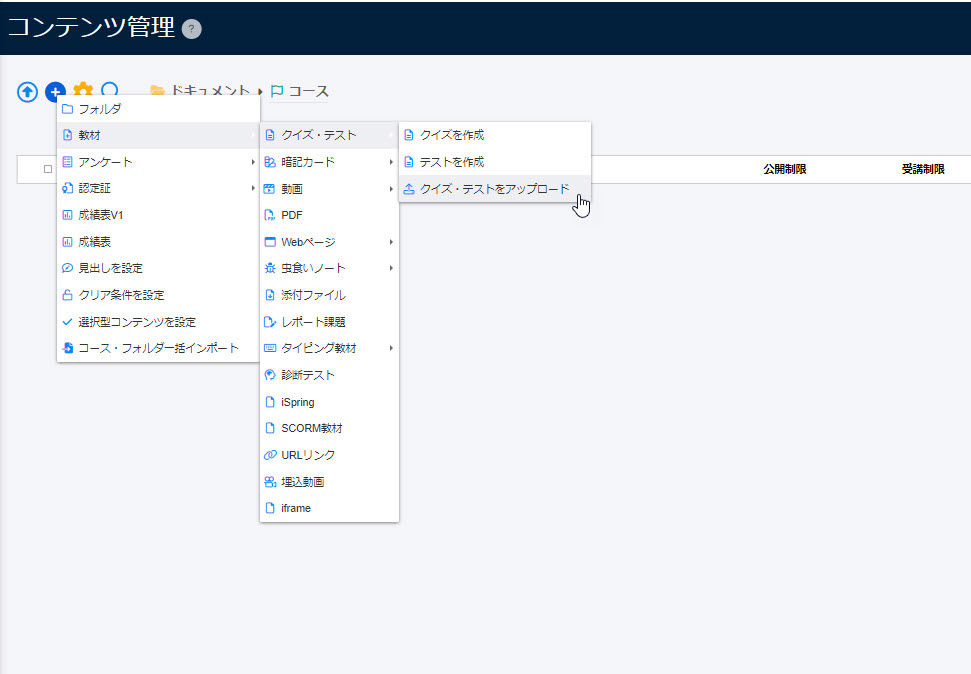
下記ポップアップが開きます。
クイズ・テストのタイトルを入力し、「ファイルを選択」から作成したファイルをアップロードして保存してください。
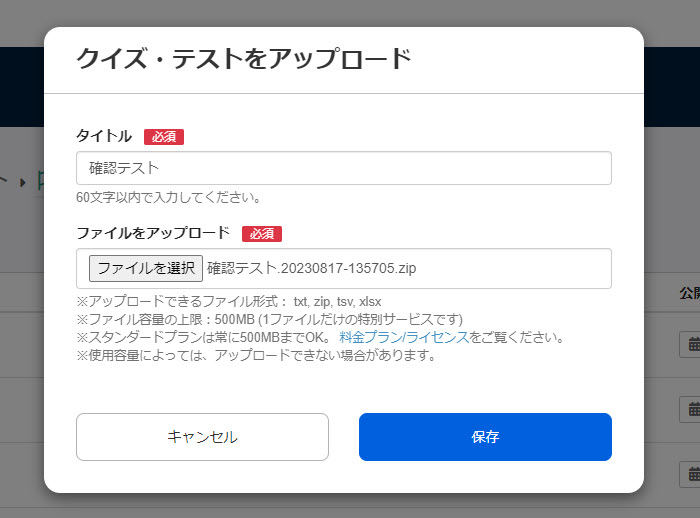
▼「クイズ・テスト作成フォーム」からアップロードする方法
作成したコースをクリックします。
開いた画面の左上にある、「+」アイコン>「教材」>「クイズ・テスト」>「クイズを作成」もしくは「テストを作成」を選択してください。
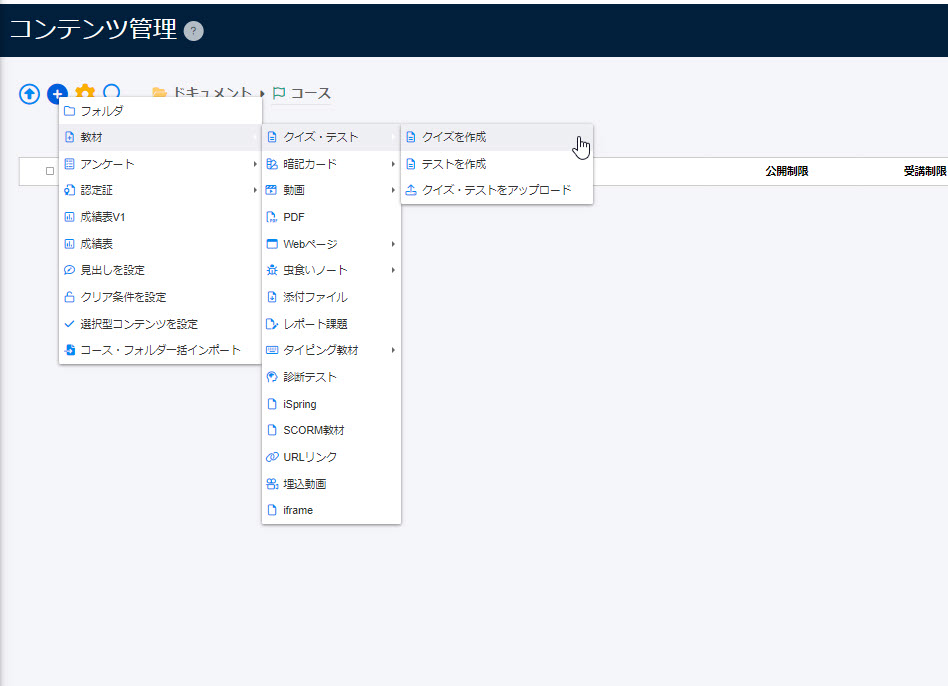
開いた「クイズ・テスト作成フォーム」の右上にある、「ファイルの選択」をクリックしてください。
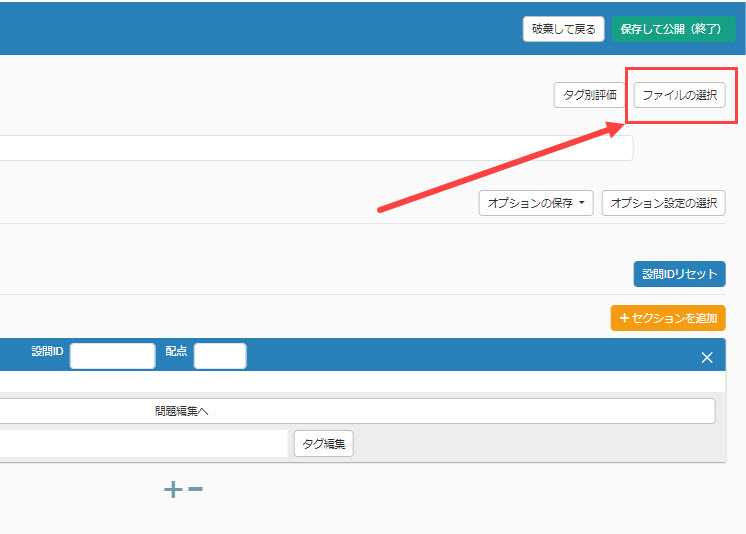
下記ポップアップが開きます。
「ファイルを選択」から作成したファイルをアップロードして、「読み込み」をクリックしてください。
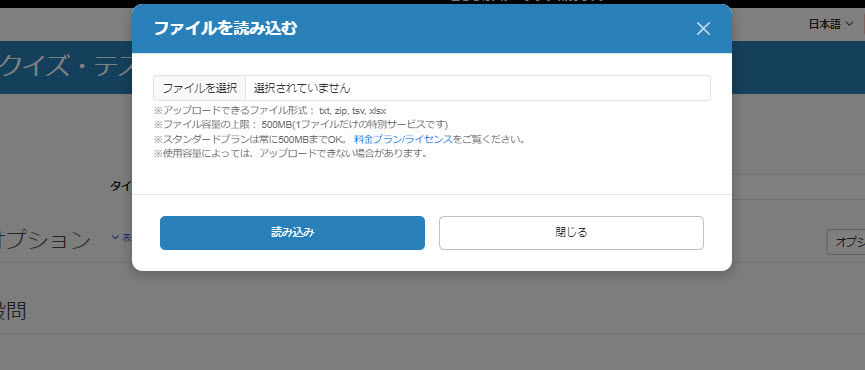
04.保存
「クイズ・テスト作成フォーム」の下部にある、「保存して公開(終了)」をクリックして完了です。
クイズ・テストの再アップロード
一度作成したクイズ・テストを、他のクイズ・テストに置き換えることができます。
コンテンツ管理画面を開きます。
対象のクイズ・テストの上で右クリックするか、もしくは右端にある歯車のアイコン>「再アップロード」をクリックしてください。
クイズ・テストの編集
コンテンツ管理画面を開きます。
対象のクイズ・テストの上で右クリックするか、もしくは右端にある歯車のアイコン>「クイズ・テストを編集」をクリックしてください。
クイズ・テストの中断成績がある場合
クイズ・テストは、ユーザーが解答の途中で中断できるように設定可能です。
しかし、中断したユーザーがいる状態でクイズ・テストの内容を編集してしまうと、中断したユーザーの学習画面では編集した内容が即時に反映されません。
そこで、クイズ・テストを編集する際に中断したデータを検出して、編集者に通知します。
※詳しくは、「クイズ・テストの中断データ検出」をご参照ください。