領収書
EC機能では、学習者が購入した注文に対して、領収書を発行できます。
ご利用条件
カスタマイズオプション、ECオプション、EC機能アクセス権限
領収書の設定
まずはじめに、設定画面で領収書に記載する企業の情報を入力します。
01.設定画面を開く
サイドメニューにある、「領収書設定」を選択してください。
02.利用設定
利用する場合は、必ず「領収書発行機能を利用する」のトグルをOnにしてください。
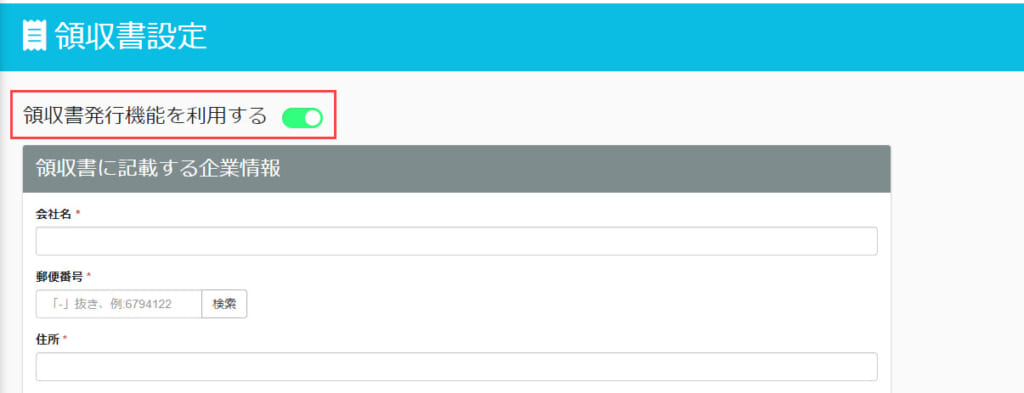
03.企業情報の入力
領収書に記載する企業情報を入力してください。
なお、*印は必須項目です。
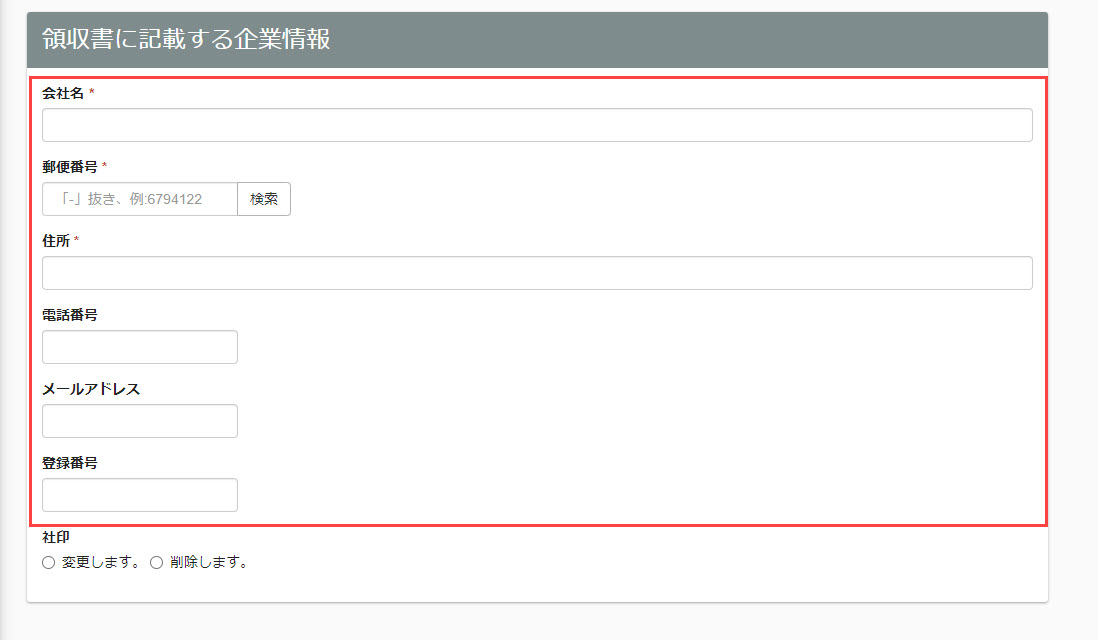
登録番号について
適格請求書発行事業者の登録を受けようとする事業者が、納税地を所轄する税務署長に「適格請求書発行事業者の登録申請書」を提出し、税務署長の登録を受けた場合に事業者に通知される番号です。
※詳しくは、国税庁の「登録番号とは」をご参照ください。
04.社印の設定
領収書に社印を設定する場合は、「変更します。」を選択してください。
次に、「ファイルを選択」から社印に使用する画像をアップロードしてください。
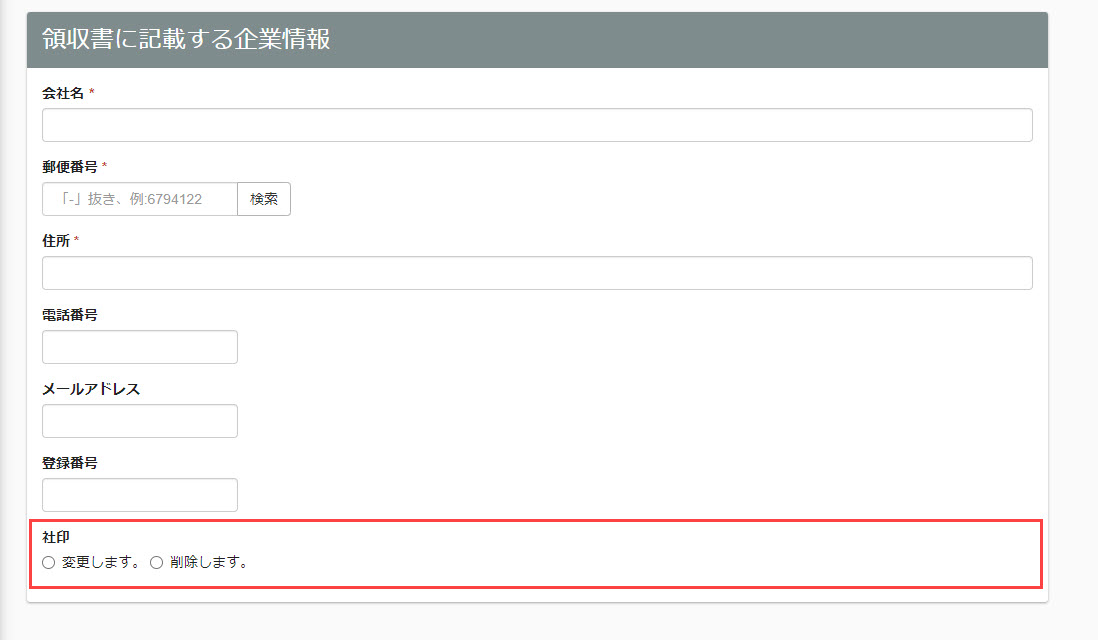
05.保存とプレビュー
設定が完了したら、必ず画面右上にある「保存」をクリックしてください。
なお、「プレビュー」をクリックすると、設定した領収書の内容を確認できます。
領収書の発行(学習者側)
商品を購入した学習者は、「購入履歴」画面で領収書を発行できます。
※領収書の再発行も可能です。
01.購入履歴画面を開く
画面右上にあるアカウント名をクリックし、「購入履歴」を選択します。
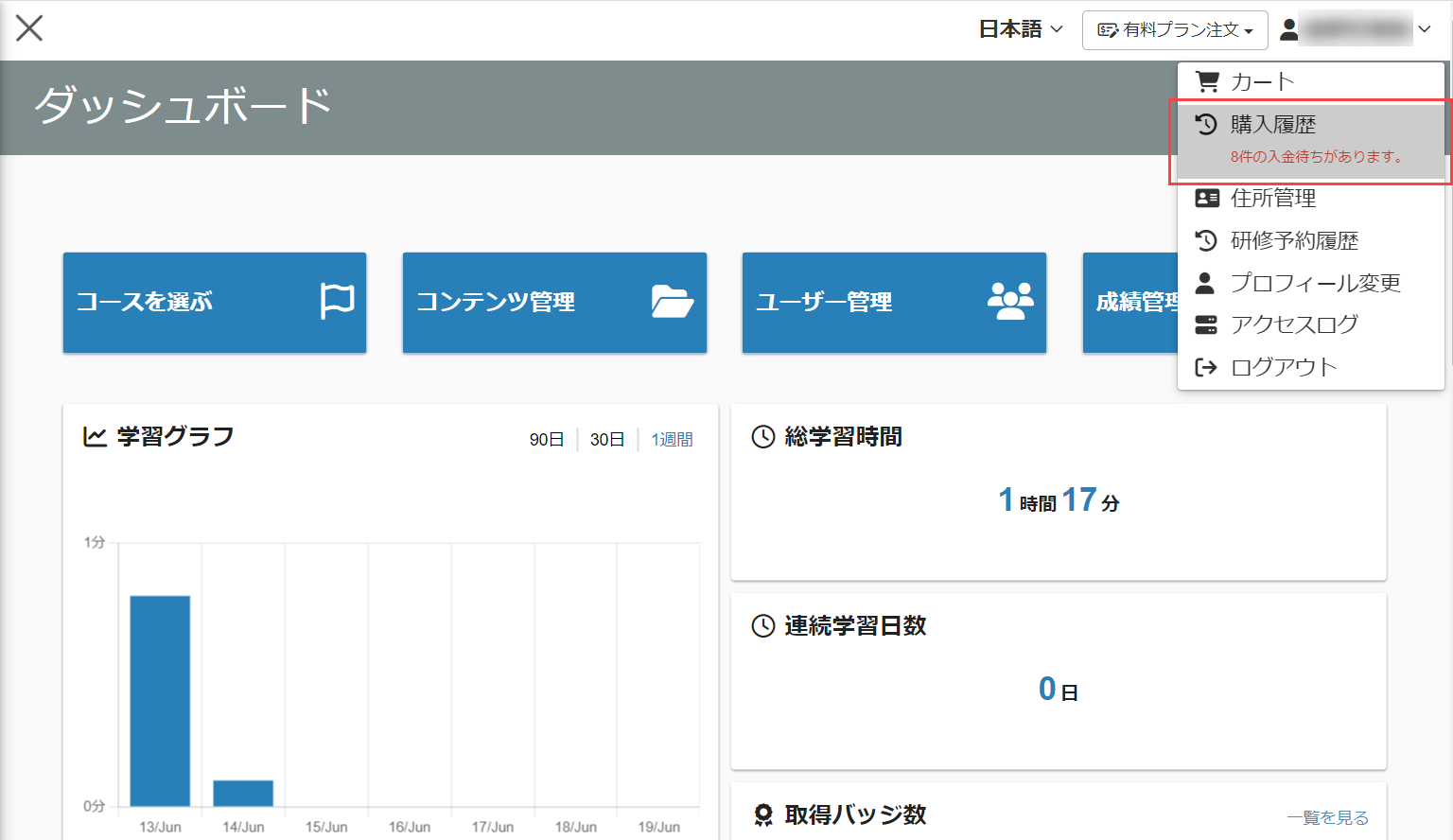
02.領収書の発行
「購入履歴」画面の「注文」タブを開きます。
対象の注文の右にある、「領収書発行」をクリックします。
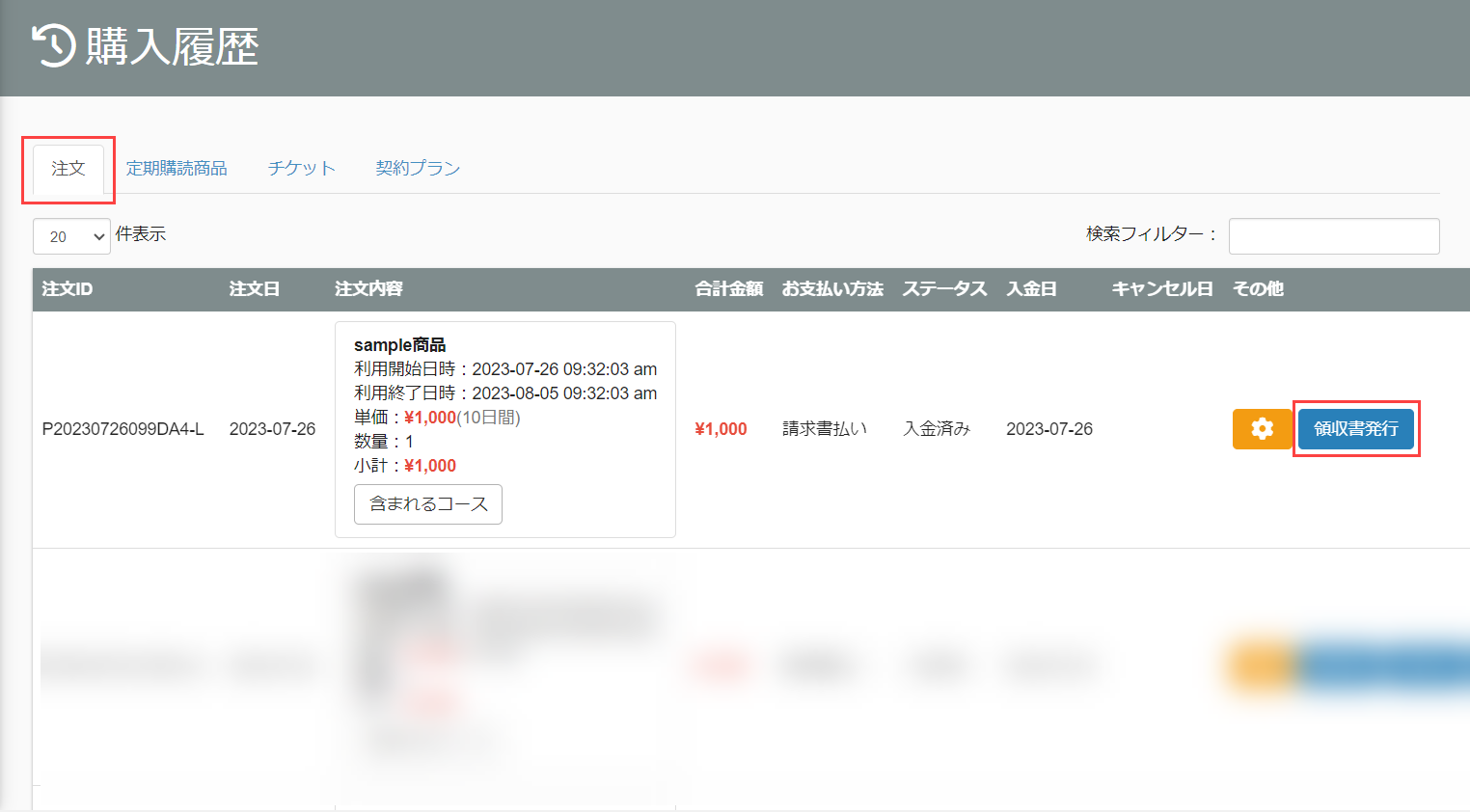
03.宛名情報の入力
下記ポップアップが表示されます。
会社名、部署、役職、宛名を入力して、「発行する」をクリックします。
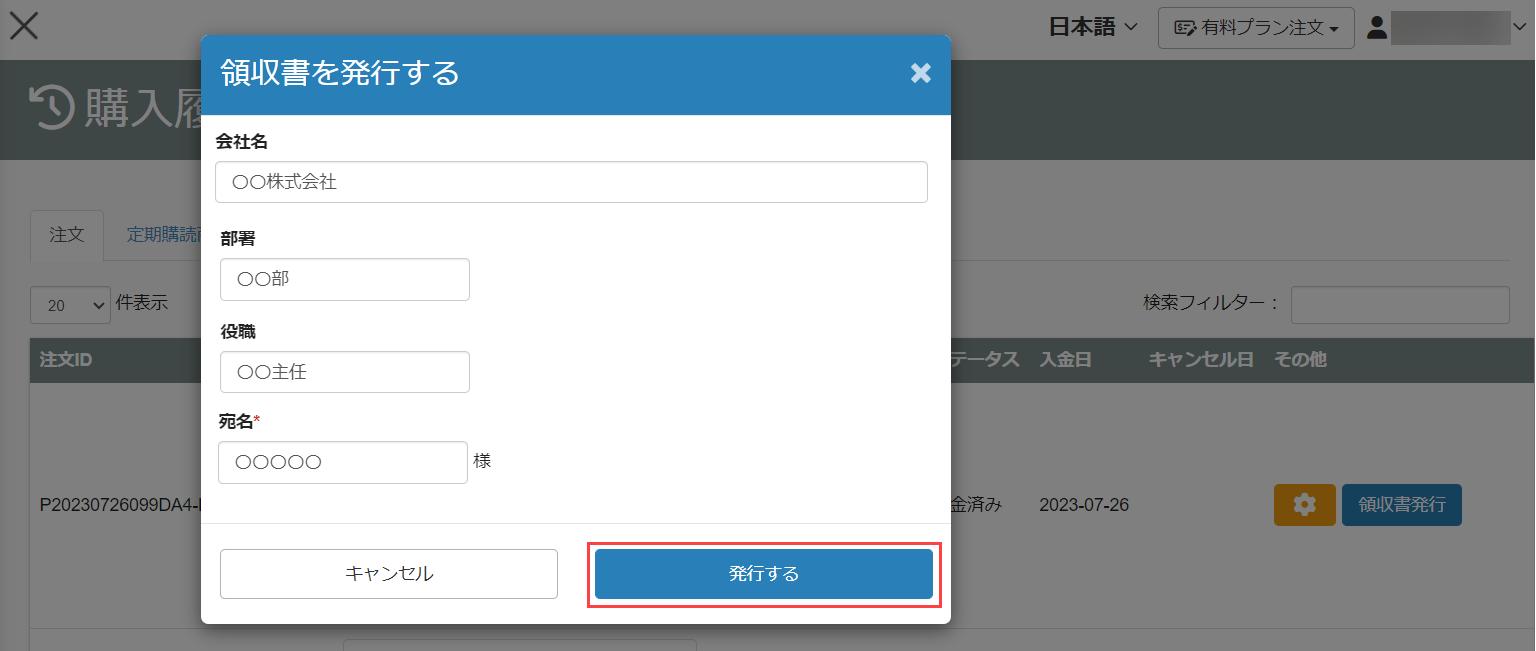
領収書は、PDFで発行されます。
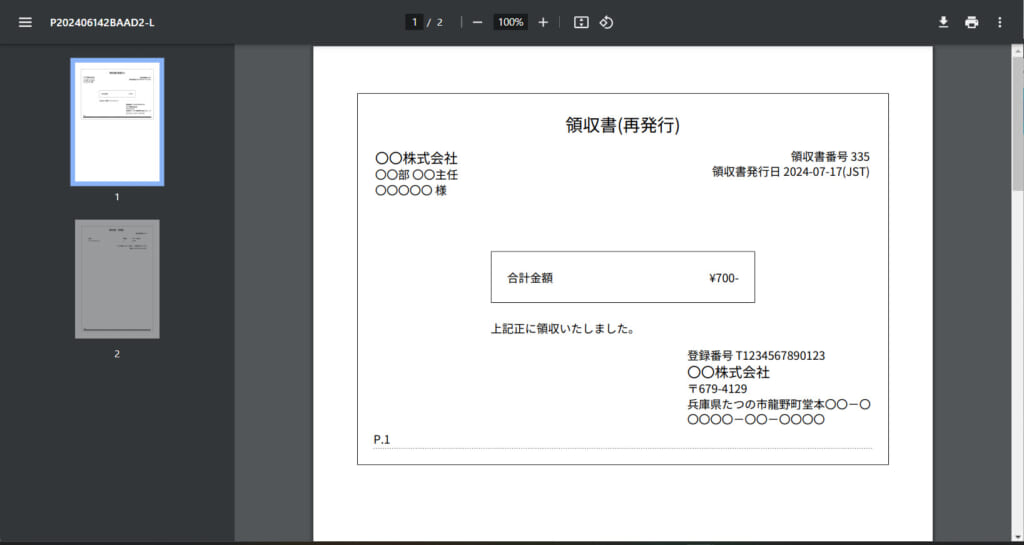
領収書の2枚目には明細が記載されます。
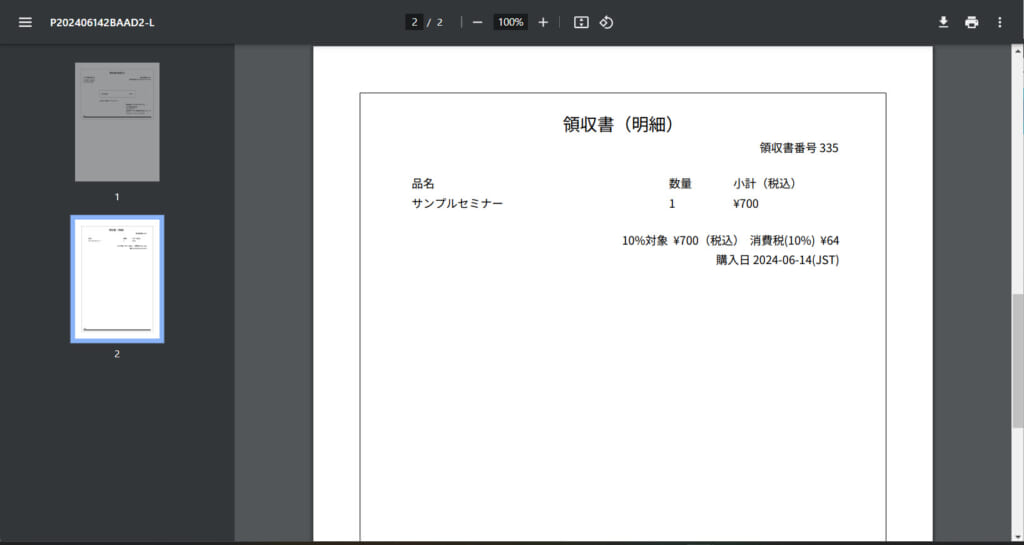
領収証の再発行
一度発行した領収書は、再発行が可能です。
「購入履歴」画面の「注文」タブを開きます。
対象の注文の「再発行」をクリックします。
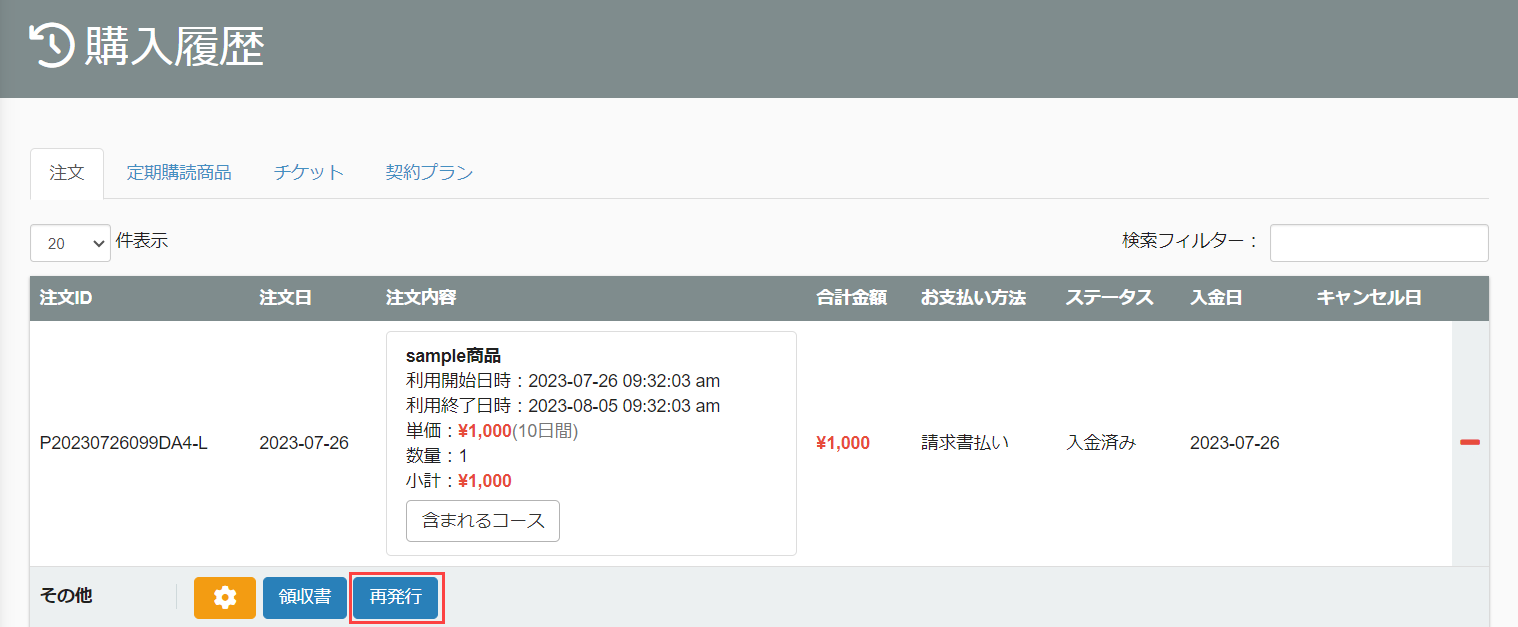
領収書の管理
領収書の管理は、「販売管理」画面で行います。
こちらで、領収書の確認と一括ダウンロードが可能です。
※詳しくは、「販売管理」の「領収書の確認とダウンロード」をご参照ください。