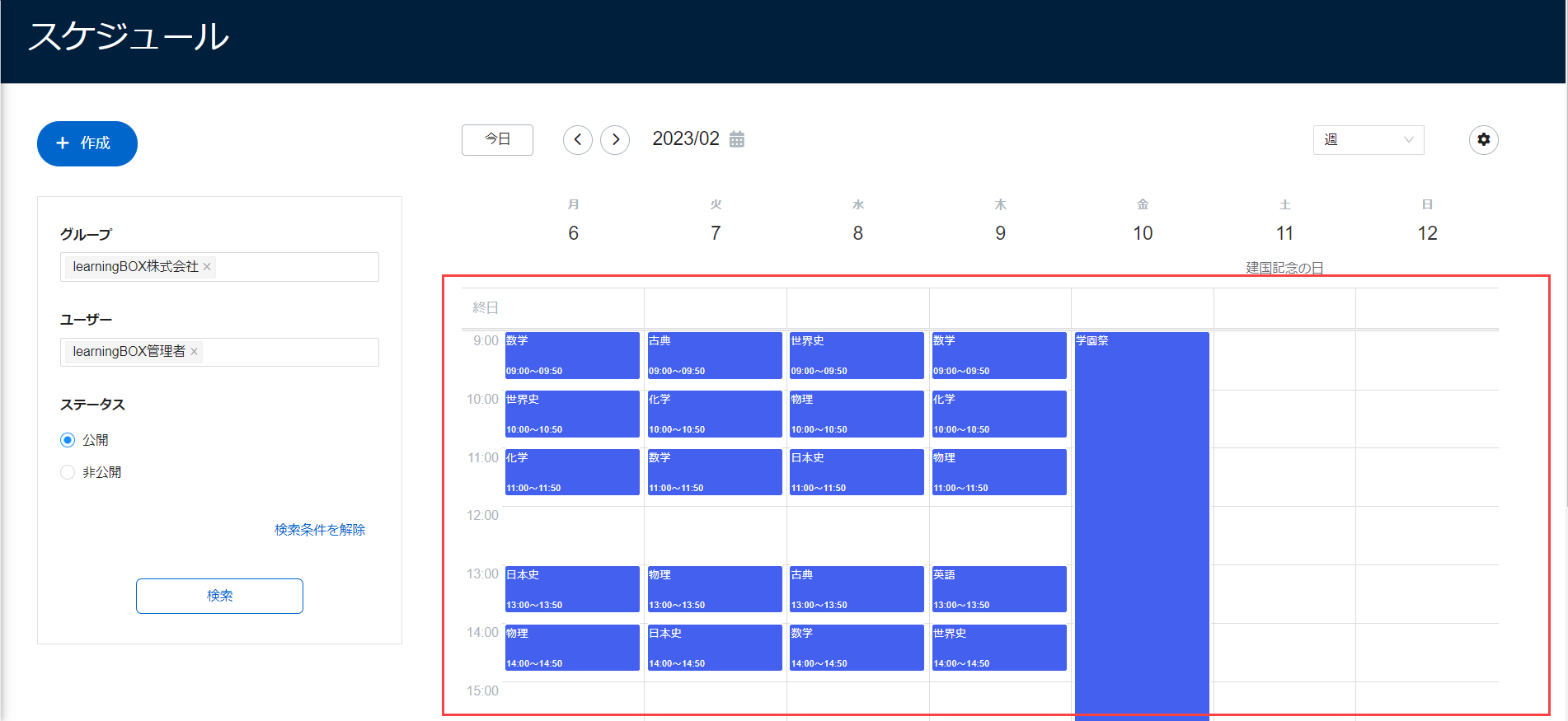スケジュール画面の表示に関する設定
スケジュール画面に表示する日付や時間の範囲を設定できます。
ご利用条件
グループ管理編集/閲覧権限+設定ページアクセス権限
目次
表示形式の切り替え
「スケジュール」画面の表示形式を3種類から選択できます。
画面右上のプルダウンで切り替えてください。
表示形式①: 週
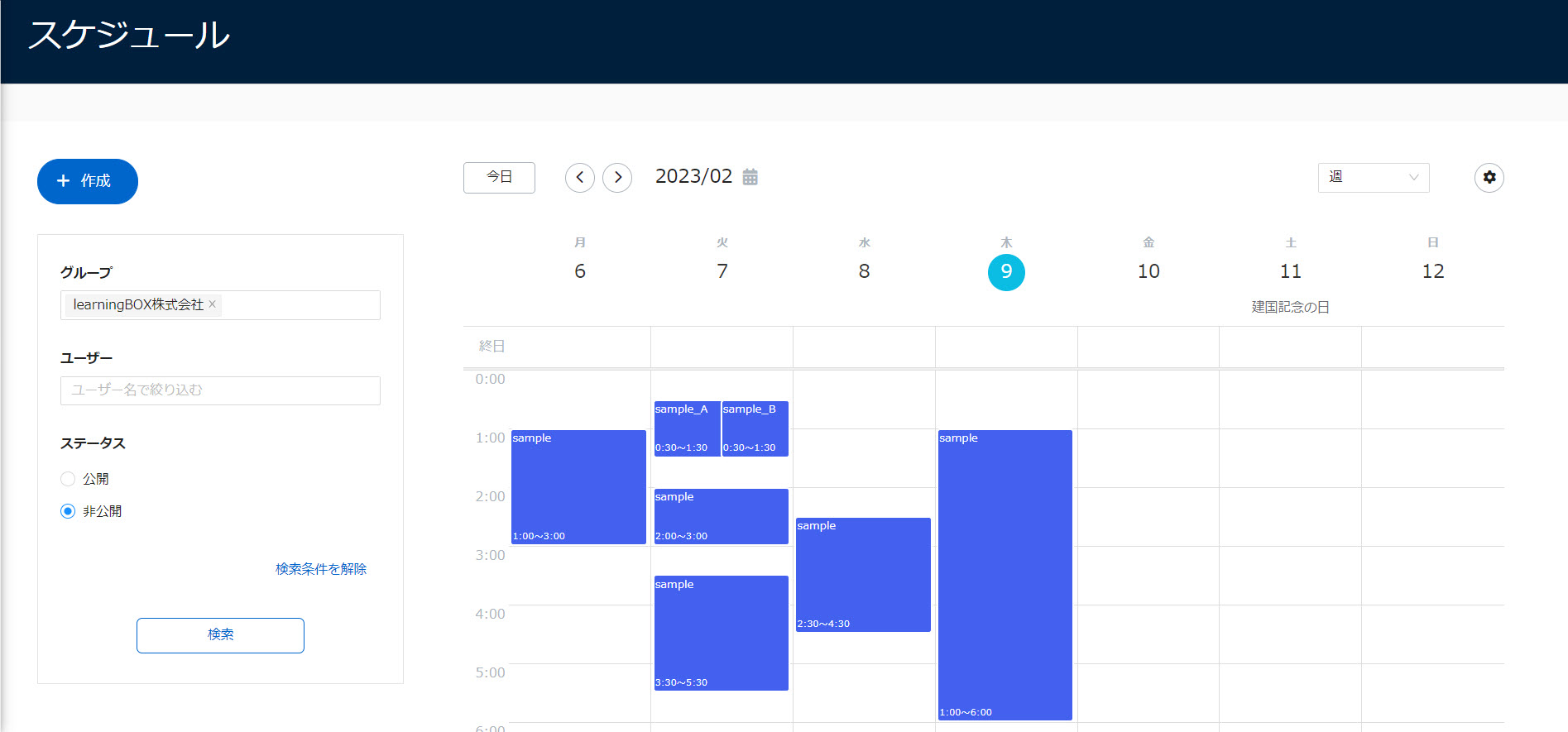
表示形式②: 日
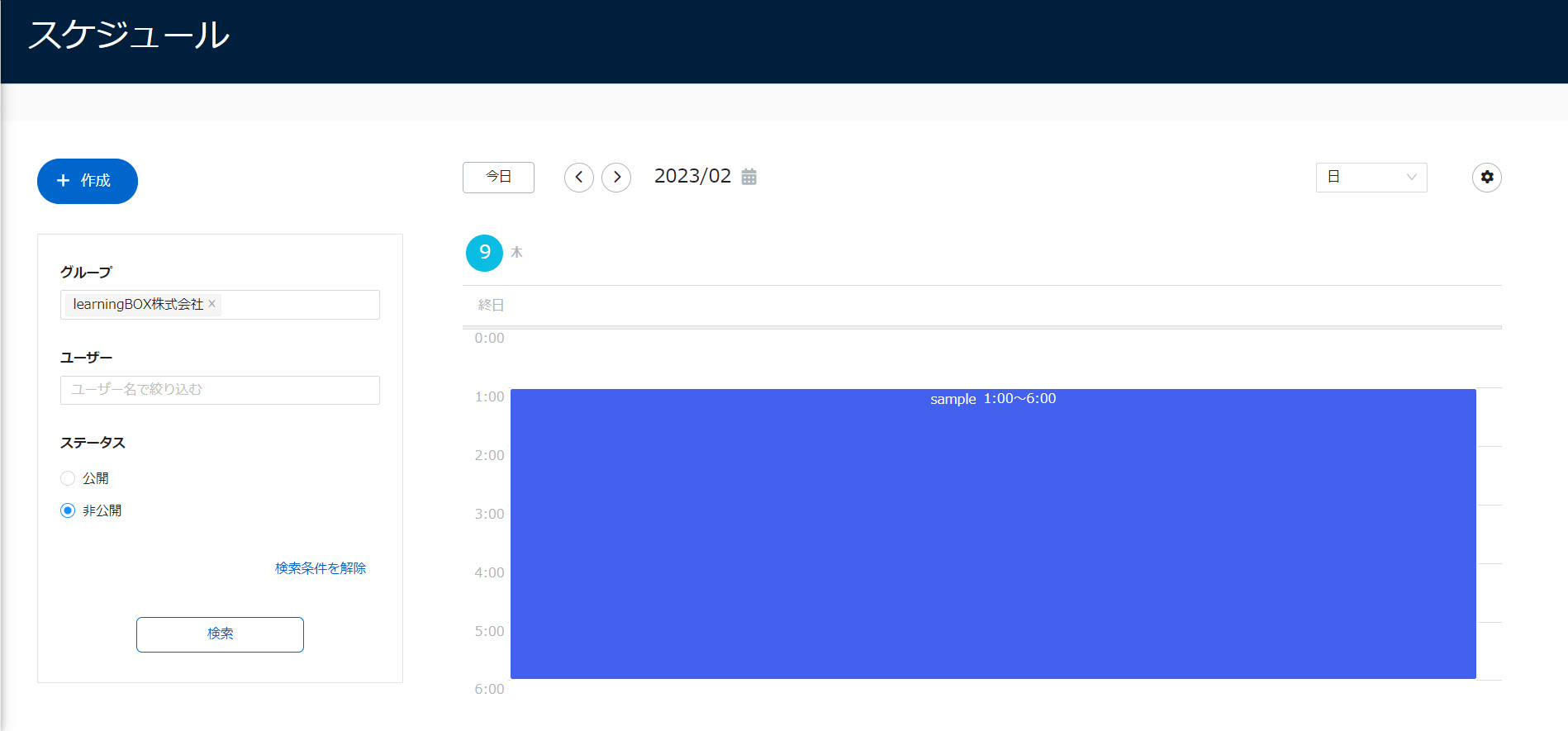
表示形式③: リスト
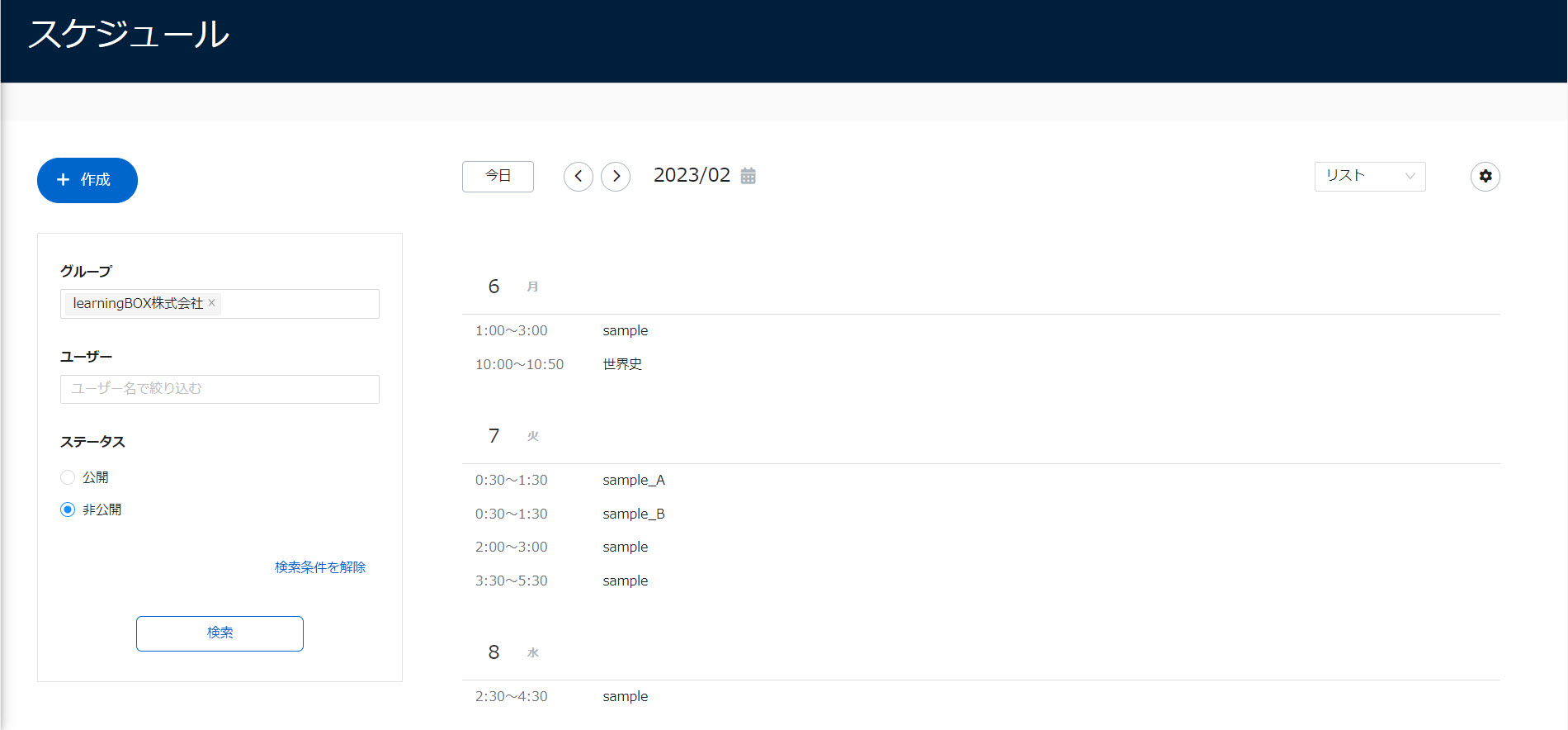
表示する日付の選択
01.<>アイコン
「スケジュール」画面上部にある「<>」のアイコンで、表示を切り替えられます。
「表示形式の切り替え」で、
「週」を選択した場合は、前週/次週
「日」を選択した場合は、前日/翌日
「リスト」を選択した場合は、前のリスト/次のリスト
に移動します。
02.カレンダー
「スケジュール」画面上部にあるカレンダーをクリックし、日付を選択することで表示を切り替えられます。
03.今日
「スケジュール」画面上部にある「今日」のボタンをクリックすることで、当日の表示に切り替えられます。
スケジュール設定
「スケジュール」画面全体に関する設定ができます。
全ての設定が完了したら、必ず保存してください。
01.設定画面を開く
「スケジュール」画面の右上にある、歯車のアイコンをクリックしてください。
02.時間表示
「スケジュール」画面に表示する時間の範囲を指定できます。
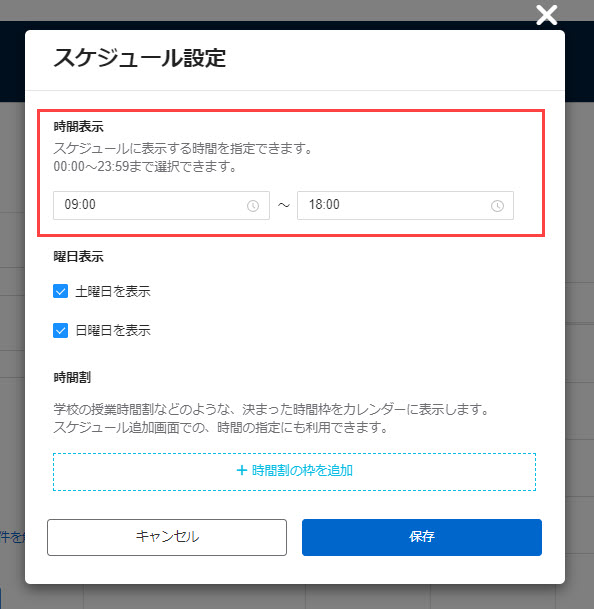
03.曜日表示
「スケジュール」画面の表示に、土曜日/日曜日を含めるかどうかを指定できます。
含める場合は、✔を入れてください。
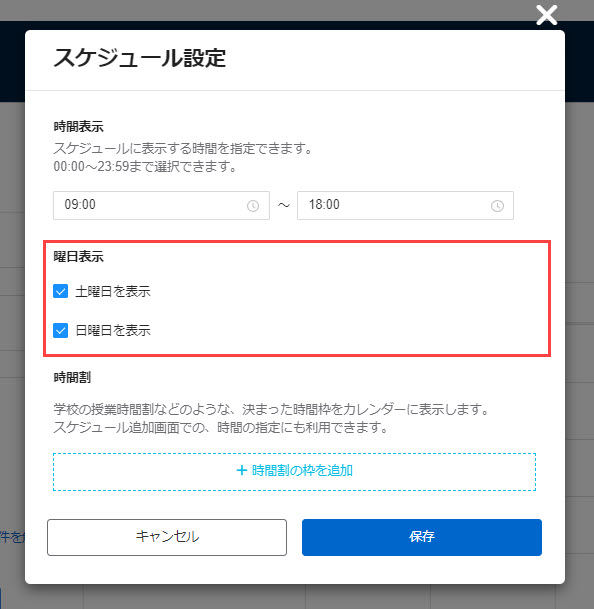
04.時間割
「時間割」を設定すると、決まった時間枠を「スケジュール」画面に表示できます。
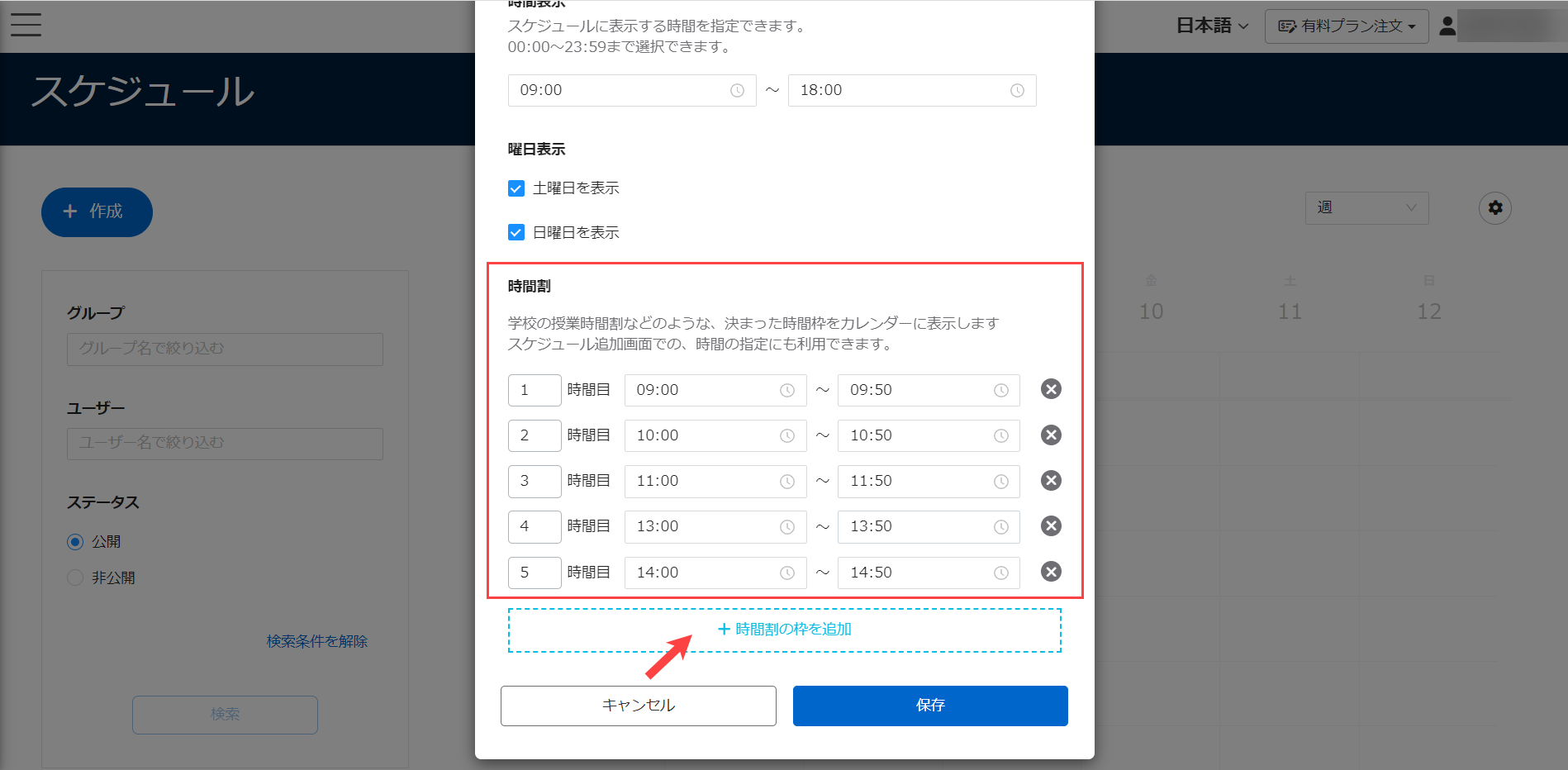
設定後は、下図のように表示されます。