ログイン後のページ設定
ログイン後に表示するページを設定したり、ログインを許可する端末の情報を設定できます。
※サイドメニューにある、「システム設定」>「ログイン後のページ設定」を選択して開くページです。
ご利用条件
設定ページアクセス権限
共通設定
※「共通設定」のタブを選択してください。
ログイン後のページ設定
01.既存ページから選択
「既存のページから選ぶ」のプルダウンをクリックすると、「ダッシュボード」「コースを選ぶ」「個人カルテ」の3つが表示されます。
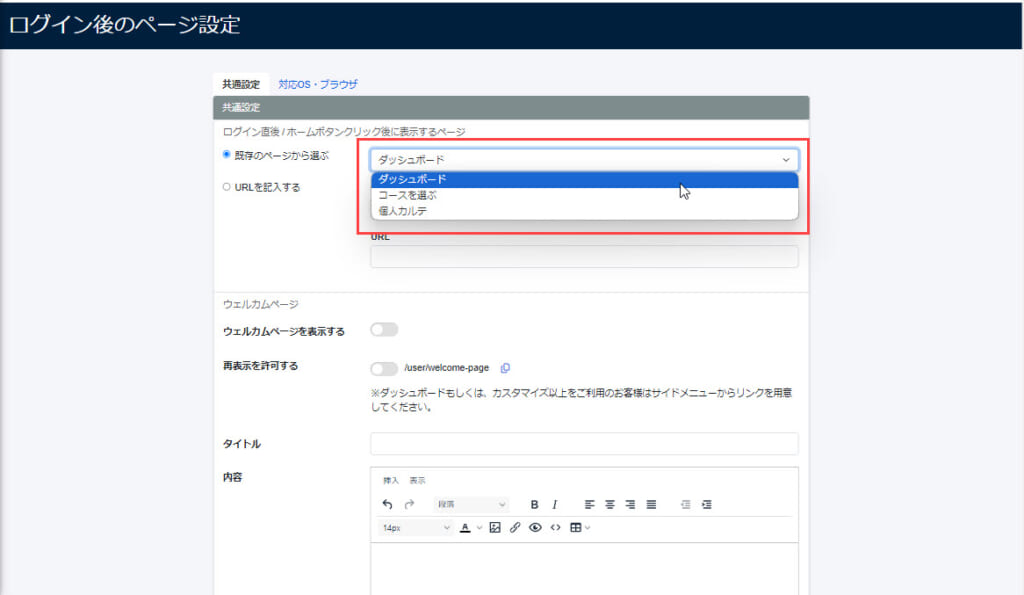
02.URLの指定
URLを入力して、直接指定できます。
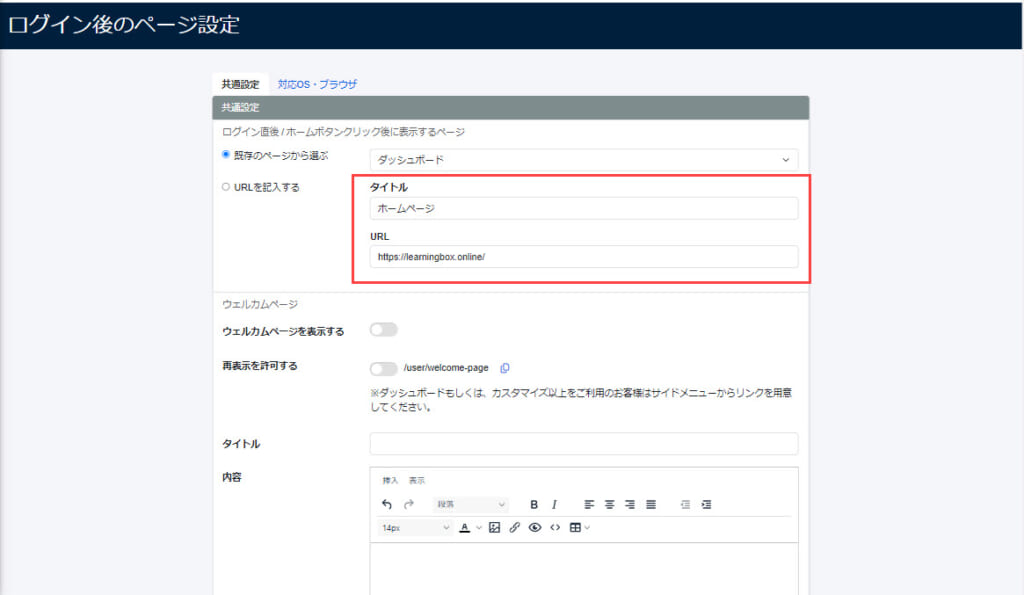
ウェルカムページ
01.ウェルカムページの設定
ウェルカムページを設定する場合は、「ウェルカムページを表示する」のトグルをOnにしてください。
タイトル/内容は下記赤枠で設定できます。
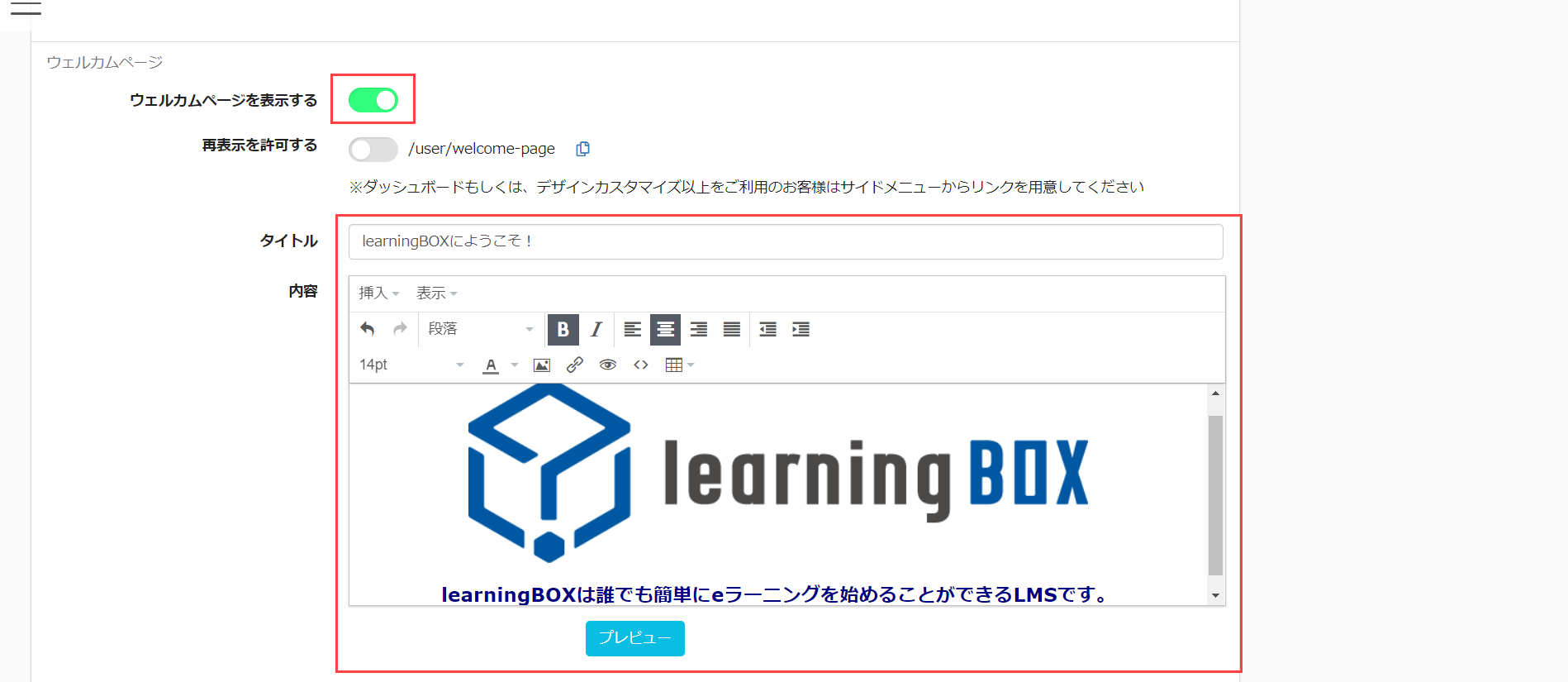
02.再表示の許可
ウェルカムページは通常、初回ログイン時のみ表示されます。
初回以降もウェルカムページを表示させる場合は、「再表示を許可する」のトグルをOnにしてください。
こちらは、「ダッシュボード」からリンクを設定することもできます。
また、有料のカスタマイズオプションをご契約いただくと、サイドメニューに「ウェルカムページ」を設定することも可能です。
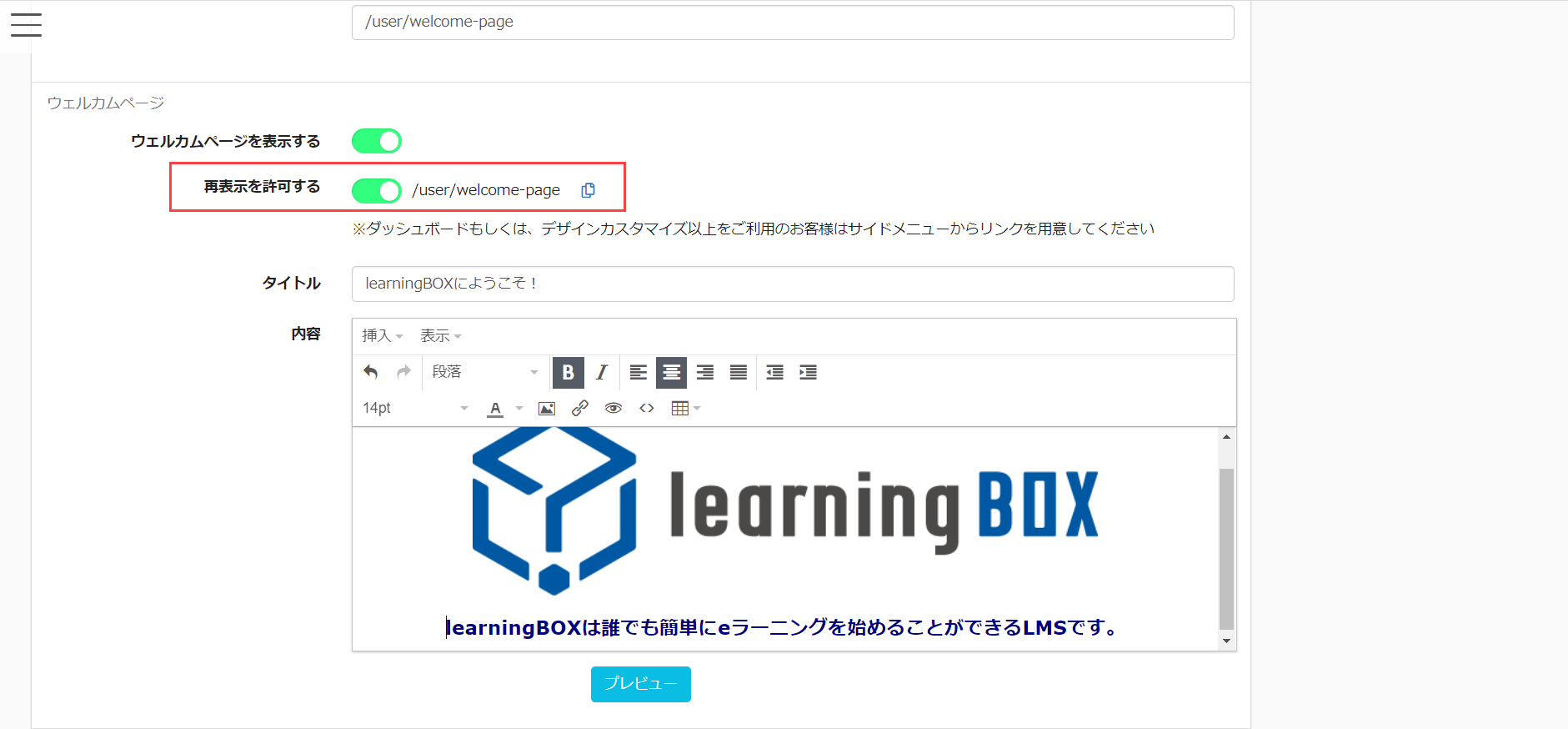
03.画像の設定
画像のアイコンをクリックし、画像のソースを入力して「OK」ボタンをクリックしてください。
※例として、learningBOXのロゴを設定します。
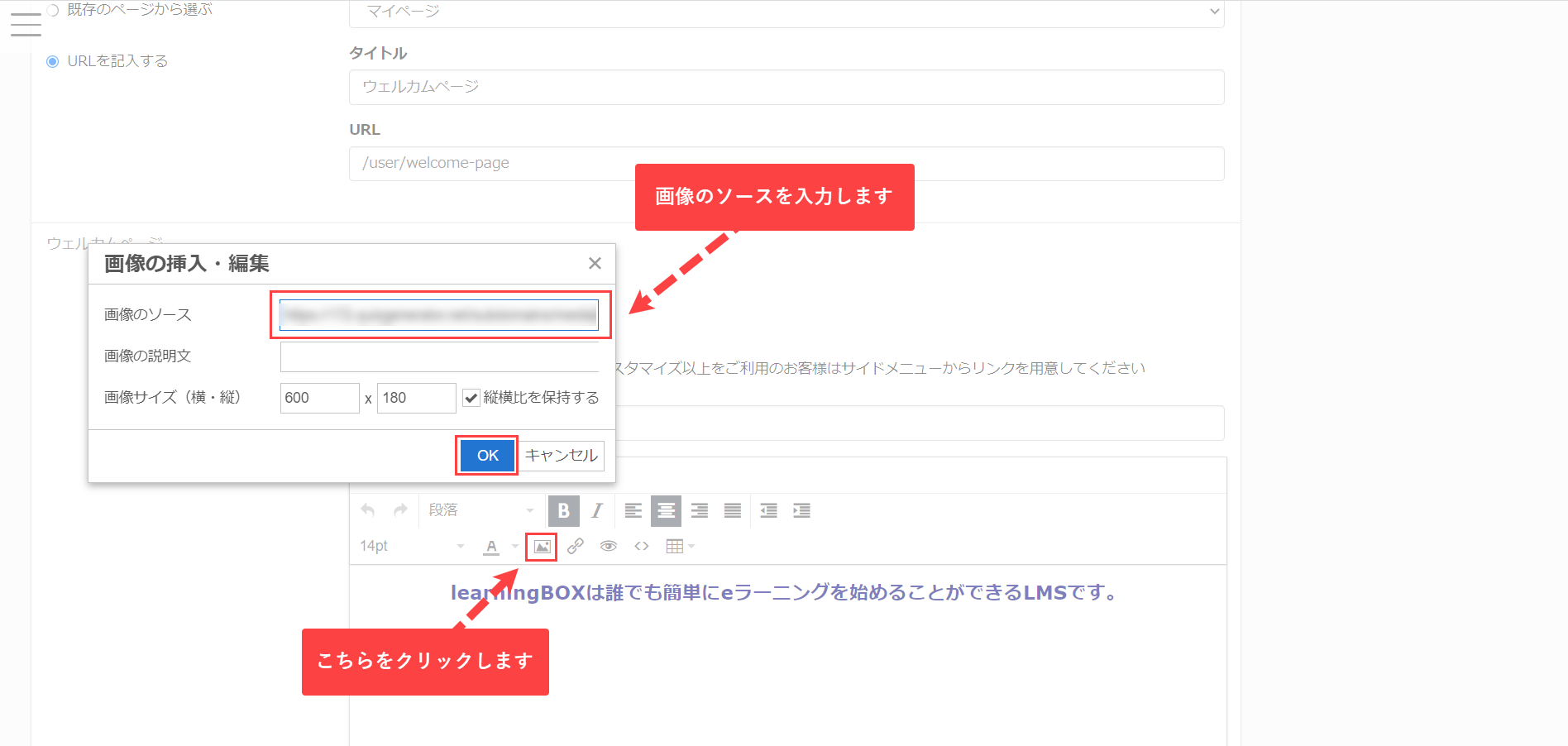
04.プレビューの確認
「プレビュー」ボタンをクリックすると、設定したウェルカムページを確認できます。
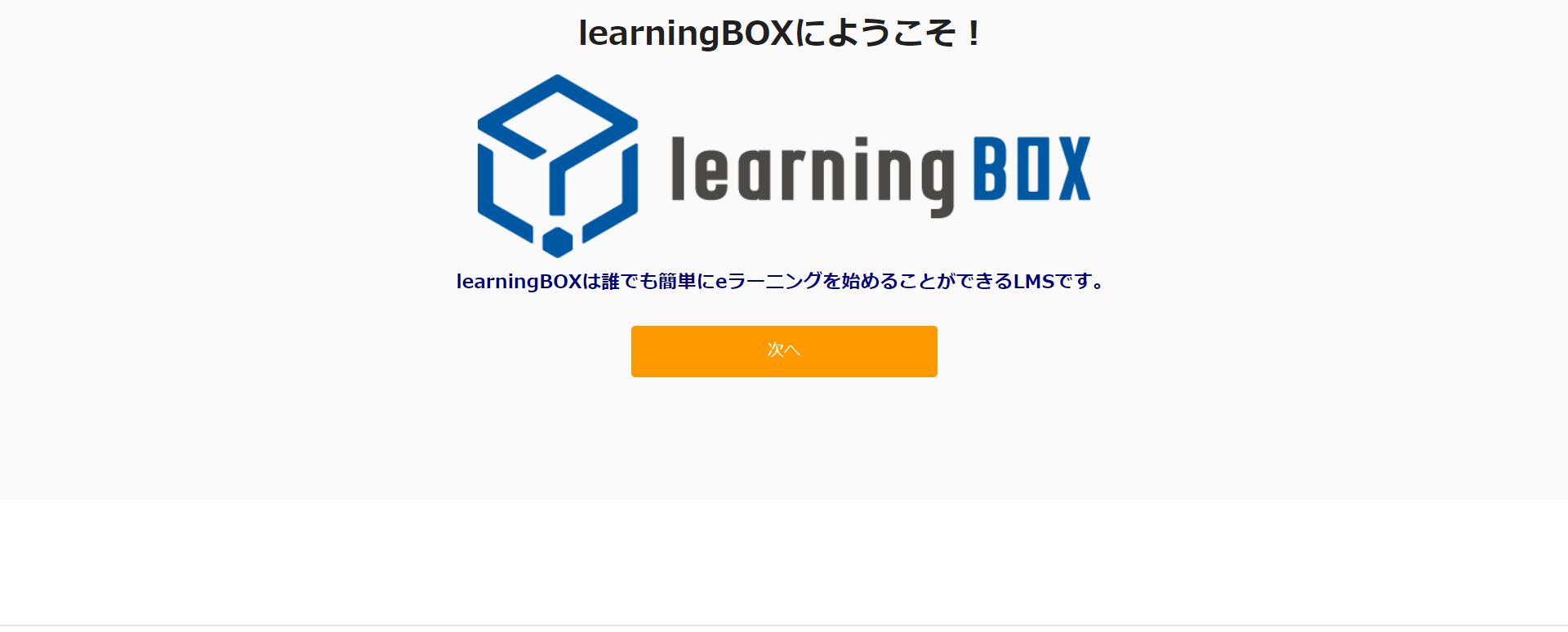
全ての設定が完了したら、保存してください。
05.画面表示について
ユーザーアカウントでログインすると、下記のように表示されます。
「次へ」をクリックすると、「ログイン後のページ設定」画面で設定したページに遷移します。
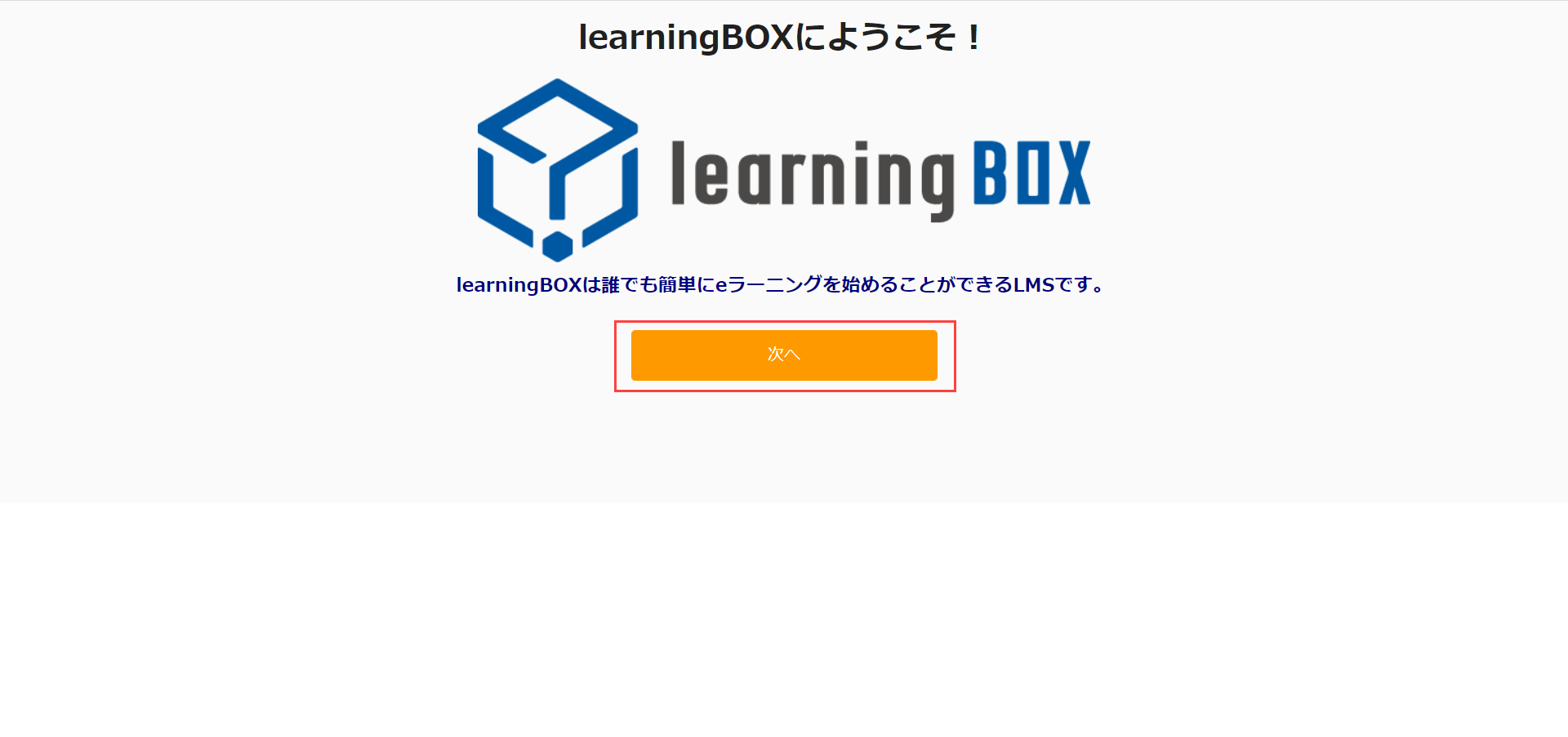
対応OS・ブラウザチェック
ユーザーがログインしようとする際に、利用する端末のOS・ブラウザのバージョンを確認し、 予め設定した条件に適合しない場合にログインさせないように制限できます。
※「対応OS・ブラウザ」のタブを選択してください。
01.利用設定
OS・ブラウザのチェックを実施するかどうかを設定します。
「チェックする/しない」のいずれかを選択してください。
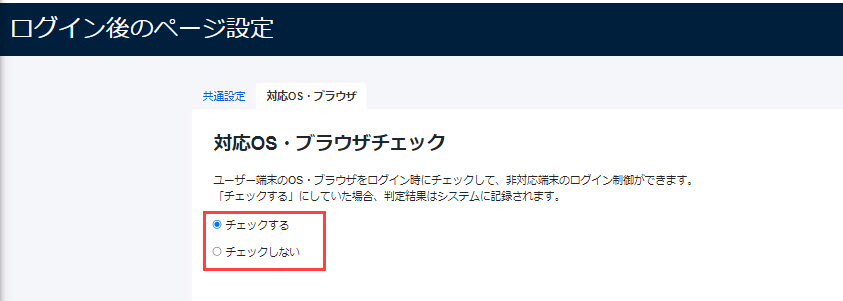
02.条件の設定
続いて、ログインを許可するOS・ブラウザの条件を設定します。
下記いずれかを選択してください。
▼推奨環境を使用する(自動更新)
弊社指定の推奨環境を適用する場合、こちらを選択してください。
各情報が自動で反映されます。
また、アップデートごとに情報が自動で更新されます。
※詳しくは、「推奨環境」をご参照ください。
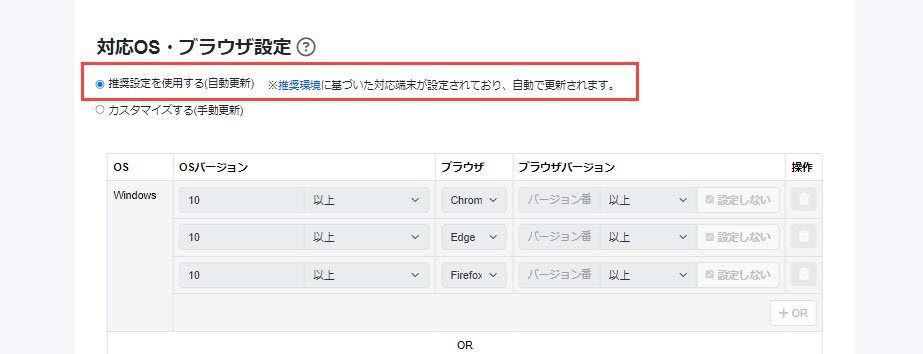
▼カスタマイズする(手動更新)
お客様独自の推奨環境を適用する場合、こちらを選択してください。
各端末ごとに、OS・ブラウザの情報を設定します。
それぞれ「+OR」をクリックすると、設定する条件を追加できます。
また、ブラウザバージョンを設定せずにOSバージョンのみ設定する場合は、「設定しない」に✔を入れてください。
条件を削除する場合は、ゴミ箱のアイコンをクリックしてください。
なお、「推奨環境を反映する」をクリックすると、弊社指定の情報が反映されます。
※弊社指定の推奨環境以外については、動作保証を行っておりません。
情報の更新は、お客様側で手動で行う必要があります。
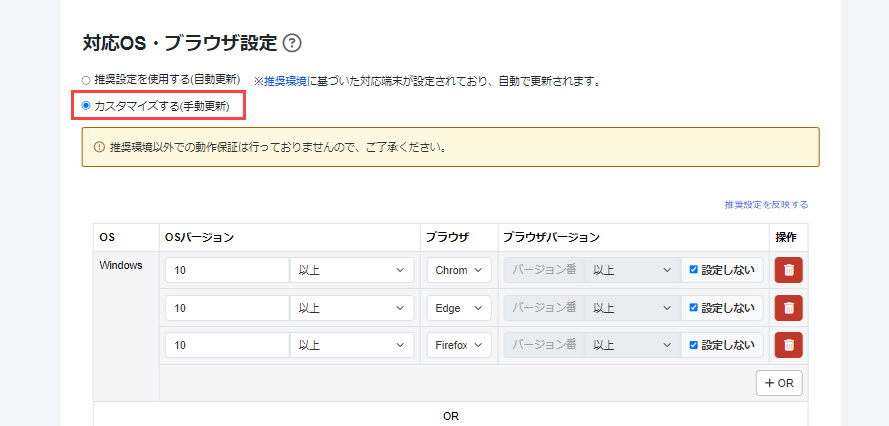
04.条件に適合しない場合の対応
ユーザーのOS・ブラウザのバージョンが、03で設定した条件に適合しない場合に、 ログインを許可するかどうかを設定します。「ログインを許可する/しない」のいずれかを選択してください。
ログインを許可する場合
ログインを許可する場合は、指定条件外である旨を記載した注意喚起の内容を表示するかどうかも選択します。
表示する場合は、✔を入れてください。
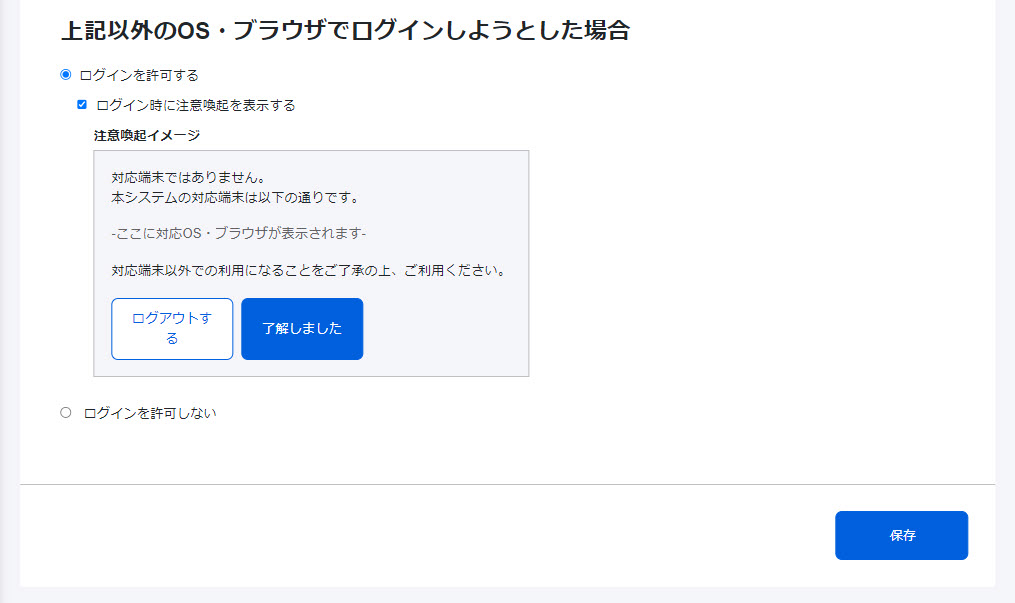
ログインを許可しない場合
プルダウンから遷移させるページを選択してください。
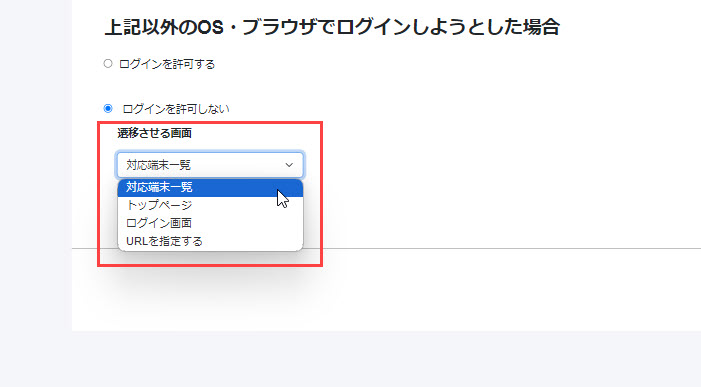
「対応端末一覧」に設定した場合、リンクを設定するかどうかを選択できます。
リンクを設定する場合は「リンクを設定する」に✔を入れ、「リンク名/リンク先URL」を入力してください。
また併せて、サイドメニューを表示するかどうかを選択できます。
表示する場合は、「サイドメニューを表示する」に✔を入れてください。
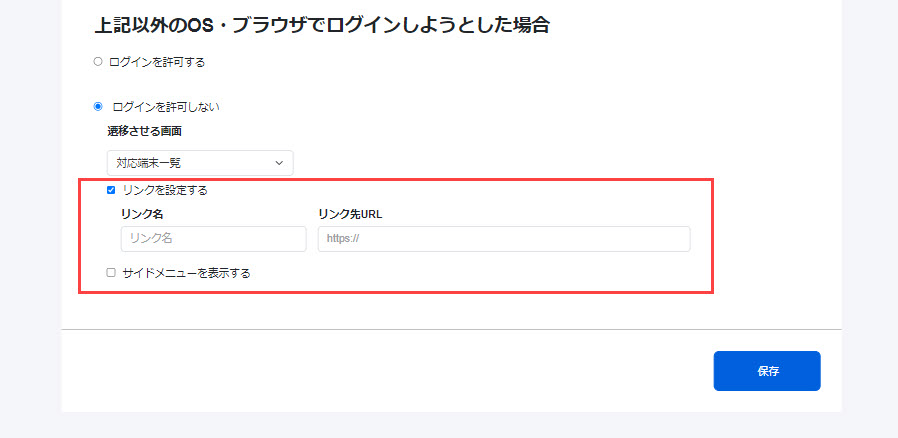
全ての設定が完了したら、保存してください。