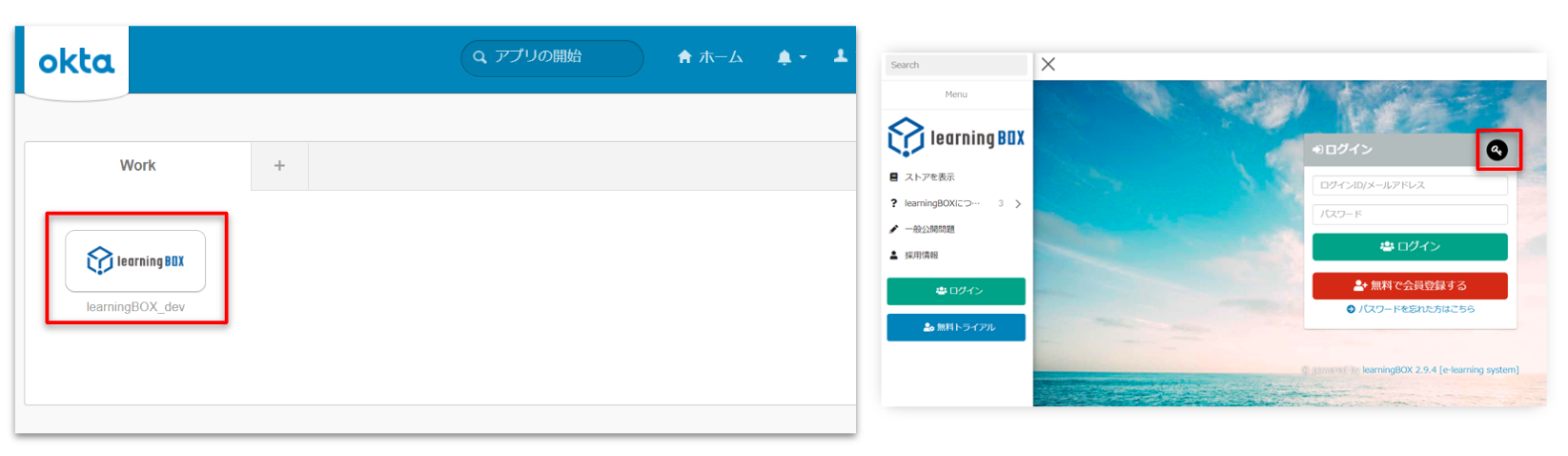oktaでのSAML認証設定
ここでは具体的に、oktaのSAMLアプリとしてlearningBOXを登録する方法を解説します。
※SAML認証連携は、カスタマイズのご契約が必要です。
➡ 料金プランのページ
設定の流れ
okta側の設定
1.アプリケーションの追加
oktaのAdmin画面で「Applications→Applications」を選択してください。
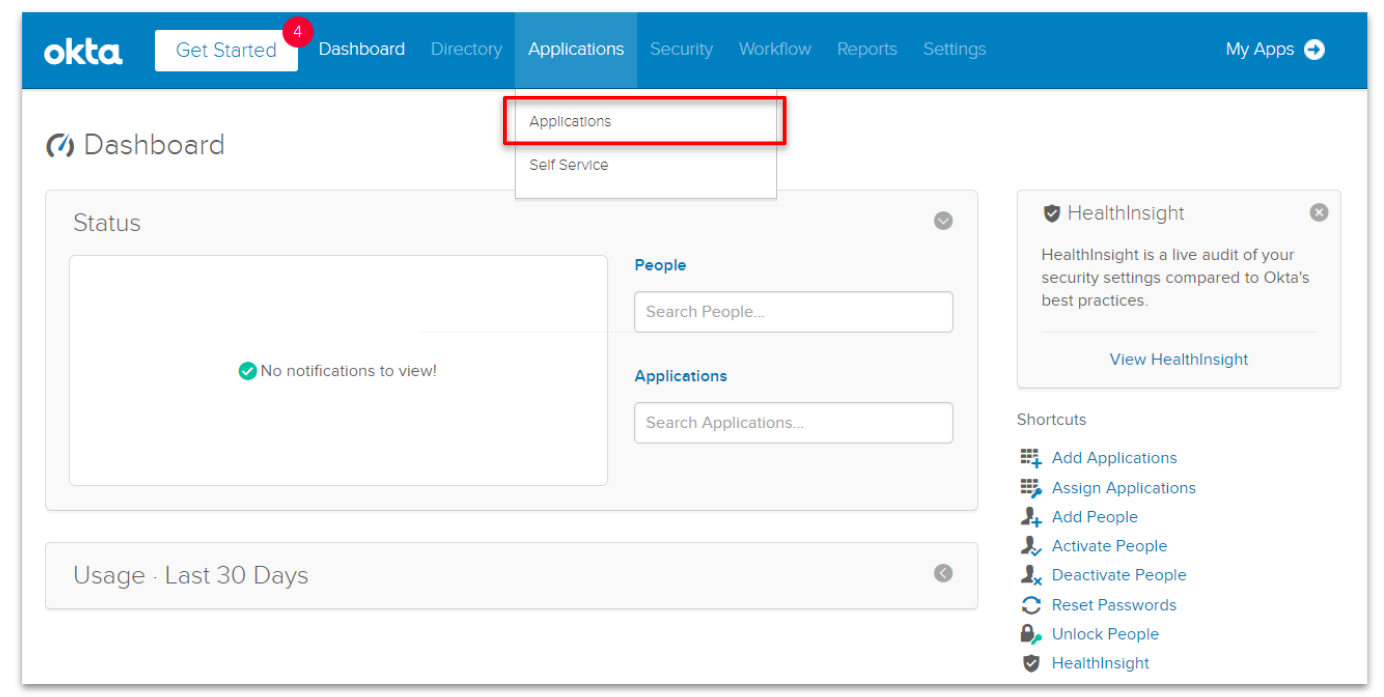
2.「Add Application」をクリックしてください。
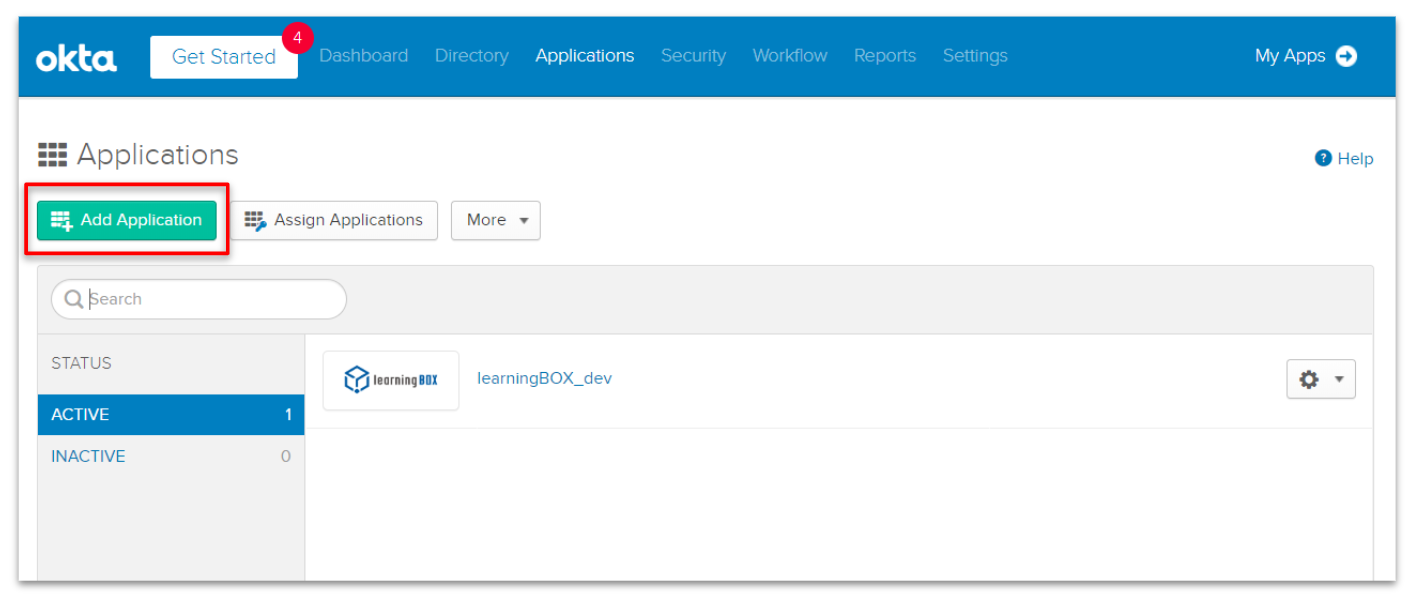
3.「Create New App」をクリックしてください。
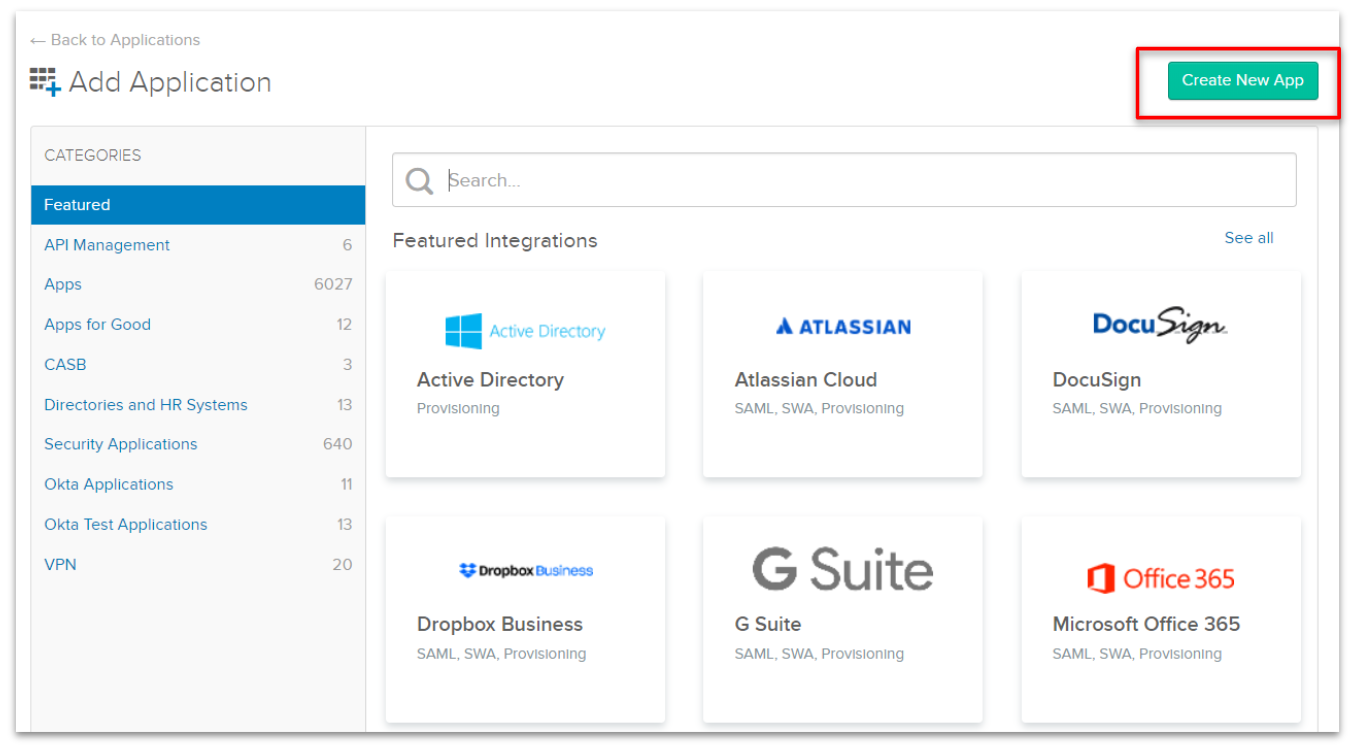
4.「SAML 2.0」を選択して、「Create」をクリックしてください。
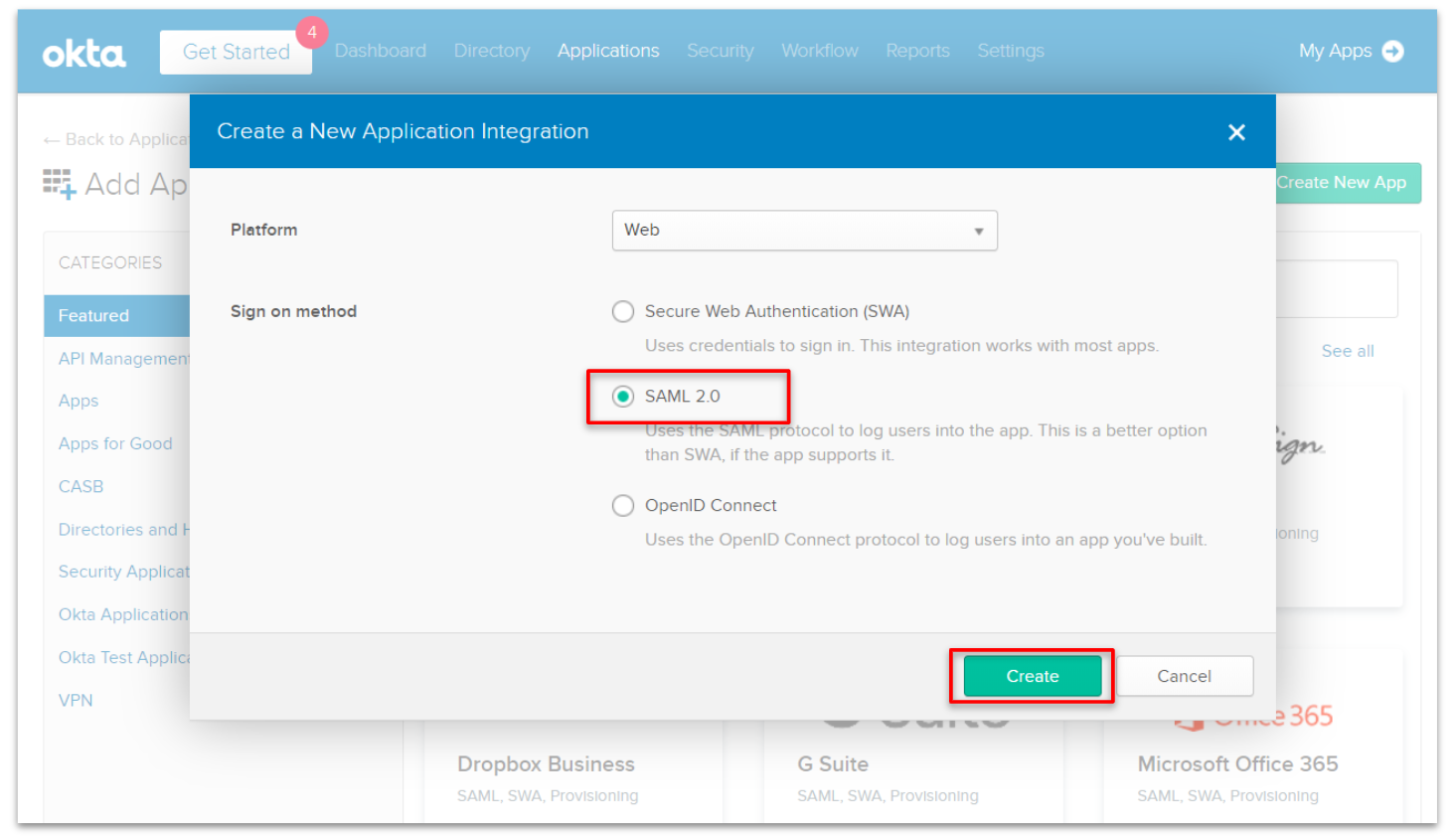
5.General Settings
上記の手順で新規のApplicationを作成すると、下図のような設定画面に遷移します。
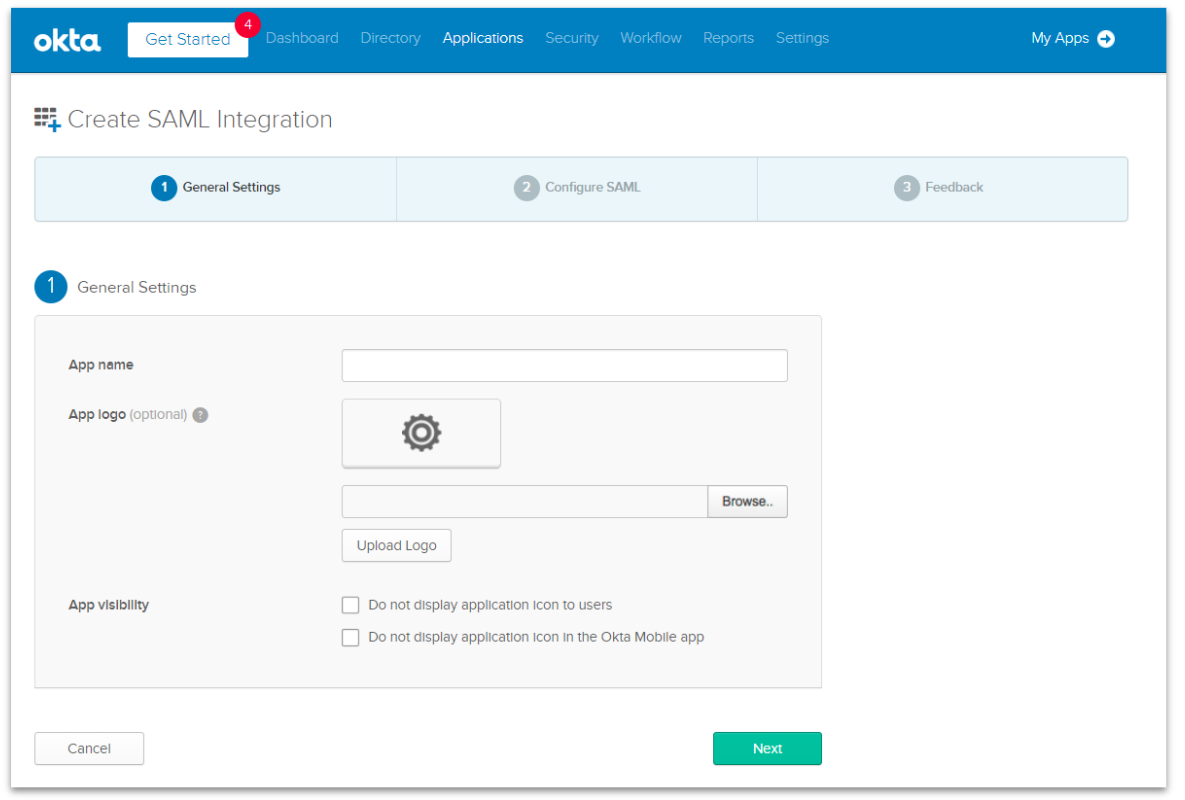
「App Name」には、「learningBOX」などの名称を入力してください。
「App logo」を設定する場合は、下記画像をお使いください。
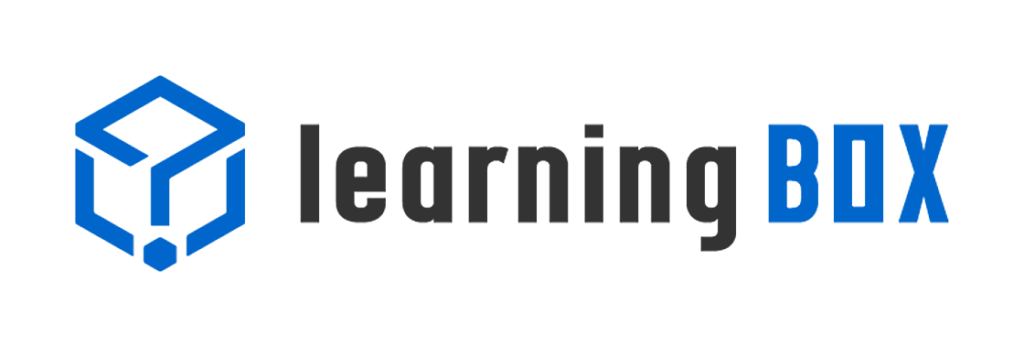
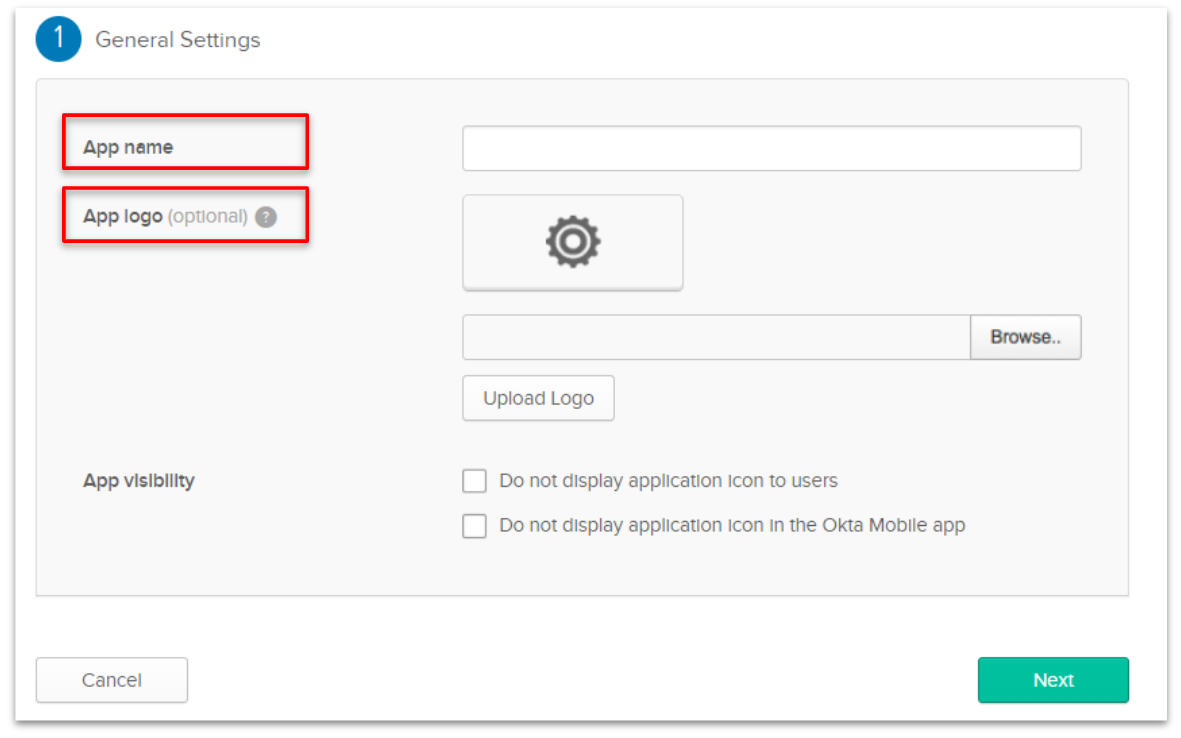
6. 「Configure SAML」画面では、learningBOXの「設定→SPの詳細設定情報」にある以下の情報を入力してください。
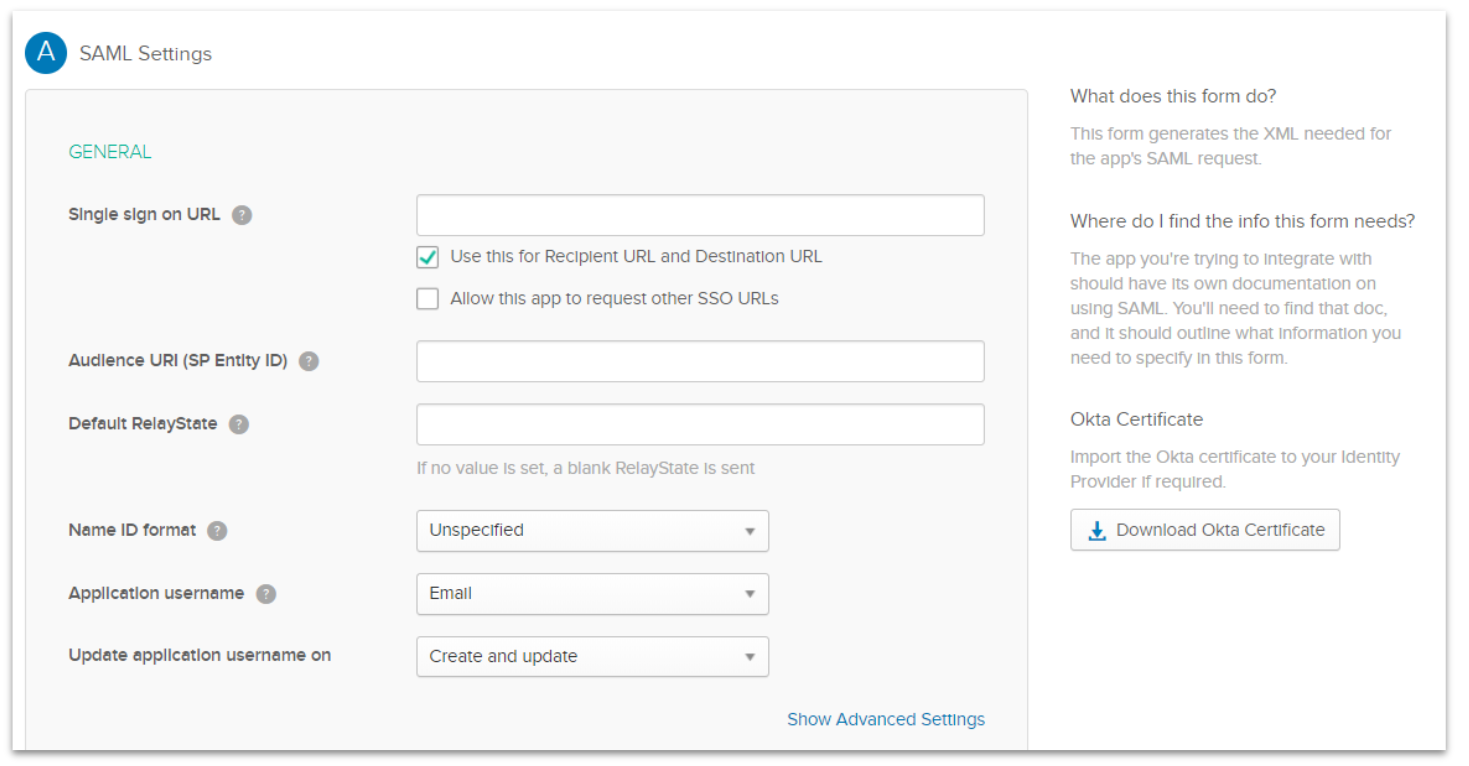
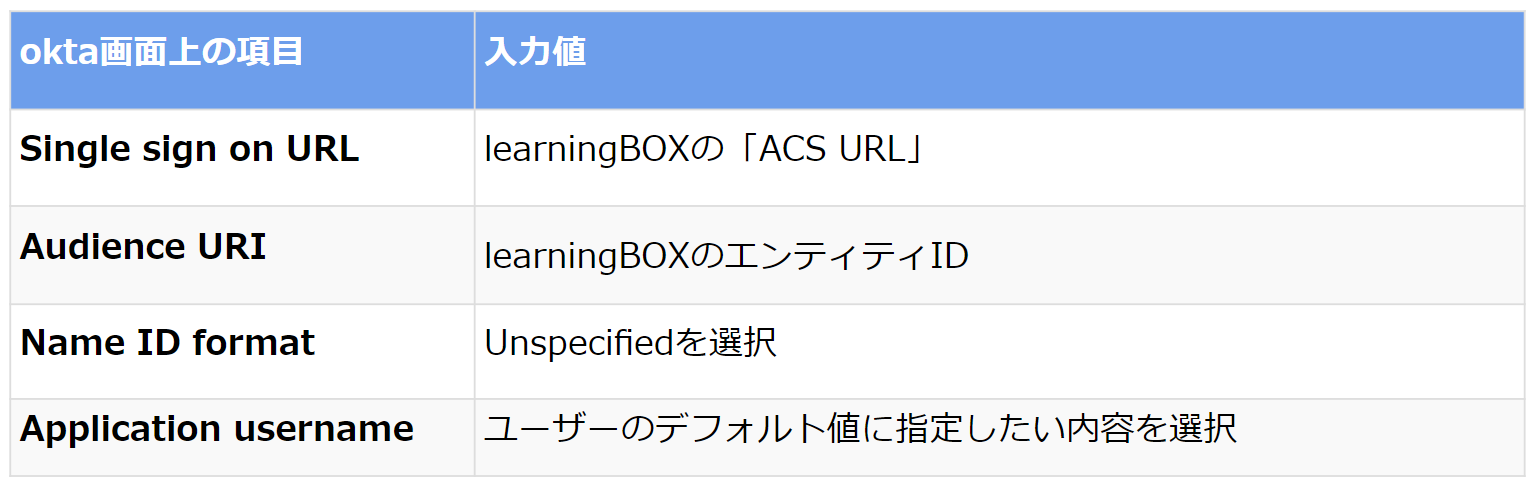
7.最後に下記を選択して、「Finish」ボタンをクリックすれば完了です。
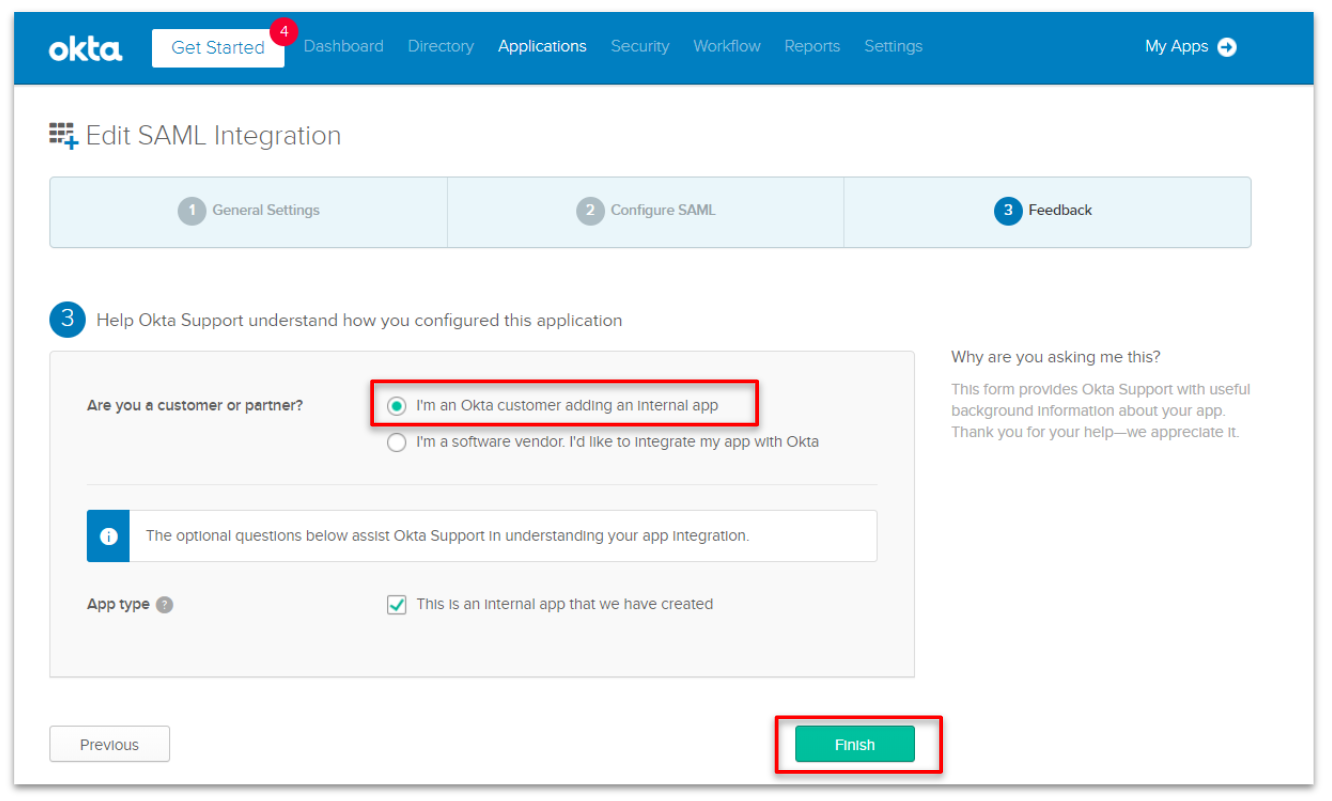
learningBOX側の設定
1.上記の手順でApplicationの登録が完了すると、以下の箇所で、サービスプロバイダ(learningBOX)側に登録する情報を参照できます。
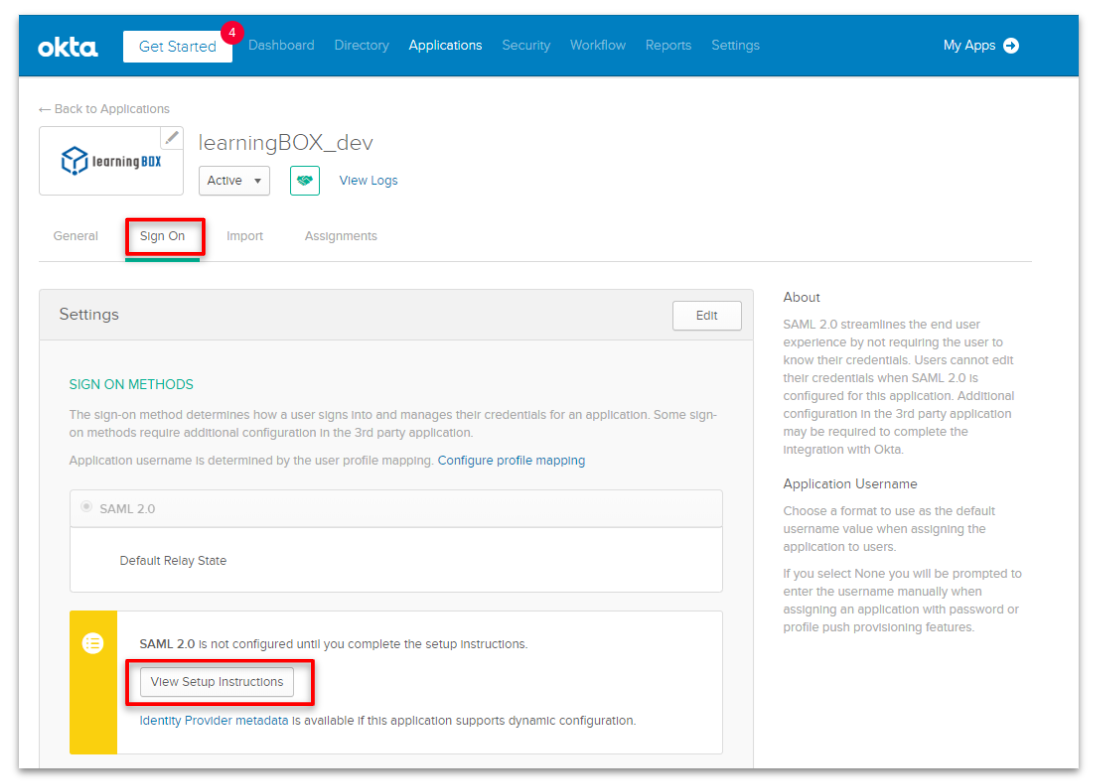
2.「View Setup Instructions」をクリックすると、下図のような画面が表示されます。
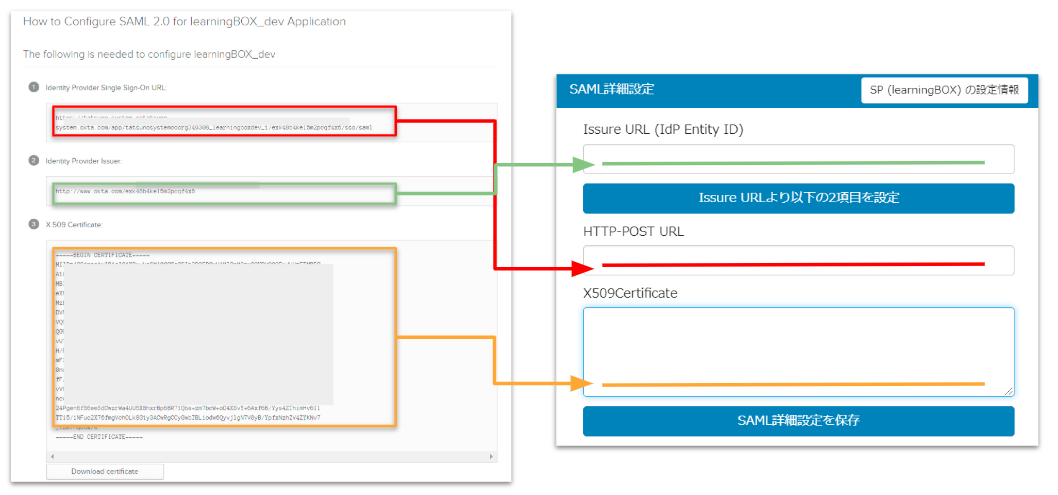
それぞれの情報をコピーし、learningBOXの「設定→SAML詳細設定」画面へ貼り付けます。貼り付け完了後に「SAML詳細設定を保存」をクリックすると、SAML認証が有効化されます。
SAML認証によるシングルサインオン
有効化後、learningBOXの専用ログインページからログインできます。またOneLoginのアプリ画面からもシングルサインオンが可能です。