メール送信履歴
招待メール通知や成績管理通知など、送信先を指定して作成したメールの送信履歴を確認できます。
なお、こちらは送信済みのメールと送信予定のメールをそれぞれ分けて確認が可能です。
ご利用条件
グループ管理編集権限、成績管理編集/閲覧権限、お知らせ管理権限
他のユーザーが設定したメールを確認する場合、それぞれ下記権限が必要です。
- 招待メール通知:ユーザー管理編集権限(全ユーザー対象)
- 成績管理通知:成績管理編集権限(全ユーザー/全コンテンツ対象)
- 学習進捗通知:成績管理編集権限(全ユーザー/全コンテンツ対象)
- お知らせ通知:お知らせ管理権限(全ユーザー対象)
送信履歴の確認
送信済みのメールの履歴を確認できます。
01.メール送信履歴画面を開く
サイドメニューにある、「通知」>「メール送信履歴」を選択してください。
02.送信済み画面の表示
「送信済み」のタブを開いてください。
下記項目が表示されます。
- 件名:メールの種別と件名が表示されます
- 送信開始日時:メールを送信した日時が表示されます
- 送信完了:メールの送信が完了した件数が表示されます
- 送信エラー:メールアドレスの不備等で、送信できなかった件数が表示されます
- バウンス発生:システムからメールは送信したものの、ユーザーまで到達しなかった件数が表示されます
- 送信停止中:バウンス発生率が高い場合に、メールの送信を自動停止した件数が表示されます
- 登録者:メールの登録者のログインIDが表示されます
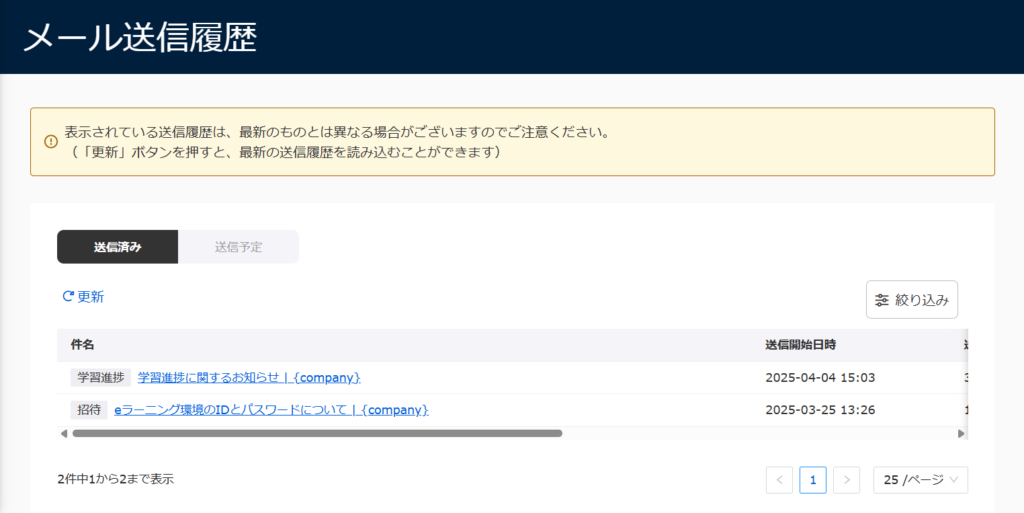
「絞り込み」ボタンから、表示するメールを絞り込むことが可能です。
「メール種別」「送信状況」について、条件を指定してください(※複数選択可)。
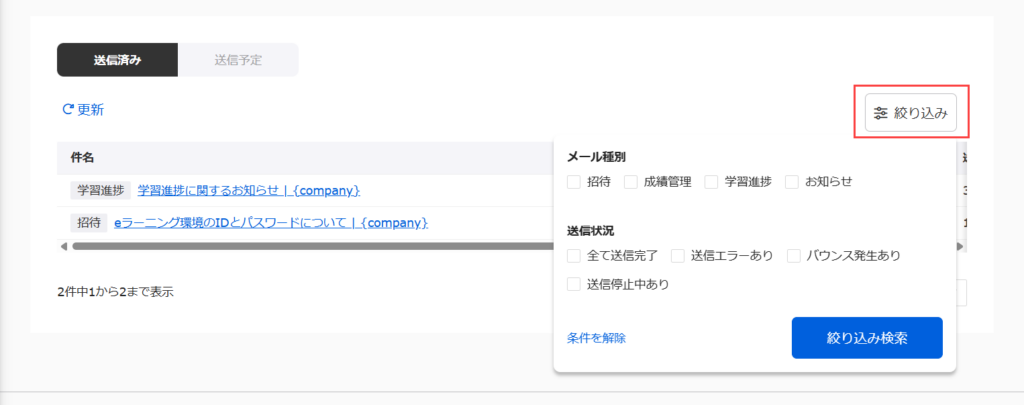
03.メールの詳細画面
各メールの件名をクリックすると、送信したメールの詳細画面が開きます。
また、詳細については「登録内容」と「送信状況」のタブで確認できます。
それぞれタブごとにご説明します。
登録内容
送信内容と送信条件が表示されます。
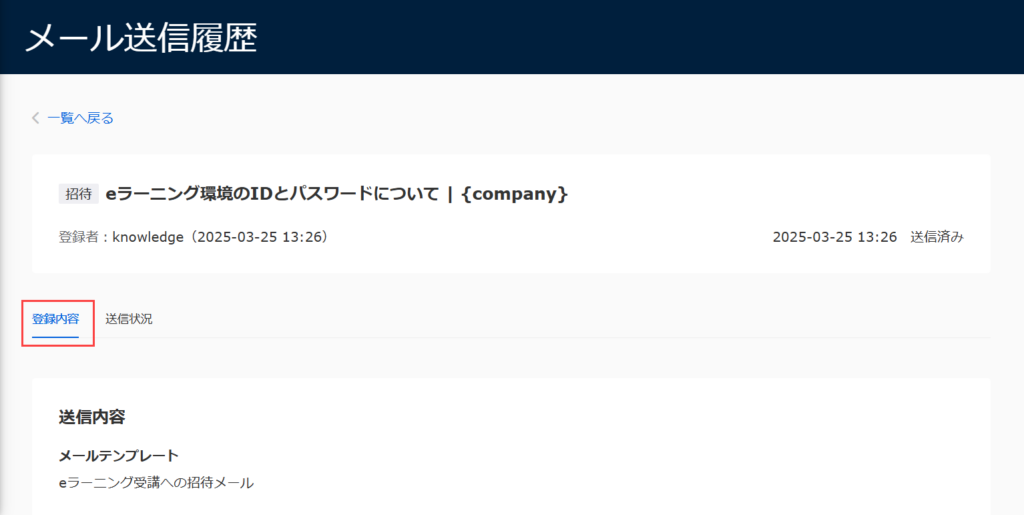
送信状況
送信先ごとに、ステータス等の情報を確認できます。
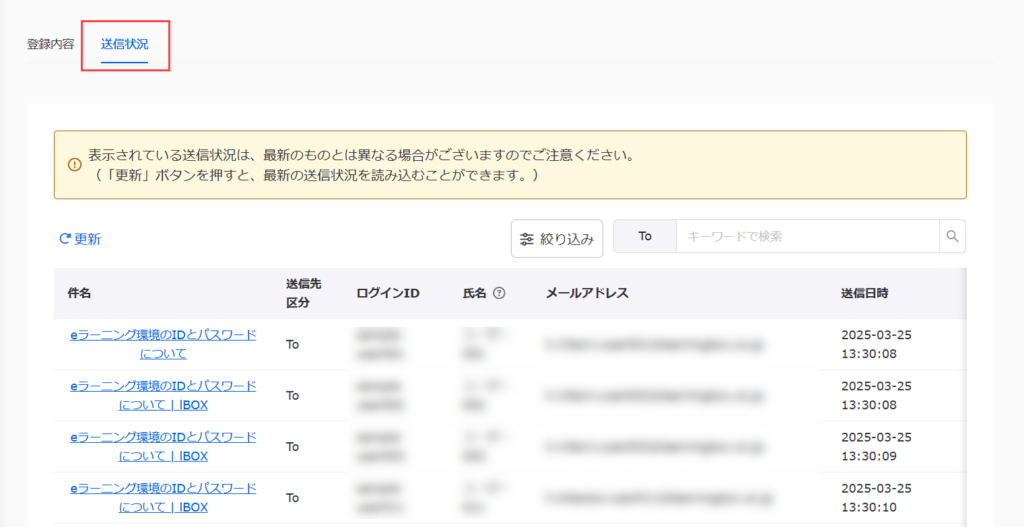
「絞り込み」ボタンから、表示する内容を絞り込むことが可能です。
メールの送信ステータスを指定してください(※複数選択可)。
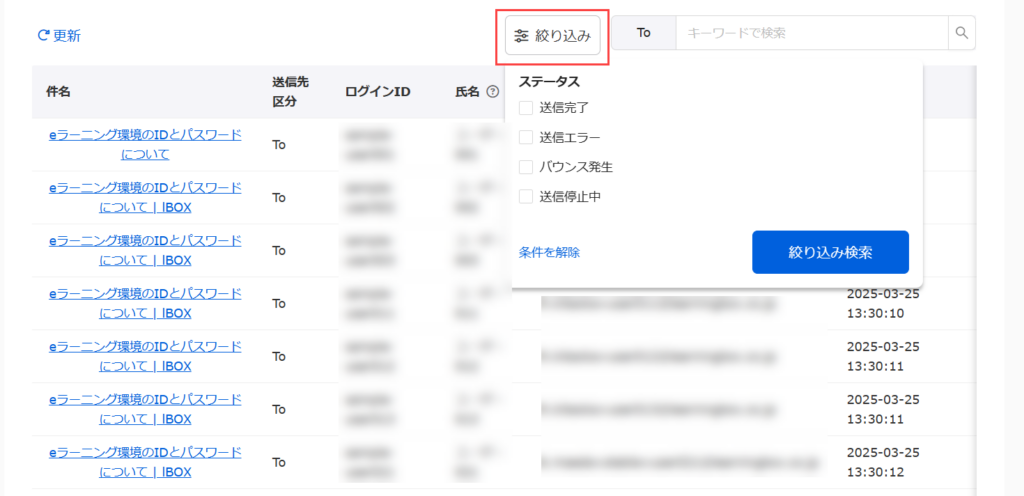
04.メールの送信内容
詳細画面で各メールの件名をクリックすると、実際に送信したメールの内容を確認できます。
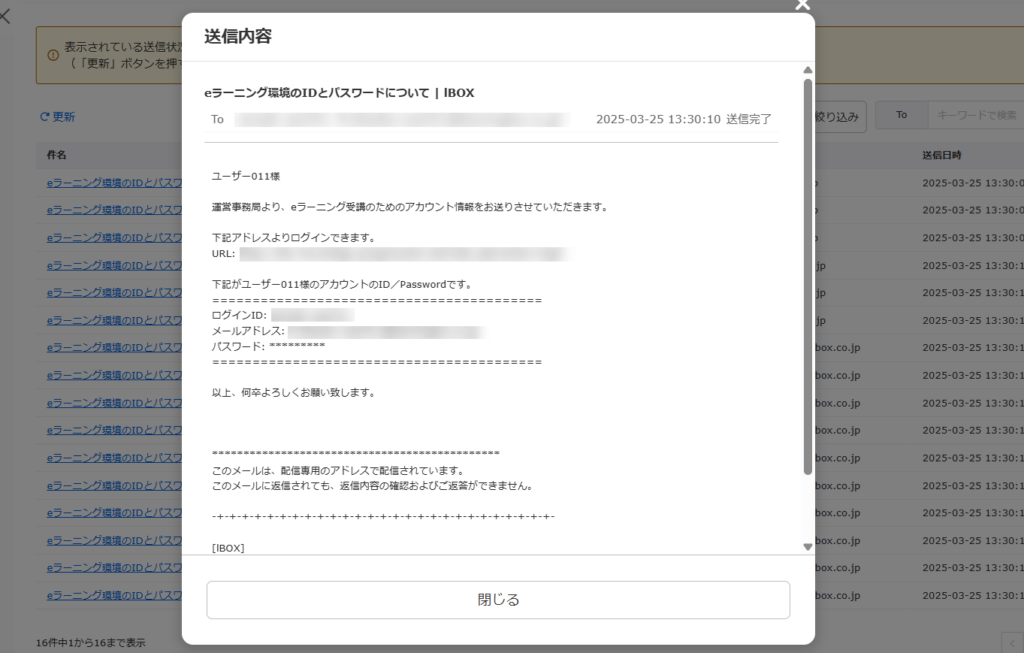
送信予定の確認
送信予定のメールを確認できます。
※「お知らせ」は、送信予定画面には表示されません。
01.メール送信履歴画面を開く
サイドメニューにある、「メール通知」>「メール送信履歴」を選択してください。
02.送信予定画面の表示
「送信予定」のタブを開いてください。
下記項目が表示されます。
- 件名:メールの種別と件名が表示されます
- ステータス:「送信予定」と表示されます
- 送信開始日時:メールの送信予定日時が表示されます
- 登録者:メールの登録者のログインIDが表示されます
- 削除:送信予定のメールを削除できます
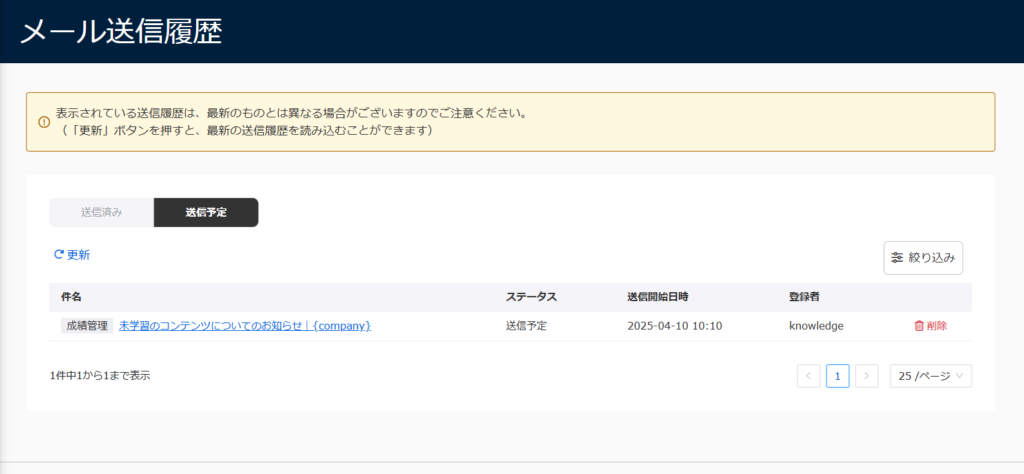
「メール種別」によって、表示するメールを絞り込むことが可能です。
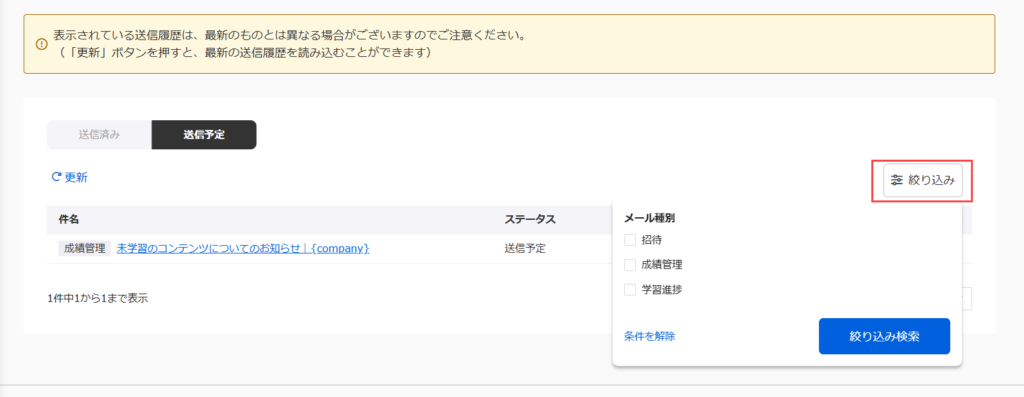
03.メールの詳細画面
各メールの件名をクリックすると、送信予定のメールの詳細画面が開きます。
また、詳細については「登録内容」と「送信状況」のタブで確認できます。
それぞれタブごとにご説明します。
登録内容
送信内容と送信条件が表示されます。
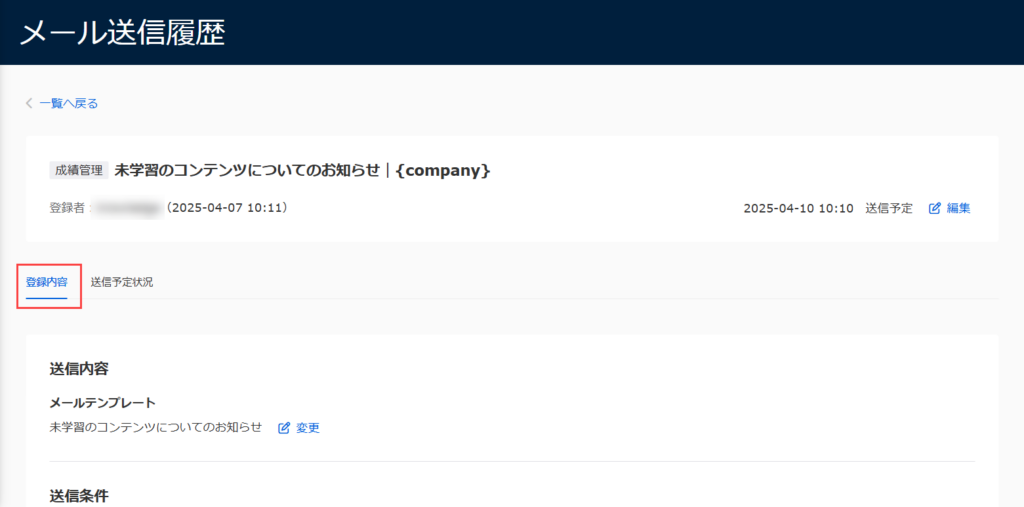
送信予定状況
送信先ごとに、ステータス等の情報を確認できます。
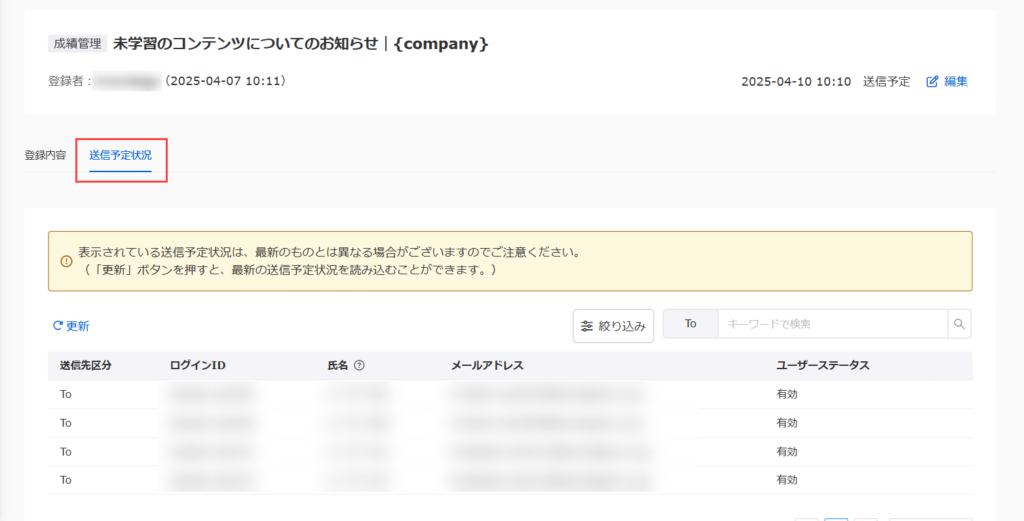
「ユーザーステータス」によって、表示するメールを絞り込むことが可能です。
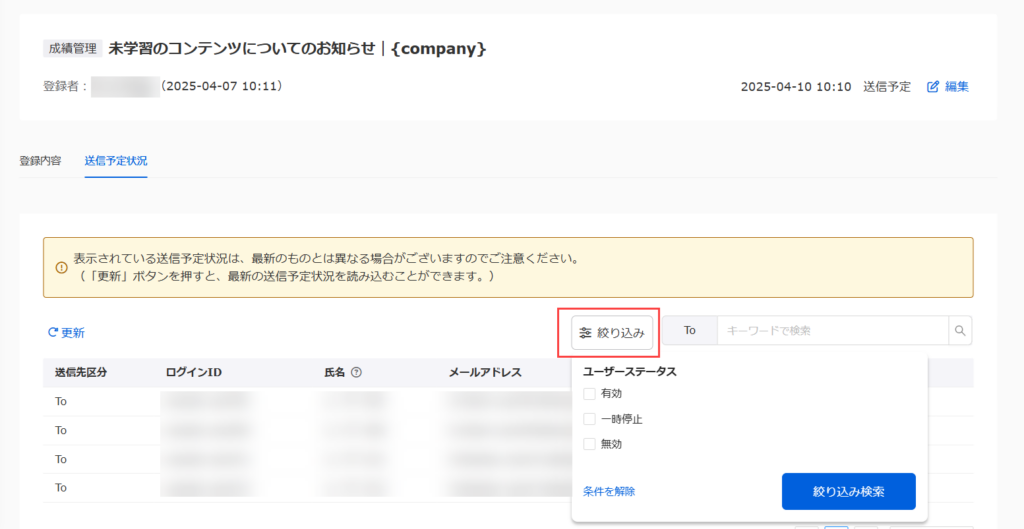
04.メールテンプレートの変更
メールの詳細画面で、メールテンプレートにある「変更」をクリックすると、下記ポップアップが開きます。
プルダウンから、テンプレートを変更することが可能です。
設定が完了したら、保存してください。
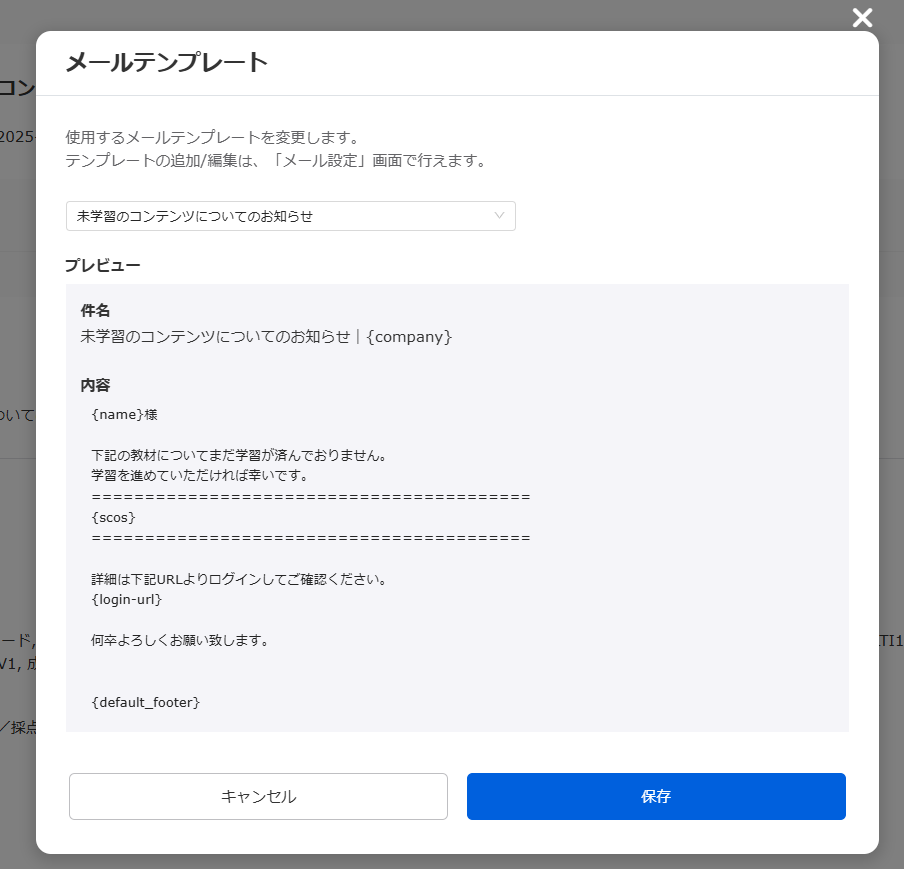
05.送信開始日時の変更
メールの詳細画面で、右上にある「編集」をクリックすると、下記ポップアップが開きます。
空欄をクリックして表示されるカレンダーから日付と時刻を選択することで、送信開始日時を設定できます。
また、✖ボタンをクリックすることで、日時の設定をリセットできます。
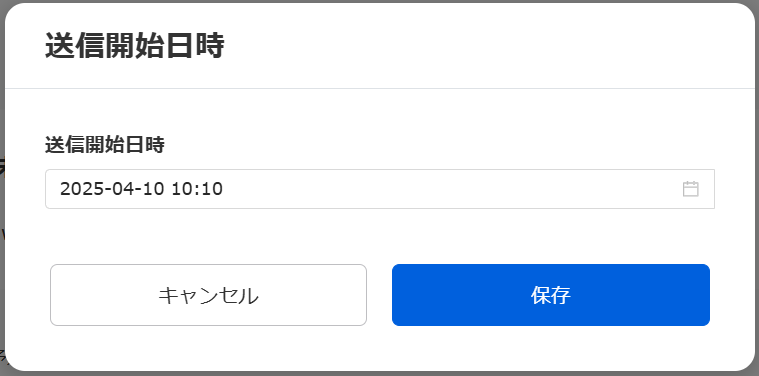
補足
メールテンプレートでメールの送信先を追加している場合は、各送信先の右に「+」アイコンが表示され、クリックすると追加した宛先が表示されます。
※メールテンプレートにおけるメールの送信先の設定について、詳しくは「管理者側の操作で届くメールの設定」の「招待メール通知」をご参照ください。