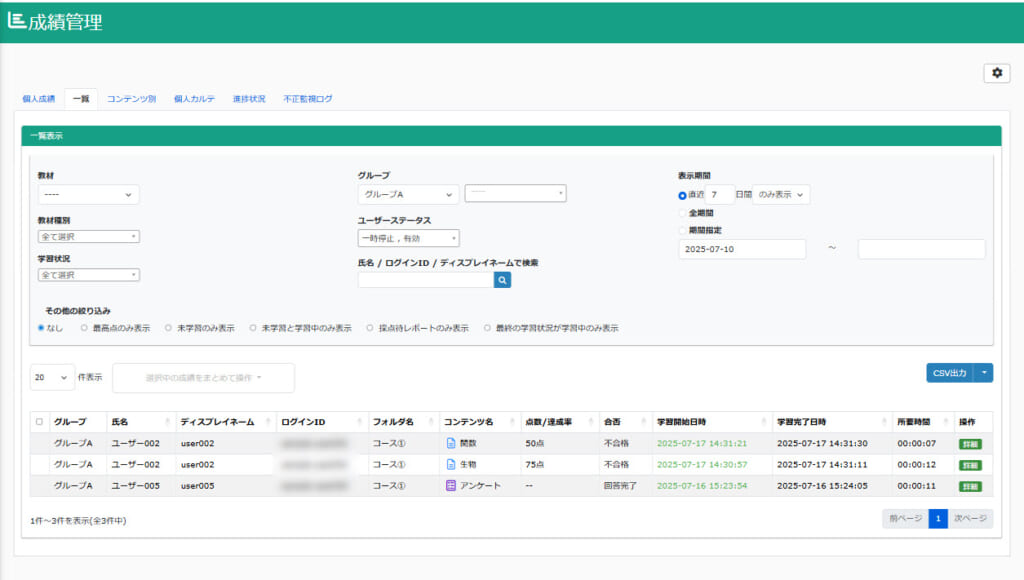閲覧権限
ユーザー/グループの情報、コンテンツの情報、他のユーザーの成績情報に関して、閲覧のみ許可する権限を設定できます。
グループ管理閲覧権限
権限の設定
01.ユーザー管理画面を開く
TOPページもしくはサイドメニューにある、「ユーザー管理」をクリックしてください。
02.グループ管理権限の設定画面を開く
閲覧権限を付与するユーザーのグループのアイコンをクリックしてください。
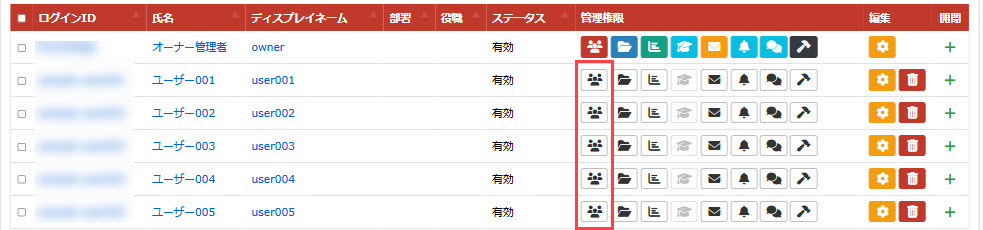
03.閲覧権限の設定
権限対象のグループを選択し、権限を「閲覧」に設定します。
複数のグループに対して閲覧権限を設定する場合は、「+権限を追加」をクリックして追加してください。
- 全ユーザーを対象とした閲覧権限は、設定できません
- 上層グループに対して設定した権限は、下層グループにも適用されます。下層の特定のグループのみ、権限対象から削除する操作はできません
- 上層と下層のグループに対して、それぞれ別々に権限を設定した場合は、編集権限が優先されます
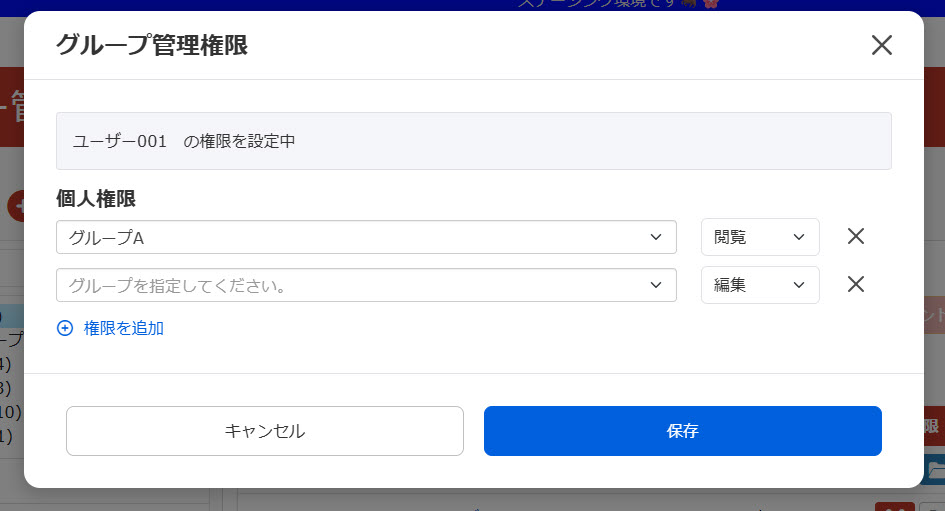
※編集権限が優先されるので、2列目の閲覧権限は設定が無効となり、編集権限とみなします。
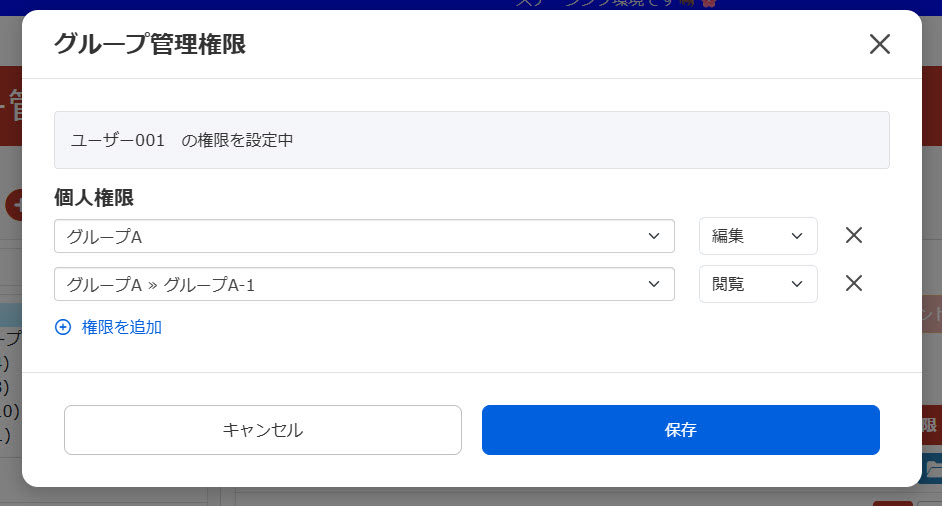
全ての設定が完了したら、保存してください。
ユーザー画面での表示
閲覧権限のあるユーザーは、対象グループのユーザー情報を閲覧できます。
※グループおよびユーザーの編集/削除はできません。
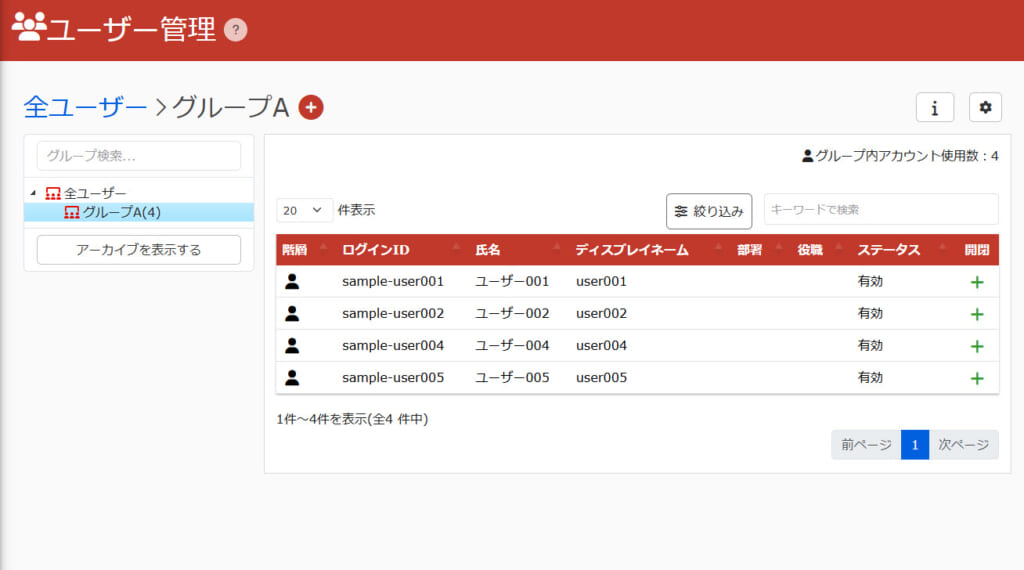
コンテンツ管理閲覧権限
権限の設定
01.ユーザー管理画面を開く
TOPページもしくはサイドメニューにある、「ユーザー管理」をクリックしてください。
02.コンテンツ管理権限の設定画面を開く
閲覧権限を付与するユーザーのファイルのアイコンをクリックしてください。
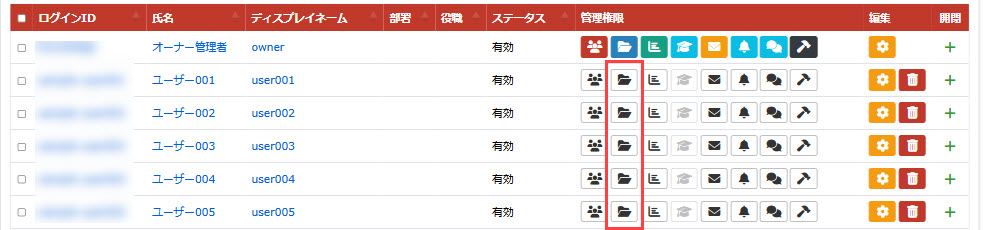
03.閲覧権限の設定
権限対象のコンテンツを選択し、権限を「閲覧」に設定します。
複数のコンテンツに対して閲覧権限を設定する場合は、「+権限を追加」をクリックして追加してください。
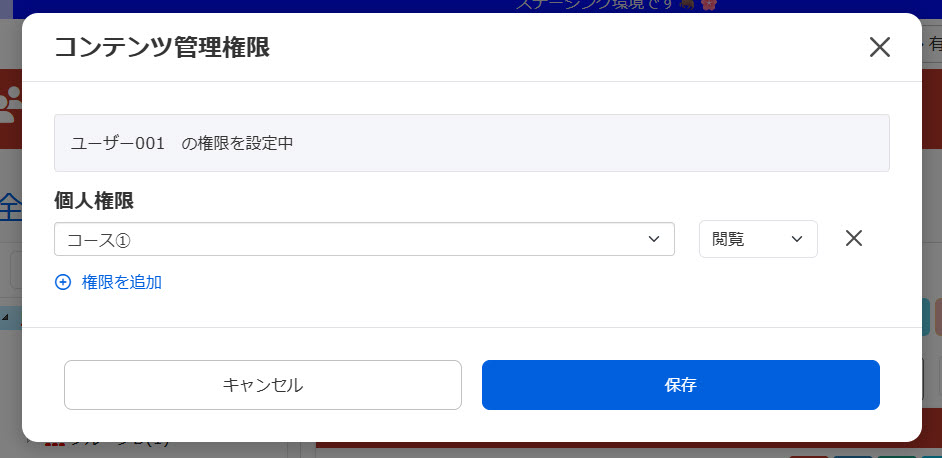
ユーザー画面での表示
コンテンツ管理閲覧権限のあるユーザーでログインします。
01.コンテンツ管理でできること
どのようなコースがあるのか、またコースをクリックすると中身としてどのようなコンテンツがあるのかを確認できます。
また、コースやコンテンツの上で右クリックするか、歯車のアイコンをクリックすると、詳細情報を確認できます。
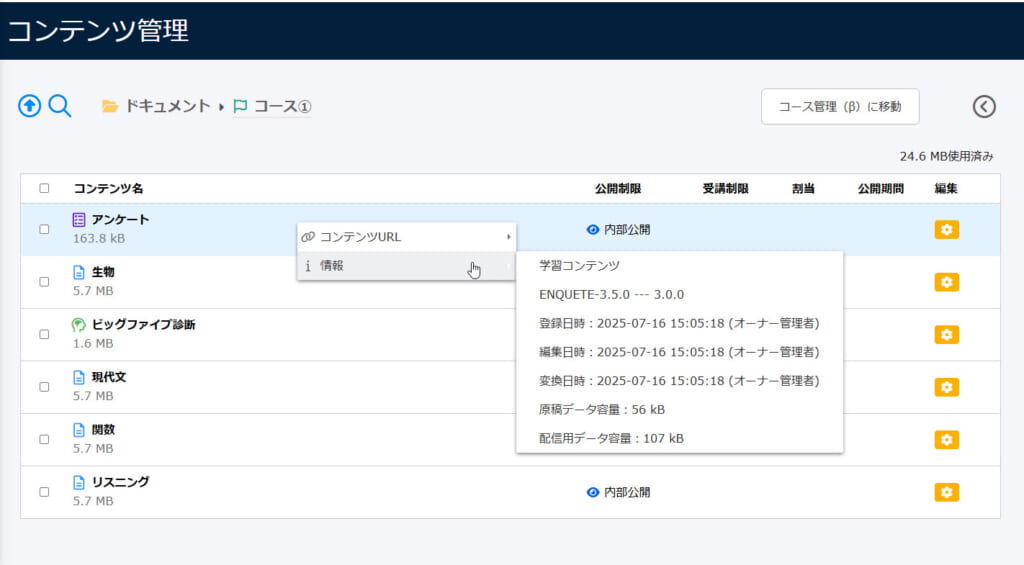
02.その他機能について
「公開期間」「回答・提出期限」「コンテンツ割当」の設定に関しては、コンテンツ割当権限が必要です。
権限を付与すると、各コンテンツにそれぞれアイコンが表示されます。
また、コンテンツの上で右クリックするか、歯車のアイコンをクリックすると、それぞれメニューとして表示されます。
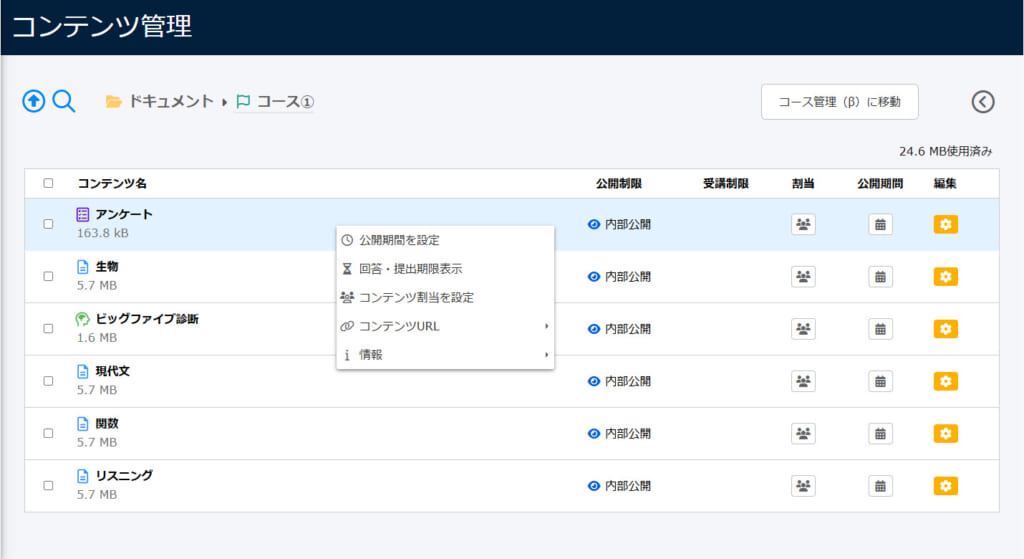
03.コンテンツカテゴリー管理
「コンテンツカテゴリー管理」画面にアクセスはできますが、編集するには全コンテンツ対象のコンテンツ管理編集権限が必要です。
サイドメニューにある「コンテンツ管理」>「コンテンツカテゴリー管理」から画面を開くと、下記の通り表示されます。
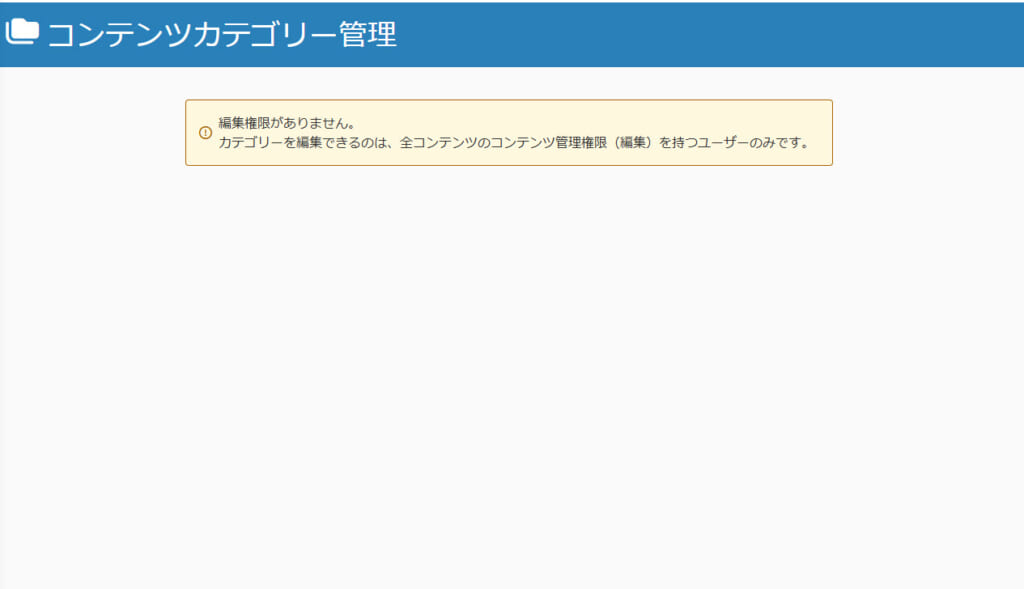
成績管理閲覧権限
権限の設定
01.ユーザー管理画面を開く
TOPページもしくはサイドメニューにある、「ユーザー管理」をクリックしてください。
02.成績管理権限の設定画面を開く
閲覧権限を付与するユーザーのグラフのアイコンをクリックしてください。
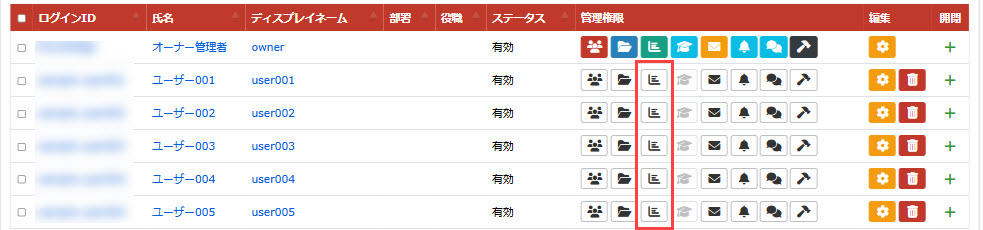
03.閲覧権限の設定
権限対象のグループ/コンテンツを選択し、権限を「閲覧」に設定します。
複数のグループ/コンテンツに対して閲覧権限を設定する場合は、「+権限を追加」をクリックして追加してください。
- 全ユーザー/全コンテンツを対象とした閲覧権限は、設定できません
- 上層グループ/フォルダに対して設定した権限は、下層グループ/フォルダにも適用されます。下層の特定のグループ/フォルダのみ、権限対象から削除する操作はできません
- 上層と下層のグループに対してそれぞれ別々に権限を設定した場合は、編集権限が優先されます
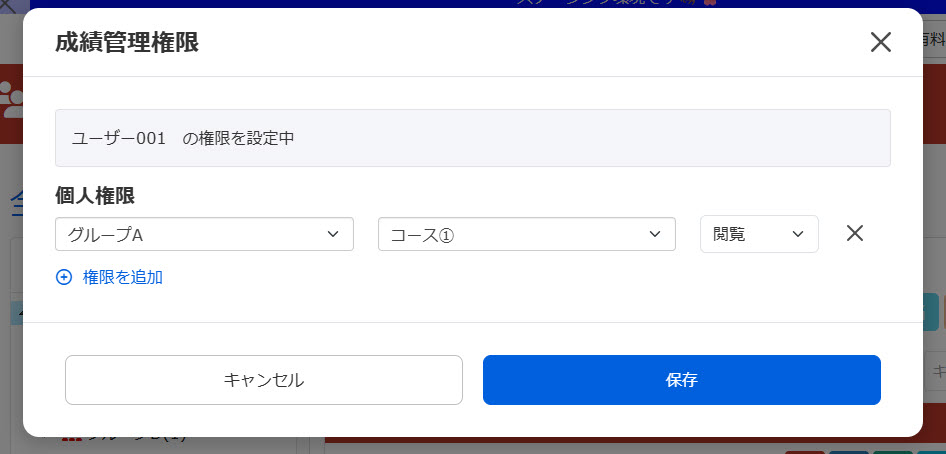
※編集権限が優先されるので、2列目の閲覧権限は設定が無効となり、編集権限とみなします。
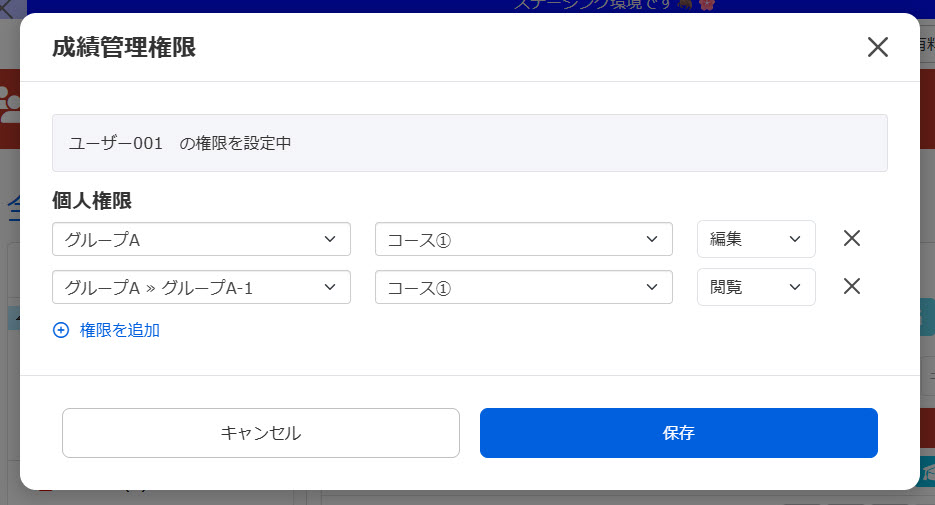
全ての設定が完了したら、保存してください。
ユーザー画面での表示
閲覧権限のあるユーザーは、対象グループ/コンテンツの成績情報を閲覧できます。
- 成績の採点、削除はできません
- 閲覧権限のみ付与されている場合、「メール通知機能」を利用できません