虫食いノート
単語や画像を虫食い状態にした暗記教材を作成できます。
攻略率が表示されるので、どこまで覚えたかを把握しながら学習できます。
虫食いノートの作成
01.コースの作成
まずは、コースを作成します。
※コースの作成については、「コース/フォルダ」をご参照ください。
02.虫食いノート作成フォームを開く
作成したコースをクリックして、コースの中の階層画面を開きます。
画面左上にある、「+」アイコン>「教材」>「虫食いノート」>「虫食いノートを作成」を選択してください。
03.画面の表示について
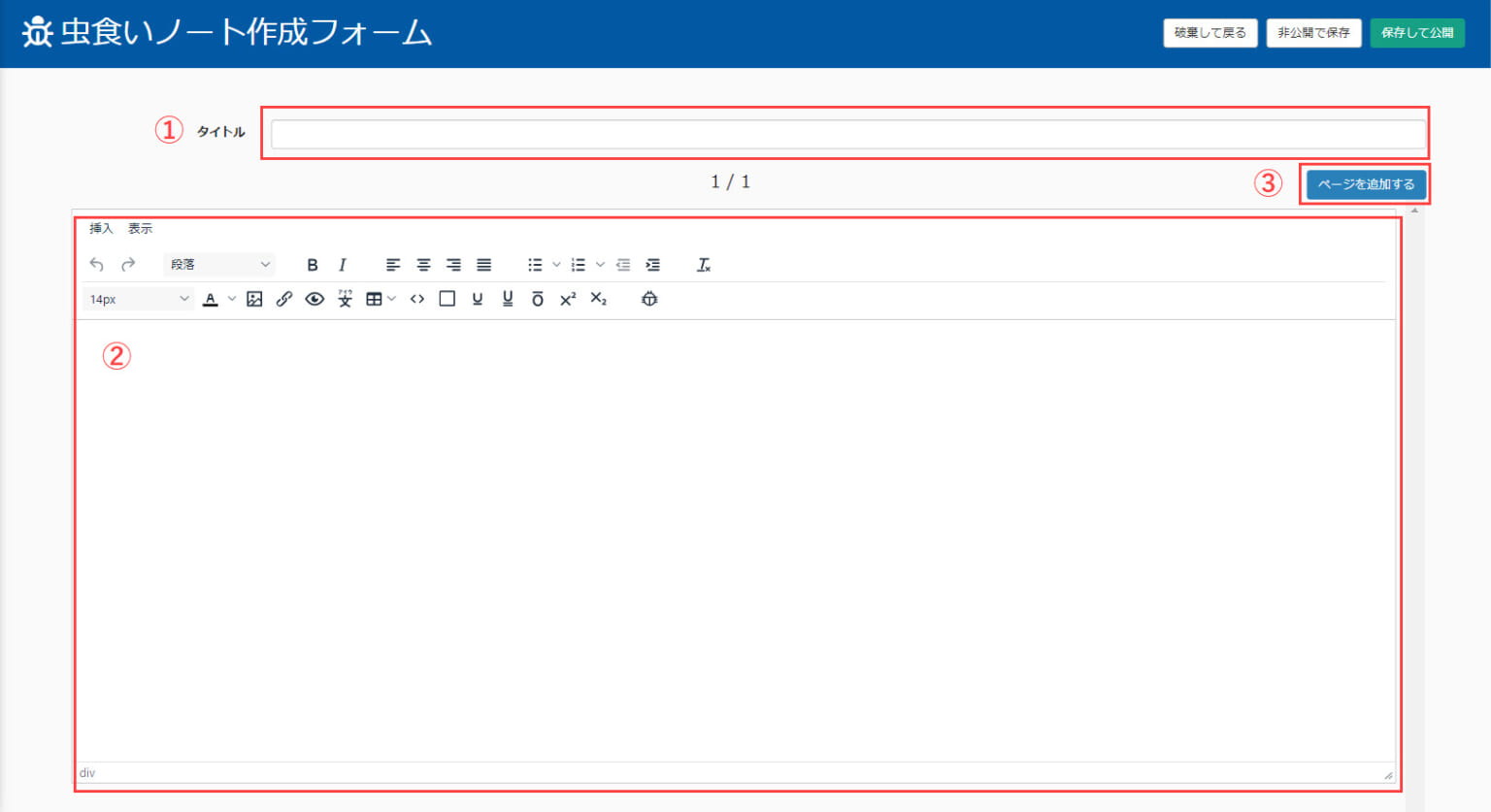
「虫食いノート作成フォーム」の主な項目は、下記の通りです。
①タイトル:虫食いノートのタイトルを入力してください。
②虫食いノートの内容を入力してください。
③こちらからページを追加してください。
04.入力欄について
上記②の入力欄について、詳しくご説明します。
▼文章の入力
STEP1:入力欄に文章を入力してください。
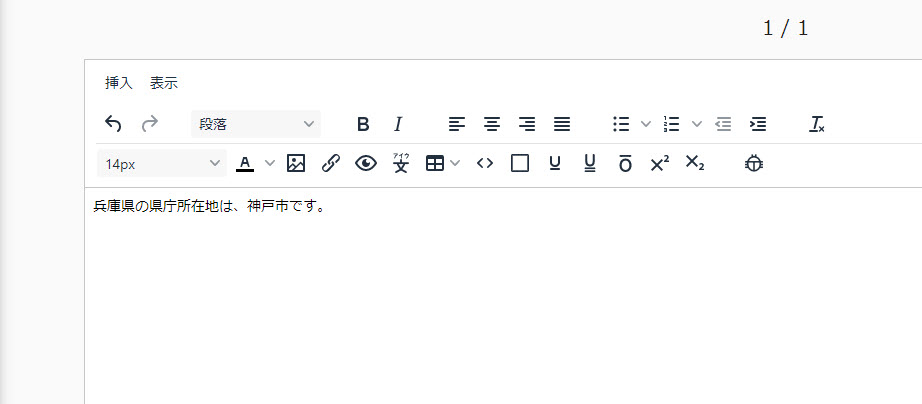
STEP2:隠す部分を選択して、入力欄上部のメニューにある虫のアイコンをクリックしてください。
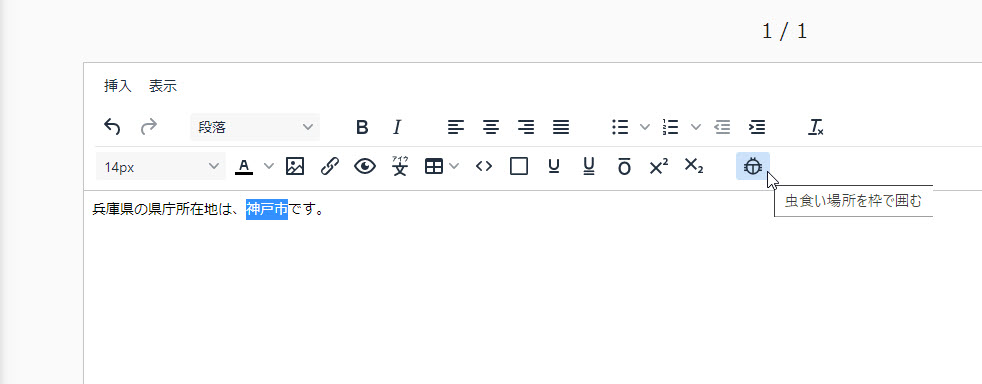
その他できる内容
入力する文字のフォントサイズやカラーの変更など、装飾を行うことができます。
また、文字だけでなく画像や表の挿入も可能です。
例) 画像の挿入
STEP1:入力欄上部にあるメニューの中から、「画像の挿入/編集」をクリックしてください。
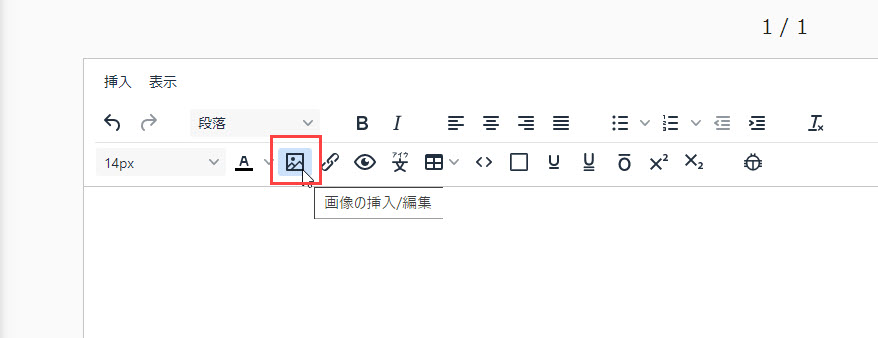
STEP2:「画像の挿入/編集」画面で、ファイルアップロードのアイコンをクリックしてください。
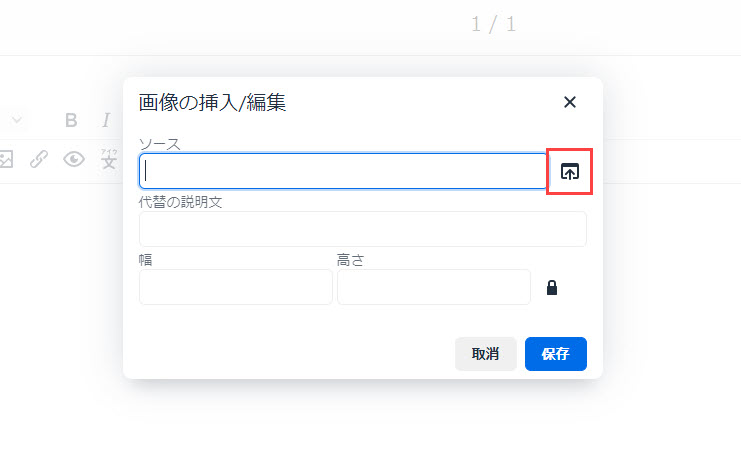
STEP3:「画像のアップロード・選択」画面に、アップロードする画像ファイルをドラッグ&ドロップで移動させます。
その後、置いたファイルをダブルクリックしてください。
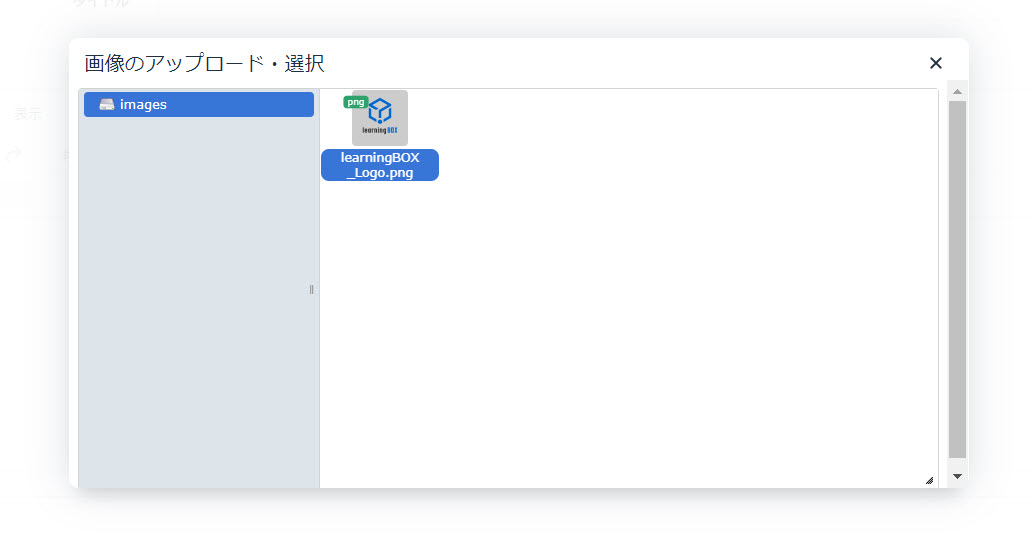
STEP4:代替の説明文、画像の大きさを設定できます。設定が完了したら、保存してください。
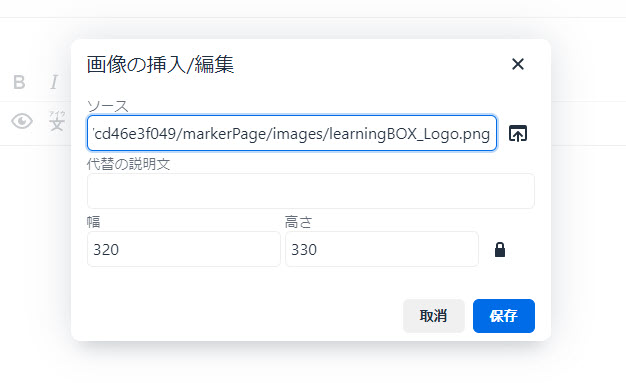
下記の通り、画像が挿入されます。
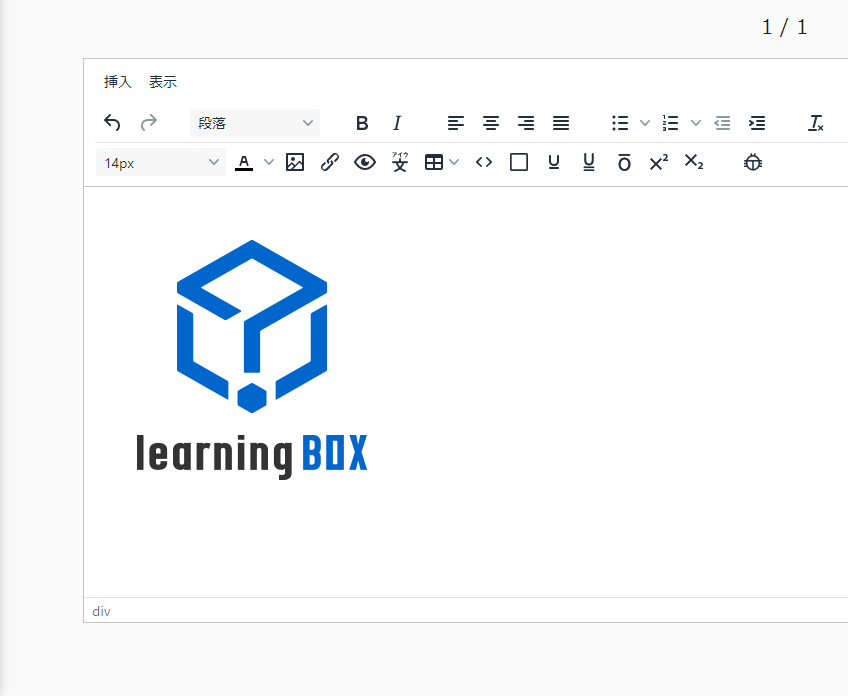
05.保存する
2通りの方法があります。
- 保存して公開:保存と同時に割り当てされたユーザーに公開されます
- 非公開で保存:内容は保存されますが、非公開となりユーザーには公開されません
学習画面での表示
学習画面では、下記のように表示されます。
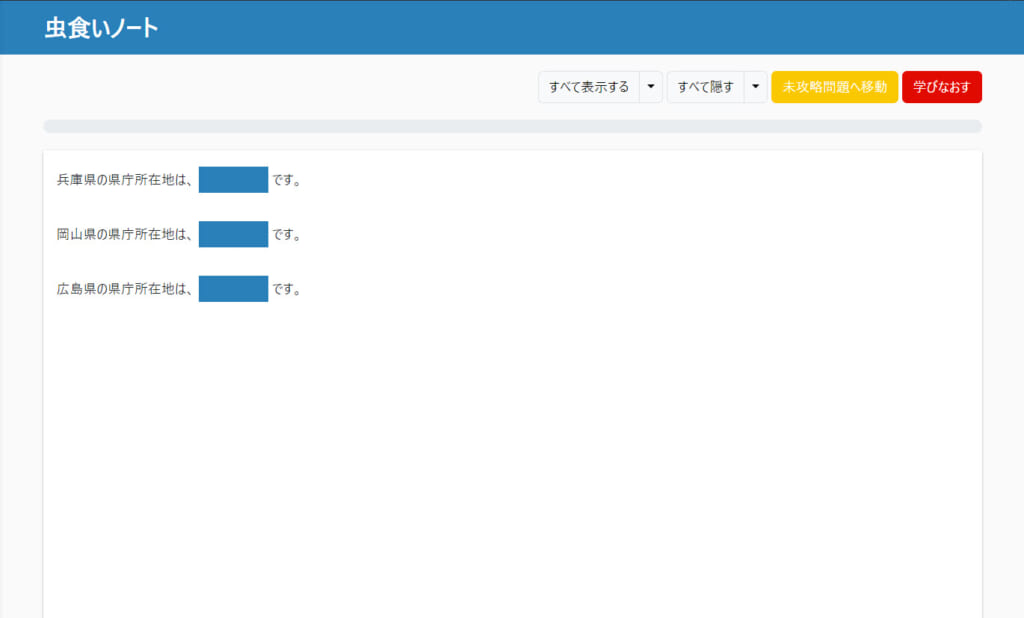
虫食いの箇所をクリックし、さらにチェックボックスに✔を入れることで、その問題を覚えたと判定され、画面上部の攻略率のバーグラフが加算されます。
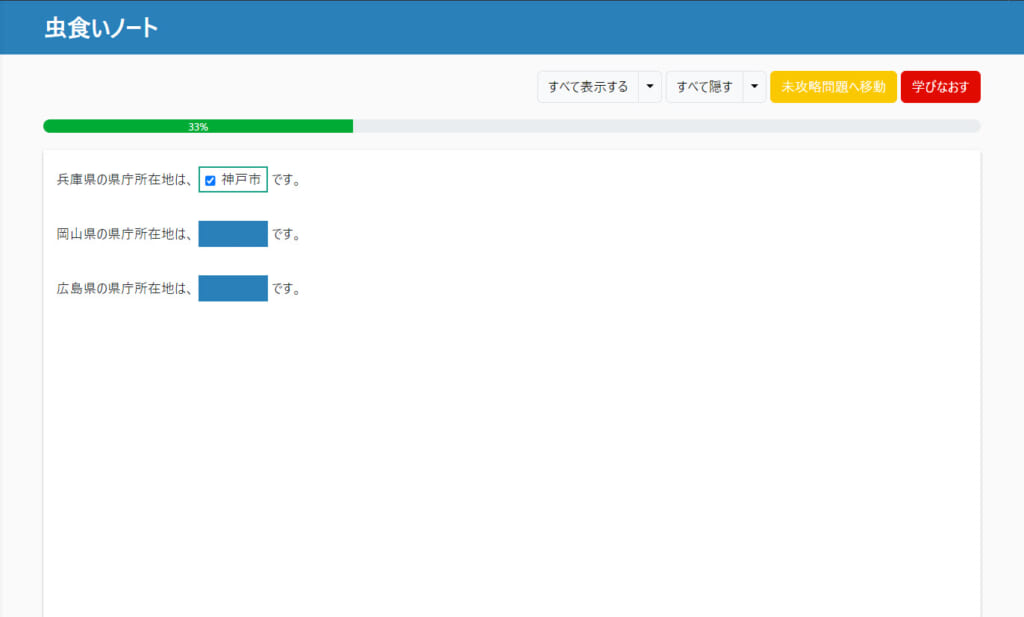
画面上部にある「すべて表示する/すべて隠す」のプルダウンで、青色(まだ覚えていないもの)、緑色(覚えたもの)の答えの表示/非表示を調整できます。
また、「未攻略問題へ移動」をクリックすると、未攻略のうちで最も先頭にある問題へ移動します。
なお、「学びなおす」をクリックすると、攻略率が0%に戻ります。
虫食いノートのアップロード
ダウンロードした虫食いノートをアップロードできます。
01.コースの作成
まずは、コースを作成します。
※コースの作成については、「コース/フォルダ」をご参照ください。
02.アップロード画面を開く
作成したコースをクリックして、コースの中の階層画面を開きます。
画面左上にある、「+」アイコン>「教材」>「虫食いノート」>「虫食いノートをアップロード」を選択してください。
03.各項目の設定
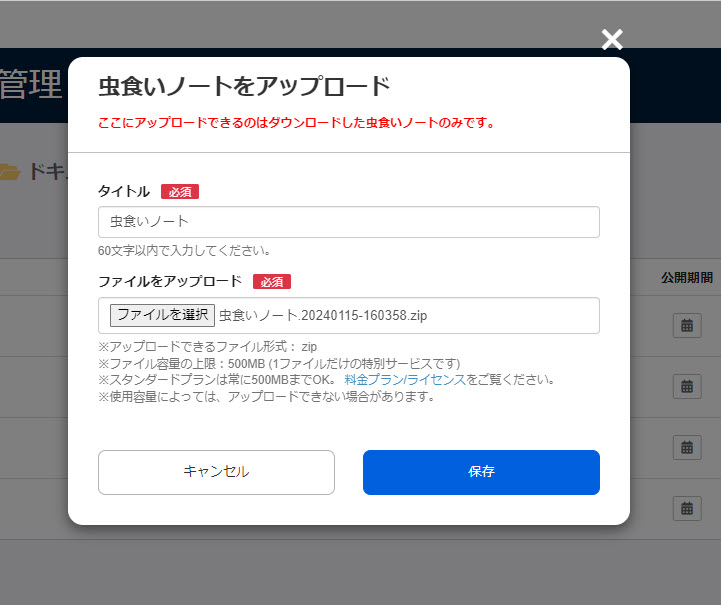
まず、虫食いノートのタイトルを入力してください。
続いて、「ファイルを選択」をクリックして虫食いノートファイルをアップロードしてください。
設定が完了したら、保存してください。
虫食いノートのダウンロード
作成した虫食いノートはダウンロードできます。
01.コンテンツ管理画面を開く
TOPページもしくはサイドメニューにある、「コンテンツ管理」をクリックしてください。
02.ダウンロード
対象の虫食いノートの上で右クリックするか、もしくは右端にある歯車のアイコン>「ダウンロード」を選択してください。
虫食いノートの再アップロード
一度作成した虫食いノートを、他の虫食いノートに置き換えることができます。
01.コンテンツ管理画面を開く
TOPページもしくはサイドメニューにある、「コンテンツ管理」をクリックしてください。
02.再アップロード
対象の虫食いノートの上で右クリックするか、もしくは右端にある歯車のアイコン>「再アップロード」を選択してください。
虫食いノートの編集
01.コンテンツ管理画面を開く
TOPページもしくはサイドメニューにある、「コンテンツ管理」をクリックしてください。
02.編集
対象の虫食いノートの上で右クリックするか、もしくは右端にある歯車のアイコン>「虫食いノートを編集」を選択してください。