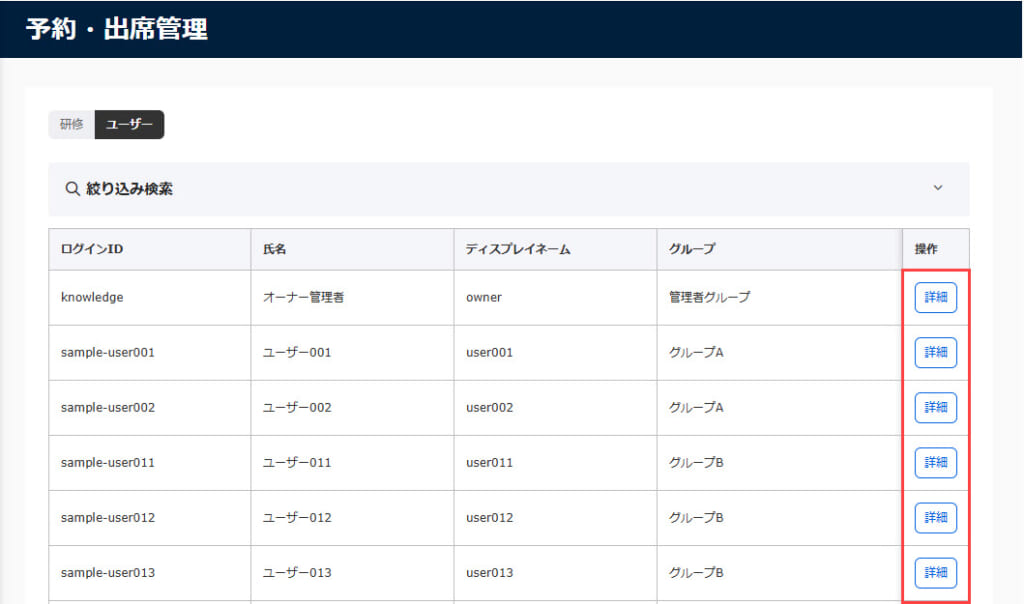予約・出席管理
研修の予約や出席の管理ができます。
なお、こちらの画面は、「研修/ユーザー」の2つのタブに分かれています。
※サイドメニューにある、「研修機能」>「予約・出席管理」を選択すると、「予約・出席管理」画面が開きます。
【研修機能とは】
複数のコースを組み合わせたものを、1つの研修として用意できます。
学習者は一覧の中から希望する研修を選択して受講の予約を行い、期間内に受講します。
ご利用条件
カスタマイズオプション、研修主催者/講師、予約/出席の管理権限
研修
「研修」タブでできる操作について、ご説明します。
01.予約の一覧表示
ユーザーが予約した研修が一覧で表示されます。
オーナー管理者は全ての研修、オーナー管理者以外は関連する研修のみが表示されます。
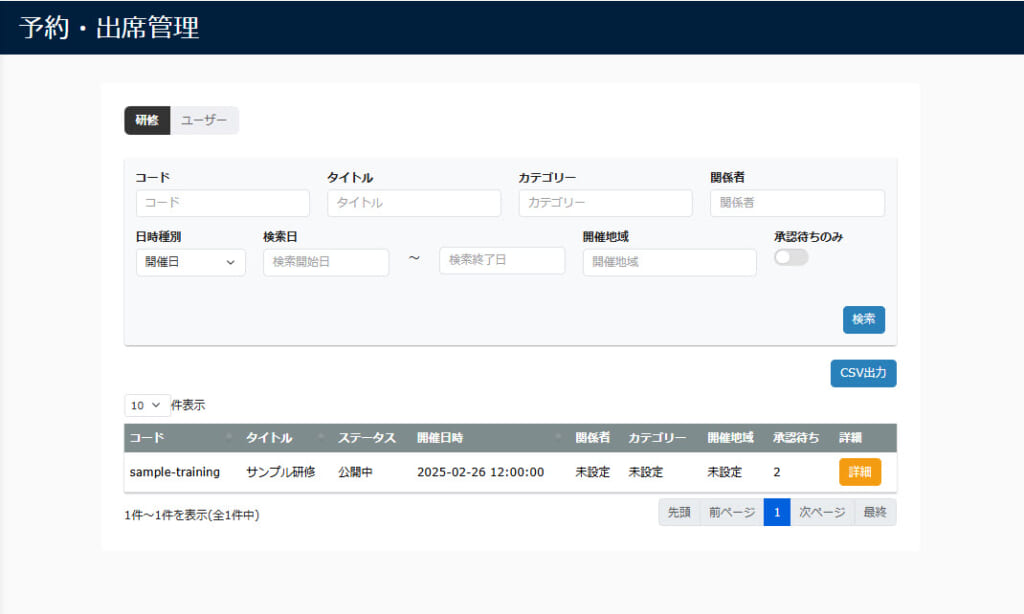
画面上部にある検索欄で、コードやタイトルなどの条件に応じて、表示する研修を絞ることができます。
また、「CSV出力」ボタンから、表示内容をデータ出力することも可能です。
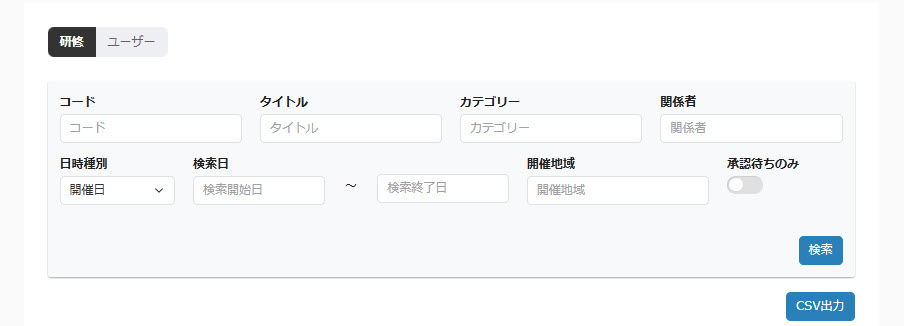
02.研修別予約管理画面を開く
各研修の「詳細」ボタンをクリックすると、下記ポップアップが開きます。
こちらで「予約一覧」もしくは「チケット一覧」をクリックすると、「研修別予約管理」画面が開き、それぞれ「予約一覧」「チケット一覧」のタブが表示されます。
※詳しくは、「研修別予約管理」をご参照ください。
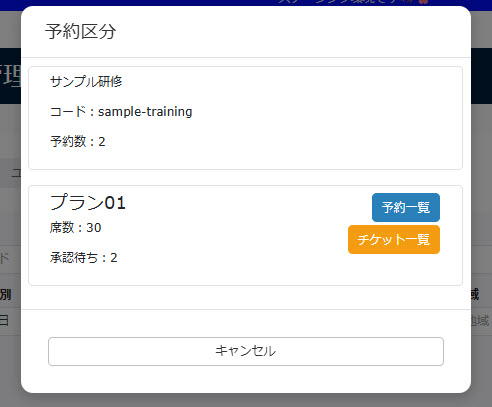
ユーザー
「ユーザー」タブでできる操作について、ご説明します。
ご利用条件
グループ管理編集/閲覧権限
01.ユーザーの一覧表示
操作する管理者の権限対象のユーザーが一覧で表示されます。
※表示されるのは、ステータスが“有効”のユーザーのみです。
画面上部にある「絞り込み検索」で、ログインIDやグループなどの情報をもとに、表示するユーザーを絞り込むことができます。
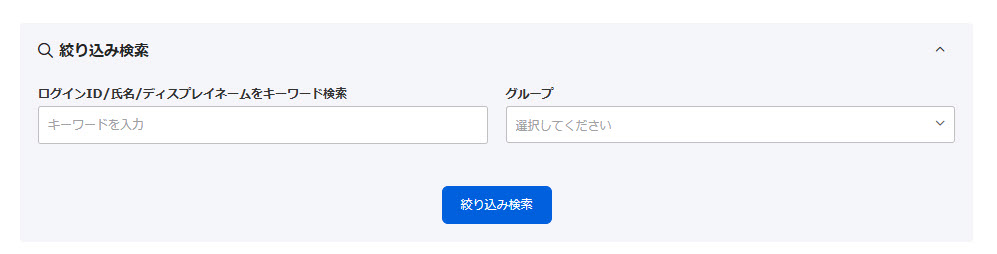
02.ユーザー別予約・出席管理画面を開く
各ユーザーの「詳細」をクリックすると、ユーザー個別の予約・出席管理画面が表示されます。
※詳しくは、「ユーザー別予約・出席管理」をご参照ください。