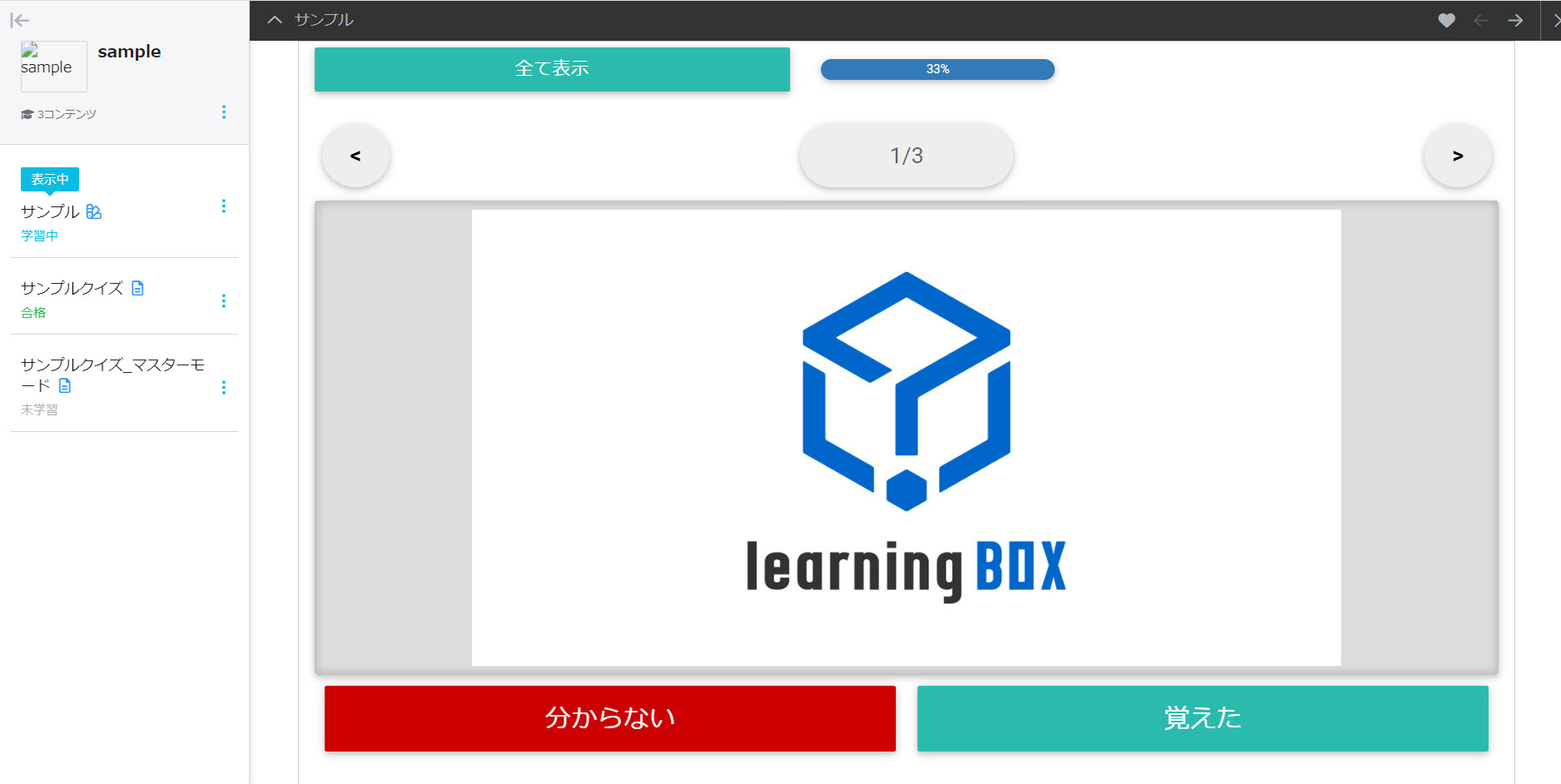暗記カード
暗記カードの作成方法について、ご説明します。
暗記カードは従来のテキストファイルに加え、Excelファイルからでも登録できます。
暗記カードの作成
暗記カードは、「作成フォーム」、「テキスト/Excel/Tsv/Zip」から登録できます。
こちらでは、作成フォームでの手順をご紹介します。
※テキスト/Excelで作成する場合は、「暗記カードの作り方」をご参照ください。
ご利用条件
【CARD-4.0】以上、コンテンツ管理編集権限
01.コースの作成
まずは、コースを作成します。
※コースの作成については、「コース/フォルダ」をご参照ください。
02.暗記カード作成フォームを開く
コンテンツ管理画面の左上にある、「+」アイコン>「教材」>「暗記カード」>「暗記カードを作成」を選択してください。
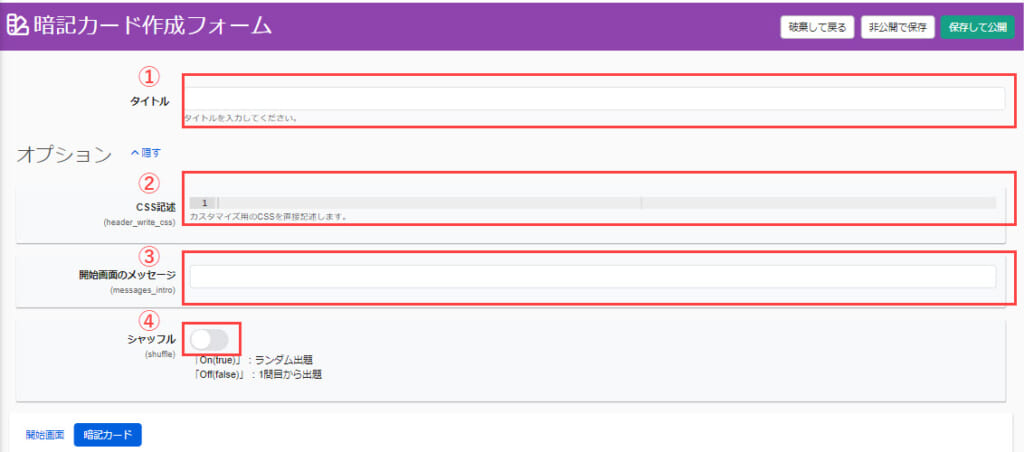
主な項目は、下記の通りです。
①タイトル:暗記カードのタイトルを入力してください。
②CSS記述:CSSを記述することで、暗記カードをカスタマイズできます。
③開始画面のメッセージ:暗記カードのスタート画面に表示させる内容を入力してください。
④シャッフル:暗記カードの出題方法を設定します。
※「オプション」の右にある「表示する」をクリックすることで、上記②③④の項目の表示/非表示が切り替わります。
▼CSS記述
例)ボタンの色変更
#start_button{background-color: green ; }
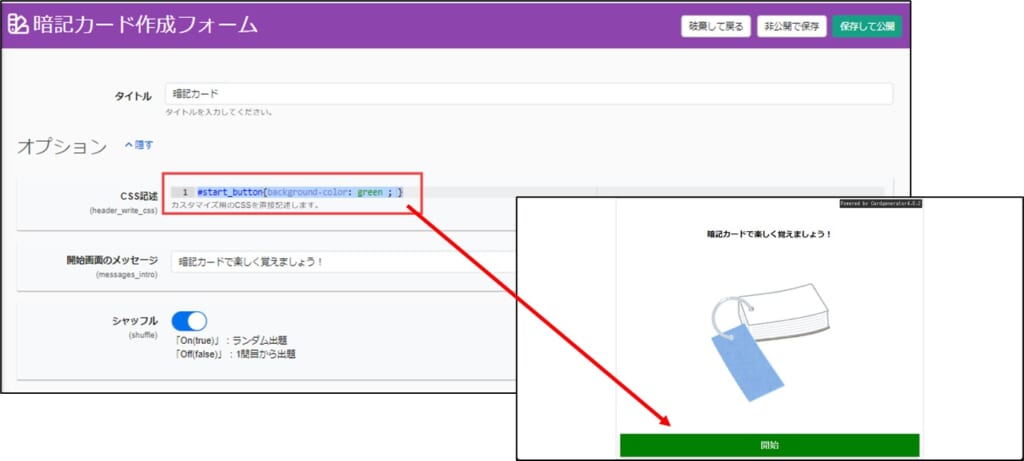
▼開始画面のメッセージ
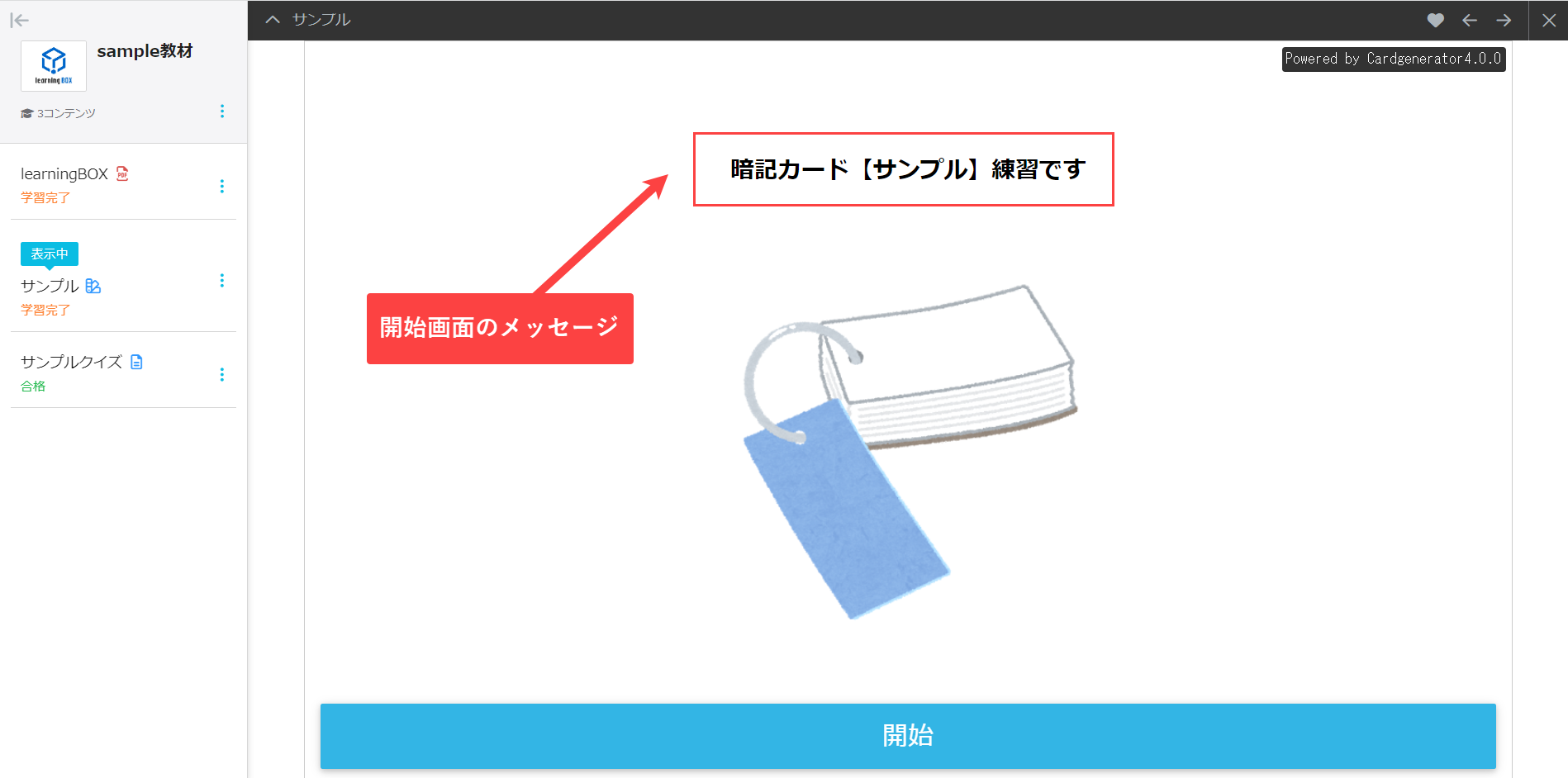
03.入力欄について
⑤入力欄:表示する内容を入力してください。
⑥入力欄:伏せる内容(暗記させる内容)を入力してください。
こちらの入力欄で、文字のフォントサイズやカラーなど、装飾を行うことができます。
また、文字だけでなく画像や表、音声ファイル、化学式を挿入することも可能です。
⑦表示画面:暗記カードのプレビュー画面です。
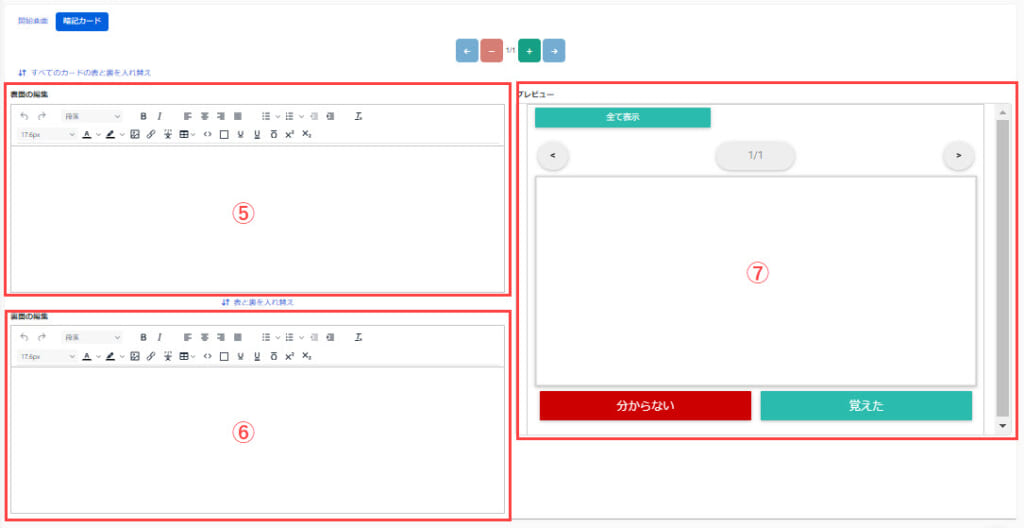
例) 画像/音声ファイル/化学式の設定
▼画像
入力欄上部にあるメニューの中から、「画像の挿入・編集」をクリックしてください。
「画像の挿入・編集」画面で、ファイルアップロードのアイコンをクリックします。
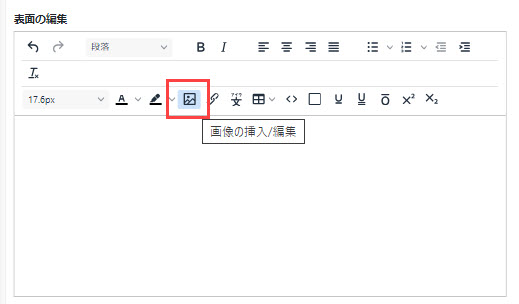
アップロードする画像ファイルをドラッグ&ドロップで移動し、ファイルをダブルクリックしてください。
各項目の設定が完了したら、保存してください。
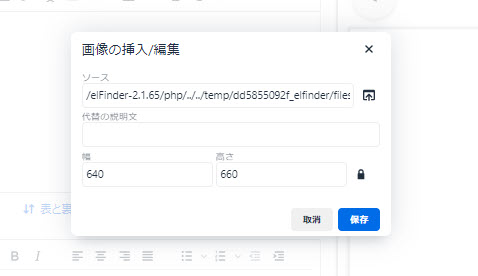
▼音声
「画像の挿入・編集」画面でファイルアップロードのアイコンをクリックし、アップロードする音声ファイルをドラッグ&ドロップで移動したら、そのままポップアップを右上にある✕ボタンで閉じます。
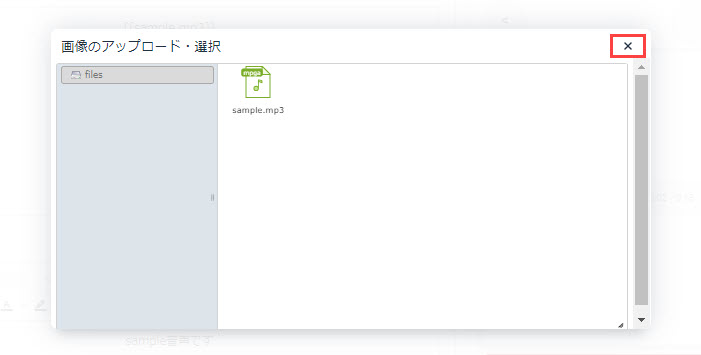
「画像の挿入・編集」画面に戻るので、「保存」をクリックしてください。
その後、入力欄にファイル名と拡張子を入力して、[[ ]]で囲んでください。
※下記例では、[[sample.mp3]]
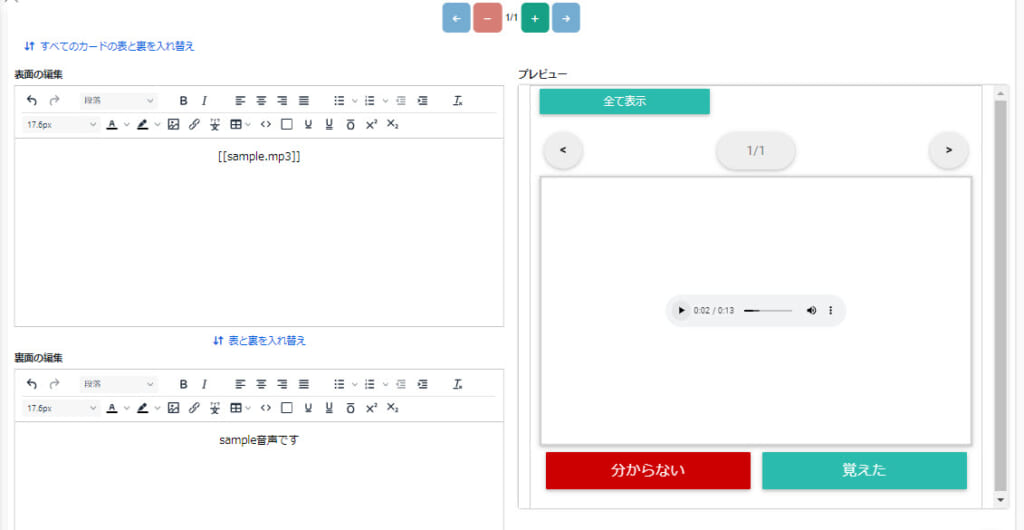
▼化学式
[#と#]の間にTex形式で数式を記入します。
こちらの「QuizGenerator向け Tex確認ツール」をご活用ください。
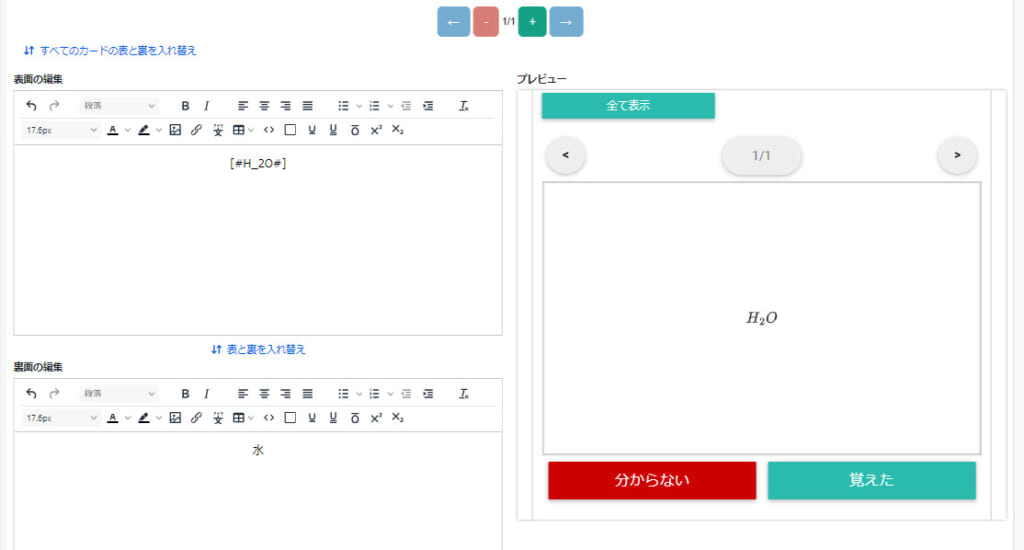
04.カードの追加/削除
カードを追加する場合は「+」アイコン、削除する場合は「-」アイコンをクリックしてください。
また、作成したカードを移動する場合は、「←」「→」アイコンで移動できます。
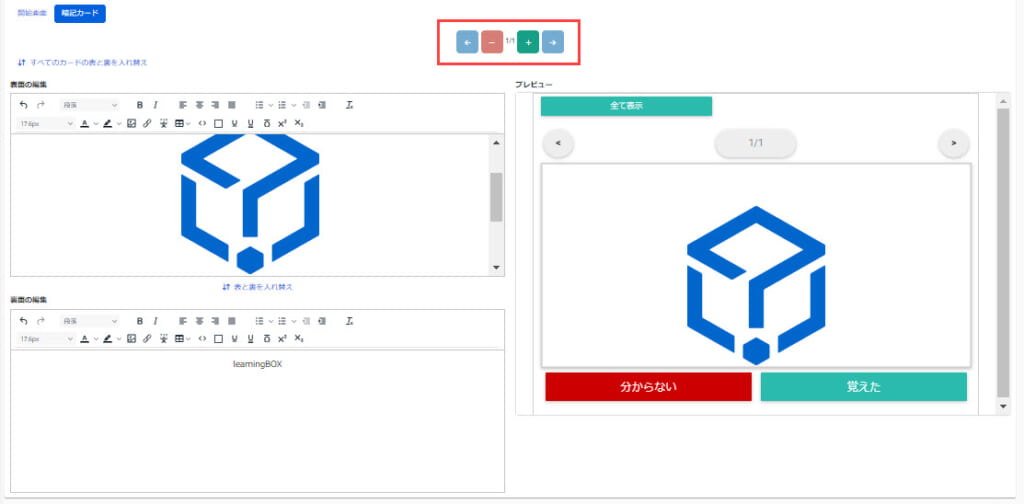
05.表と裏の入れ替え
作成したカードについて、表面と裏面を入れ替えることができます。
- 全てのカードの表と裏を入れ替え:全カードが対象
- 表と裏を入れ替え:現在編集中のカードが対象
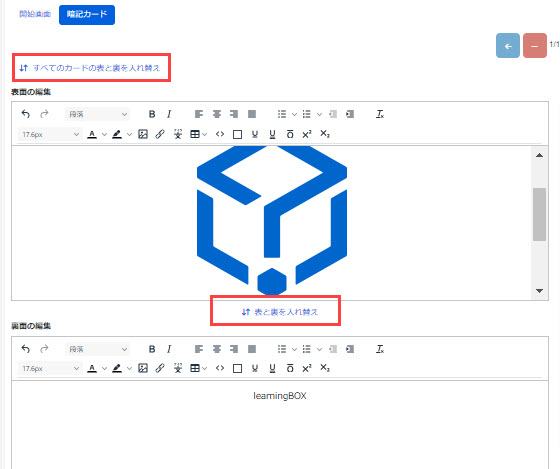
06.開始画面と編集画面の切り替え
「開始画面/暗記カード」をクリックする度に、開始画面と編集画面の切り替えができます。
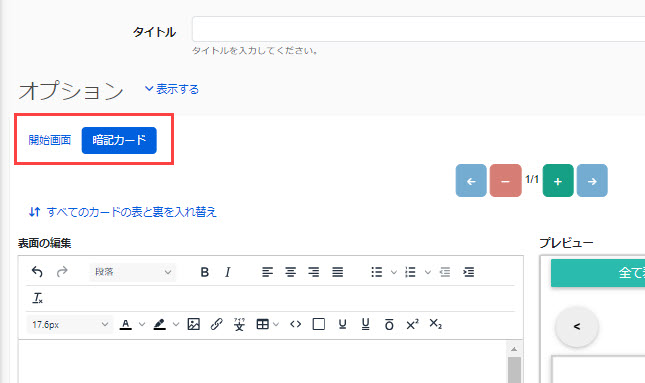
保存には、2通りの方法があります。
・ 保存して公開:保存と同時に割り当てされたユーザーに公開されます
・ 非公開で保存:内容は保存されますが非公開となり、ユーザーには公開されません
テキスト・Excelで暗記カードを作成する
暗記カードはテキストで作成して、learningBOXにアップロードすることも可能です。
複数のページを一括で作成する場合は、こちらの手順をご利用ください。
▼作業手順
STEP1:暗記カードに表示する内容を入力します。
STEP2:キーボードの「Tab」キーをクリックします。
STEP3:暗記カードで伏せる内容(暗記させる内容)を入力します。
上記操作を繰り返すことで、暗記カードを複数ページ作成できます。
※詳しくは、「暗記カードの作り方」をご参照ください。
AIアシスト
AIを活用して、暗記カードを作成できます。
※詳しくは、「AIアシスト-暗記カード」をご参照ください。
学習画面での表示
学習画面での特徴は、下記の3つです。
①横にスワイプすることで、次の問題/前の問題に移動できます。
②タップすると、暗記カードの表/裏が切り替わります。
③「全て表示/分からない/覚えている/未解答」の4つのステータスを選択できます。
暗記カードの編集
01.アップロード
作成したコースをクリックして、コースの中の階層画面を開いてください。
画面左上にある、「+」アイコン>「教材」>「暗記カード」>「暗記カードをアップロード」を選択してください。
02.再アップロード
対象の暗記カードの上で右クリックするか、もしくは歯車のアイコン>「再アップロード」を選択してください。
再アップロードをすることで、一度作成した暗記カードを他のものに置き換えられます。
03.ダウンロード
対象の暗記カードの上で右クリックするか、もしくは歯車のアイコン>「ダウンロード」を選択してください。
zip形式でダウンロードされ、この中に問題ファイルや画像データがまとめて入っています。
04.編集
対象の暗記カードの上で右クリックするか、もしくは歯車のアイコン>「暗記カードを編集」を選択してください。
編集する項目は新規作成する場合と同様ですので、「暗記カードの作成」をご参照ください。
達成率について
ユーザーの学習画面で暗記カードを開くと、「覚えた」のボタンが表示されます。
こちらをクリックすると、100%を項目数で割った数値が達成率として増えていきます。
例)全部で3ページある暗記カードのうち、1項目だけ「覚えた」をクリックした場合、達成率は33%となります。