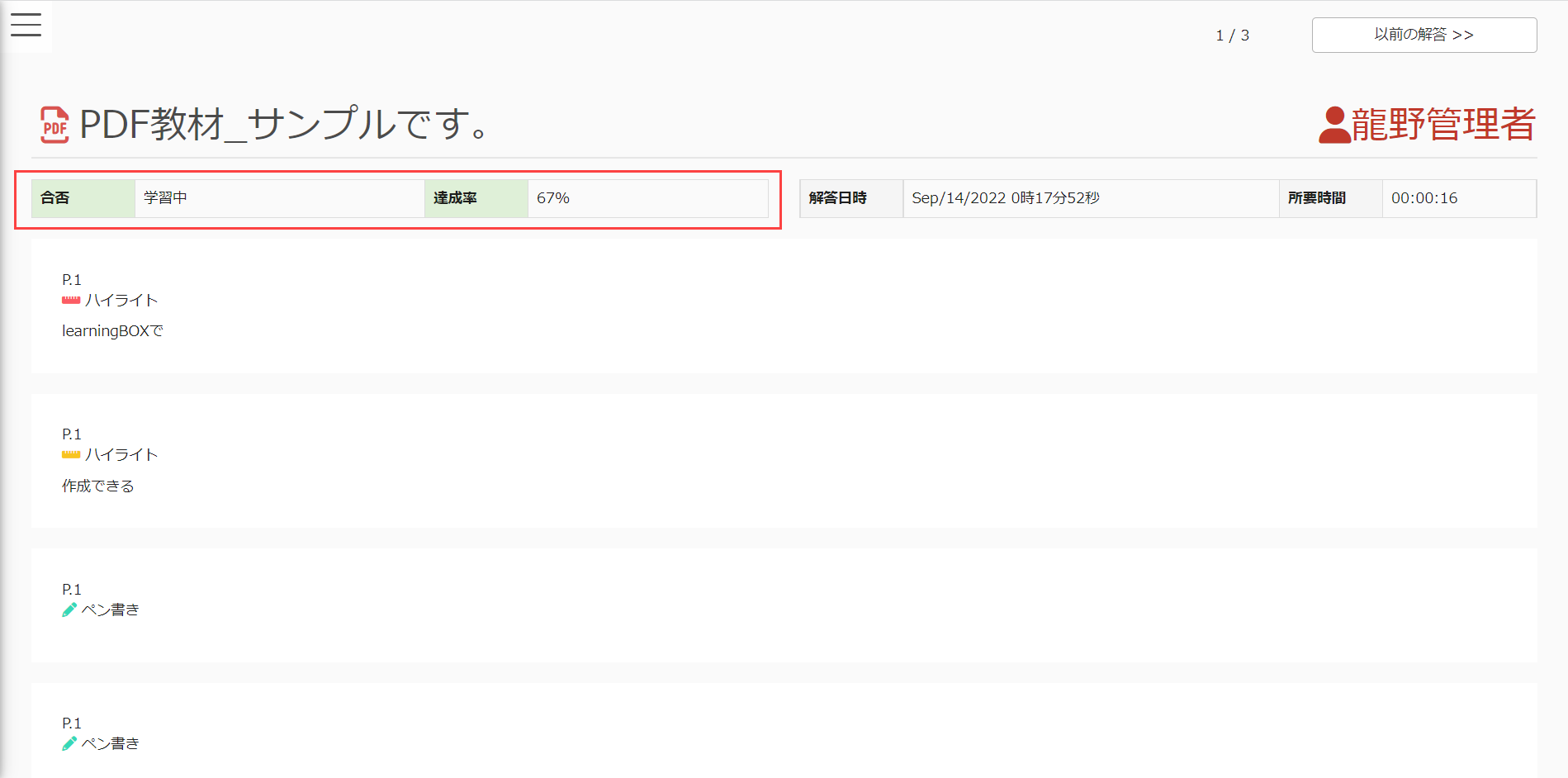PDFファイルを教材としてアップロードできます。
学習する際にページのスクロール方向を選択したり、ペンによる手書きや文字へハイライトを付けることができます。
※ご利用前に、「【PDF】作成時の注意点を教えて。」をご確認ください。
なお、お使いのデバイスのスペックによっては、機能が正しく動作しない可能性があります。
ご利用条件
コンテンツ管理編集権限
PDFの登録
ご利用条件
【PDF-5.0】以上
※「横スクロール・ページ単位の進行方向」の項目を設定する場合は、【PDF-5.2】以上が必要です。
01.コースの作成
まずは、コースを作成します。
※コースの作成については、「コース/フォルダ」をご参照ください。
02.アップロード画面を開く
作成したコースをクリックしてください。
コースの中で、画面の左上にある「+」アイコン>「教材」>「PDF」を選択してください。
※【PDF-5.0】以上のバージョン設定が必要です。
詳しくは、「ジェネレーターバージョン管理」をご参照ください。
03.ファイルのアップロードと設定
下記ポップアップが開きます。
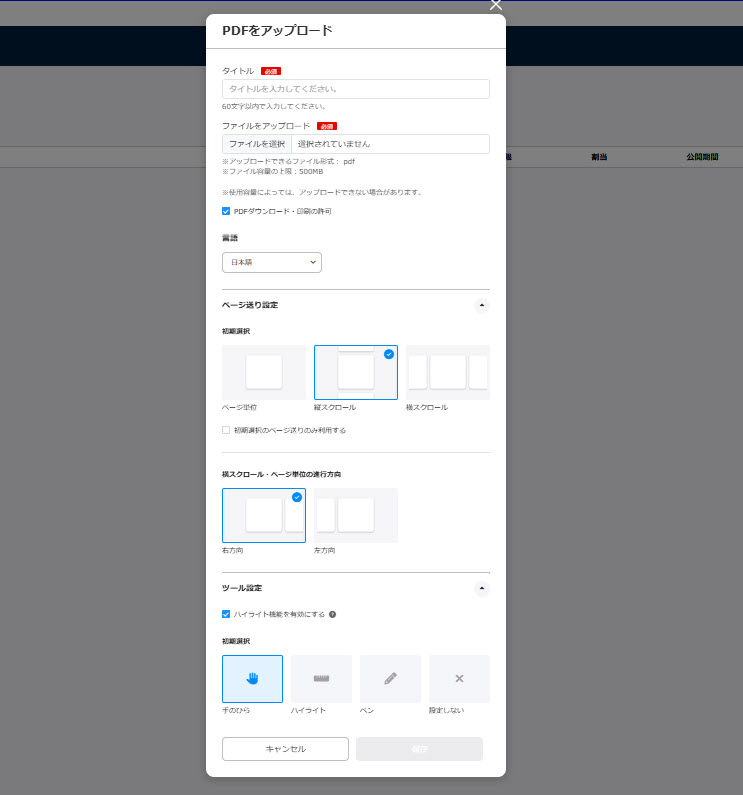
こちらで、下記項目について設定を行います。
▼タイトル
PDFのタイトルを入力してください。
▼ファイルをアップロード
「ファイルを選択」から、PDFファイルをアップロードしてください。
▼PDFダウンロード・印刷の許可
ユーザーの学習画面で、PDFのダウンロードと印刷を許可するかどうかを設定します。
許可する場合は、✔を入れてください。
▼言語
言語設定をプルダウンから選択してください。
※作成したPDFの画面右下に表示される、ツールバーの機能名と説明文に適用されます。
ページ送り設定
▼初期選択
PDFのスクロール方向の初期設定を、「ページ単位/縦スクロール/横スクロール」から指定できます。
また、「初期選択のページ送りのみ利用する」に✔を入れることで、ユーザーが学習画面でPDFのスクロール方向を初期設定から変更できなくなります。
▼横スクロール・ページ単位の進行方向
スクロール方向で横スクロールもしくはページ単位を設定した場合に、ページを送る方向を「右方向/左方向」から指定できます。
ページ送り設定の初期選択で「横スクロール」を指定した場合、「左方向」を選択することはできません。
ツール設定
▼ハイライト機能を有効にする
ツールバーに「ハイライト」のメニューを表示する場合は、✔を入れてください。
▼初期選択
PDFの学習画面で使用するツールの初期設定を、「手のひら/ハイライト/ペン/設定しない」から指定できます。
PDFを再アップロードする場合、ハイライトやペンで手書きした内容が崩れる場合があるのでご注意ください。
PDFのスクロール方向
PDFの各スクロール方向について、それぞれご説明します。
▼縦スクロール
PDFは上下方向に移動します。
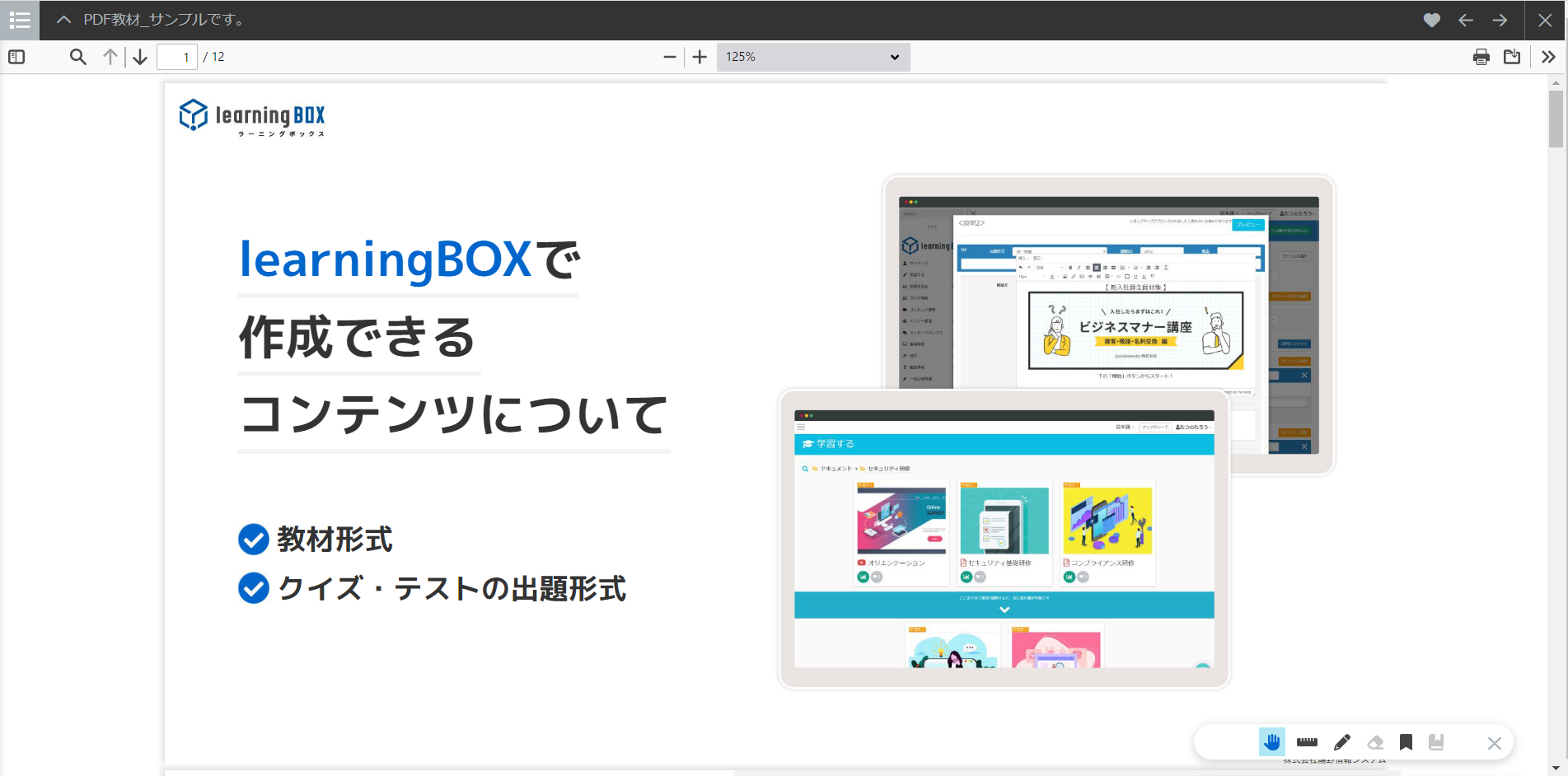
▼横スクロール
PDFは左右方向に移動します。
※PDFを左へ読み進める機能には、対応していません。
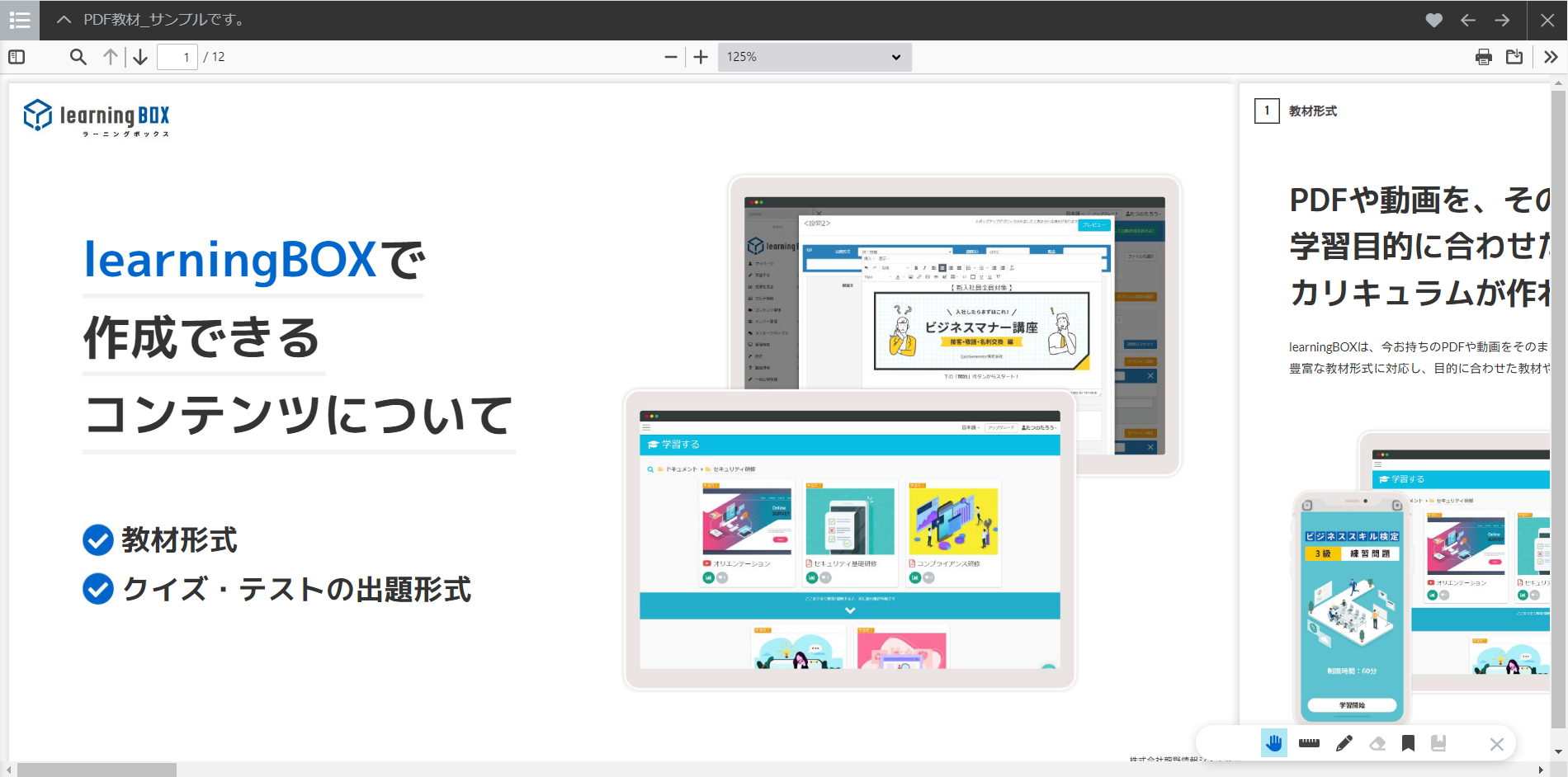
▼ページ単位
PDFは1ページずつ表示されます。
左上にあるサイドバーのアイコン、もしくはページ間を移動する矢印のアイコンで、ページを切り替えることができます。
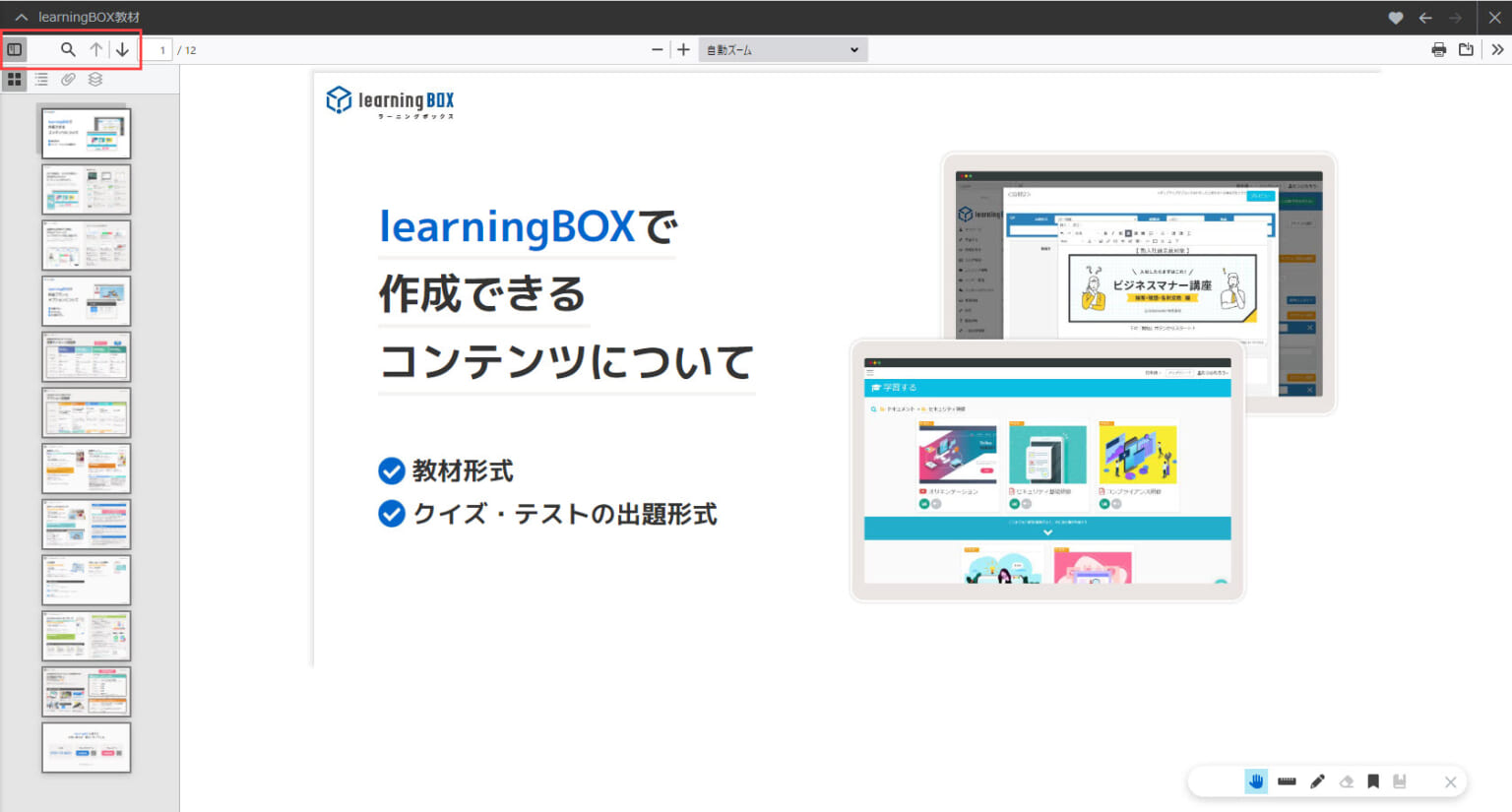
ツールバー
PDFの学習画面で利用できるツールバーの各種メニューについて、それぞれご説明します。
01.手のひら
スクロールの向きに合わせて、ページの表示位置を「上下」「左右」に動かすことができます。
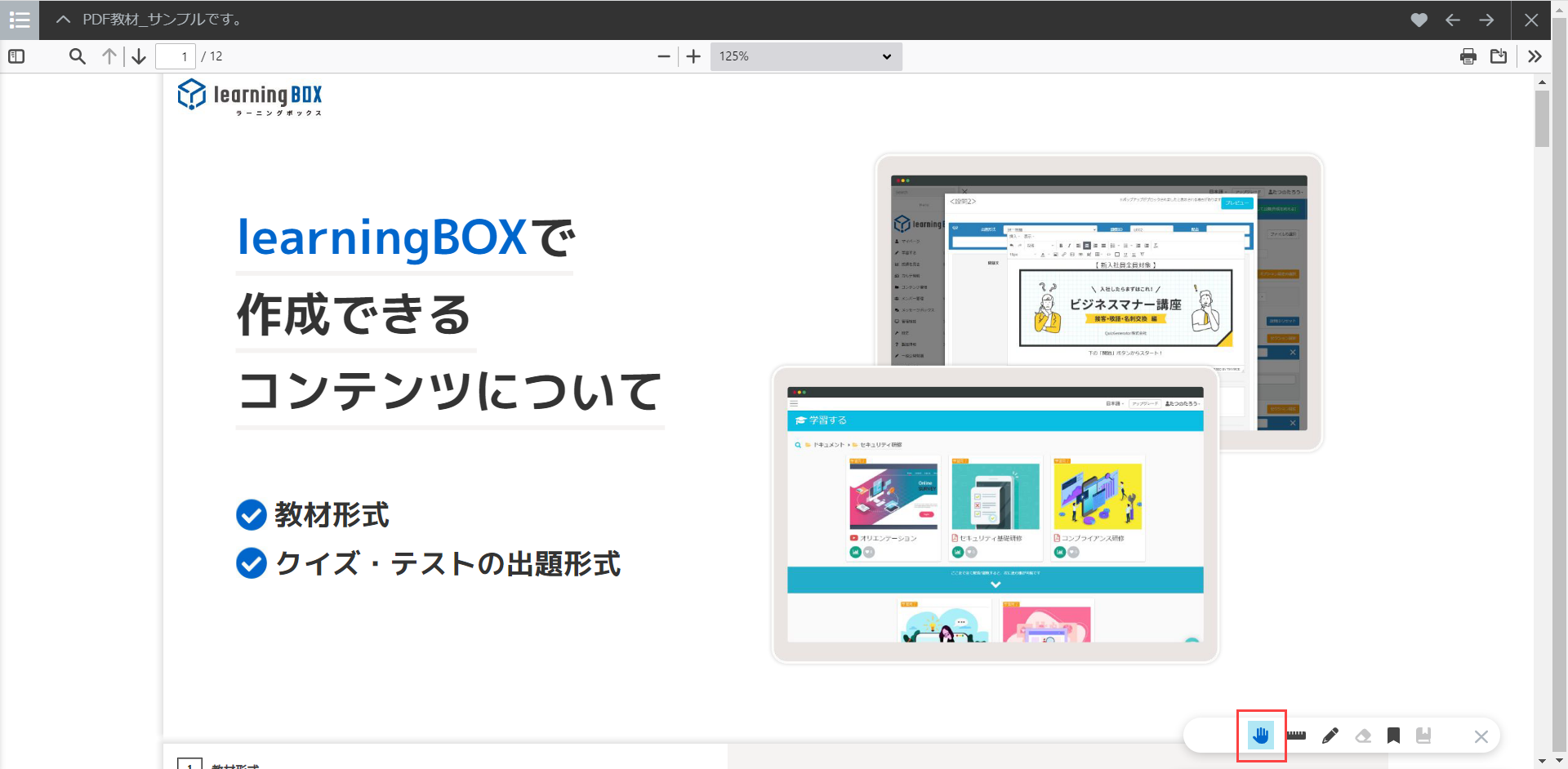
02.ハイライト
選択した文字に蛍光ペンをつけることができます。
色の不透明度も設定可能です。
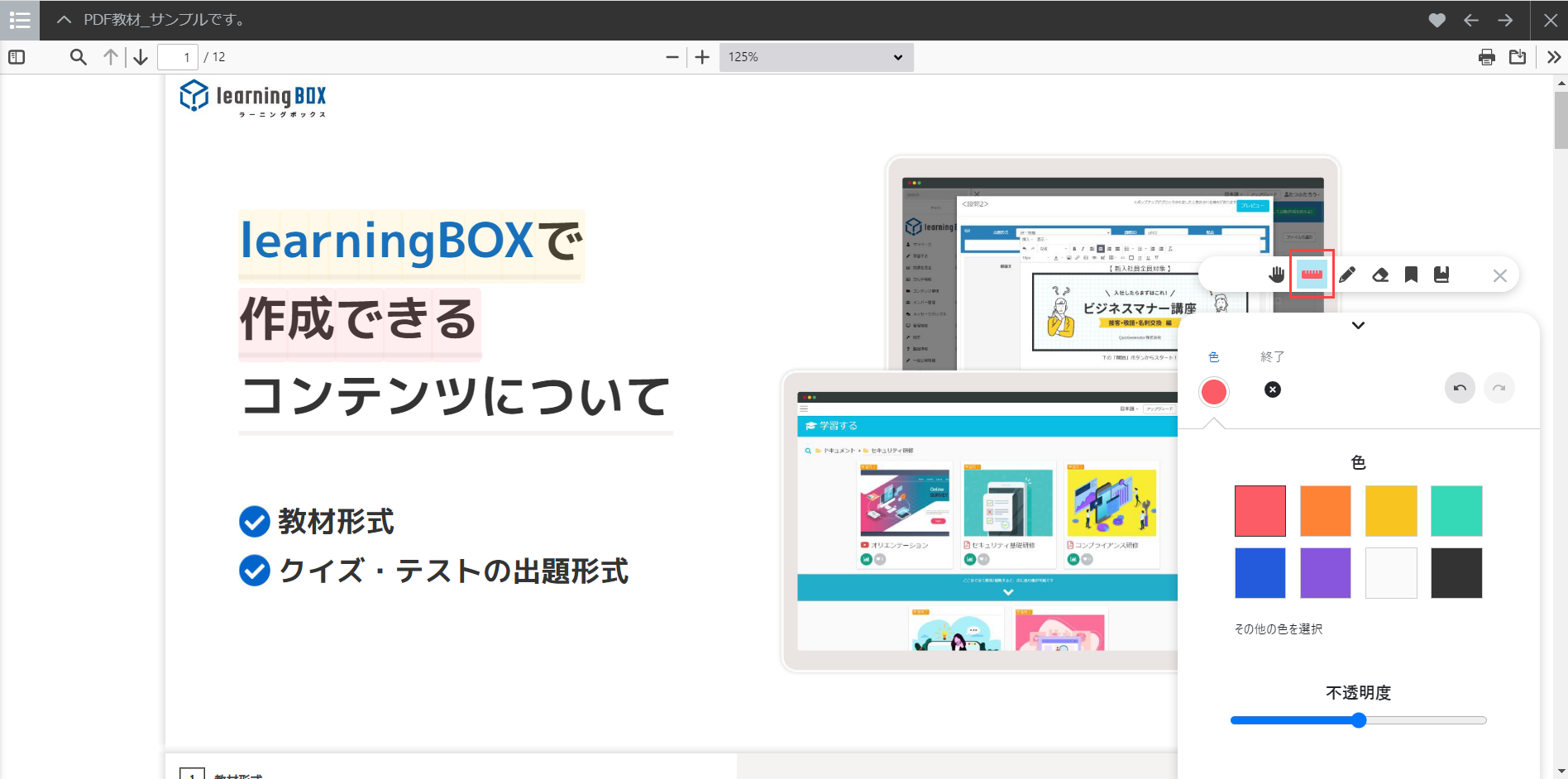
03.ペン/消しゴム
ペンを使って自由に手書きできます。
※消しゴムを使うことで、「ハイライト」「ペン」で書いたマーカーや手書き文字を消せます。
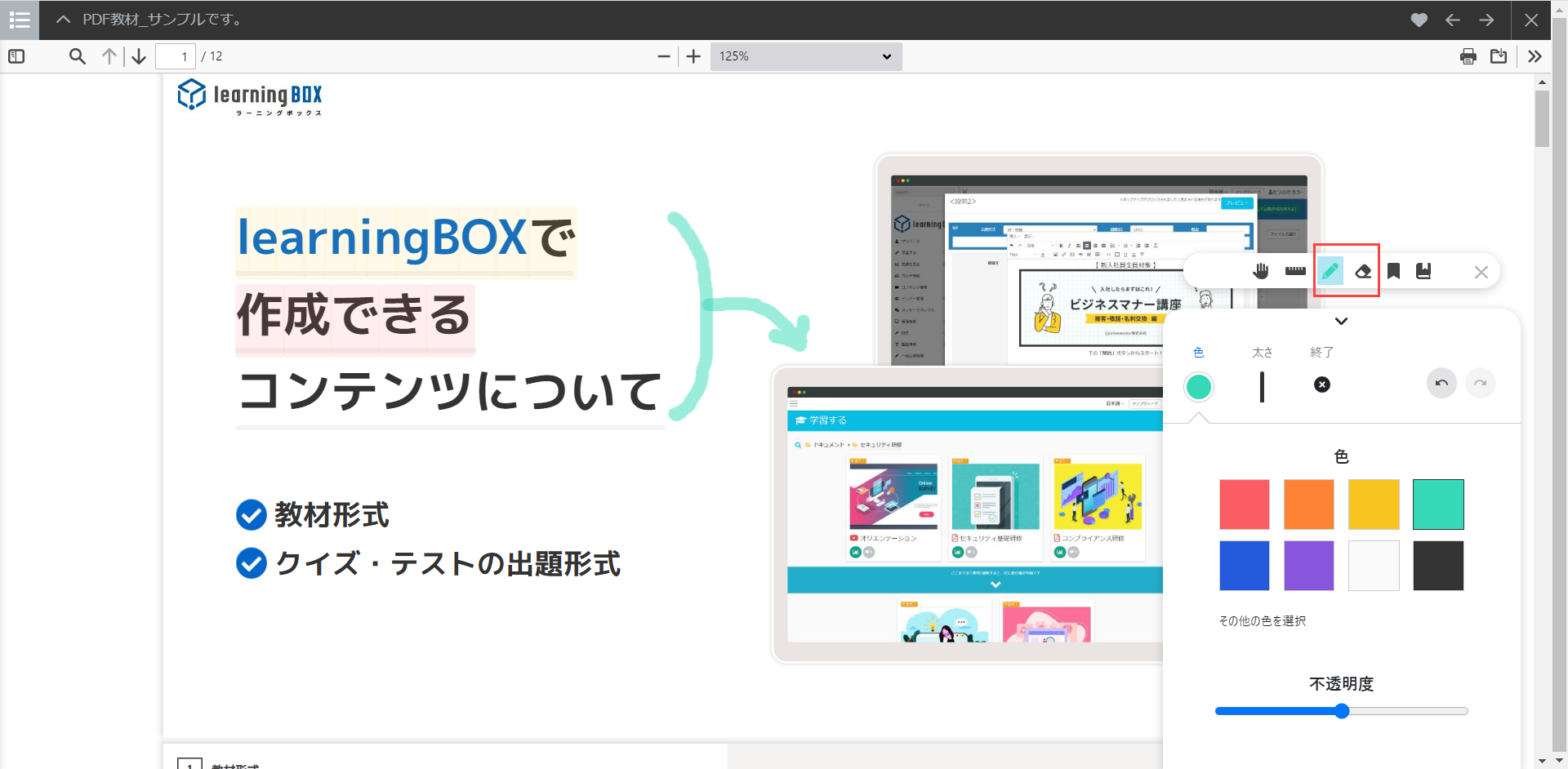
04.ブックマーク
ページごとにブックマークを設定できます。
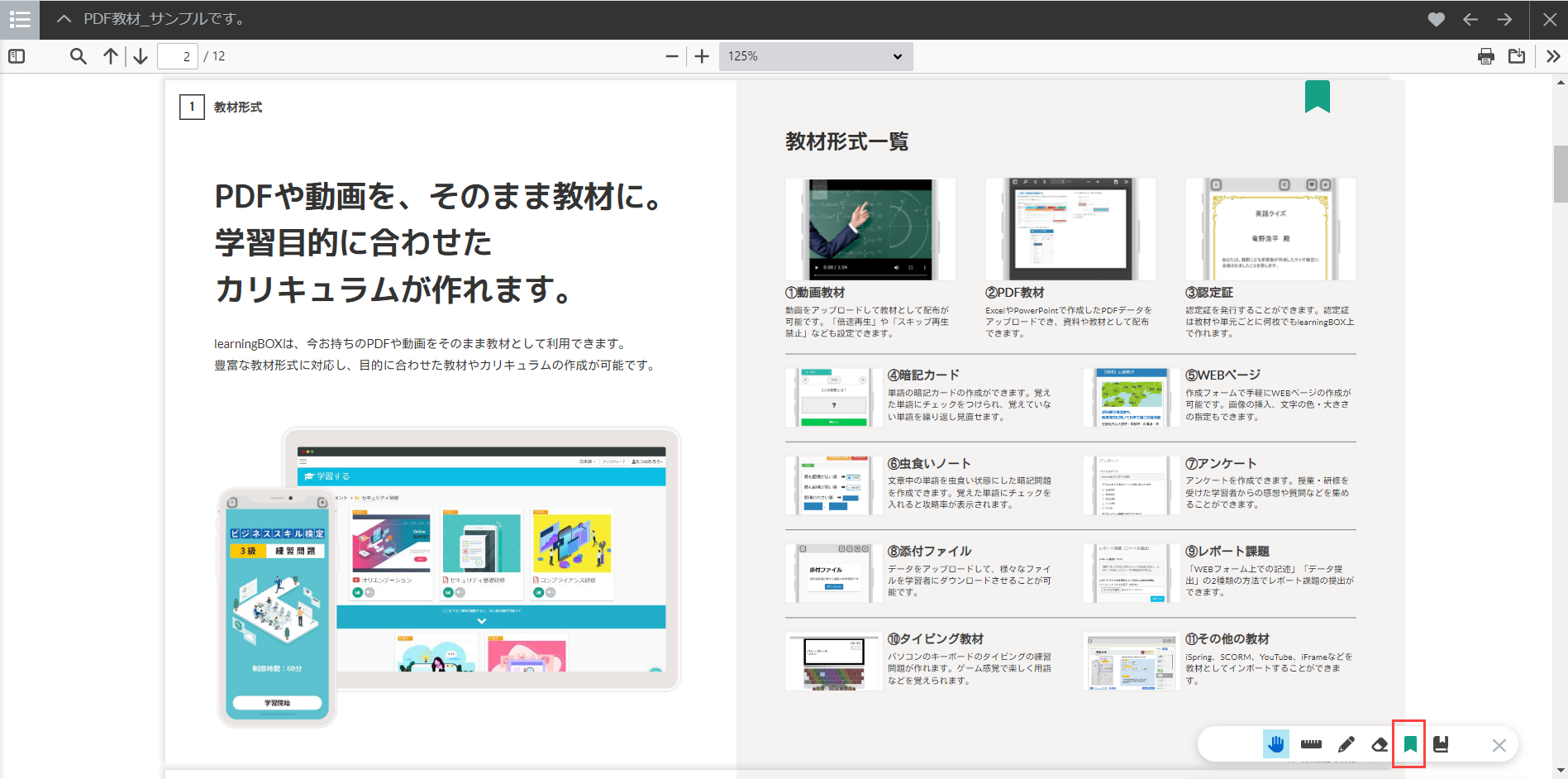
05.マイノート
利用したツールごとにメモを残せます。
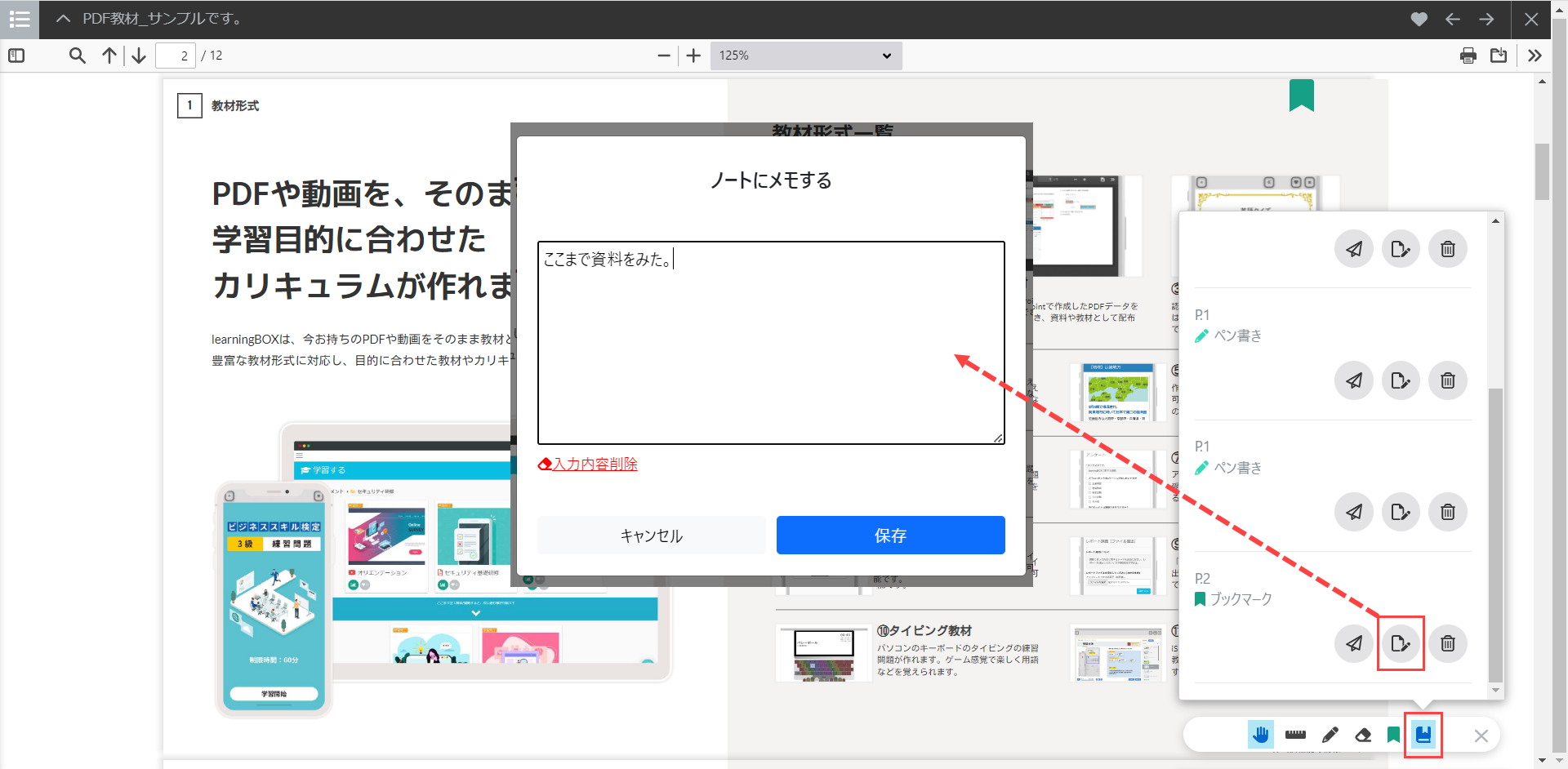
紙飛行機のアイコンをクリックすることで、ツールを利用したページに移動できます。
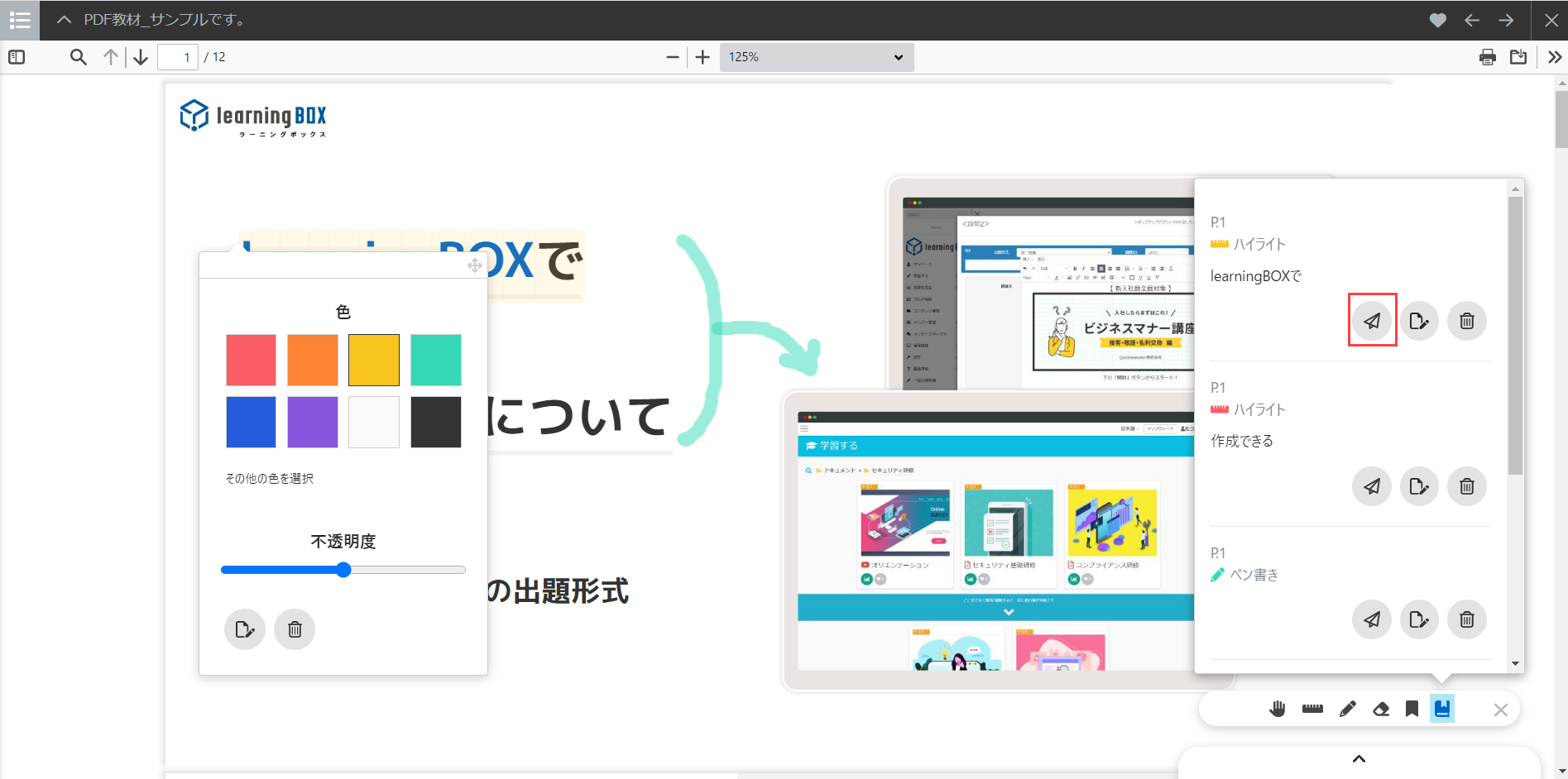
ゴミ箱のアイコンをクリックすると、対象の操作を削除できます。
06.印刷/ダウンロード
PDFを印刷/ダウンロードできます。
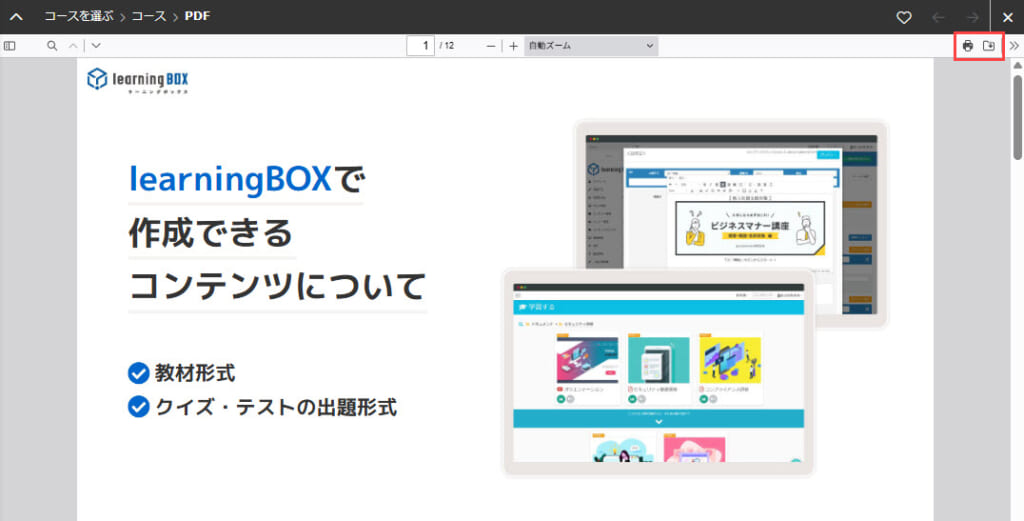
PDFを印刷/ダウンロードする場合は、ツール適用前のPDFが反映されます。
モバイル端末でできる操作
モバイル端末でPDFを学習する際に、ピンチイン/ピンチアウトや、ダブルタップ、スワイプの操作ができます。
ページ送り設定で「ページ単位」を選択した場合のみ、利用できます。
ご利用条件
【PDF-5.2】以上
01.PDFの学習画面を開く
モバイル端末でlearningBOXにログインし、TOP画面にある「コースを選ぶ」をクリックします。
対象のコースをクリックし、PDFを選択します。
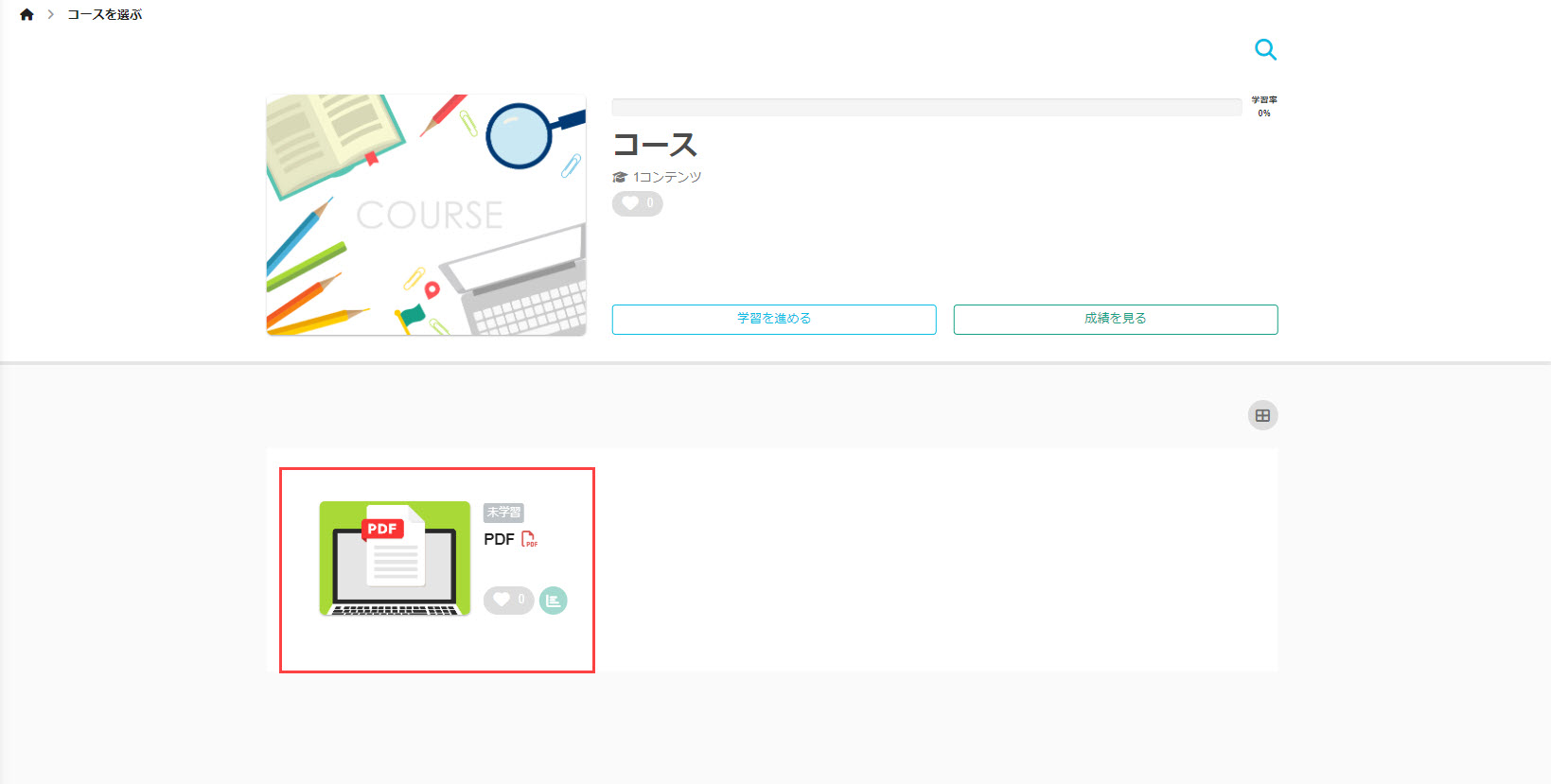
02.ピンチイン/ピンチアウト
PDFの学習画面で、ピンチイン/ピンチアウトの操作ができます。
また、ピンチイン/ピンチアウトの操作中は、画面のズーム倍率が表示されます。
【ピンチイン】
画面上で2本の指を互いに近づけるように滑らせる操作のこと。画面の表示を縮小できます。
【ピンチアウト】
画面上で2本の指を互いに遠ざけるように滑らせる操作のこと。画面の表示を拡大できます。
03.ダブルタップ
画面を指で2回続けて軽く押す操作のことです。
こちらは、操作した段階で画面が拡大されているかどうかで、挙動が異なります。
▼全体表示よりも拡大されている場合
ページのサイズに合わせた全体表示となります。
▼拡大されていない場合
画面が3倍の大きさに拡大表示されます。
04.スワイプ
画面に指を触れて、右→左もしくは左→右へ滑らせることで、ページを送る操作ができます。
【ブラウザフォワード】
画面の右端から指を左へ滑らせる操作。一度ページを戻ってしまった後に、再度ページを表示する際に使用します。
【ブラウザバック】
画面の左端から指を右へ滑らせる操作。1つ前に表示していたページに戻る際に使用します。
PDFの設定
作成したPDFの設定を変更できます。
01.コンテンツ管理画面を開く
TOP画面にある、「コンテンツ管理」をクリックしてください。
02.PDF設定画面を開く
対象のPDFの歯車のアイコンをクリックし、「PDF設定」を選択してください。
03.各項目の設定
各項目の設定については、PDFの新規アップロードと同様ですので、「PDFの登録」をご参照ください。
成績詳細
成績詳細画面で、PDFを閲覧した際の状況を確認できます。
また、【PDF-5.0】より新しいバージョンで、ページの閲覧状況をもとにした達成率の項目が表示されます。