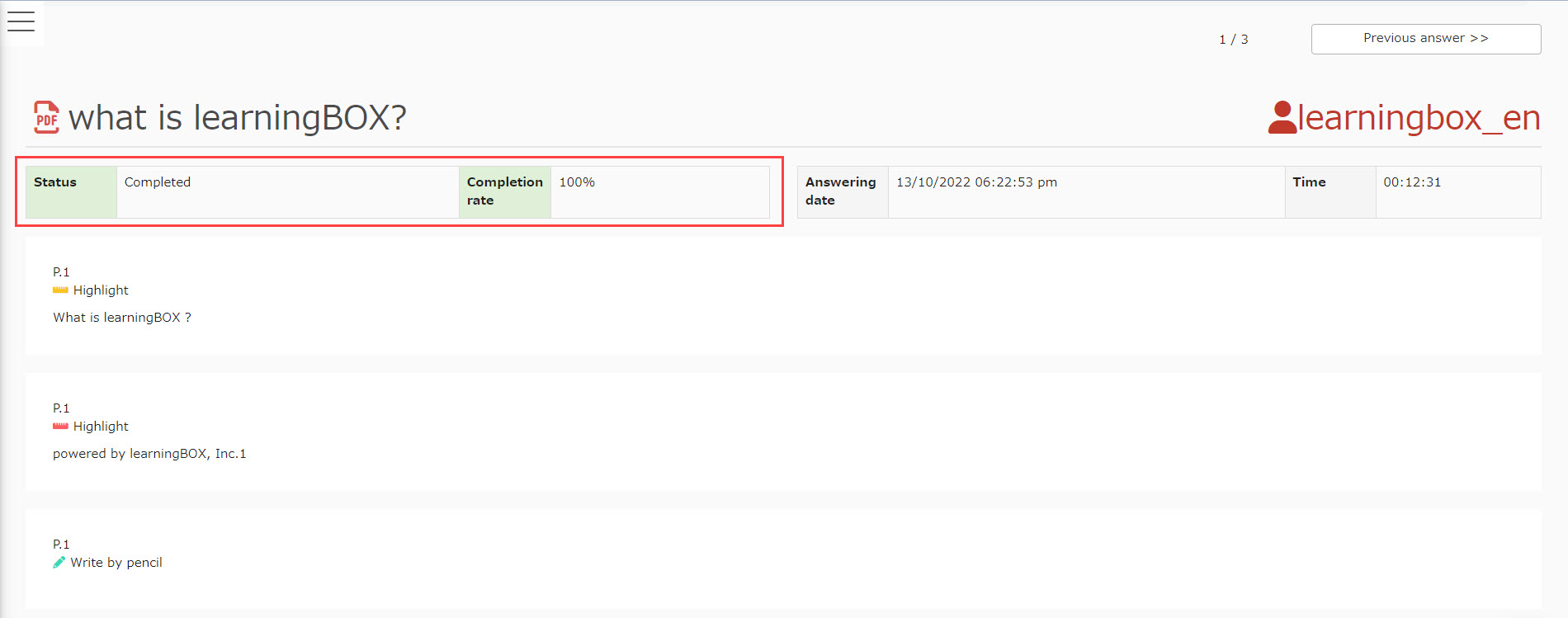PDF files can be uploaded as educational materials.
You can choose the scrolling direction of the page when you study, and you can use a pen to handwrite or highlight text.
*Before you use the service, please read the "How to use the service" section.PDF] What should I keep in mind when creating the PDF file?.
Note that depending on the specifications of your device, the function may not work properly.
Required
Management role of Content manager (Edit)
PDF Registration
Required
PDF-5.0] or higher
* "Horizontal scrolling, page-by-page direction of travelPDF-5.2] or higher is required to set the "PDF-5.2" item.
01. Create a course
First, create a course.
*For more details, refer to Course/Folder.
02. Open upload window
Click on the course you have created.
In the course, select the "+" icon in the upper left corner of the screen > Materials > PDF.
PDF-5.0] or higher version setting is required.
For more information, refer toManage generator version.
03. File Upload and Setup
The following window will be displayed.
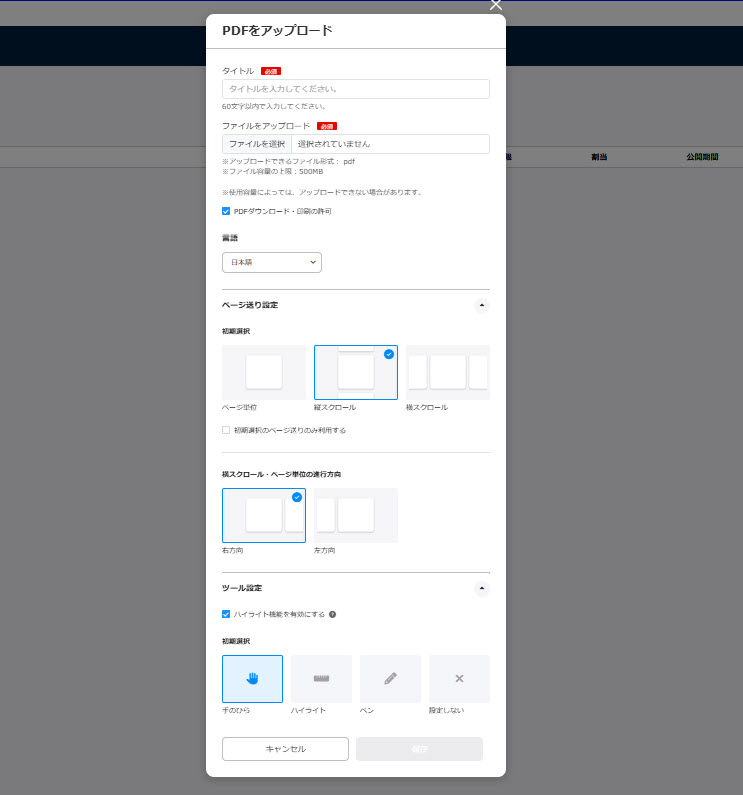
Here, you can configure the following items.
▼ Title
Enter the title of the PDF.
▼File upload
Upload a PDF file from the "Select File" menu.
▼Permission to download and print PDFs
Allow or disallow PDF downloading and printing on the user's learning screen.
Please tick if you allow it.
▼ Language
Select your language preference from the pull-down menu.
*The function name and description will be applied to the function name and description in the toolbar that appears in the lower right corner of the screen of the created PDF.
Page settings
▼Initial settings
You can specify the default scroll direction of PDF from "page by page/vertical scroll/horizontal scroll".
Also, by ticking "Use only the initially settings", users will not be able to change the scroll direction of the PDF from the default setting in their study screen.
▼ Horizontal scrolling, page-by-page direction of travel
When horizontal scrolling or page by page is set in the scroll direction, the direction to send pages can be specified from "right direction/left direction".
If "horizontal scroll" is specified as the initial selection for the page advance setting, "leftward" cannot be selected.
Tool Settings
▼ Enable Highlight function
Tick the box when you want to display the "Highlight" menu in the toolbar.
▼Initial settings
You can specify the default setting of the tool to be used in the PDF study screen from the options of Hand/Highlight/Pen/No settings.
Please note that when re-uploading PDFs, highlighting and pen handwriting may be corrupted.
PDF Scroll Direction
Each scrolling direction of PDF is explained respectively.
▼Vertical Scroll
PDF moves up and down.
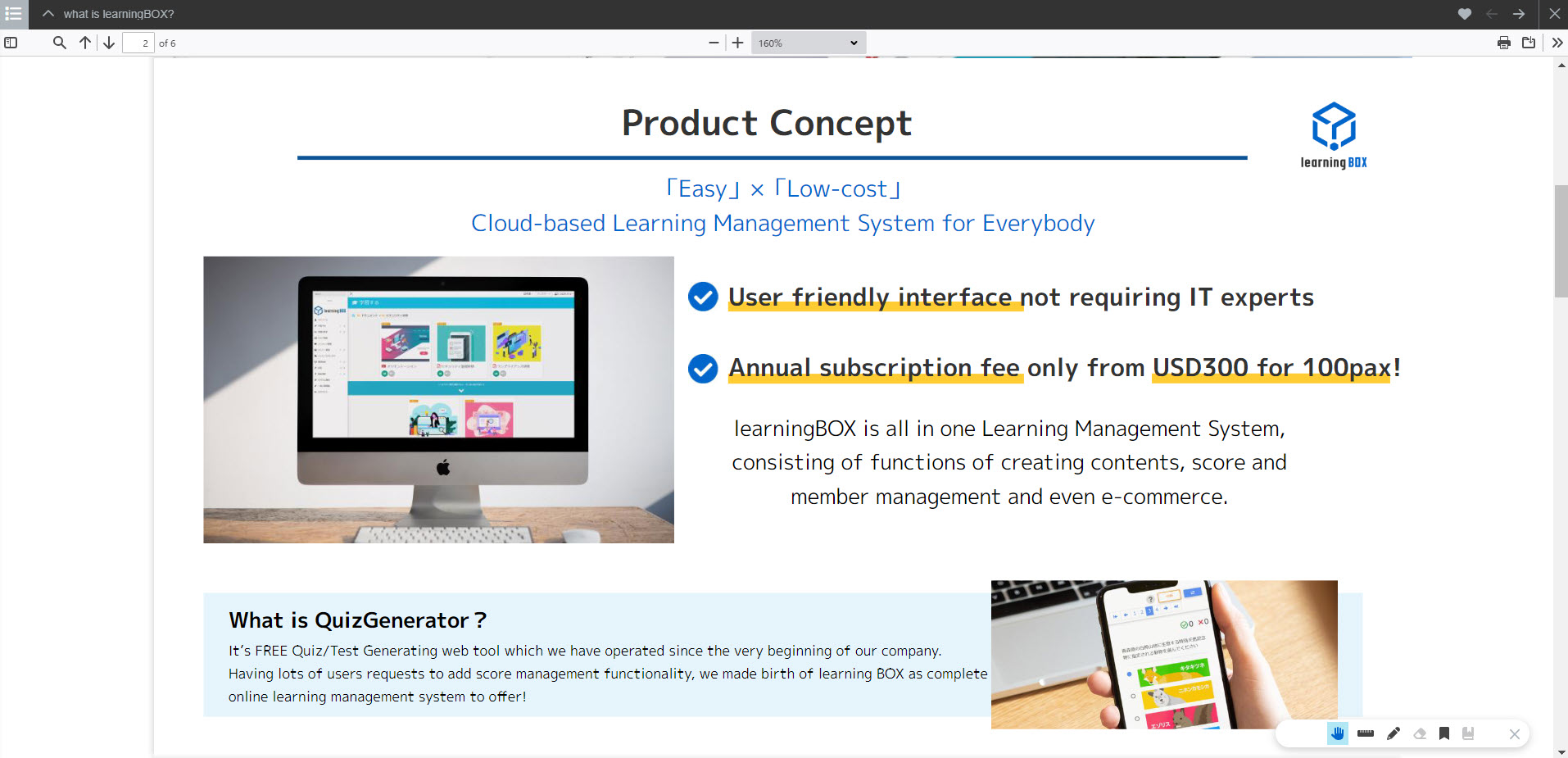
▼ Side Scrolling
PDF moves left to right.
The function to read PDF to the left is not supported.
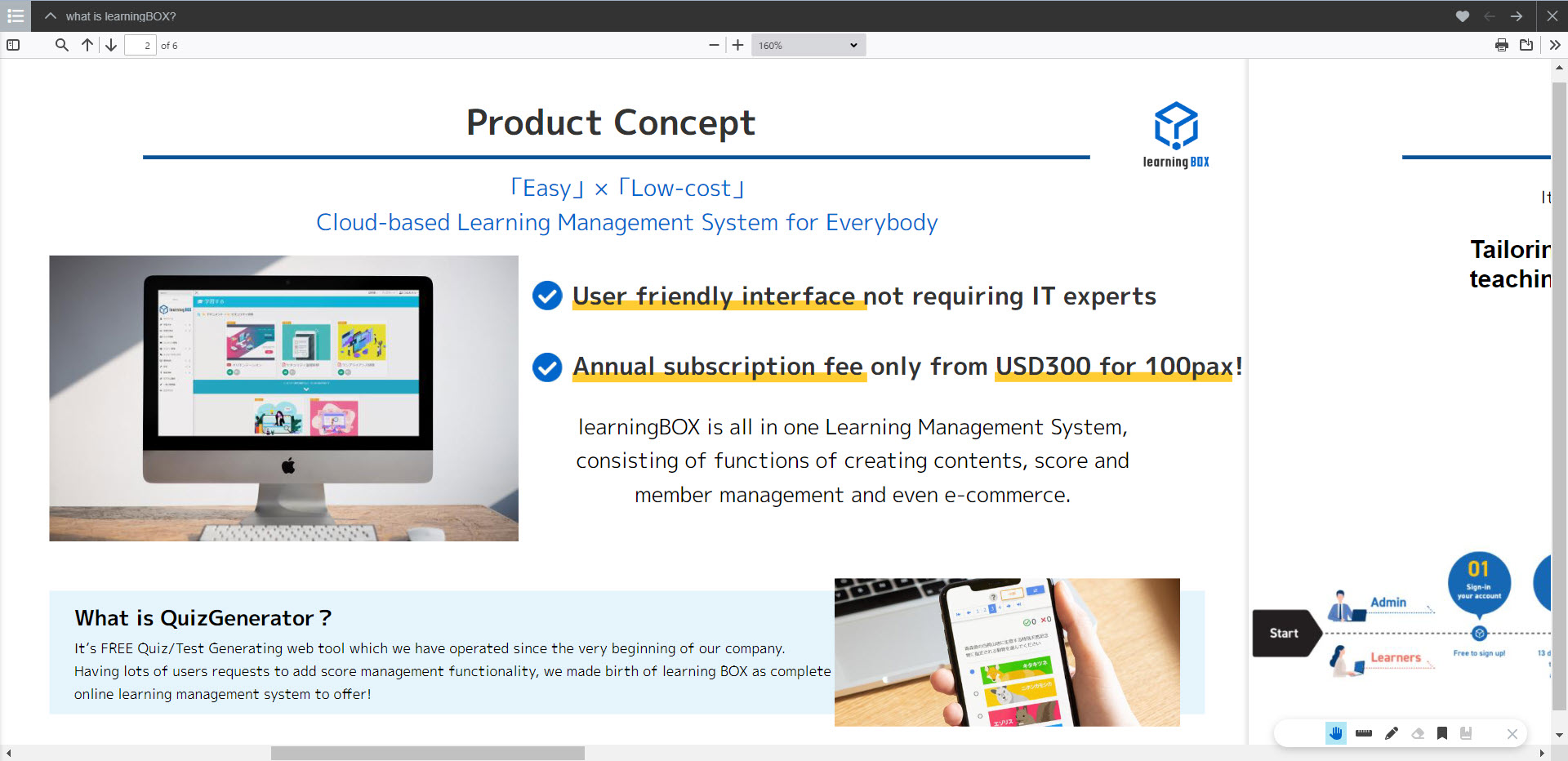
▼ Page units
PDFs are displayed one page at a time.
You can switch pages by using the sidebar icon in the upper left corner or the arrow icon to move between pages.
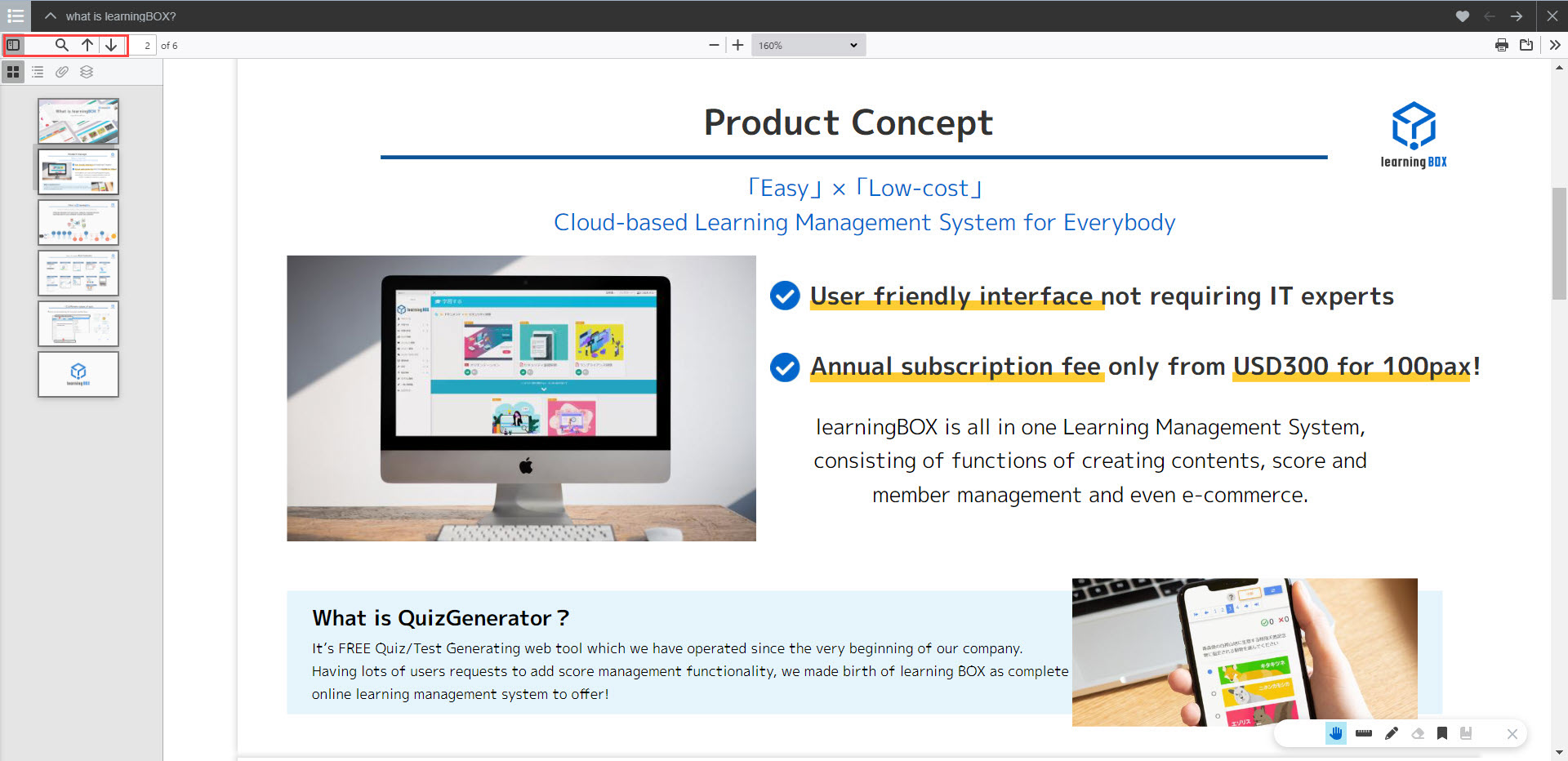
toolbar
The following is an explanation of each of the various toolbar menus available on the PDF study screen.
01. Hand
The display position of the page can be moved "up and down" or "left and right" according to the scroll direction.
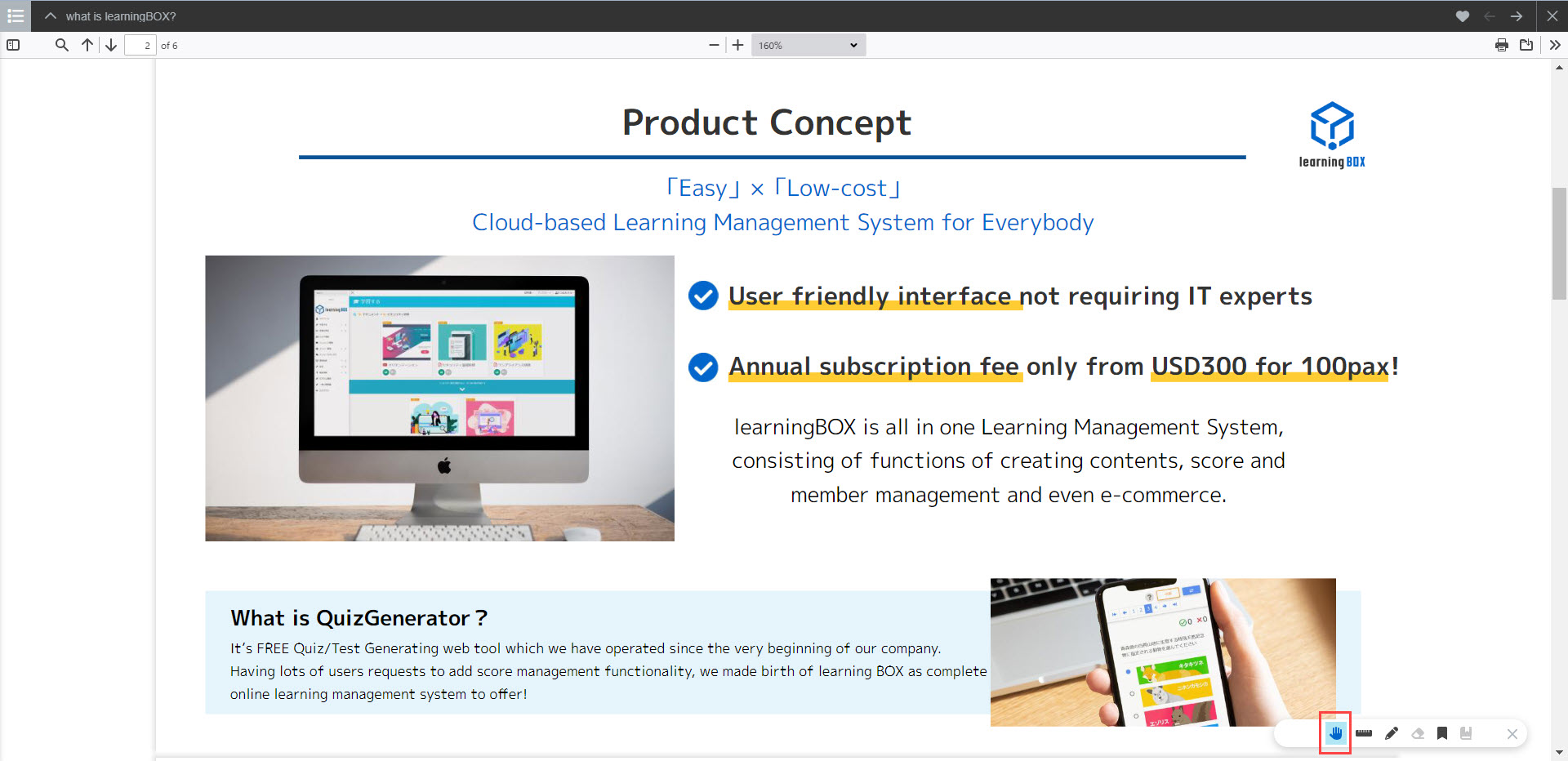
02. Highlight
A highlighter can be applied to the selected text.
Color opacity can also be set.
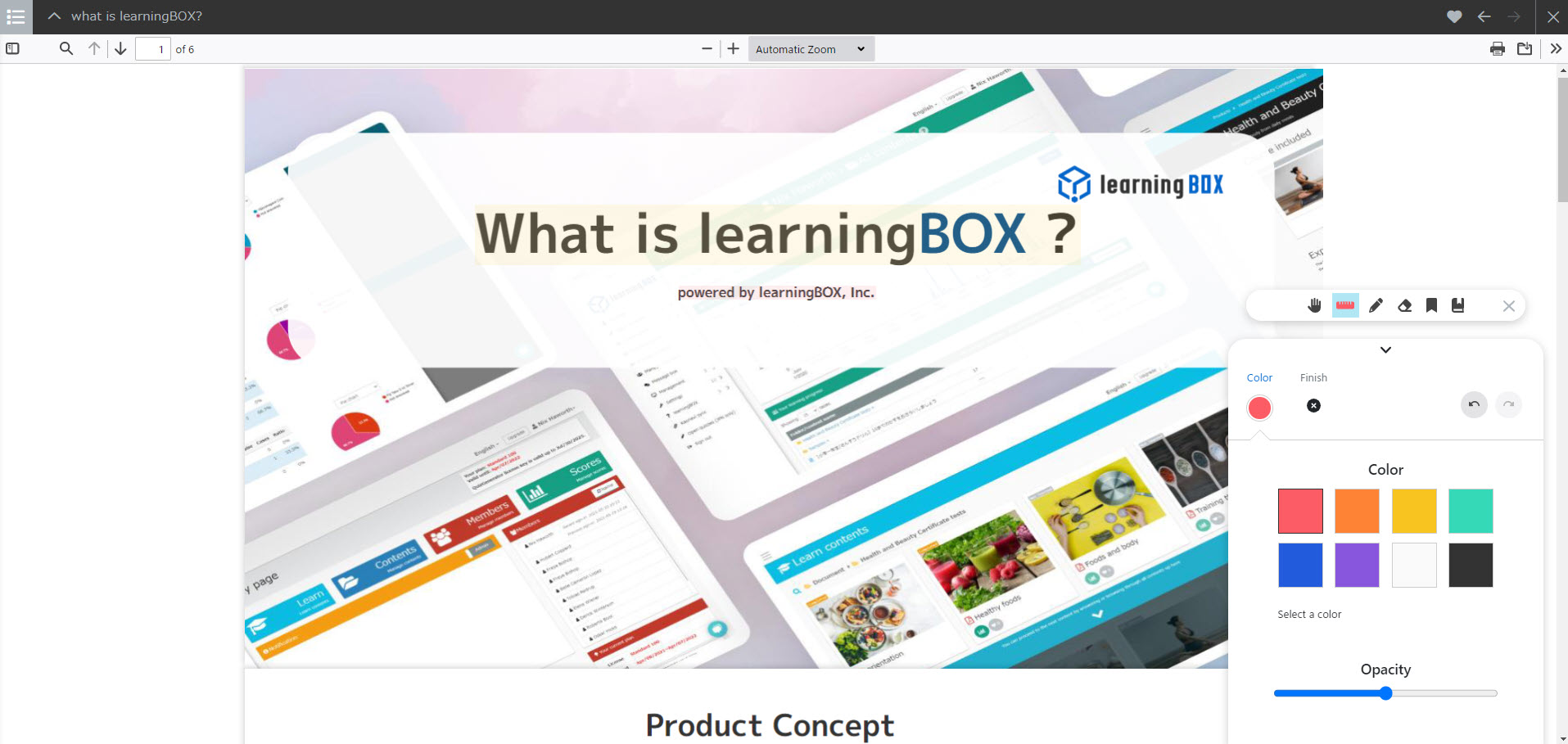
03. Pen/Eraser
You can use a pen to write freely by hand.
*Using the eraser, you can erase markers and handwritten text written with "Highlight" and "Pen".
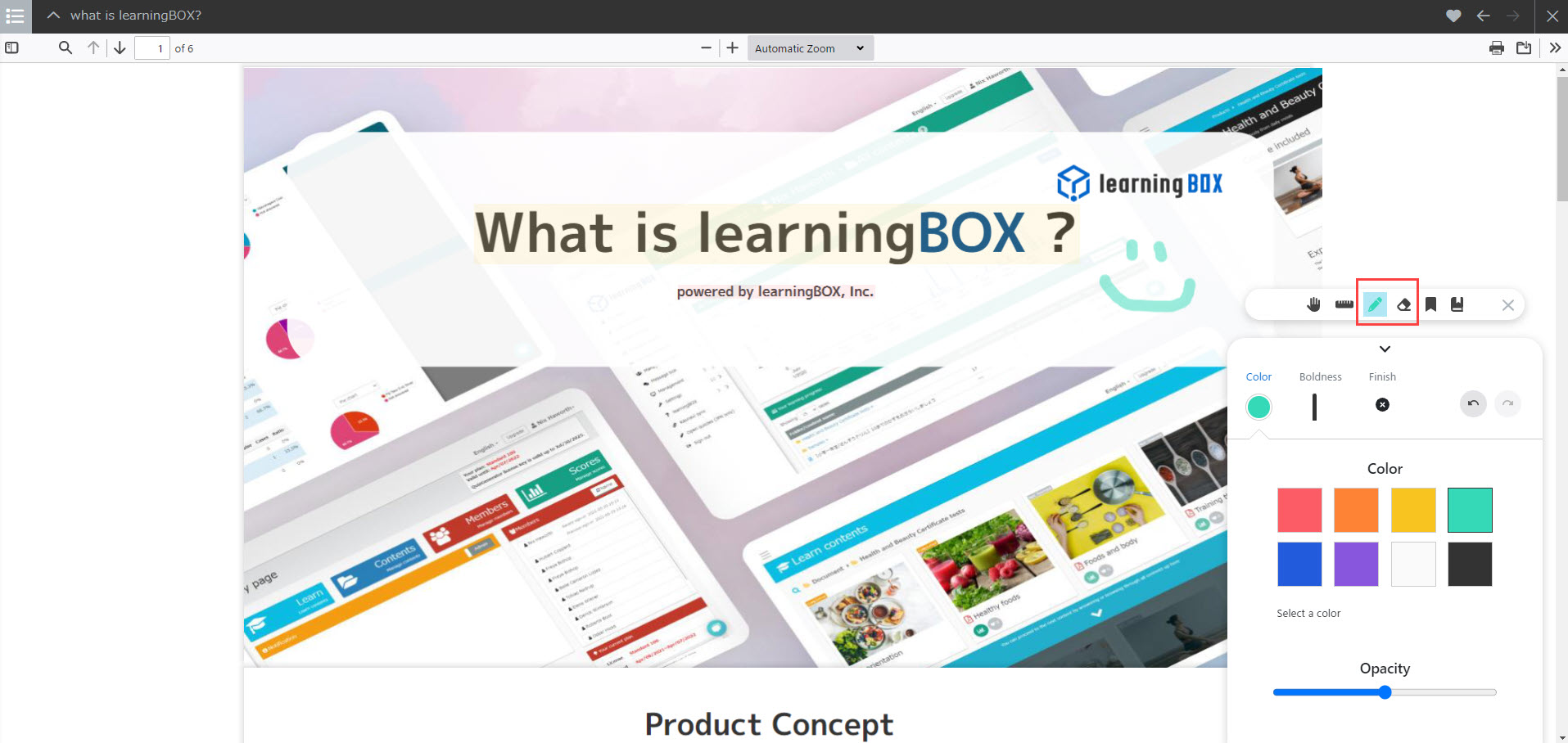
04. Bookmark
Bookmarks can be set for each page.
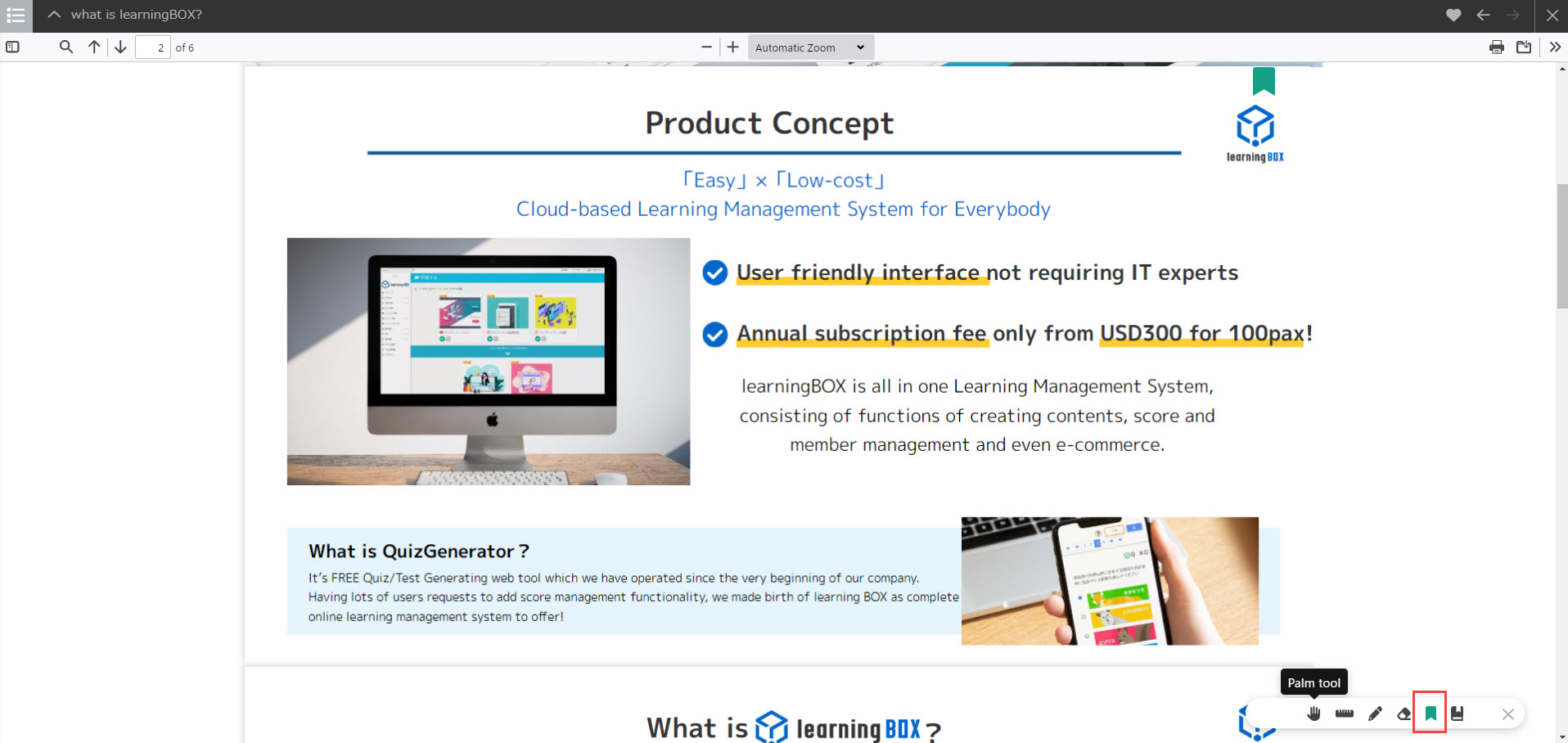
05. Notebook
You can leave a note for each tool you used.
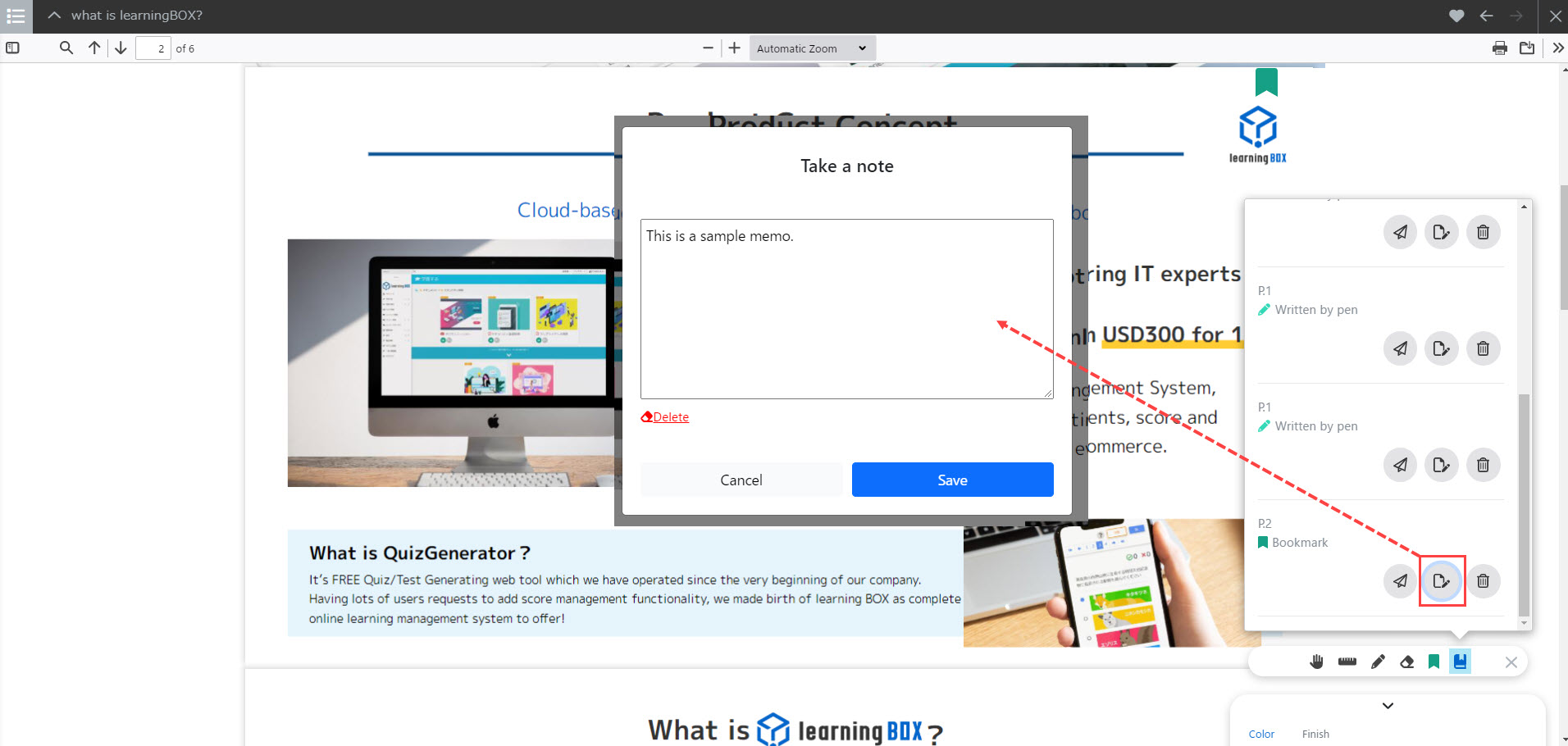
By clicking on the paper airplane icon, you can go to the page where the tool is used.
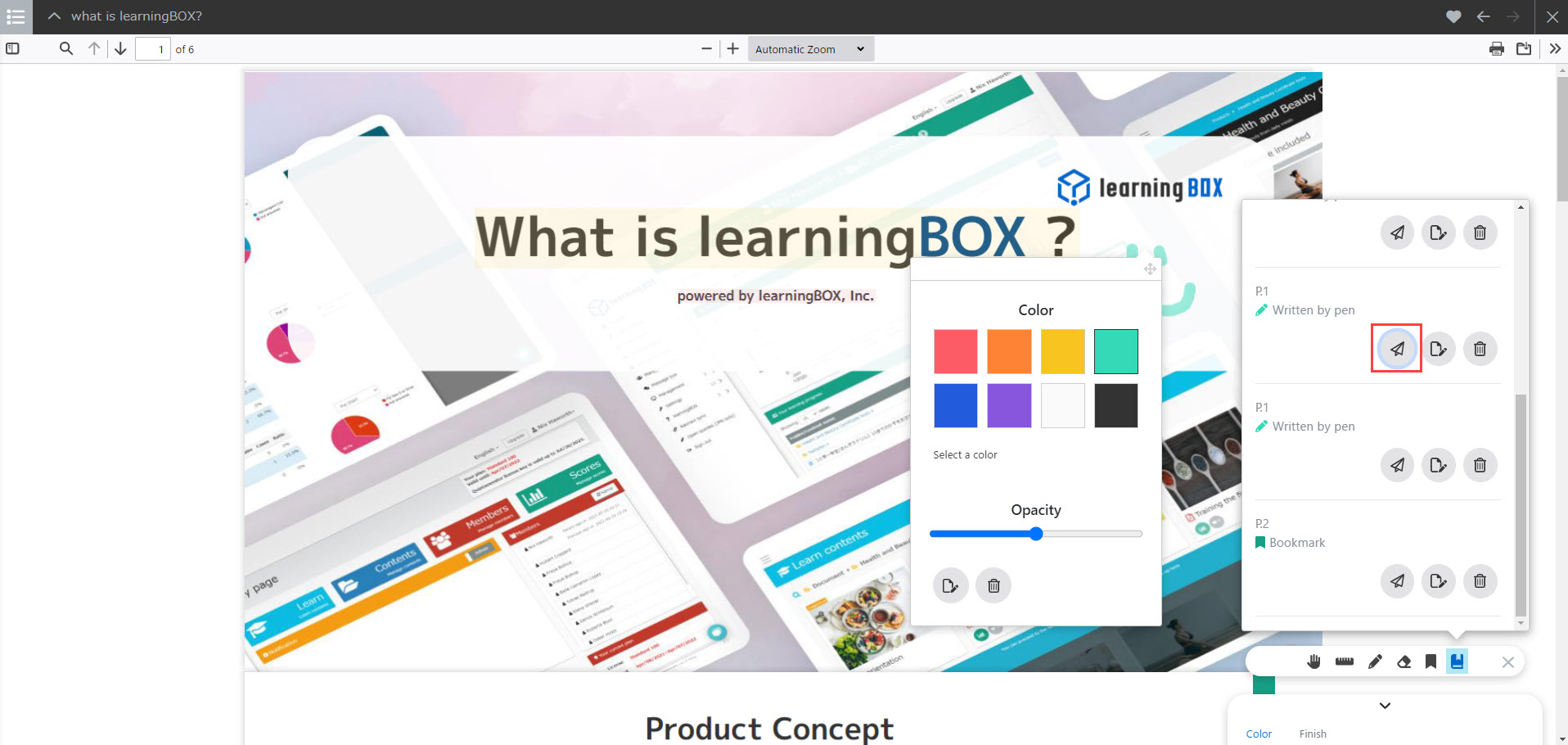
Click the trash can icon to delete the target operation.
06. Print/Download
You can print/download the PDF.
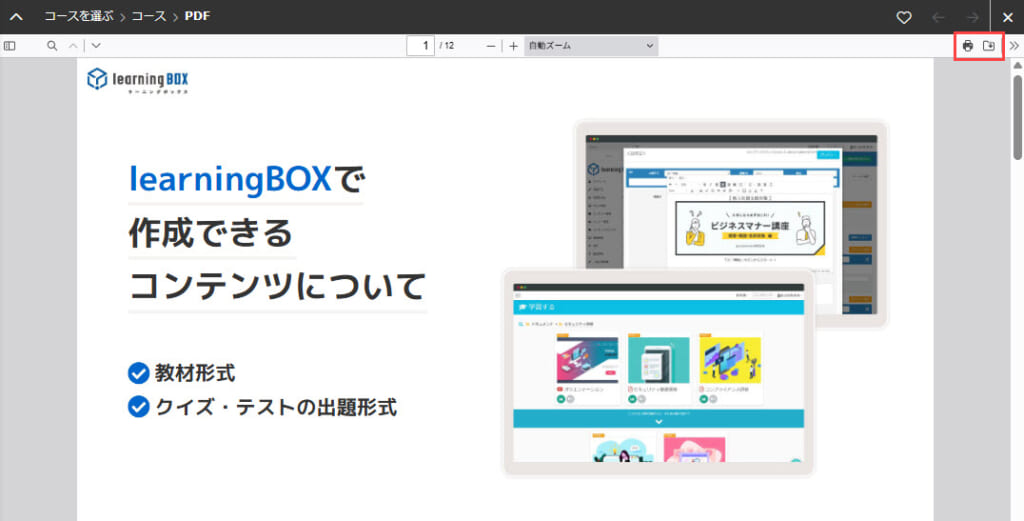
When printing/downloading a PDF, the PDF before the tool is applied is reflected.
Operations that can be performed on mobile devices
Pinch-in/pinch-out, double-tap, and swipe operations are available when studying PDFs on mobile devices.
Available only when "Per page" is selected in the page feed setting.
Required
PDF-5.2] or higher
01.Open PDF at study screen
Log in to learningBOX on your mobile device and click "Choose a course" on the TOP screen.
Click on the course of interest and select PDF.
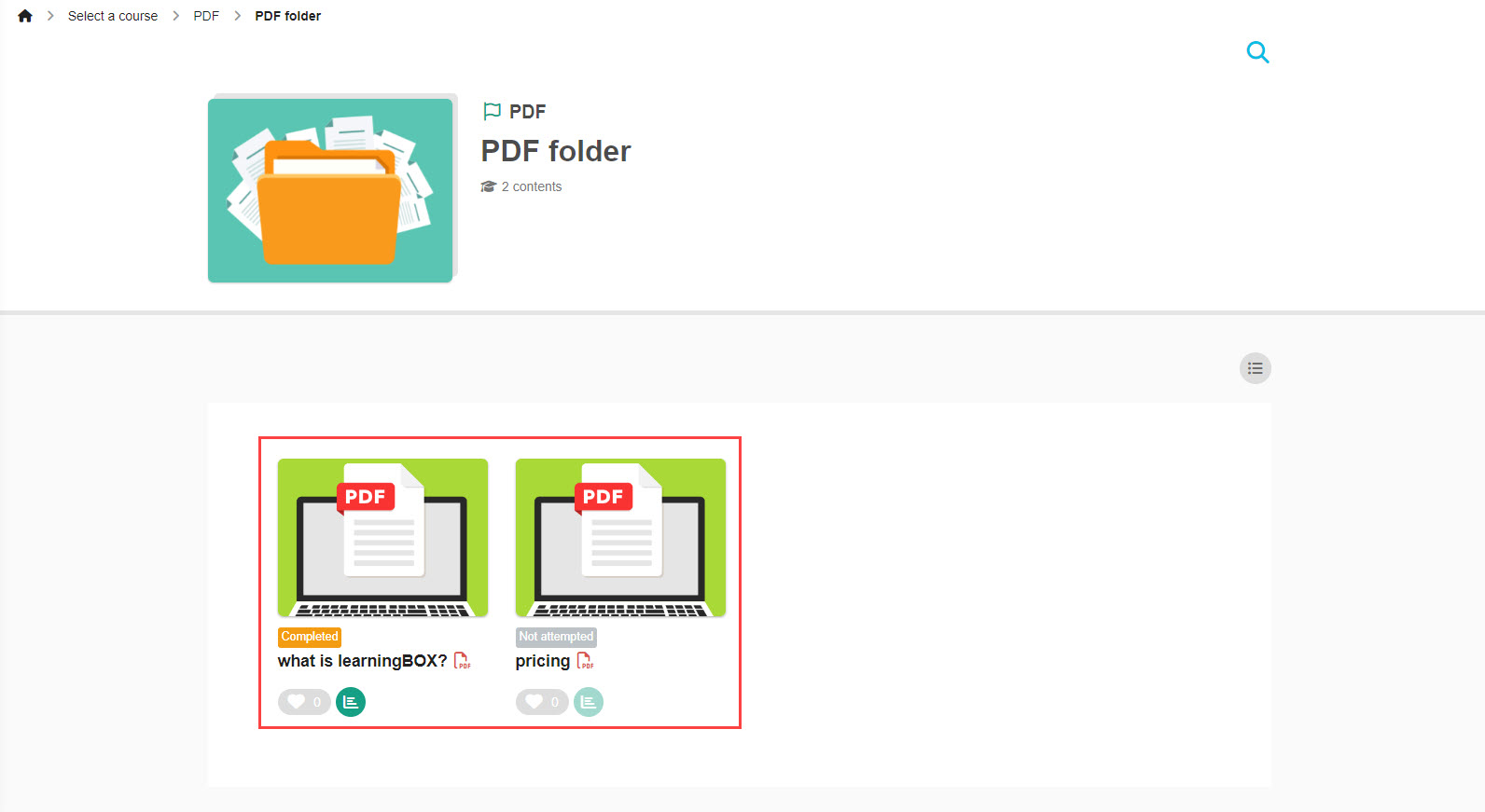
02. Pinch in / Pinch out
You can pinch in/out on the PDF study screen.
The screen zoom magnification is also displayed during pinch-in/pinch-out operations.
[Pinch in]
An operation in which two fingers are slid close to each other on the screen. The screen display can be reduced in size.
[Pinching out]
An operation in which two fingers are slid away from each other on the screen. The screen display can be enlarged.
03. Double tap
It is an operation in which the screen is lightly pressed twice in succession with a finger.
This one behaves differently depending on whether the screen is magnified at the stage of operation.
▼If the display is larger than the entire display
The entire display will fit the size of the page.
▼ If not expanded
The screen is enlarged to three times its size.
04. Swipe
Touch your finger to the screen and slide it from right to left or left to right to page through the pages.
[Browser forward
An operation that slides the finger from the right edge of the screen to the left. This is used to display the page again after you have gone back to it once.
[Browser Back
Used to return to the previous page.
PDF Settings
You can change the settings of the created PDF.
01. Go to Manage contents
Click on "Content Management" on the TOP screen.
02. Open PDF Setup Screen
Click the gear icon on the target PDF and select "PDF Settings".
03. Settings
The settings for each item are the same as for a new PDF upload, so please refer to the "PDF Registration.
Grade details
You can check the status of PDFs when you view them on the Grade Details screen.
Also, newer versions than [PDF-5.0] will display an achievement rate item based on page views.