コース基本設定
コース全体の共通項目に関する設定ができます。
※サイドメニューにある、「学習環境設定」>「コース基本設定」を選択して開く画面です。
ご利用条件
設定ページアクセス権限
コースを選ぶ画面
コースを選ぶ画面に関する設定ができます。
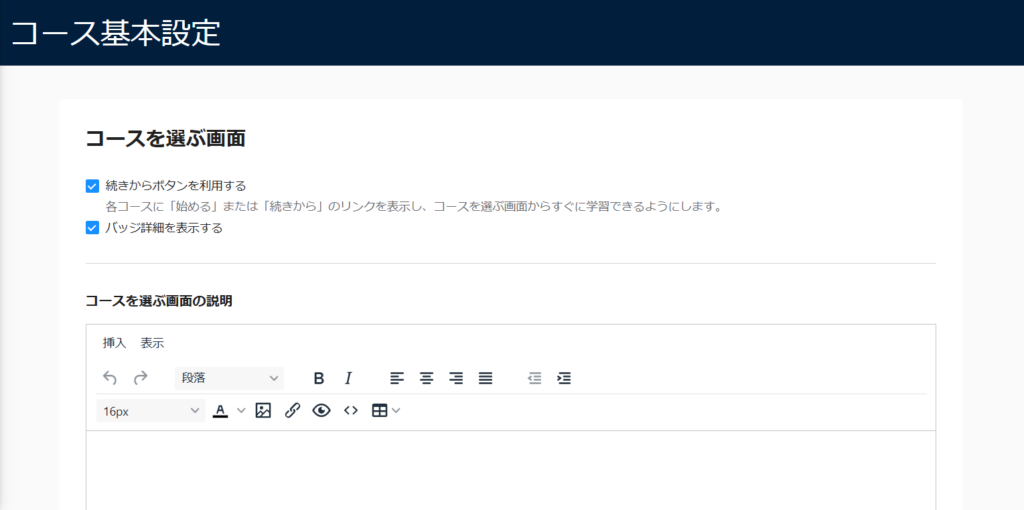
01.続きからボタンを利用する
各コースに「始める」や「続きから」のボタンを表示し、ユーザーがボタンをクリックすることですぐに学習できるように設定できます。利用する場合は、✔を入れてください。
02.バッジ詳細を表示する
コースを選ぶ画面で、コース/フォルダやコンテンツに設定したバッジをクリックして、バッジに関する詳細説明を表示するかどうかを設定できます。表示する場合は、✔を入れてください。
03.コースを選ぶ画面の説明
コースを選ぶ画面の上部に、説明文を表示できます。
こちらは、テキストを装飾したり、画像やリンクの挿入が可能です。
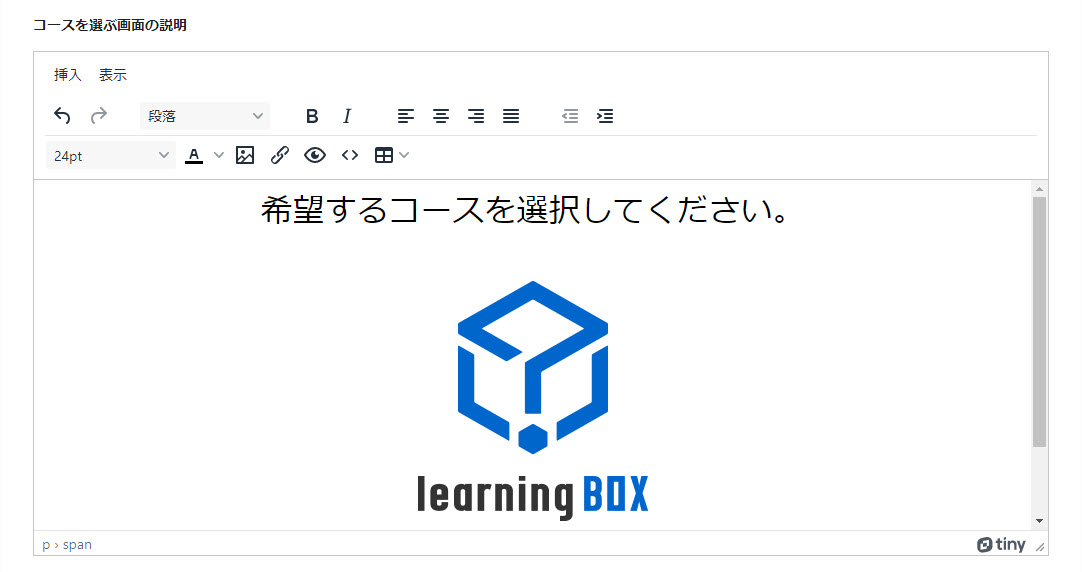
▼コースを選ぶ画面での表示
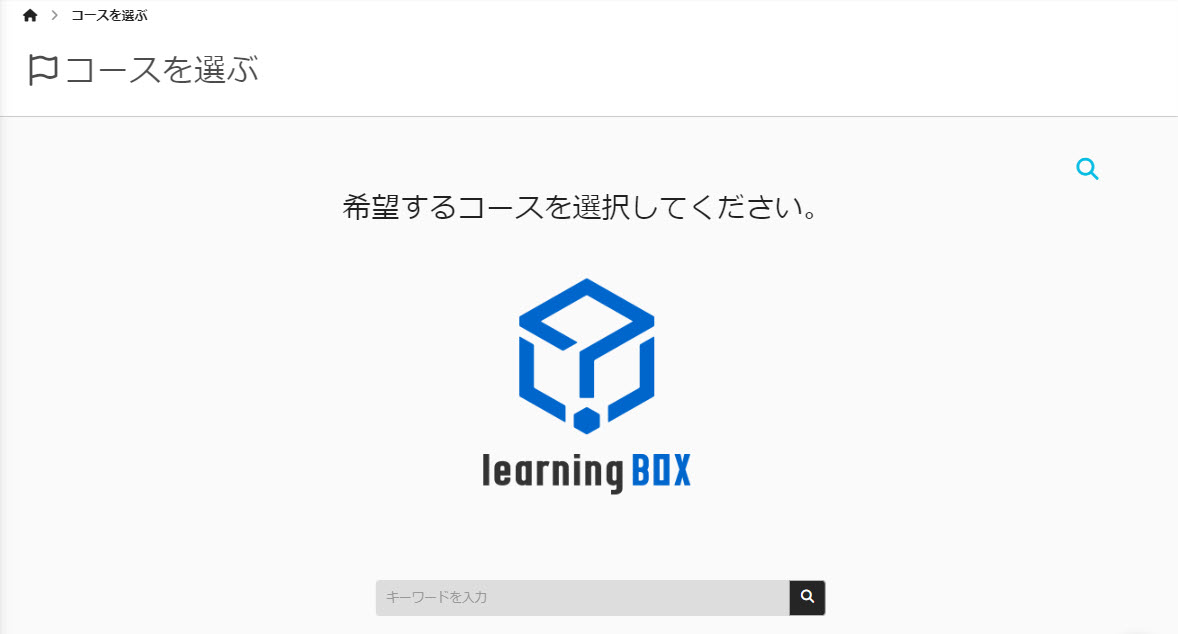
04.コース一覧の初期表示形式
コースを選ぶ画面の初期設定として、各コースをパネル/リストのどちらの形式で表示するかを選択できます。
05.コース一覧の並び順
コースを選ぶ画面で、各コースの並び順をどのようにするか、プルダウンから選択できます。
06.検索結果のカスタマイズ
コースを選ぶ画面の検索結果に、コース/フォルダ/コンテンツのショートカットを表示するかどうかを選択できます。表示する場合は、「ショートカットを検索結果に表示する」に✔を入れてください。
▼表示する場合
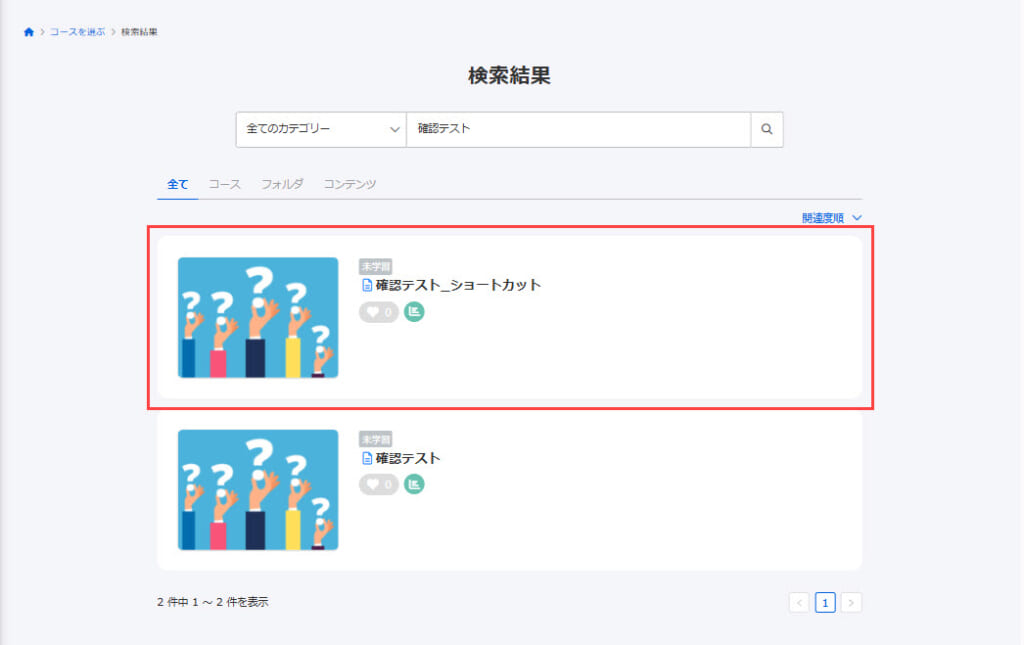
▼表示しない場合
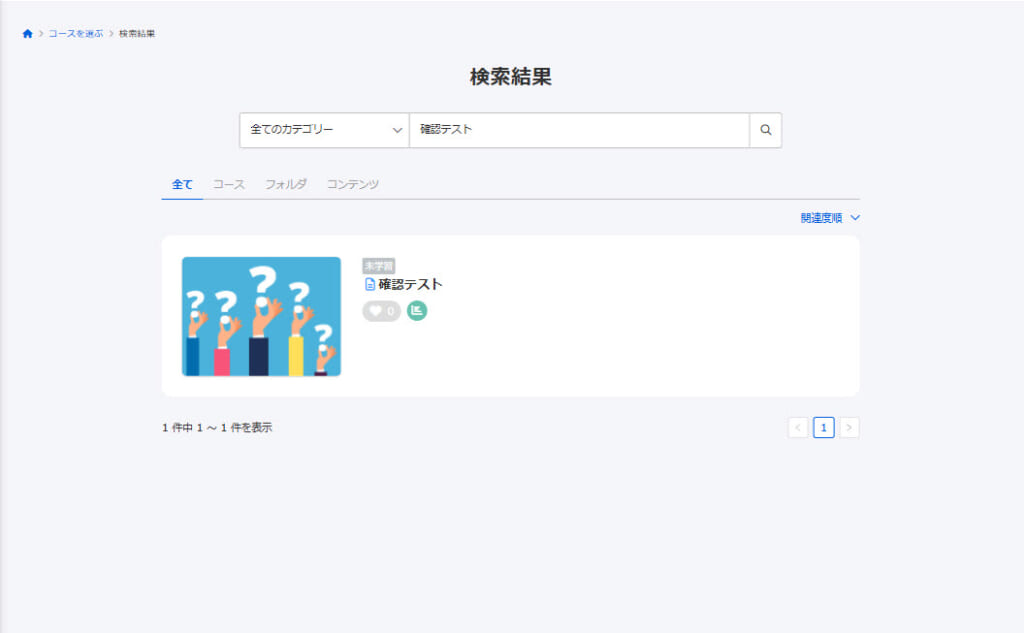
こちらで行った設定が、「ダッシュボード」画面の「コース一覧」「コンテンツ一覧」パネルにも同様に適用されます。
「learningBOX ON」のコースについては、こちらの設定に関係なく表示されます。
コース詳細画面
各コースを選択して表示される、コース詳細画面に関する設定ができます。
01.各項目の表示設定
下記3つの項目について、コース詳細画面に表示するかどうかを設定できます。
表示する項目に✔を入れてください。
- 「学習を進める」ボタン
- 「成績を見る」ボタン
- コースの詳細説明
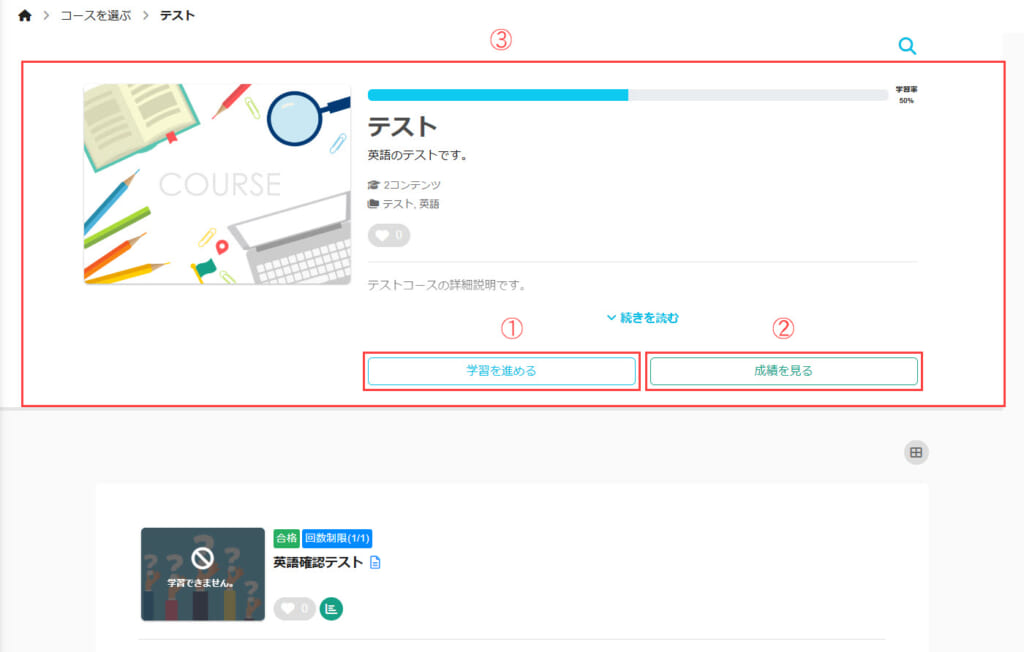
02.コンテンツ一覧の初期表示形式
コース詳細画面の初期設定として、各コンテンツをパネル/リストのどちらの形式で表示するかを選択できます。
コンテンツ学習
コンテンツの学習において、各種機能の利用の有無を設定できます。
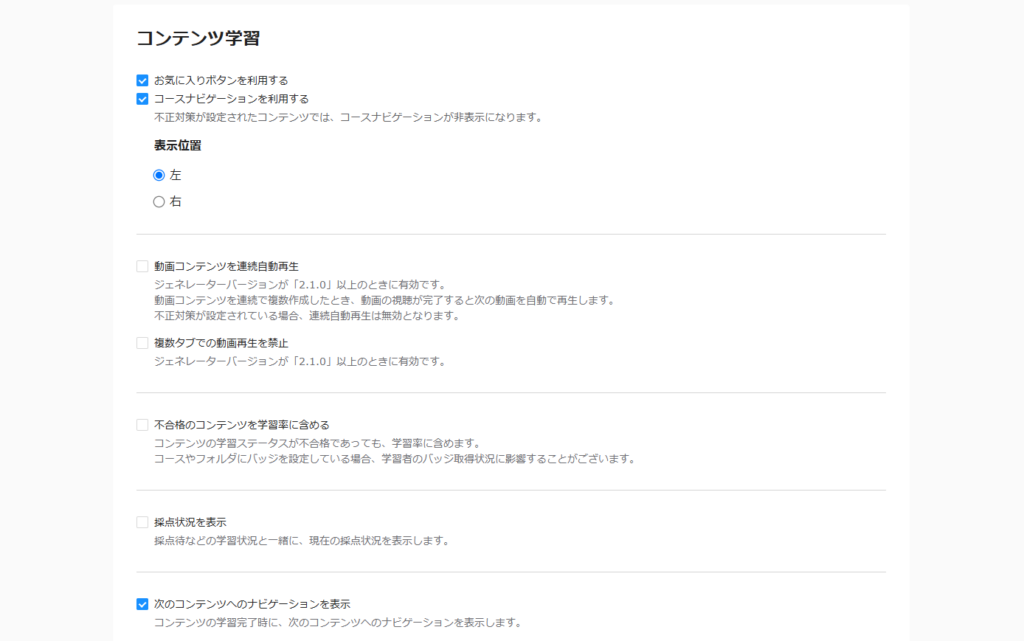
01.お気に入りボタンを利用する
ユーザーに、気に入ったコースやフォルダ、コンテンツをお気に入りとして登録させるかどうかを設定できます。
利用する場合は✔を入れてください。
※お気に入りについて、詳しくは「コースを選ぶ」の「お気に入りの登録」をご参照ください。
「コースナビゲーション」を利用するかどうか設定できます。
利用する場合は、✔を入れてください。
不正対策が設定されたコンテンツは、コースナビゲーションが非表示になりますので、ご注意ください。
また併せて、ナビゲーションウィンドウを学習画面の左右どちらに表示させるかを選択できます。
03.動画に関する設定
動画に関する下記2項目の設定ができます。
ご利用条件
【MOVIE-2.1.0】以上
▼動画コンテンツの連続自動再生
【MOVIE-2.1.0】以上の動画コンテンツを連続して複数作成した場合に、動画の視聴が完了すると続けて次の動画が自動再生される仕組みです。利用する場合は、✔を入れてください。デフォルトでは利用する設定となっています。
※詳しくは、「動画の連続自動再生」をご参照ください。
動画コンテンツに「不正対策」を設定した場合、連続自動再生は無効となりますのでご注意ください。
▼複数タブでの動画再生の禁止
ユーザーがlearningBOX内の動画コンテンツを別タブで複数開いて同時に再生する、という行為を禁止するように設定できます。
利用する場合は、✔を入れてください。
デフォルトでは許可する設定(✔が外れた状態)となっています。
※詳しくは、「複数タブでの動画再生の禁止」をご参照ください。
04.学習率に関する設定
▼不合格のコンテンツを学習率に含める
コンテンツの学習ステータスが「不合格」である場合に、当該コンテンツを学習率の計算に含めるかどうかを設定できます。利用する場合は、✔を入れてください。
※詳しくは、「不合格のコンテンツを学習率に含めるかどうかの設定」をご参照ください。
05.採点状況に関する設定
採点フローを設定したコンテンツについて、コース詳細画面のパネルに現在の採点状況に関する情報を表示するかどうかを設定できます。
表示する場合は、✔を入れてください。
06.ナビゲーションに関する設定
「コンテンツの学習完了時に、次のコンテンツへ進むナビゲーションを表示するかどうか」を設定できます。
表示する場合は、「次のコンテンツへのナビゲーションを表示」に✔を入れてください。
設定を行うと、“全てのコース”に適用されます。
※「コース基本情報」画面でも同様の設定ができますが、こちらは“個別のコースごとに”設定を行います。
コンテンツによって、ナビゲーションの表示条件が異なります。
詳しくは、下表をご参照ください。
| コンテンツ一覧 | タイプ | API名(ジェネレーターバージョン) |
| クイズ・テスト | QUIZ | 6.7.0 以上 |
| 5.5.0 以上 | ||
| 暗記カード | CARD | 4.3.0 以上 |
| 埋込動画 | YOUTUBE | 1.1.0 以上 |
| iframe | IFRAME | 1.1.0 以上 |
| 認定証 | CERTIFICATE | 3.3.0 以上 |
| アンケート | WRAPPER | 3.4.0 以上 |
| 動画 | MOVIE | 3.2.2 以上 |
| SCORM | SCORM教材 | 3.4.0 以上 |
| アンケート | ENQUETE | 3.4.0 以上 |
| WEBページ | HTML | 3.4.0 以上 |
| 虫食いノート | MARKER | 3.4.0 以上 |
| URLリンク | URL_LINK | 3.4.0 以上 |
| LTI1.3ツール | LTI | 3.4.0 以上 |
| 添付ファイル | DOWNLOAD | 2.4.0 以上 |
| タイピング教材 | TYPING | 2.5.0 以上 |
| 成績表 | RESULT | 1.8.0 以上 |
| 診断テスト | ASSESSMENT | 1.5.0 以上 |
※LTI1.3ツールは、有料オプション(カスタマイズ)をご契約のお客様のみ、ご利用いただけます。
一般公開コース設定
ログイン前のユーザーに対してコースの情報を公開する、「一般公開コース」に関する設定ができます。
※詳しくは、「一般公開コース」をご参照ください。
ご利用条件
カスタマイズオプション
01.機能を利用する
「一般公開コース」を利用する場合は、「ログイン前ユーザーにもコース情報を公開」に✔を入れてください。
次に、空欄をクリックし、グループを選択してください(※複数選択可)。
選択したグループに割り当てられているコースの情報が、ログイン前のユーザーに公開されます。
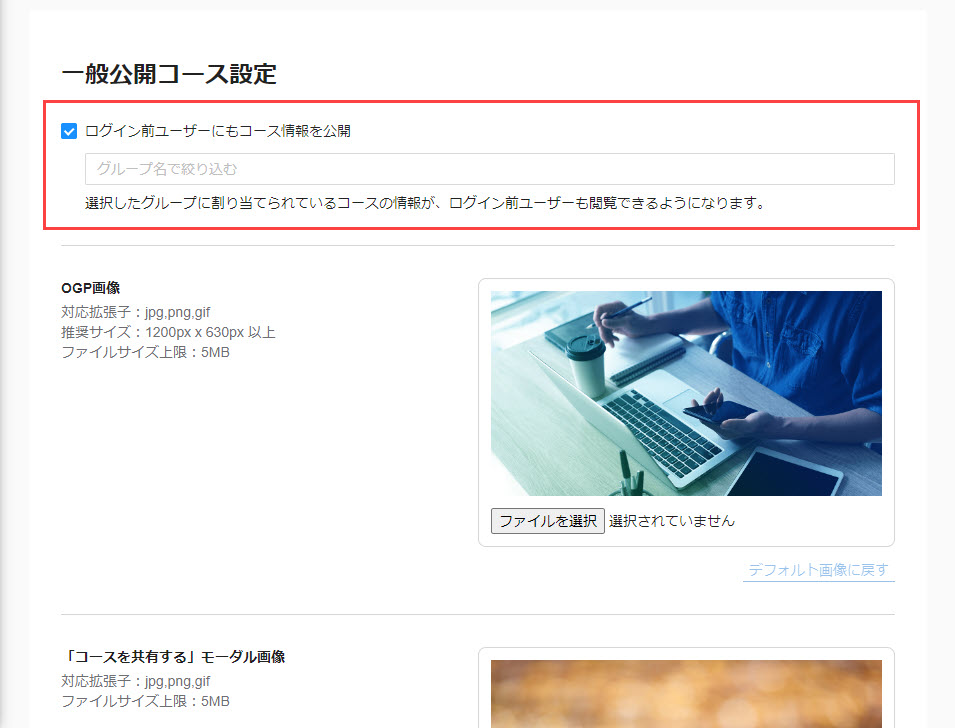
02.各項目の設定
下記項目について、設定ができます。
各画像とも、「ファイルを選択」からファイルをアップロードできます。
また、「デフォルト画像に戻す」から、デフォルト画像に設定し直すことが可能です。
▼OGP画像
「一般公開コース」画面のOGP画像を設定できます。
※OGPとは、「Open Graph Protocol」の略です。
SNSでwebページやブログの記事がシェアされた際やページのURLを送信した際に、
そのページのタイトル/URL/概要/画像を表示させる仕組みのことです。
▼「コースを共有する」モーダル画像
「一般公開コース」画面で、各コースの「SHARE」ボタンをクリックして開くポップアップに表示される画像を設定できます。
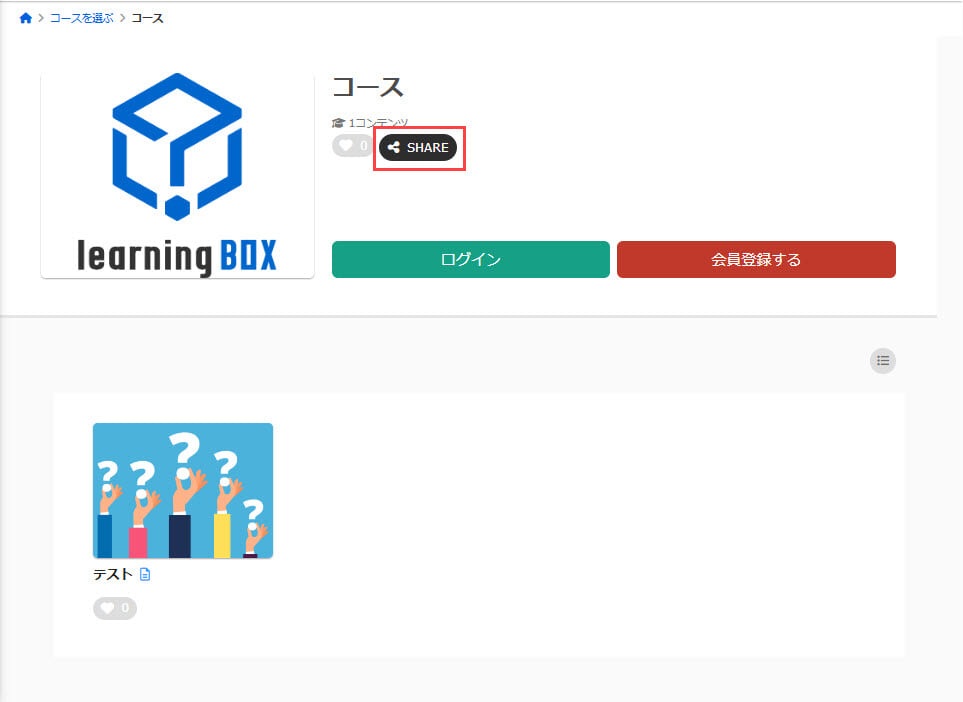
▼ハッシュタグ
各コースをSNSで共有する際に表示するハッシュタグを設定できます。
空欄をクリックし、ハッシュタグを入力してエンターキーを押してください(※複数設定可)。
追加したハッシュタグは、✕ボタンをクリックして削除できます。
※SNSでの共有は、「一般公開コース」画面で各コースの「SHARE」ボタンをクリック後、XもしくはFacebookのアイコンをクリックしてください。
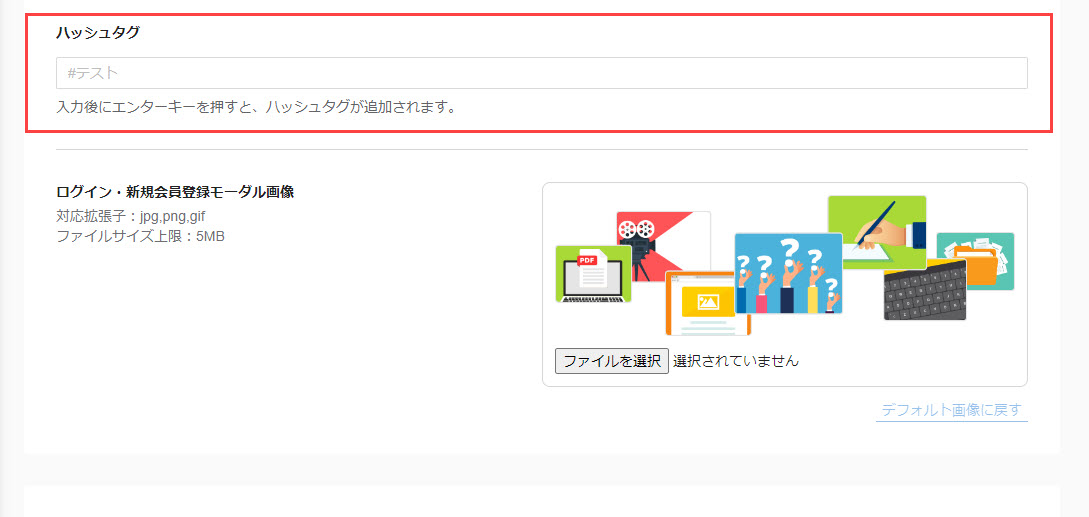
▼ログイン・新規会員登録モーダル画像
「一般公開コース」画面でコースを選択し、お気に入りボタン(ハートのアイコン)をクリックして開くポップアップに表示される画像を設定できます。
シーン設定
SSOでユーザーがログインする際、シーンごとに登録したコースだけを表示させることができます。
01.シーンの新規追加
「コース基本設定」画面の下部にある「シーン設定」欄で、「+シーンを追加」をクリックしてください。
下記ポップアップが開きます。
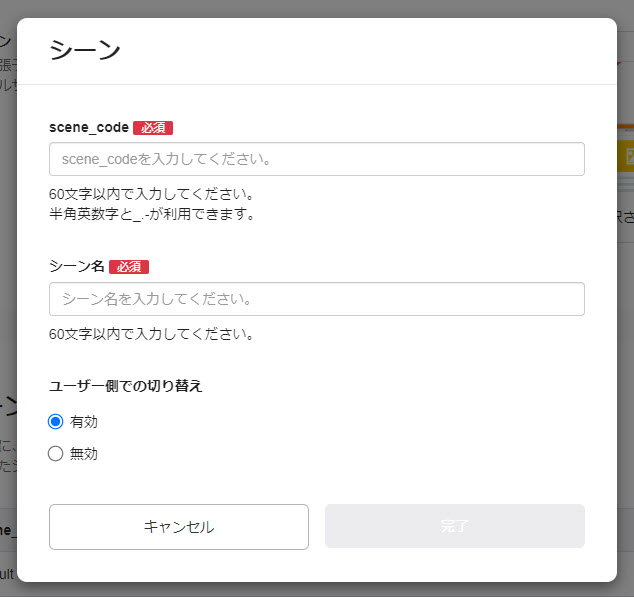
下記項目について、設定してください。
- scene_code:一意となるシーンのコードを入力してください
- シーン名:シーン名を入力してください
- ユーザー側での切り替え:ユーザー側でのシーンの切り替えを有効にするかどうかを選択してください
02.シーンの編集
追加したシーンの内容を編集できます。
各シーンの右にある「︙」>「編集」をクリックしてください。
03.シーンへのコースの登録
シーンの追加が完了したら、続けて作成したコースをシーンに登録します。
コンテンツ管理画面を開いてください。
対象のコースの歯車アイコンをクリックし、「シーン選択」をクリックしてください。
開いたポップアップに全てのシーンが表示されるので、希望するものを選択して保存してください。