コースを選ぶ
学習者は、「コースを選ぶ」からコンテンツを学習します。
こちらのページでは、コースを選ぶ画面での学習の流れについてご紹介します。
学習コンテンツの選択
01.コースを選ぶ画面について
学習者に割り当てられたコースが一覧で表示されます。
なお、各コースには下記の情報が表示されます。
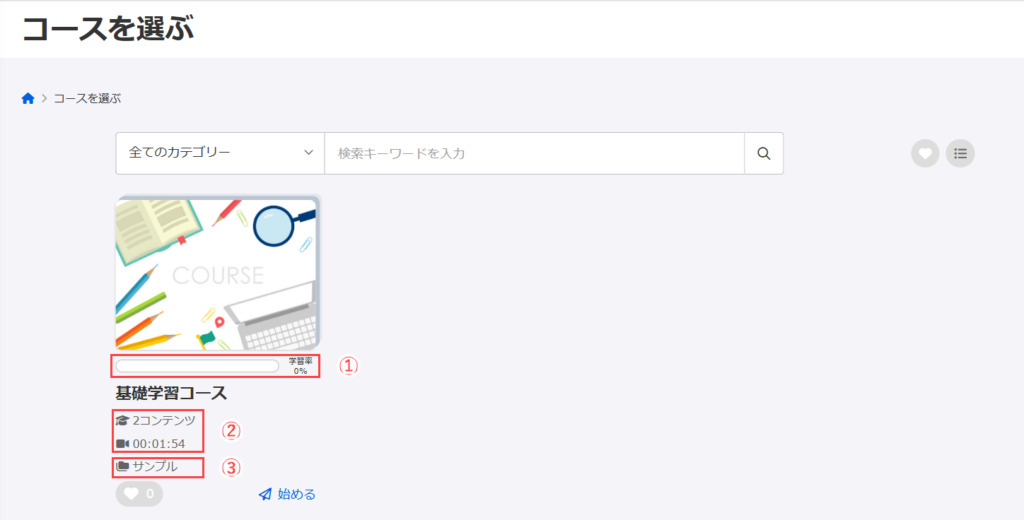
①学習率
コース内にある全てのコンテンツについて、どれだけ学習が進んでいるかをバーグラフで表します。
②コンテンツ数/動画総再生時間
コース内にあるコンテンツ数と、動画コンテンツの総再生時間が表示されます。
③コンテンツカテゴリー
ラベルが表示されます。
02.コースを選ぶ画面での学習開始ボタン
コースを選ぶ画面から、すぐに学習を始めることができます。
なお、こちらのボタンはコースの学習率に応じて、表示が異なります。
▼学習率が0%(未学習)の場合
「始める」ボタンが表示されます。
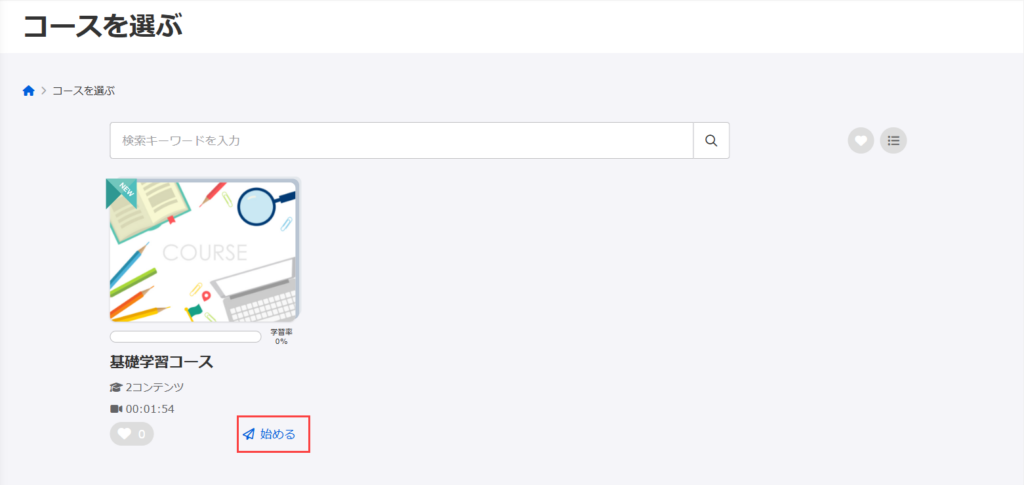
▼学習率が0~99%(学習中や不合格)の場合
「続きから」ボタンが表示されます。
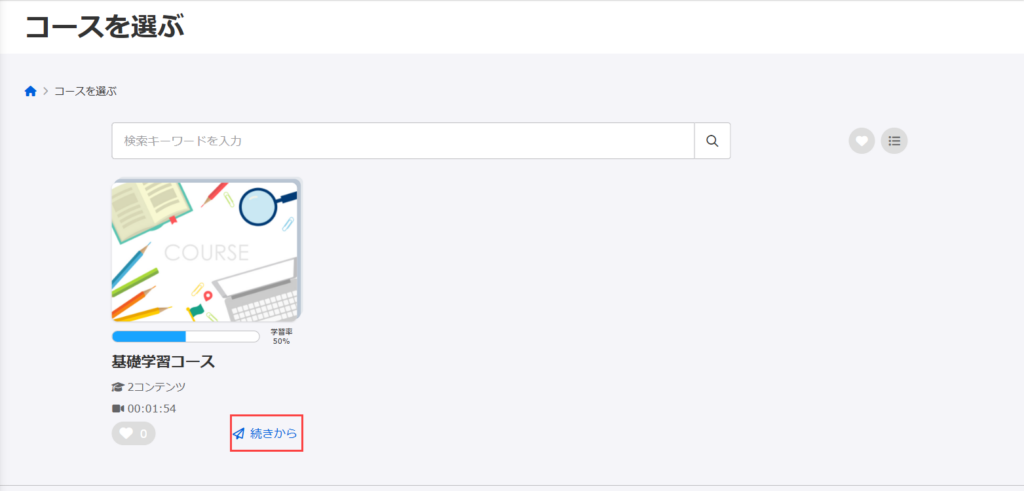
▼学習率が100%の場合
ボタンは表示されません。
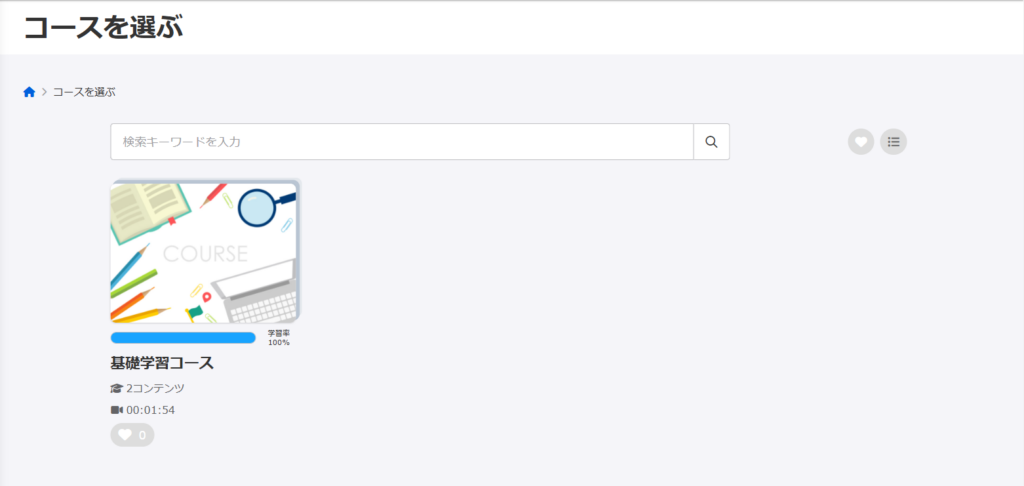
03.検索
キーワードを入力することで、コースだけでなく、コース内にあるフォルダやコンテンツも検索できます。
また、複数のキーワードで検索が可能です。
例:テスト
テスト 試験
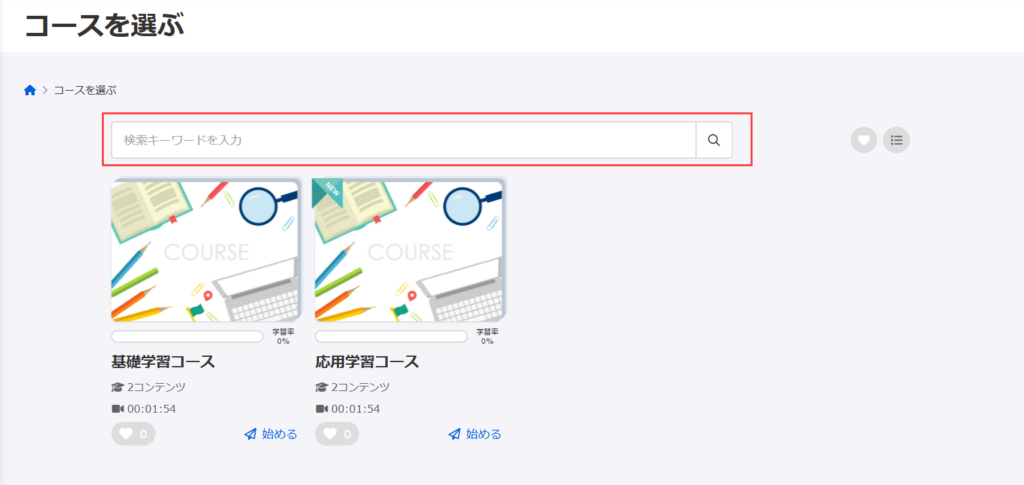
補足
コンテンツカテゴリーを設定することで、カテゴリー検索ができます。
※詳しくは「コンテンツカテゴリー管理」をご参照ください。
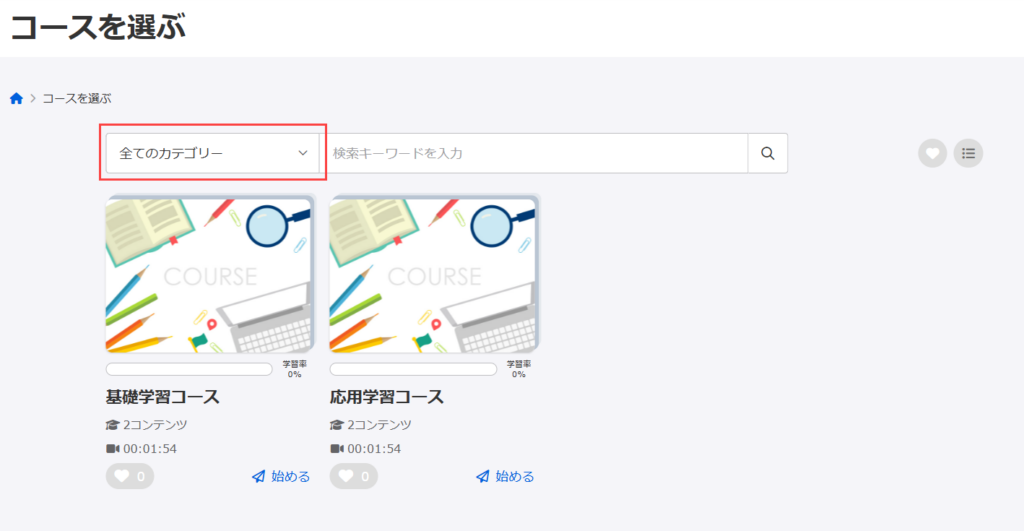
04.検索結果
検索結果は、「全て/コース/フォルダ/コンテンツ」の4つに表示を切り替えることができます。
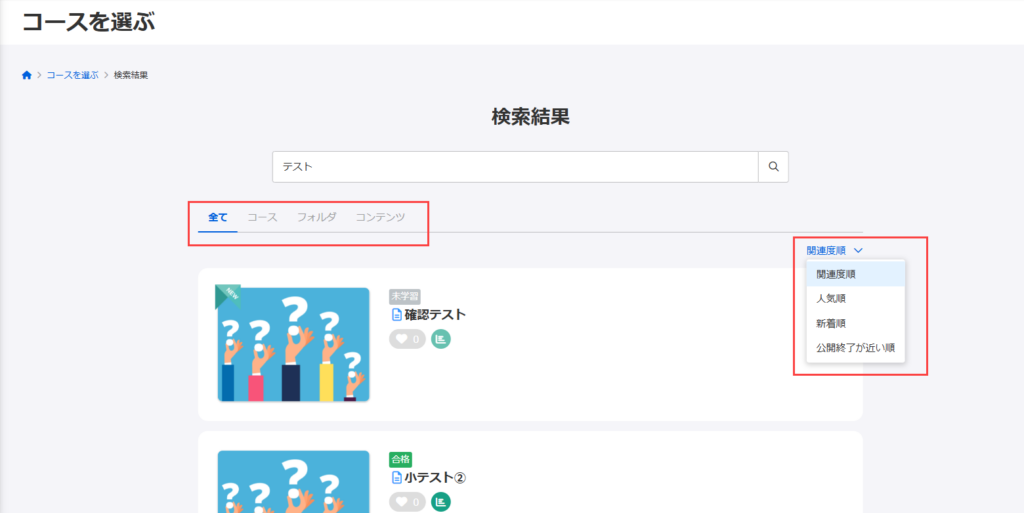
また、表示する並び順を下記4つから選択できます。
- 関連度順:検索した用語にマッチしたキーワード数が多い順
- 人気順:学習したユーザー数が多い順
- 新着順:コンテンツを作成した日が新しい順
- 公開期間の終了が近い:公開期間の終了日が現在から近い順
05.コース一覧の表示切替ボタン
コースを選ぶ画面では、コース一覧の表示方法をパネル表示もしくはリスト表示に切り替えることができます。
ボタンをクリックするごとに、パネル表示/リスト表示が切り替わります。
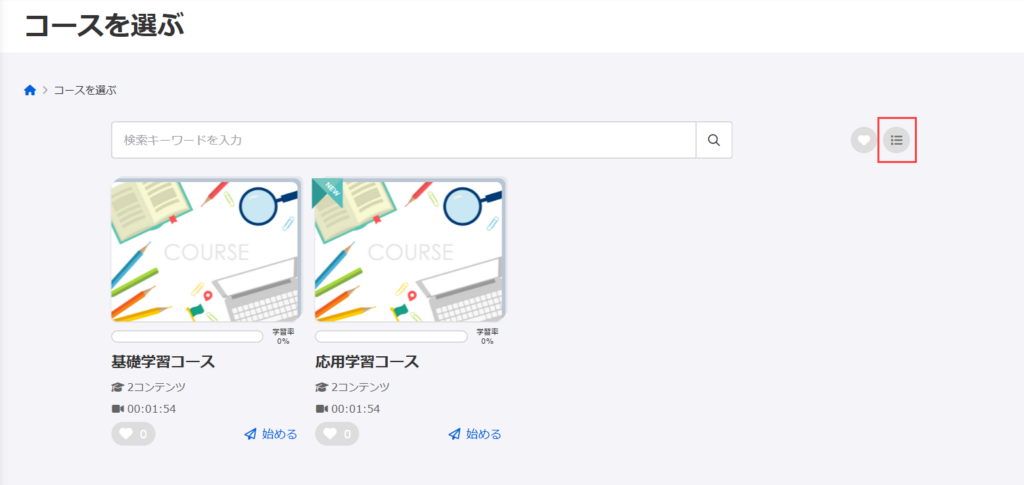
06.コースの詳細画面
コースを選ぶ画面でコースを選択すると、コースの詳細画面が開きます。
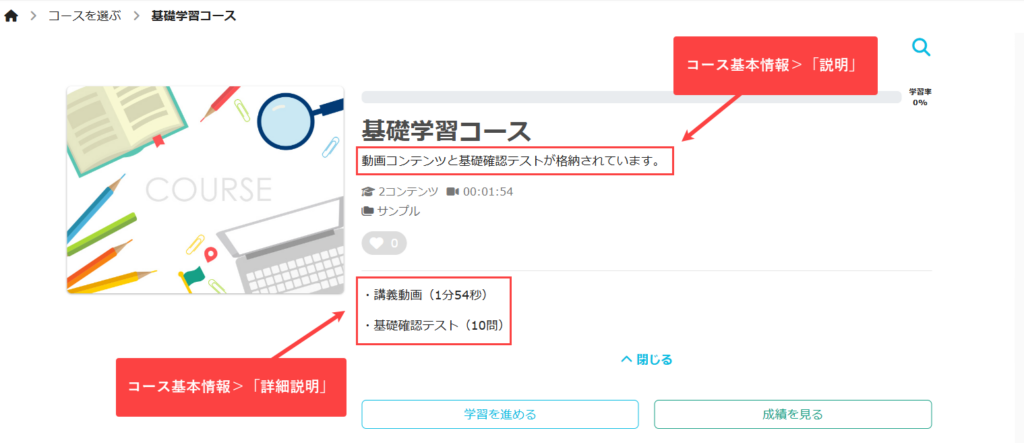
コースの詳細画面では、学習者に割り当てられたコンテンツが一覧で表示されます。
表示される主なメニューは、下記の通りです。
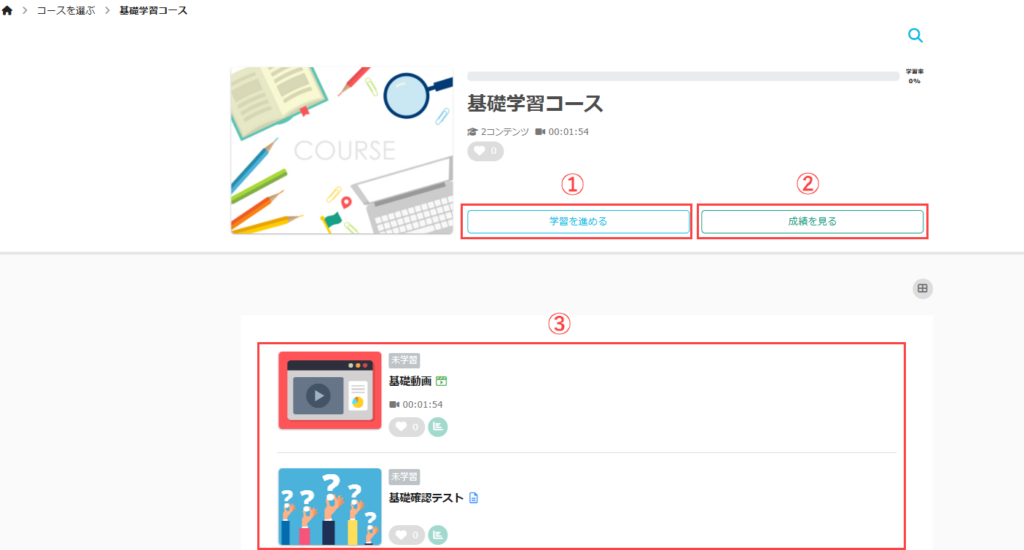
①学習を進める
コース内のコンテンツを順番に学習していきます。
学習途中のコンテンツがある場合は、そのコンテンツを優先して続きから再開できます。
②成績を見る
個人カルテの画面に遷移して、学習状況の詳細を確認できます。
③コンテンツ
コースの中に入っているコンテンツのうち、学習者に割り当てられたものが一覧で表示されます。
こちらからコンテンツをクリックして学習を進めることもできます。
07.コンテンツの検索
コースの詳細画面上部にある、虫メガネのアイコンからコンテンツを検索できます。
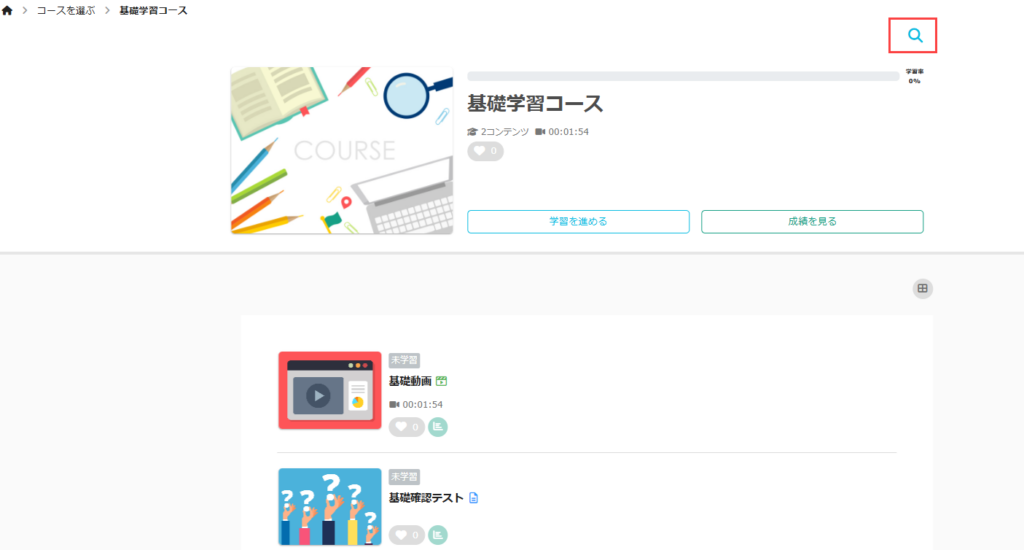
08.コンテンツ一覧の表示切替ボタン
コースの詳細画面に表示されるコンテンツ一覧についても、パネル表示とリスト表示を切り替えることができます。ボタンをクリックするごとに、パネル表示/リスト表示が切り替わります。
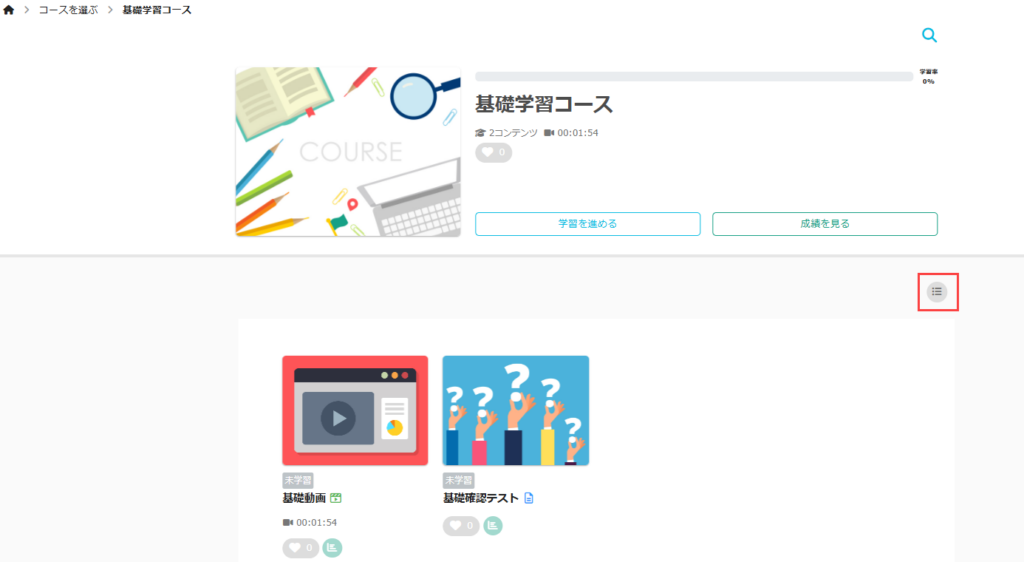
学習画面
学習者がコンテンツを学習する際の画面について、いくつか例を挙げてご紹介します。
▼ヘッダーメニュー
パンくずリストが表示され、現在どの階層に属しているのかを確認できます。
パンくずリストをクリックすることで、上位階層(コース/フォルダ)に移動できます。
また、画面右上に表示されている矢印ボタンをクリックすると、前後のコンテンツに移動できます。
※テストモード設定の「学習する」の項目で「ヘッダーを表示」をOffにしていた場合は、表示されません。
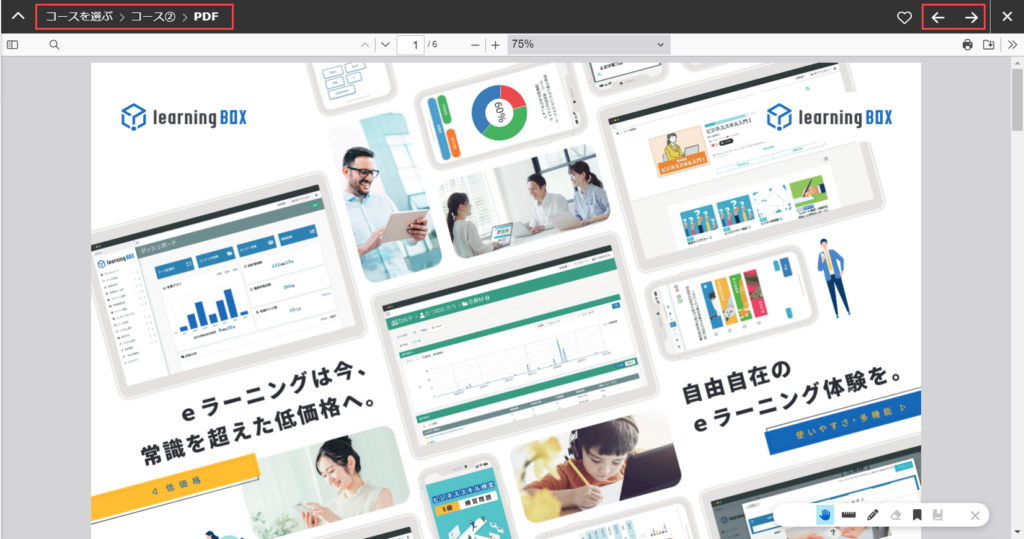
▼動画コンテンツ
アップロードされた動画ファイルを視聴します。

▼クイズ・テスト
択一問題や〇×問題など、豊富な形式の問題を学習できます。
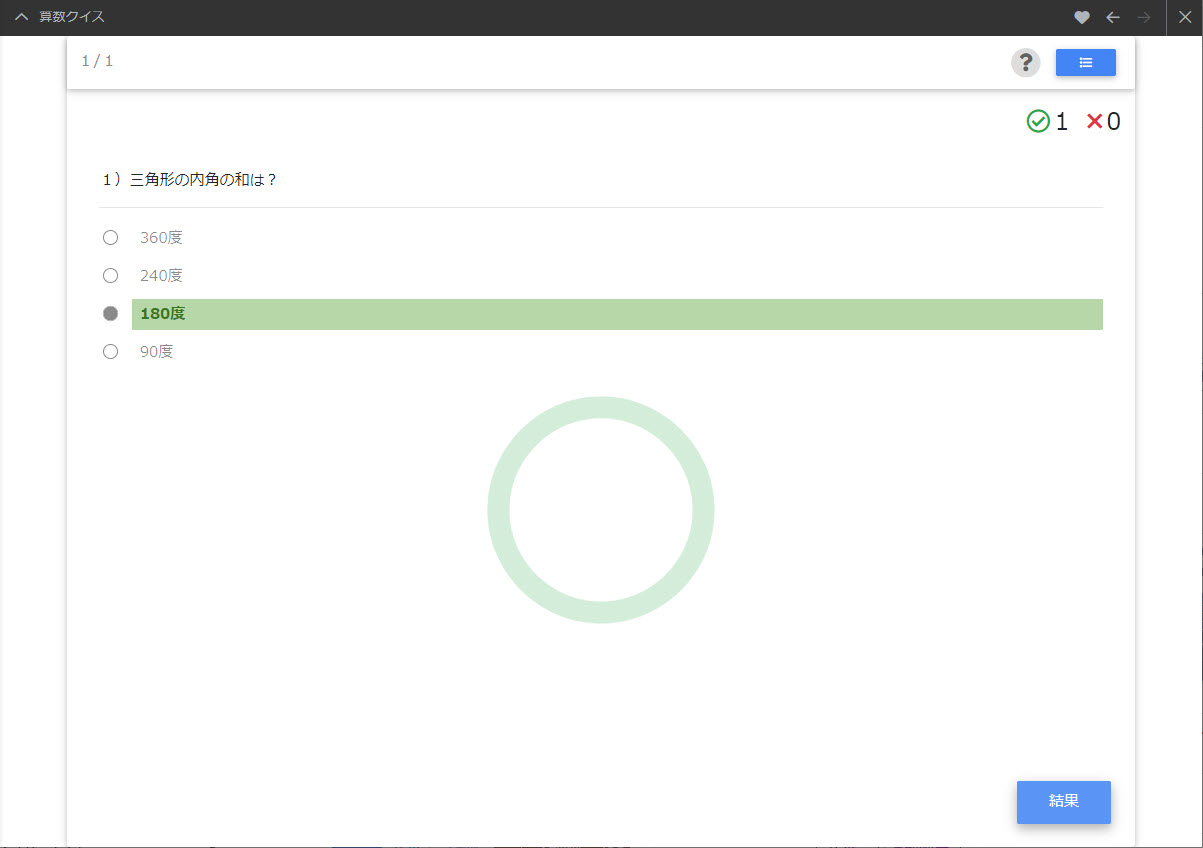
コースナビゲーション
コンテンツの学習画面に、同じコース内にある他のコンテンツが一覧で表示されます。
※詳しくは、「コースナビゲーション」をご参照ください。
問題文へのメモ
クイズ・テストの問題文に、マーカーで線を引いたり、手書きのメモを残せます。
これにより、学習者が問題を解く際の確認を容易にします。
※詳しくは、「問題文へのメモ」をご参照ください。
後で見直す
設問間移動が可能なクイズ・テストにおいて、一度解答した設問について、再度学習画面に戻って内容を見直しできる機能です。 各設問に「後で見直す」のラベルを貼ることにより、設問一覧画面で見直す対象の設問をまとめて確認でき、その解答画面を再度表示することが可能です。
※詳しくは、「後で見直す」をご参照ください。
同一コンテンツの多重学習について
複数のタブ/ウィンドウ/端末により、同一アカウントで同一コンテンツの学習画面を多重に開くことはできません。
もし重複して開いた場合は、後からの学習を優先し、先に開始した学習を無効とします。
※先の学習が強制終了されるまで、最短で3分ほど掛かります。
- レポート課題、認定証については、対象外です
- 受講回数制限を設定していても、先に開始して無効となった学習は回数にカウントされません
画面表示について
重複して同一コンテンツの学習を開始した場合、先に学習していた画面と後から学習を開始した画面に、それぞれ下記のような表示がされます。
▼先の学習
コンテンツの学習を開始する手順に応じて、表示されるアラートが異なります。
- お気に入り
- コース詳細画面にある学習開始ボタン
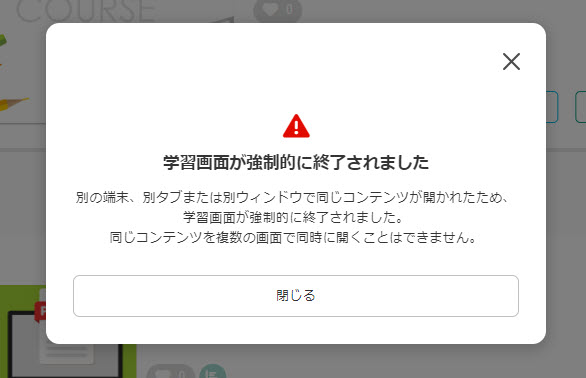
- コンテンツ間移動
- コースナビゲーション

また、下記場合はコース詳細画面に遷移します。
- URLの直接入力
- クイズ・テストの「関連コンテンツ」
▼後の学習
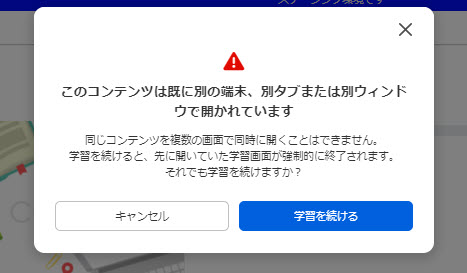
成績の扱いについて
成績詳細画面に、先の学習による成績が無効となった旨が表示されます。
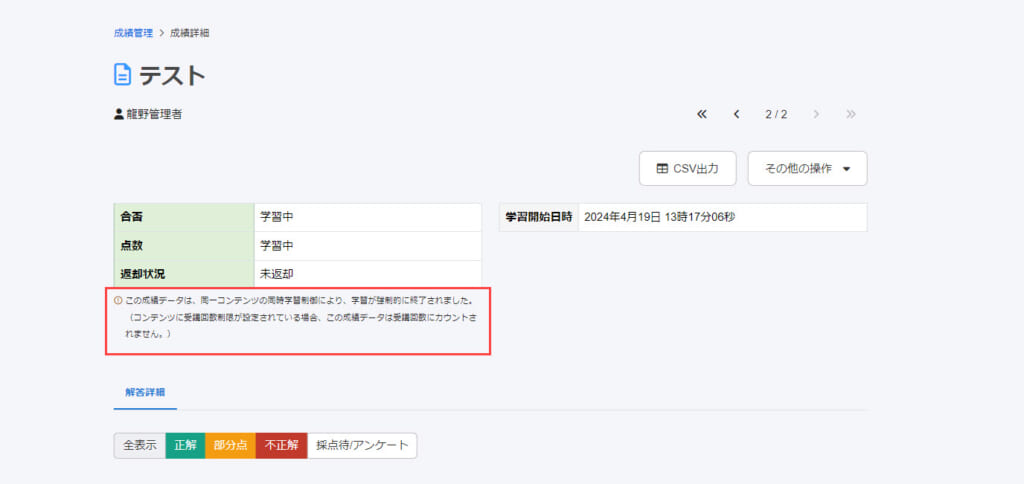
コンテンツ間の移動
学習中のコンテンツからコースの詳細画面に戻ることなく、同じコース内の他のコンテンツへ移動できます。
各パターンごとにご紹介します。
01.コース内の最初のコンテンツの場合
「→」ボタンが表示され、ホバーすると次のコンテンツ名が表示されます。
クリックすると、そのコンテンツの学習画面に移動します。
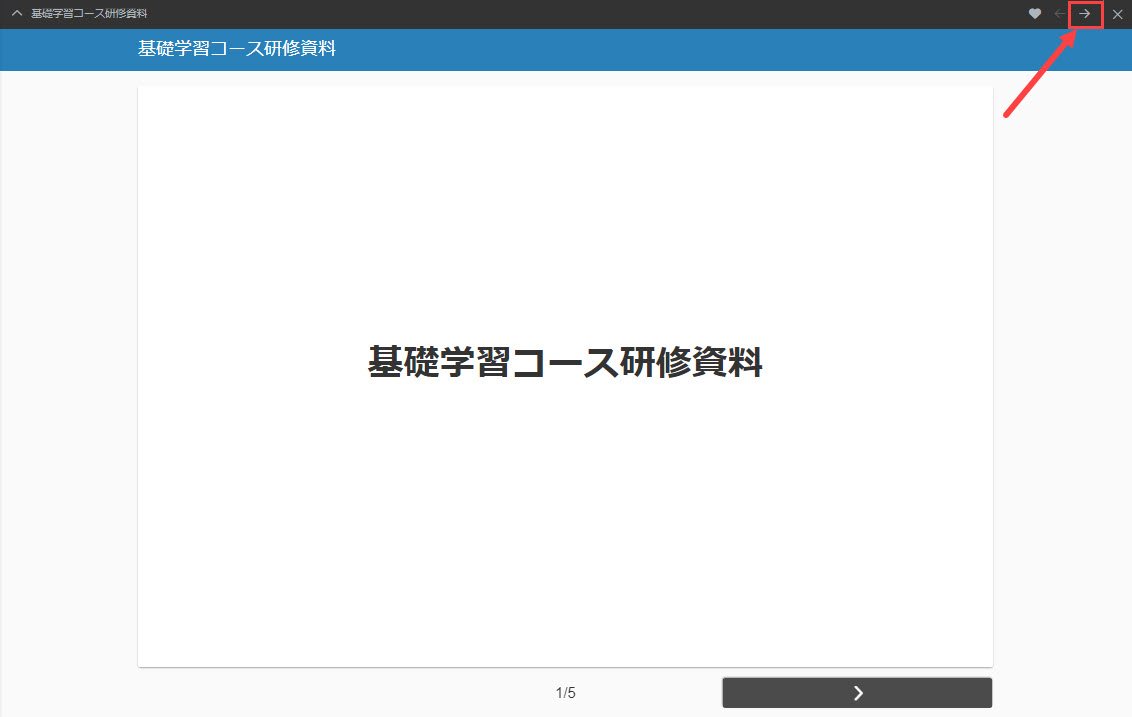
02.前後にコンテンツがある場合
「← →」ボタンが表示され、ホバーすると前後のコンテンツ名が表示されます。
クリックすると、そのコンテンツの学習画面に移動します。
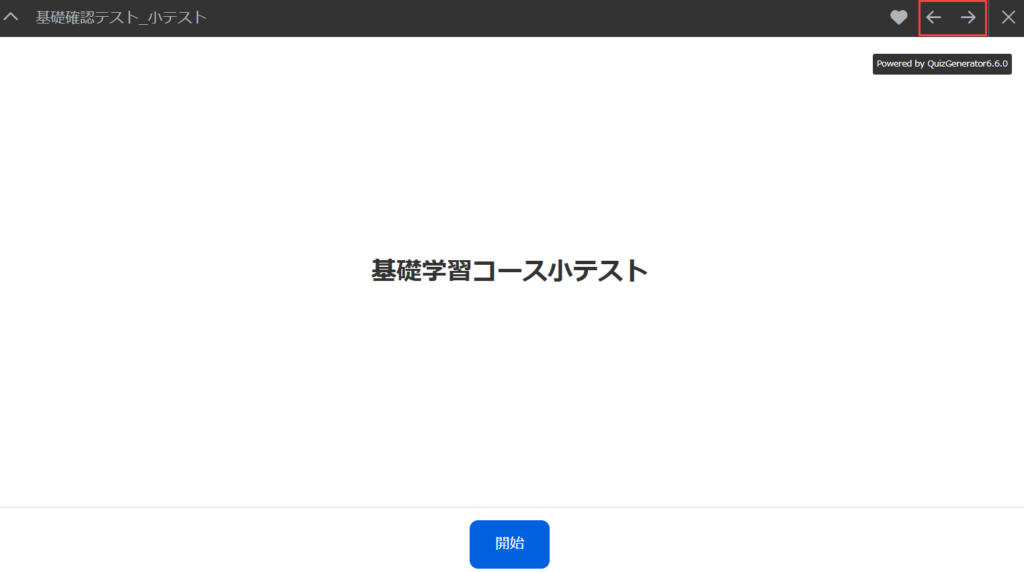
03.コース内の最後のコンテンツの場合
「←」ボタンが表示され、ホバーすると前のコンテンツ名が表示されます。
クリックすると、そのコンテンツの学習画面に移動します。
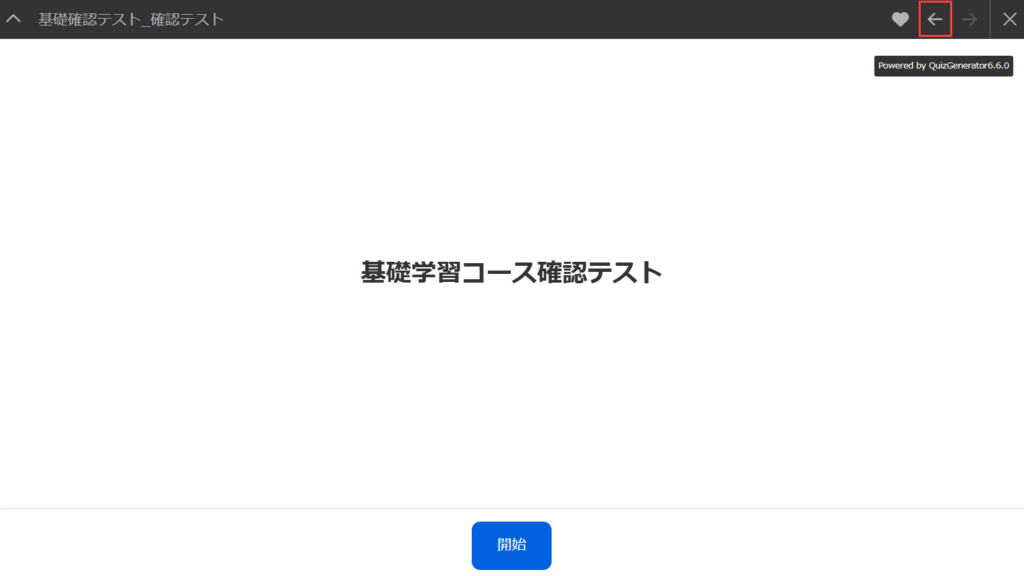
04.クリア条件を設定した場合
▼条件クリア前
「→」ボタンが表示されず、ホバーすると下記エラーメッセージが表示され、条件をクリアするまで次に進むことができません。
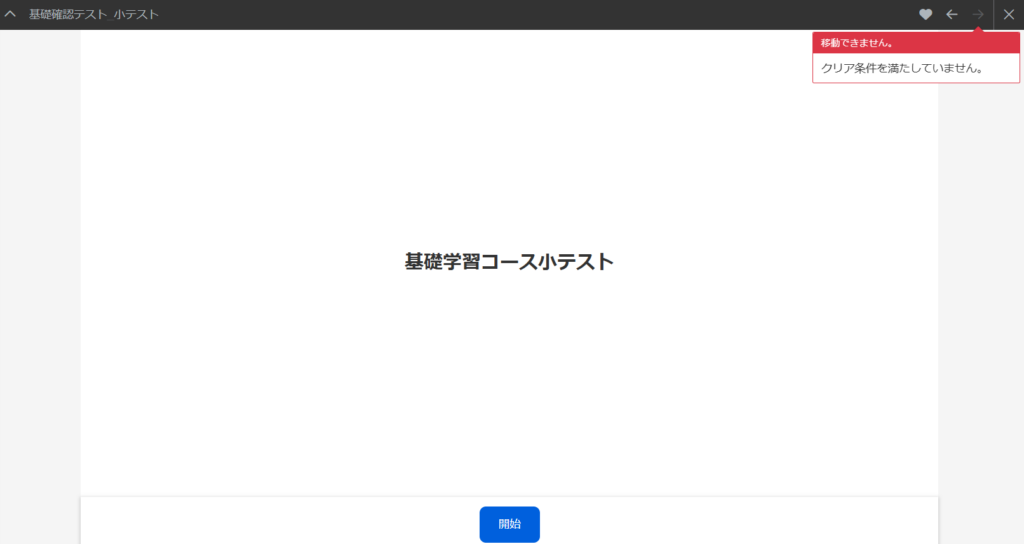
▼条件クリア後
右下に緑色のトースターが表示され、「→」ボタンをクリックできるようになります。
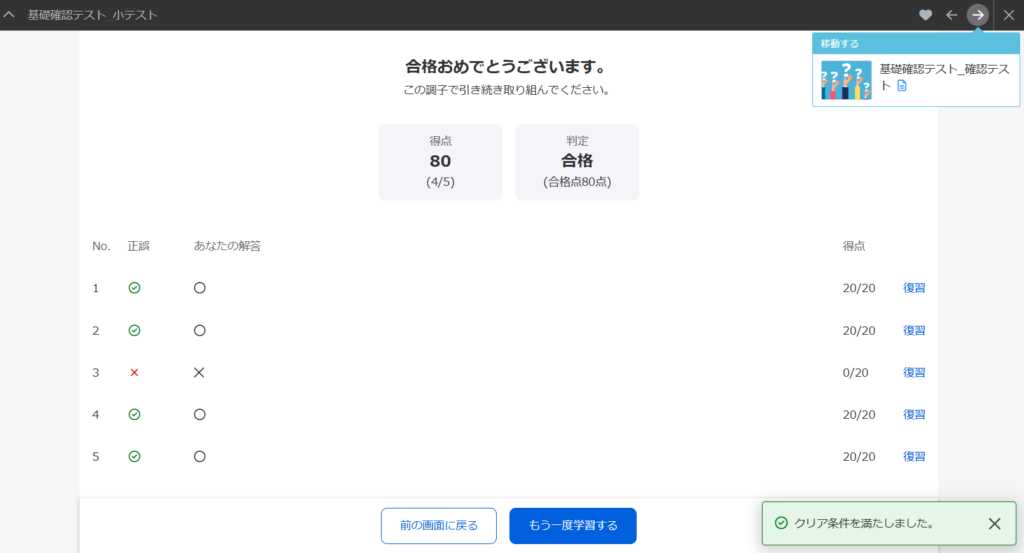
05.その他、コンテンツ間移動できないケース
▼前後に受講回数制限を設定したコンテンツがあり、回数制限に達している場合
「← →」ボタンが表示されず、ホバーすると下記エラーメッセージが表示され、コンテンツ間移動ができません。
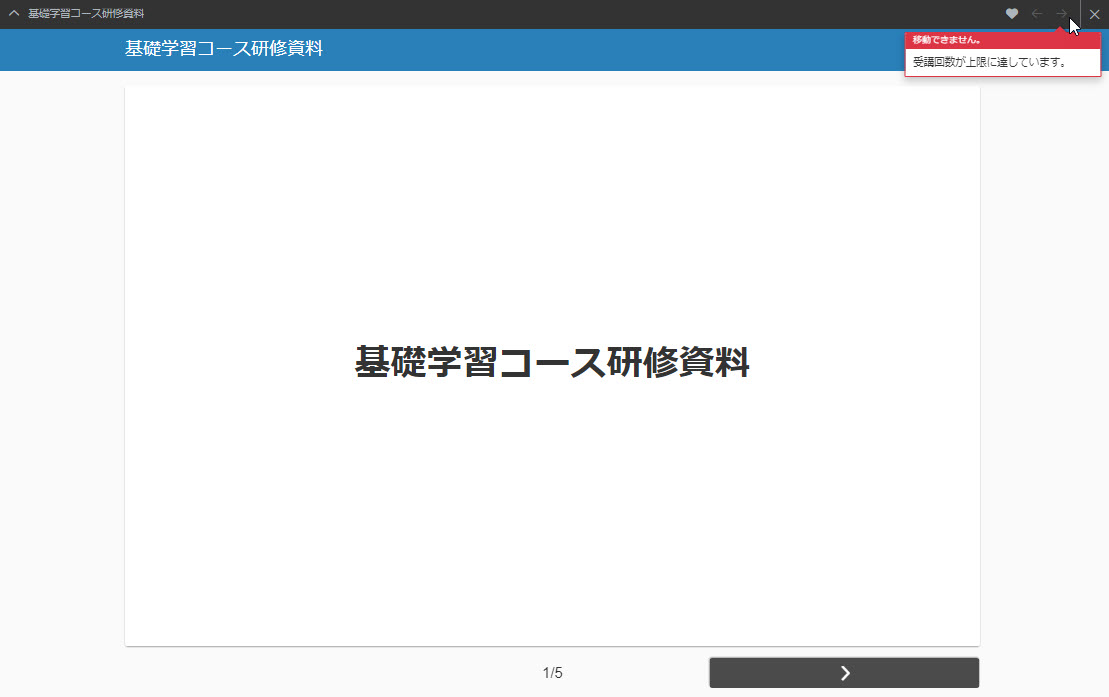
▼前後にフォルダがある場合
「← →」ボタンにホバーするとフォルダ名が表示され、クリックするとコースナビゲーションにフォルダの内容が表示されます。ただし、「← →」ボタンから教材間移動はできません。
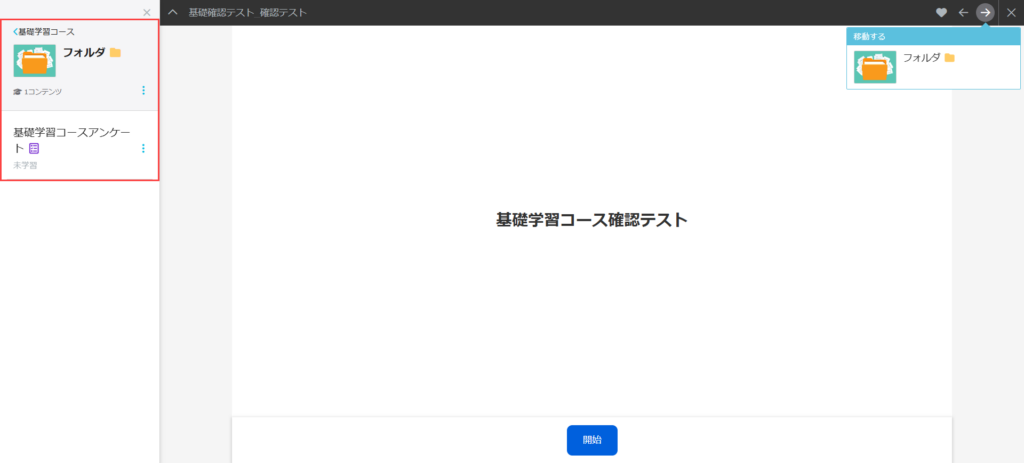
お気に入りの登録
コースやコンテンツは、お気に入りに登録できます。
お気に入りに登録することで、登録したコースやコンテンツのみを絞って表示できます。
01.コースをお気に入りに登録する
コースを選ぶ画面、もしくはコースの詳細画面で、対象のコースにあるハートのアイコンをクリックします。
ハートのアイコンをクリックすると、赤色に変わります。
ハートのアイコンの右にある数字は、そのコースをお気に入りに登録したユーザーの総数を表します。
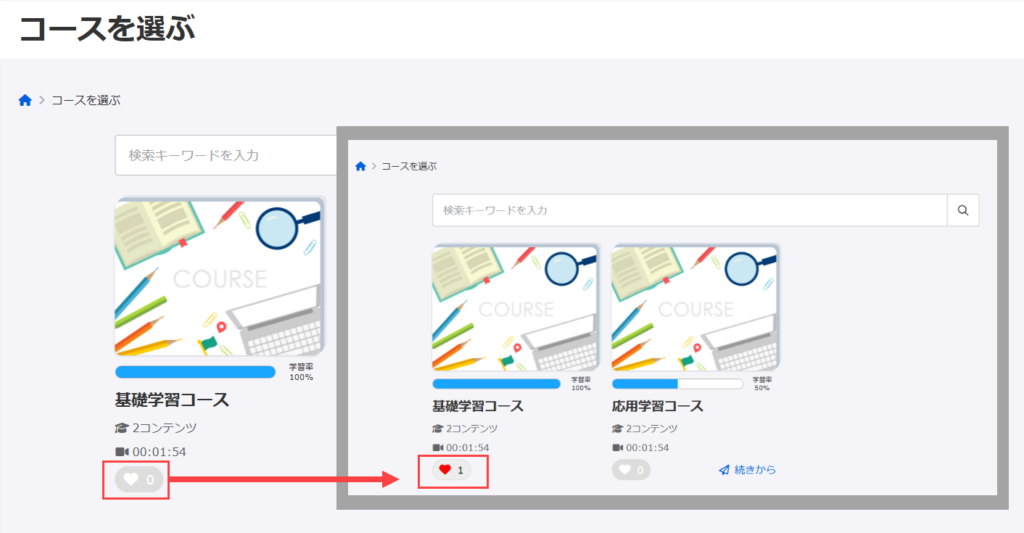
02.コンテンツをお気に入りに登録する
コースと同様、コンテンツもお気に入りに登録することができます。
コースの詳細画面、もしくはコンテンツの学習画面にハートのアイコンが表示されます。
03.お気に入りのコース/コンテンツを絞って表示する
お気に入りに登録したコース/コンテンツは、「お気に入り一覧」画面にそれぞれ一覧で表示されます。なお、コースについてはコースを選ぶ画面でもお気に入りを絞って表示できます。
▼「お気に入り一覧」画面での表示
※詳しくは、「お気に入り一覧」をご参照ください。
▼「コースを選ぶ」画面での表示
「お気に入りのみ表示」のアイコンをクリックすると、お気に入りに登録したコースのみが表示されます。
もう一度クリックすると、全てのコースが表示されます。
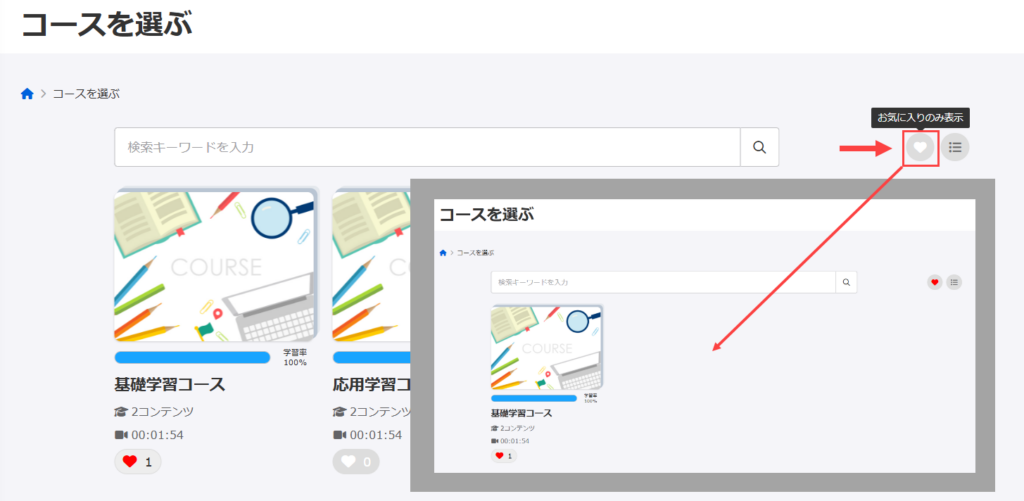
04.お気に入りを解除する
お気に入りに登録したコースやコンテンツにあるハートのアイコンをもう一度クリックすると、お気に入りの登録が解除されます。登録が解除されると、アイコンが赤色から白色に戻ります。
※お気に入り登録の解除は、「お気に入り一覧」画面でも操作できます。
コンテンツの成績
コンテンツの成績は成績管理画面で確認できますが、コースの詳細画面でも「学習ステータス」と「成績詳細ボタン」が表示されます。
学習ステータス
各コンテンツに学習ステータスが表示されます。
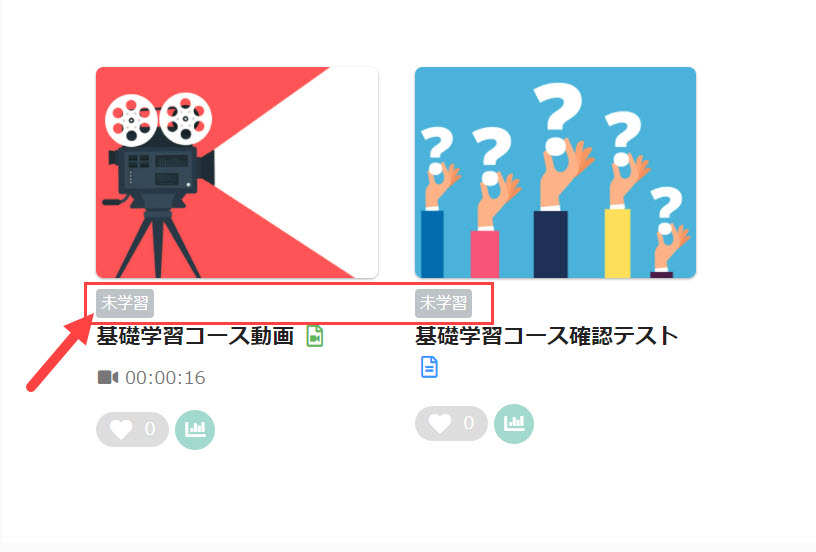
成績詳細ボタン
こちらは、成績管理画面でのコンテンツの成績詳細と同じ内容が表示されます。
なお、学習ステータスが「未学習」の場合は、ボタンをクリックできません。
コンテンツの学習を少しでも進めると、クリックできるようになります。
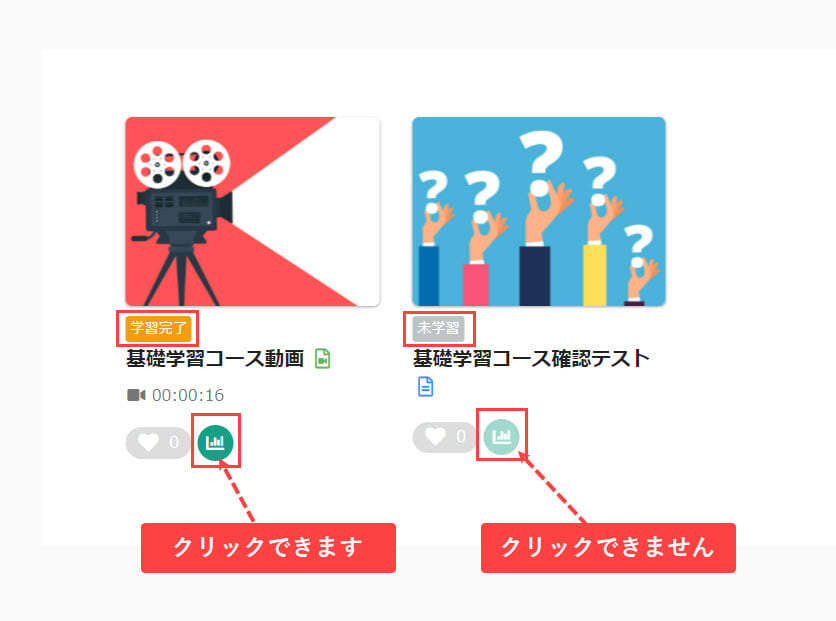
集計ボード
コンテンツを学習したユーザーの解答をグラフ表示する機能です。
※詳しくは、「集計ボード」をご参照ください。
ランキングボード
コンテンツを学習したユーザーの成績をランキング形式で表示する機能です。
※詳しくは、「ランキングボード」をご参照ください。