自動送信メールの設定
「メール設定」画面の「自動送信メールの設定」について、ご説明します。
パスワード有効期限通知
ユーザーのパスワードの有効期限前に、ユーザー自身に通知されます。
※有効期限について、詳しくは「ユーザー登録」をご参照ください。
01.テンプレートの編集
パスワード有効期限通知のメールテンプレートを編集できます。

▼編集
①リストのアイコンをクリックすると、テンプレートの編集画面が開きます。
えんぴつのアイコンをクリックしてください。
編集したテンプレートをデフォルトに戻す場合は、うずまきのアイコンをクリックしてください。

②おおよその操作方法は、「管理者側の操作で届くメールの設定」の「招待メール通知」と共通ですので、そちらをご参照ください。
全ての設定が完了したら、「保存」をクリックしてください。
メッセージボックス受信通知
メッセージを受信した際に、受信者に通知されます。
※詳しくは「メッセージボックス」をご参照ください。
01.設定
「設定」欄で、「メッセージボックス受信通知」を利用するかどうか選択できます。
利用する場合は、トグルをOnにしてください。

02.テンプレートの編集
メッセージボックス受信通知のメールテンプレートを編集できます。

▼編集
①リストのアイコンをクリックすると、テンプレートの編集画面が開きます。
えんぴつのアイコンをクリックしてください。
編集したテンプレートをデフォルトに戻す場合は、うずまきのアイコンをクリックしてください。

②おおよその操作方法は、「管理者側の操作で届くメールの設定」の「招待メール通知」と共通ですので、そちらをご参照ください。
全ての設定が完了したら、「保存」をクリックしてください。
ダイレクトメッセージ受信通知
ダイレクトメッセージを受信した際に、受信者に通知されます。
※詳しくは、「ダイレクトメッセージ」をご参照ください。
01.設定
開いた「メール設定」画面の「自動送信メールの設定」に「ダイレクトメッセージ受信通知」の項目があります。

こちらの「設定」欄で、「ダイレクトメッセージ受信通知」を利用するかどうか選択できます。
利用する場合は、トグルをOnにしてください。
02.テンプレートの編集
ダイレクトメッセージ受信通知のメールテンプレートを編集できます。

▼編集
①リストのアイコンをクリックすると、テンプレートの編集画面が開きます。
えんぴつのアイコンをクリックしてください。
編集したテンプレートをデフォルトに戻す場合は、うずまきのアイコンをクリックしてください。

②おおよその操作方法は、「管理者側の操作で届くメールの設定」の「招待メール通知」と共通ですので、そちらをご参照ください。
全ての設定が完了したら、「保存」をクリックしてください。
対応待ち提出物通知
管理者側で採点を行うコンテンツについて、対応待ちの提出物がある場合に、指定した曜日/日付で管理者に対して通知するかどうかを選択できます。
※詳しくは、「採点管理」をご参照ください。
01.設定
まずは、「詳細設定」をクリックしてください。

下記ポップアップが開きます。
通知を利用する場合は、「通知を有効にする」に✔を入れてください。
続いて、配信スケジュールを「毎日/曜日指定/日付指定」の3通りから選択します。
さらに、「配信開始時刻」を設定してください。
「配信開始時刻を追加」から設定を追加したり、✕ボタンで追加した設定を削除できます。
全ての設定が完了したら、保存してください。
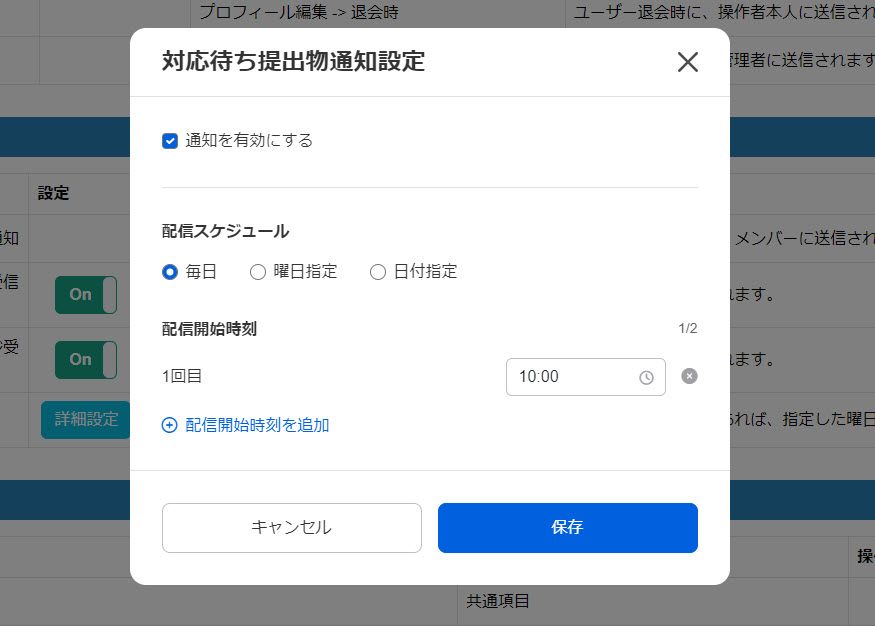
02.テンプレートの編集
対応待ち提出物通知のメールテンプレートを編集できます。

▼編集
①リストのアイコンをクリックすると、テンプレートの編集画面が開きます。
えんぴつのアイコンをクリックしてください。
編集したテンプレートをデフォルトに戻す場合は、うずまきのアイコンをクリックしてください。

②おおよその操作方法は、「管理者側の操作で届くメールの設定」の「招待メール通知」と共通ですので、そちらをご参照ください。
全ての設定が完了したら、「保存」をクリックしてください。