Automatic email settings
The following explain automatic email settings in the Email settings page.
Password expiration notification
The user will be notified prior to the expiry date of the password.
*For more details about the expiry date, refer to Add user.
01. Edit template
You can edit the email template for the password expiration notification.

▼ Edit
Clicking on the icon in the ① list opens the template editing window.
2. Click on the pencil icon.
*To restore the edited template to the default, click on the vortex icon.

2. Refer to Email settings by admin for the following operations.
When all settings are complete, click on Save.
Message box receipt notification
The recipient is notified when a message is received.
*For more information, refer to Message box.
01. Settings
Select On/Off to notify users when a sessage is received.
To use this notification, turn on the toggle key.

02. Edit template
You can edit the email template for message box receipt notifications.

▼ Edit
Clicking on the icon in the ① list opens the template editing window.
2. Click on the pencil icon.
*To restore the edited template to the default, click on the vortex icon.

2. Refer to Email settings by admin for the following operations.
When all settings are complete, click on Save.
Direct message receipt notification
The recipient is notified when a direct message is received.
*For more details, refer to Direct message.
01. Settings
Go to Email settings > Direct message receipt notification

Select On/Off to notify users when a direct message is received.
To use this notification, turn on the toggle key.
02. Edit template
You can edit the email template.

▼ Edit
Clicking on the icon in the ① list opens the template editing window.
2. Click on the pencil icon.
*To restore the edited template to the default, click on the vortex icon.

2. Refer to Email settings by admin for the following operations.
When all settings are complete, click on Save.
Submission pending notification
When a Grade manager receives the submissions to grade, a notification can be sent on a specific date.
*For more details, refer to Grading status.
01. Settings
Click on the Advanced settings.

The following window will be displayed.
Tick the box to use this function.
Next, schedule the date to notify.
You can also specify the time.
Click Add to add the time, and x to delete it.
Save the settings.
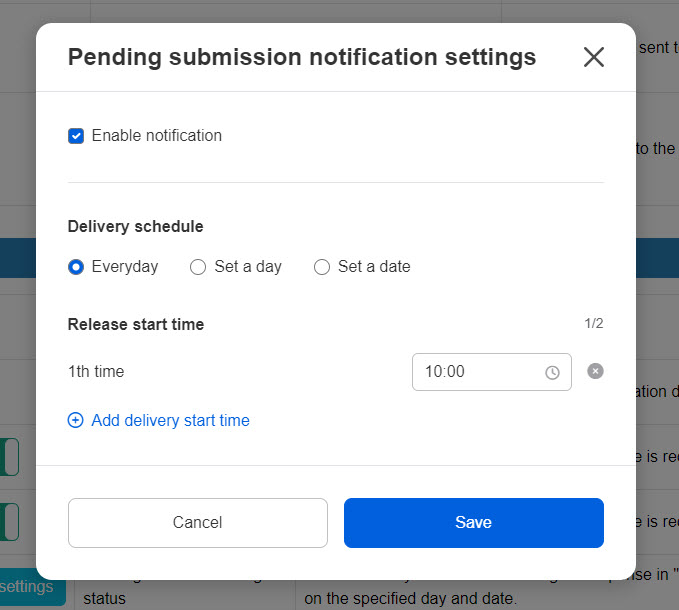
02. Edit template
You can edit the email template.

▼ Edit
Clicking on the icon in the ① list opens the template editing window.
2. Click on the pencil icon.
*To restore the edited template to the default, click on the vortex icon.

2. Refer to Email settings by admin for the following operations.
When all settings are complete, click on Save.