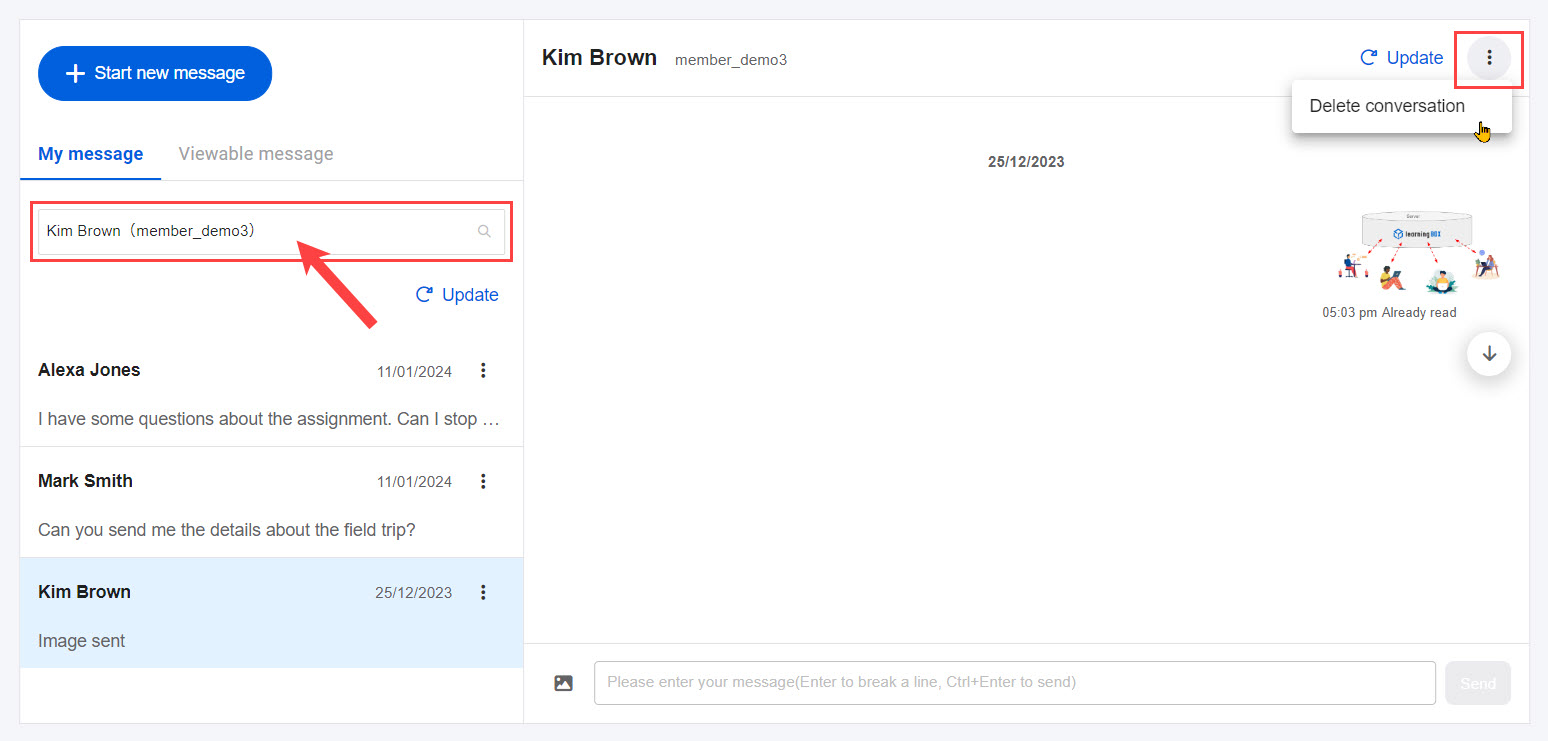Direct message
This function allows you to message to a specific user within learningBOX.
Required
Message box manager
Create a new message
The following explain how to create a new message.
01. Go to direct message
In the side menu, select Message > Direct message
02. Create new message
Click "Start new message."
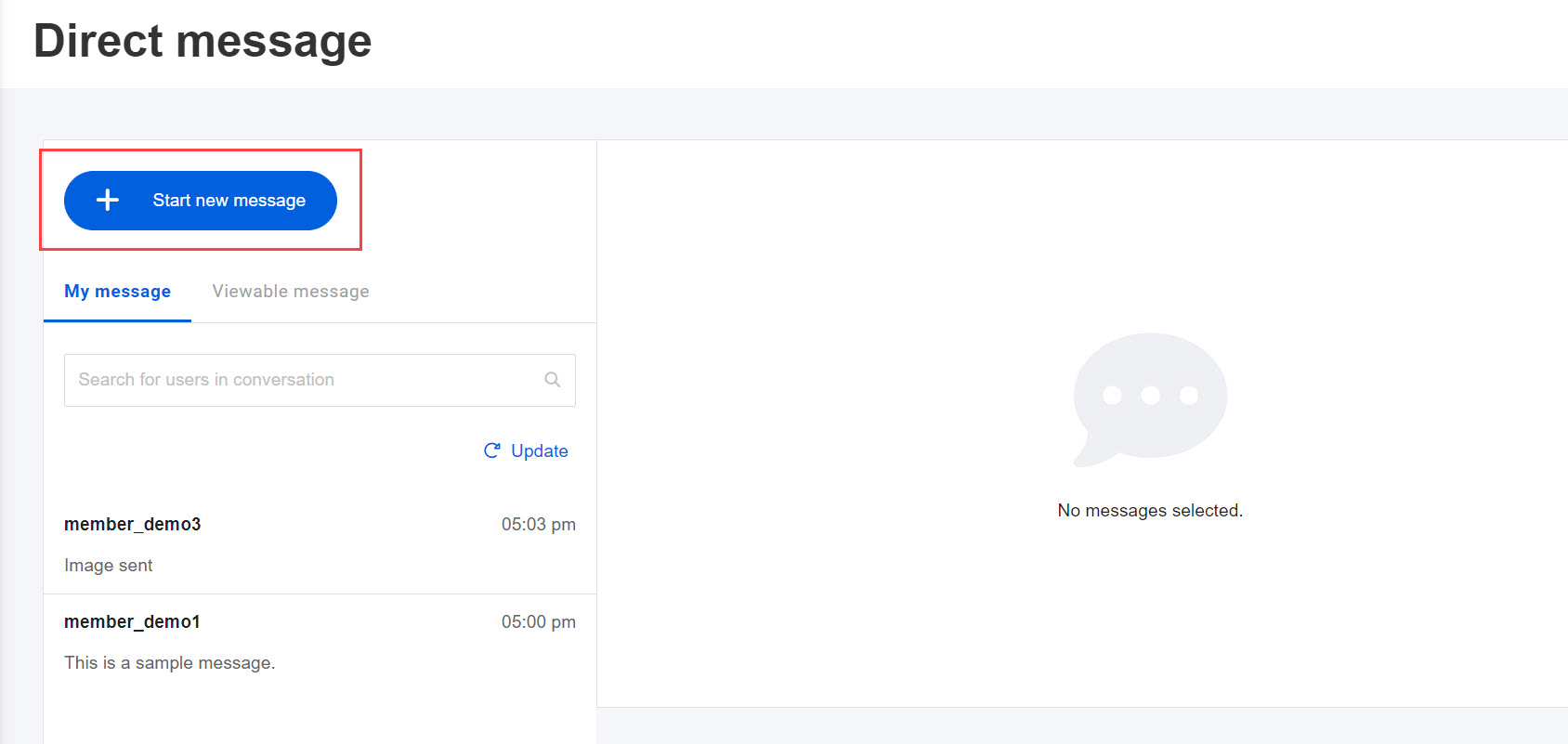
03. Select user
Enter a user name in the search box.
Save the setting.
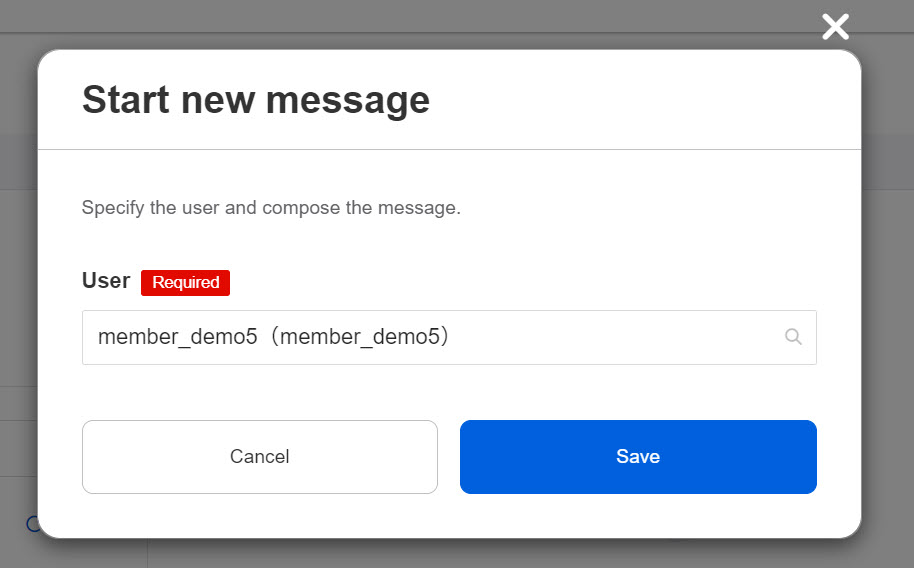
04. Send a message
A thread will be shown on the left.
Enter text and click "Send."
*Up to 2,000 characters can be entered.
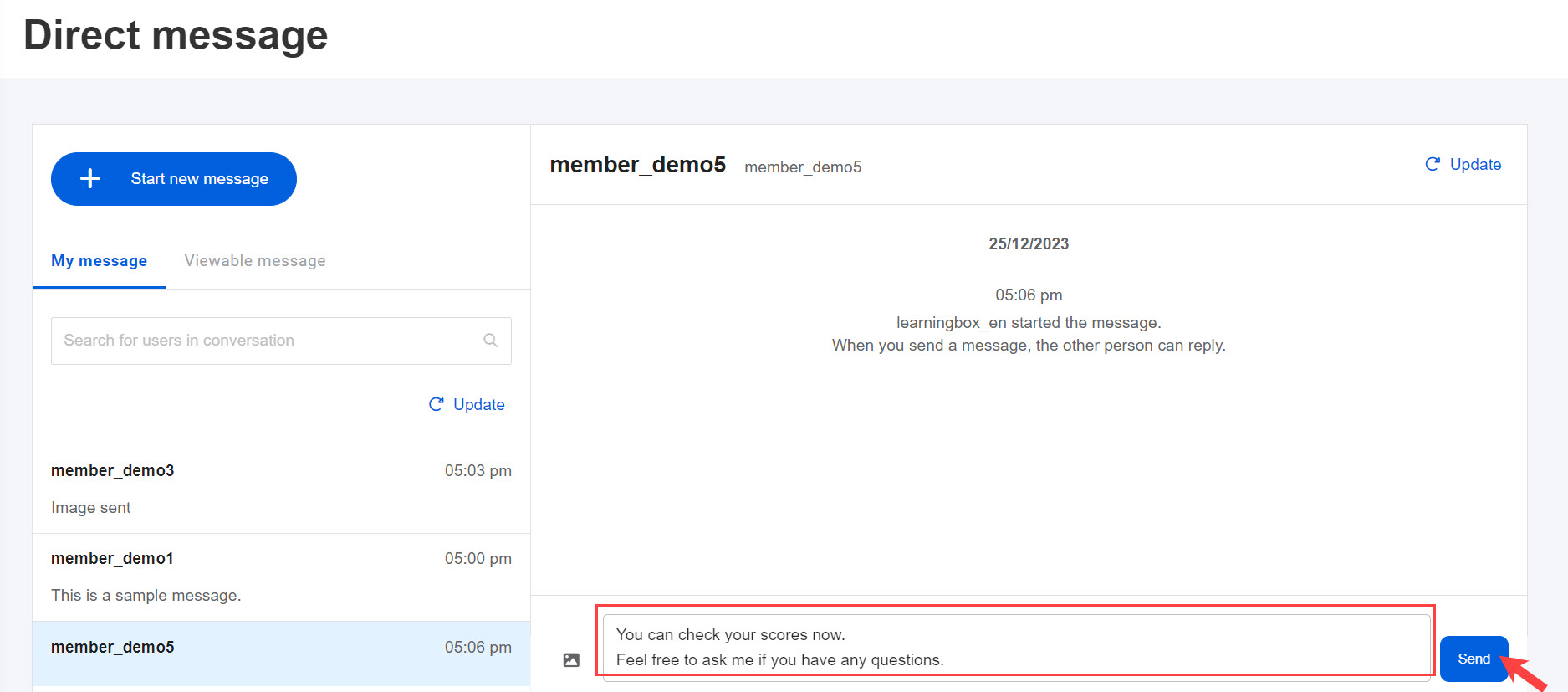
Images and PDFs can also be attached.
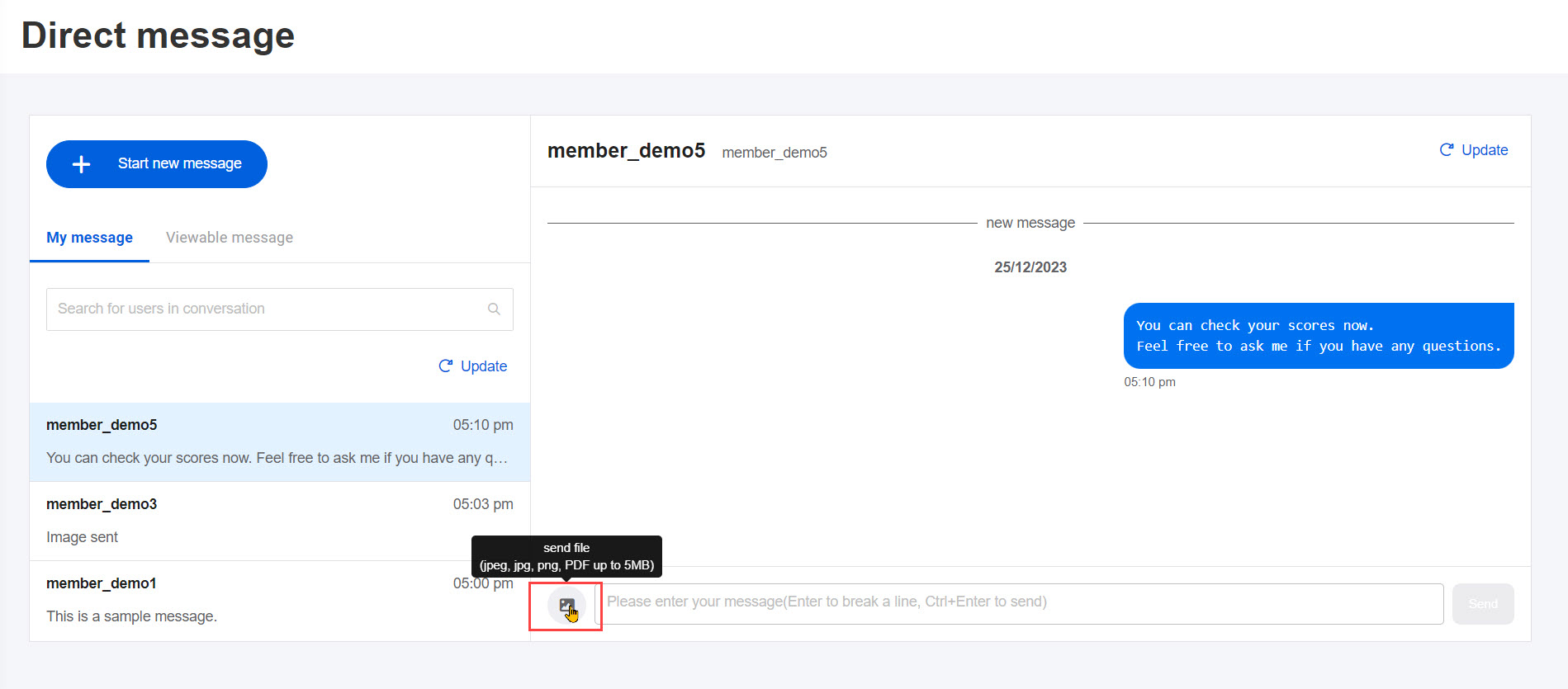
05. Delete message
To delete a message, click on the "︙" icon next to the message.
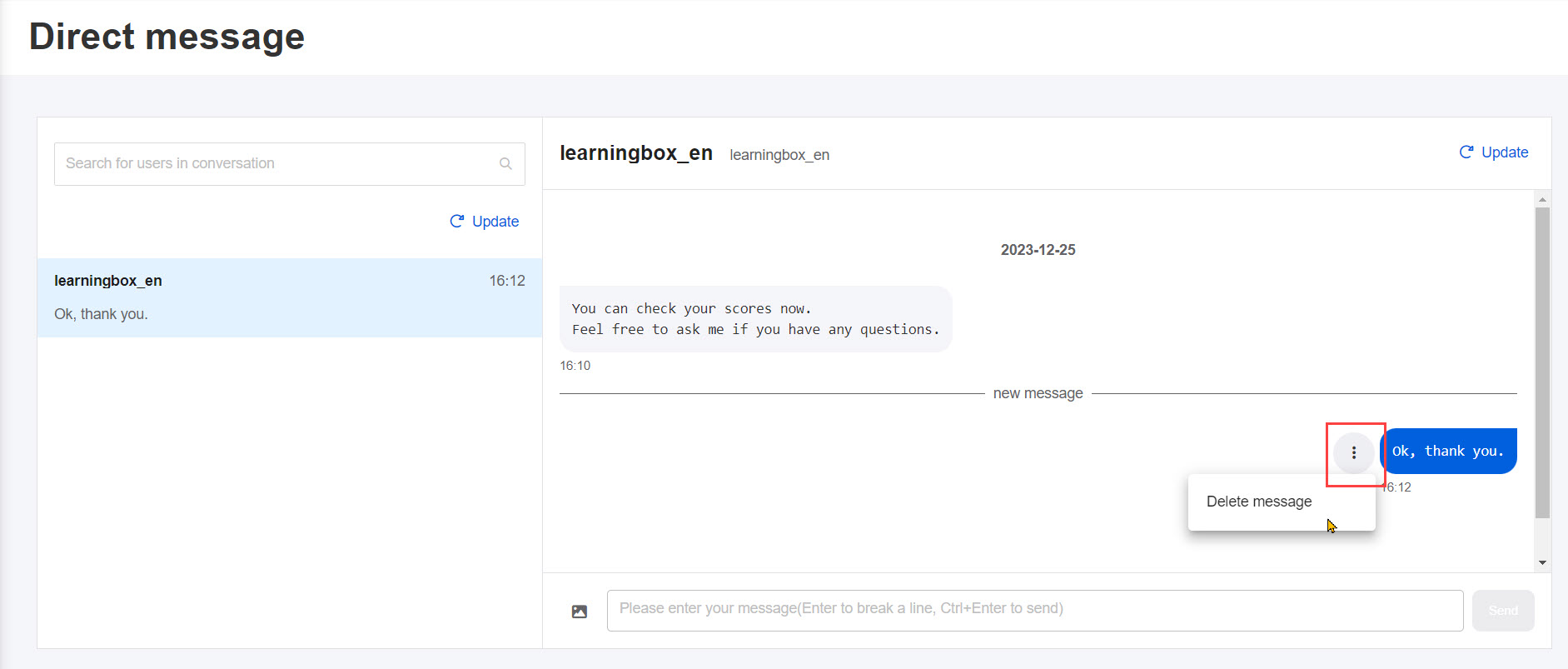
Note:
- Messages are stored for one year.
- Messages cannot be sent by users without management roles.
- The sent messages can be deleted regardless of the management roles.
- When a user in the message is deleted, the user is marked as "Deleted user."
Reply to message
The following describe how to reply to messages.
01. Check messages
In the side menu, select Message > Direct message
02. Reply to message
A notification will be shown and the received thread will be displayed.
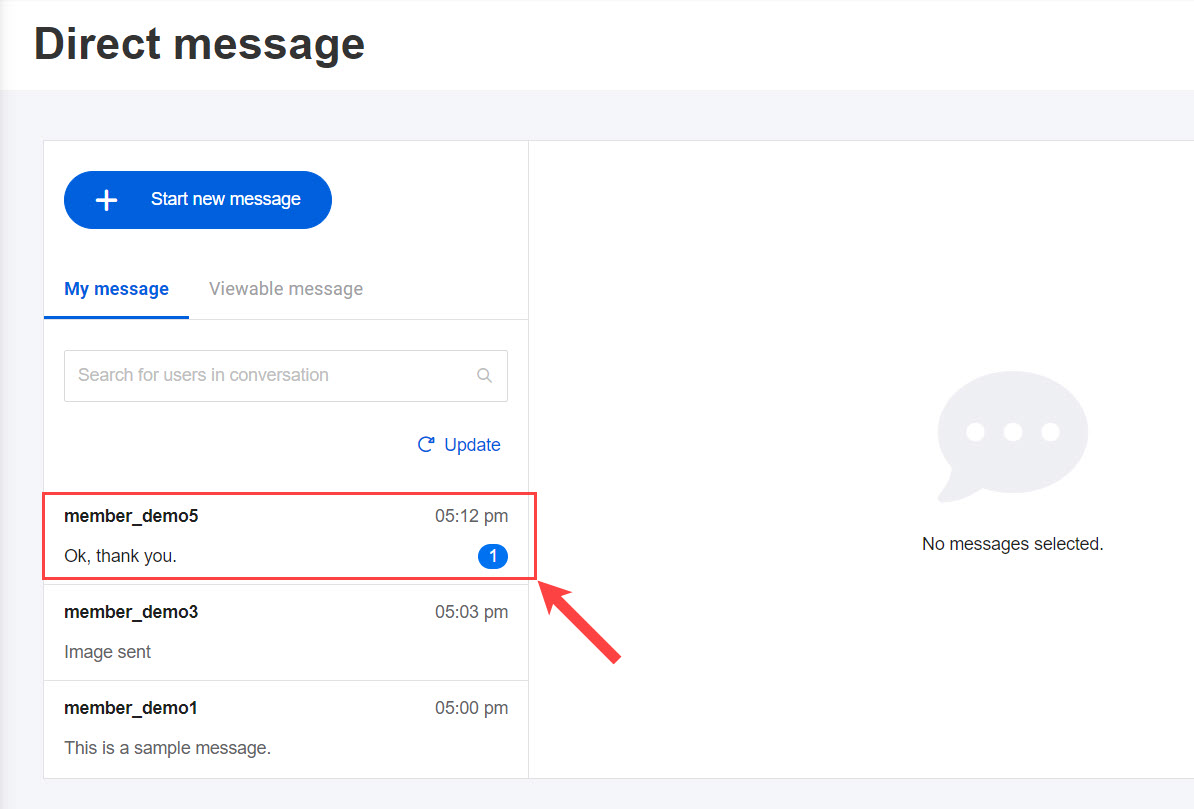
Enter the text in the blank box.
Click "Send" to send the message.
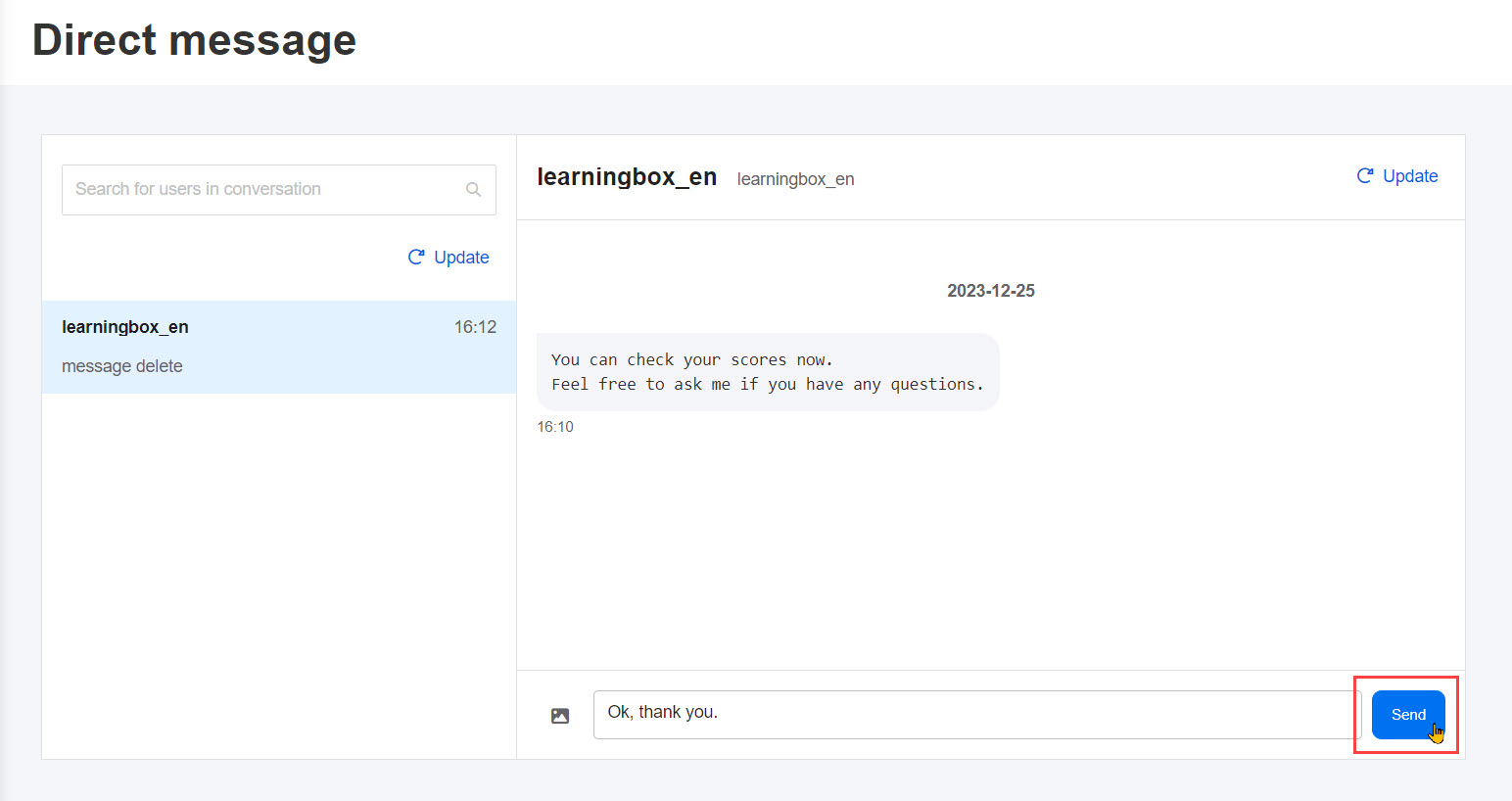
View message
The following users can view other users' messages.
- Admin
- Management role of Admin or Co-admin
01. How to view messages
Go to "Message" > "Direct message" in the side menu > "Viewable message" tab
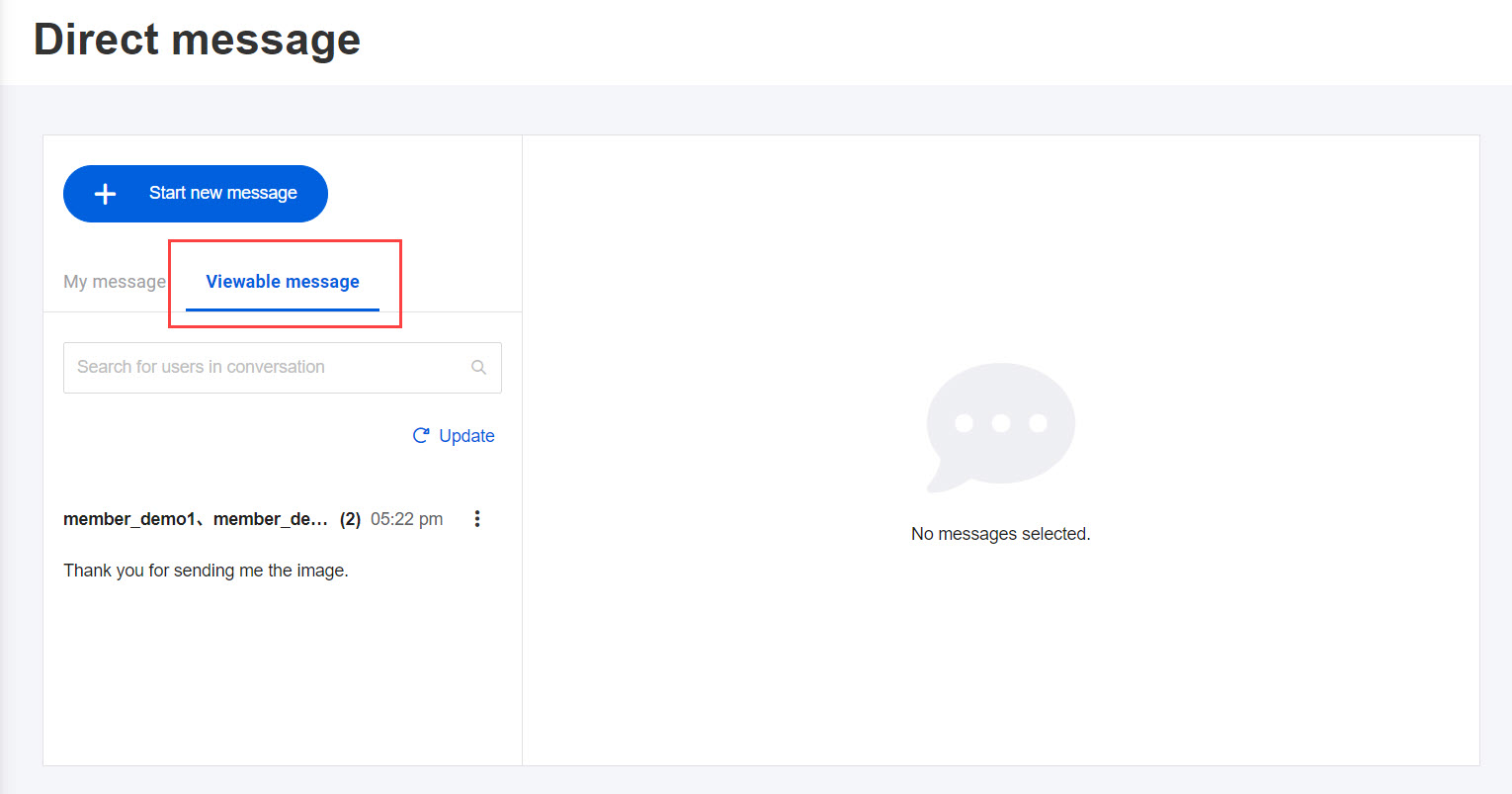
Click on each thread to view the users' messages.
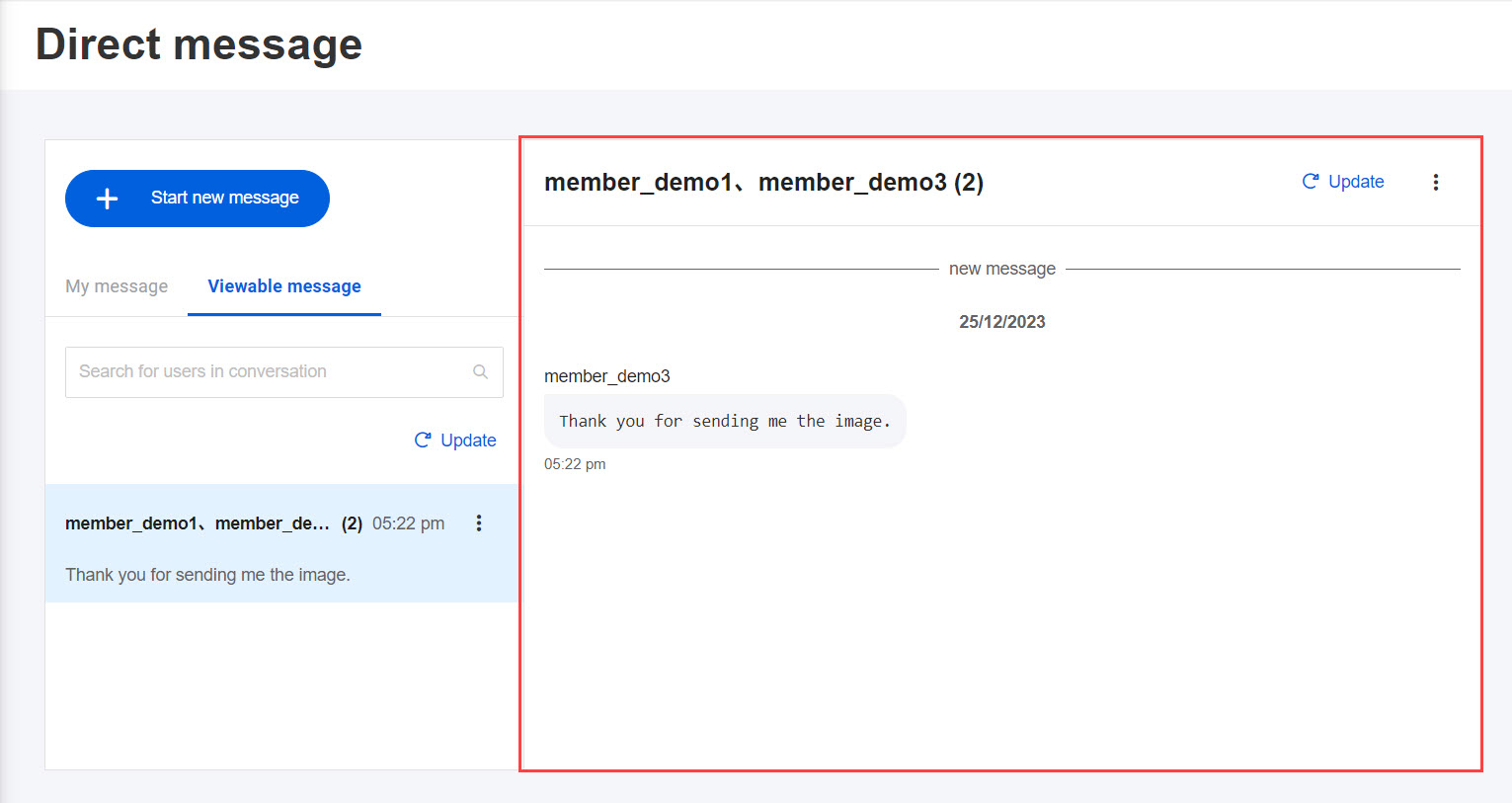
Notification settings
Whe you receive a message, notification can be sent to the email address associated with your account.
*For more details, refer to Email automationPlease refer to the "Direct Message Receipt Notification" section of the "Direct Message Receipt Notification" section.
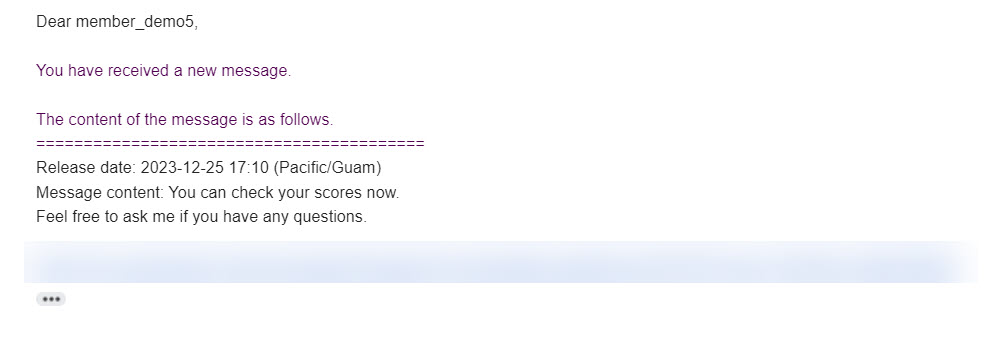
Delete chat room
You can delete chat rooms.
*Only chat rooms created by yourself can be deleted.
01. Delete conversation
Click on "My Messages."
Select the chat room and click on the "︙" icon > "Delete conversation"
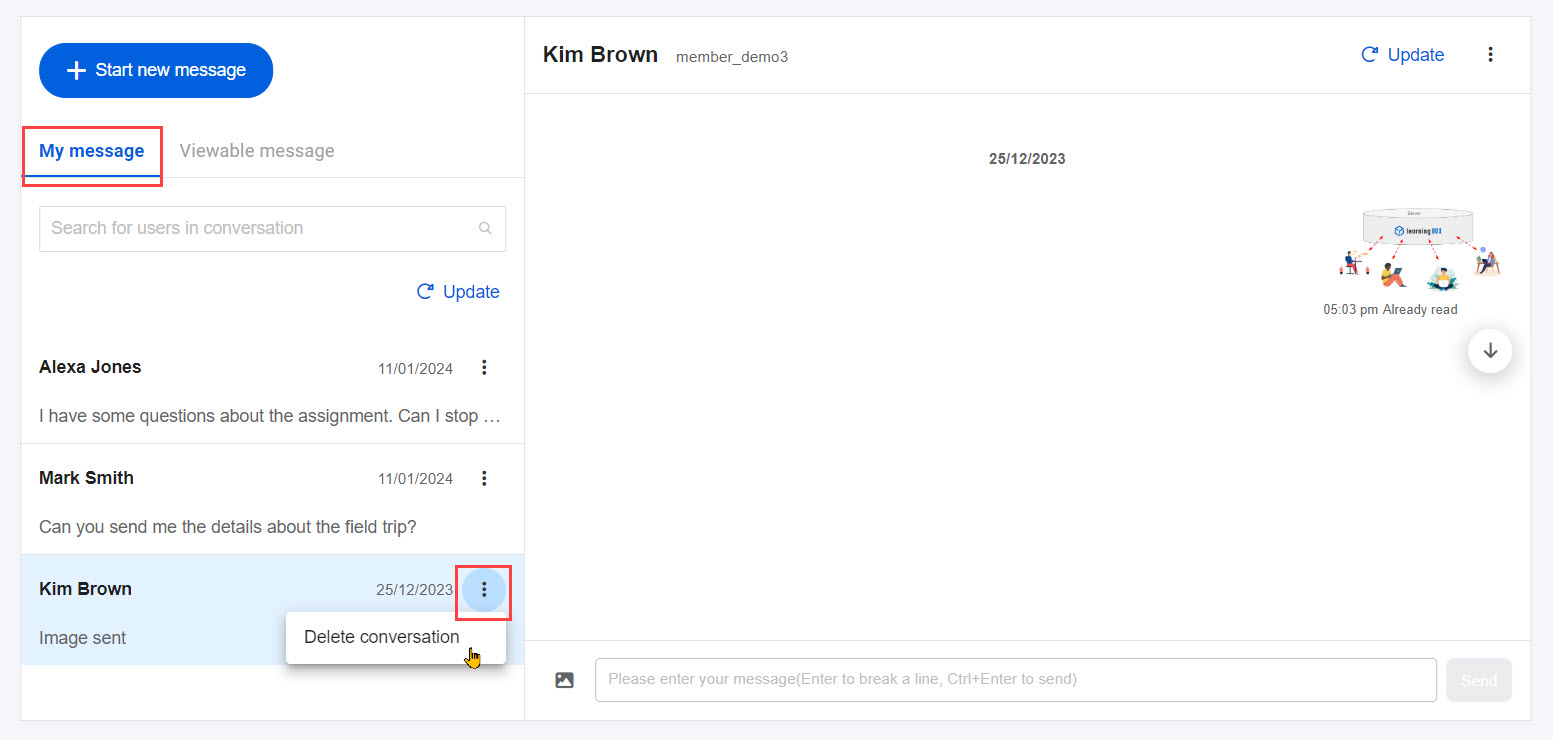
Note
You can also specify a user in the search box and delete the conversation.