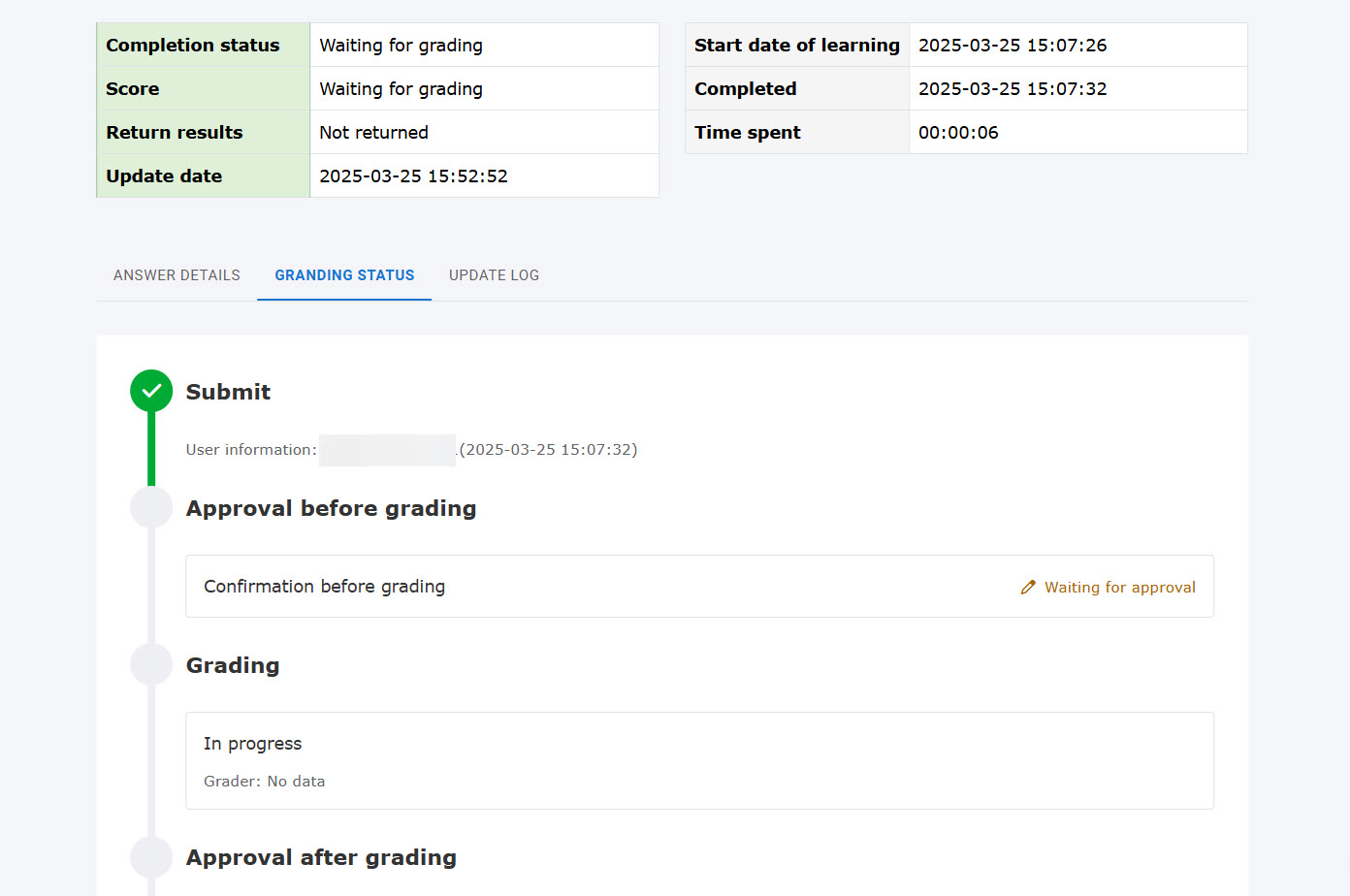Submissions
On the Grading status page, the Grade and approve tab shows the list of submissions.
Required
Grade manager (Edit/Grading/Approval)
Submissions
Types of list
In the submission page, there are two tabs: "Requested action" and "Grading status."
Requested action
Requested actions will be displayed depending on the approval steps.
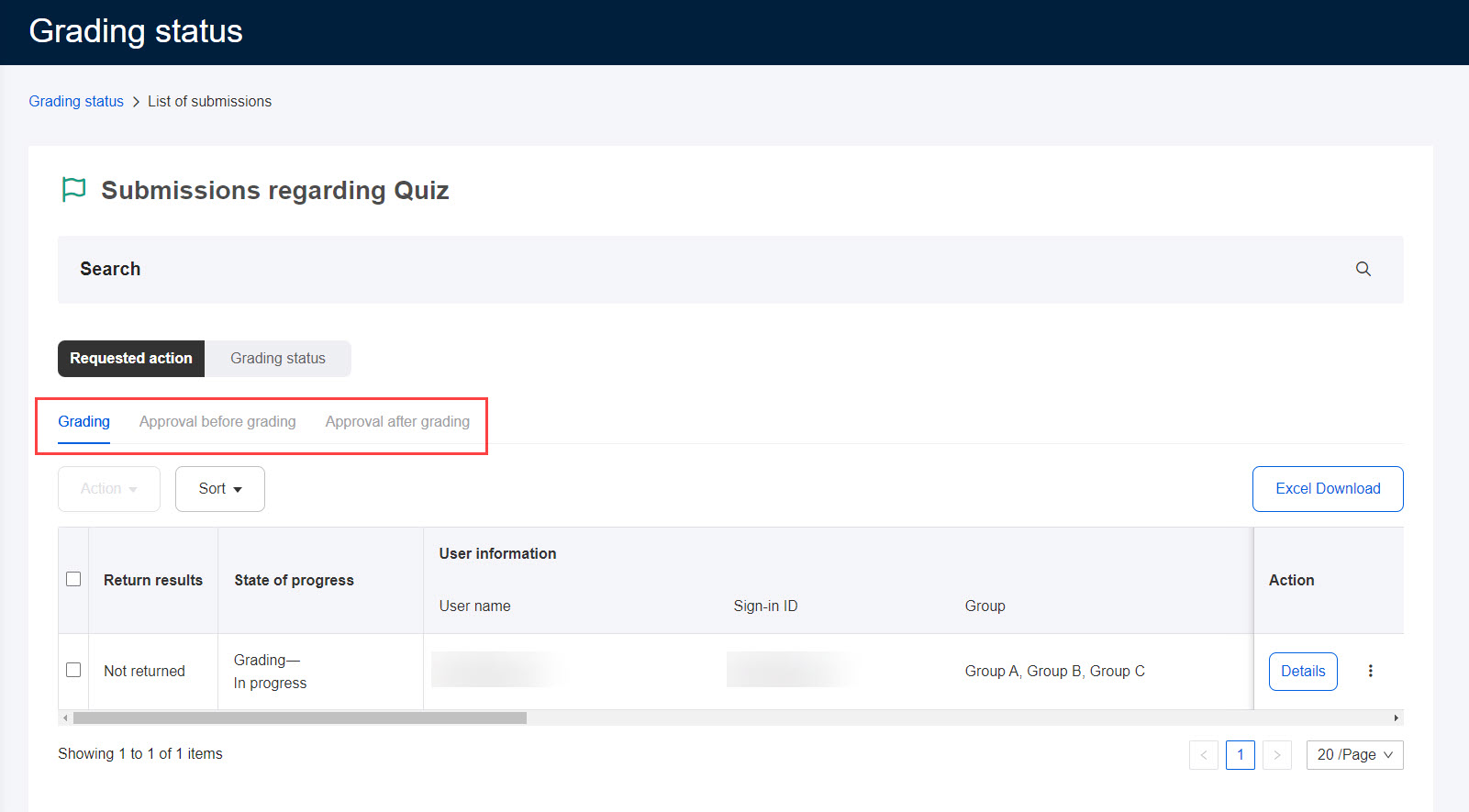
Depending on the management roles, displayed tabs will be different.
▼Grade manager (Edit) or Grade manager (Grading & Approval)
・ Grading
・ Approval before grading
・ Approval after grading
▼ Grade manager (Approval)
・ Approval before grading
・ Approval after grading
▼ Grade manager (Approval)
・ Grading
Grading status
Each tab shows you where the submissions are in the approval steps.
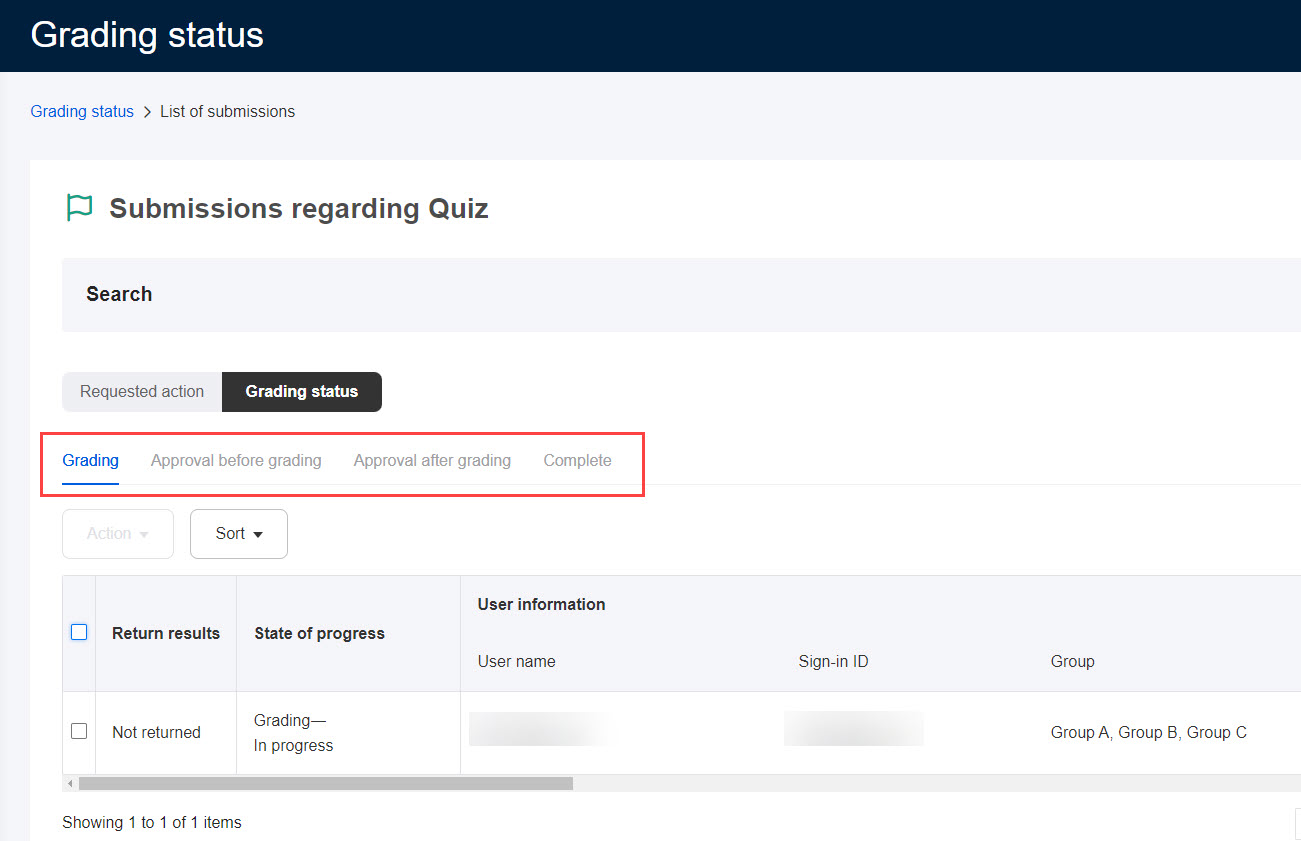
Depending on the management roles, displayed tabs will be different.
▼Grade manager (Edit)/Grade manager (Approval)
・ Grading
・ Approval before grading
・ Approval after grading
・ Completed
▼ Grade manager (Approval)
・ Approval after grading
・ Completed
Click the magnifying glass icon at the top of the page.
Select items and click on "Search."
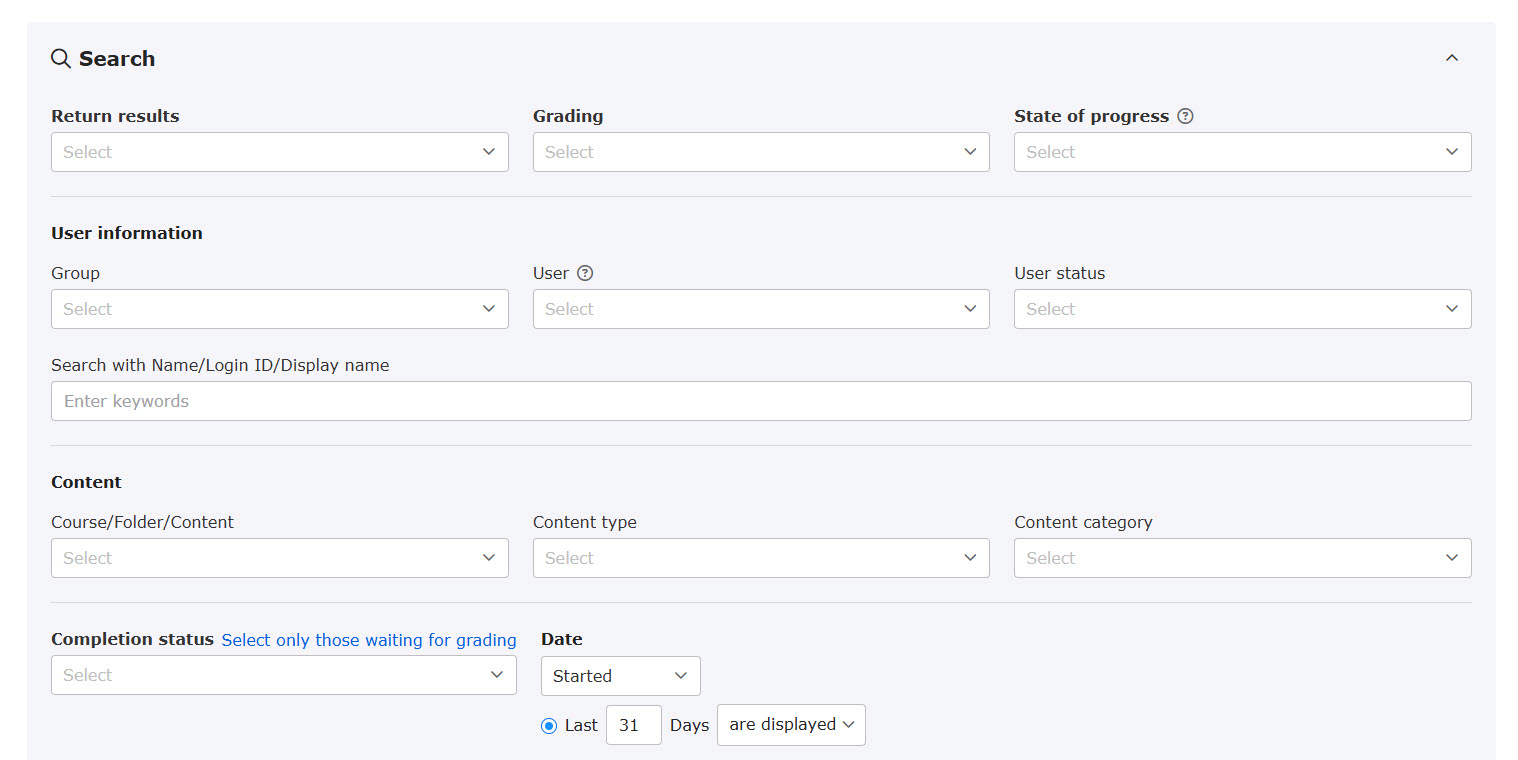
Batch operation
Tick the boxes and click "Action" to execute in bulk.
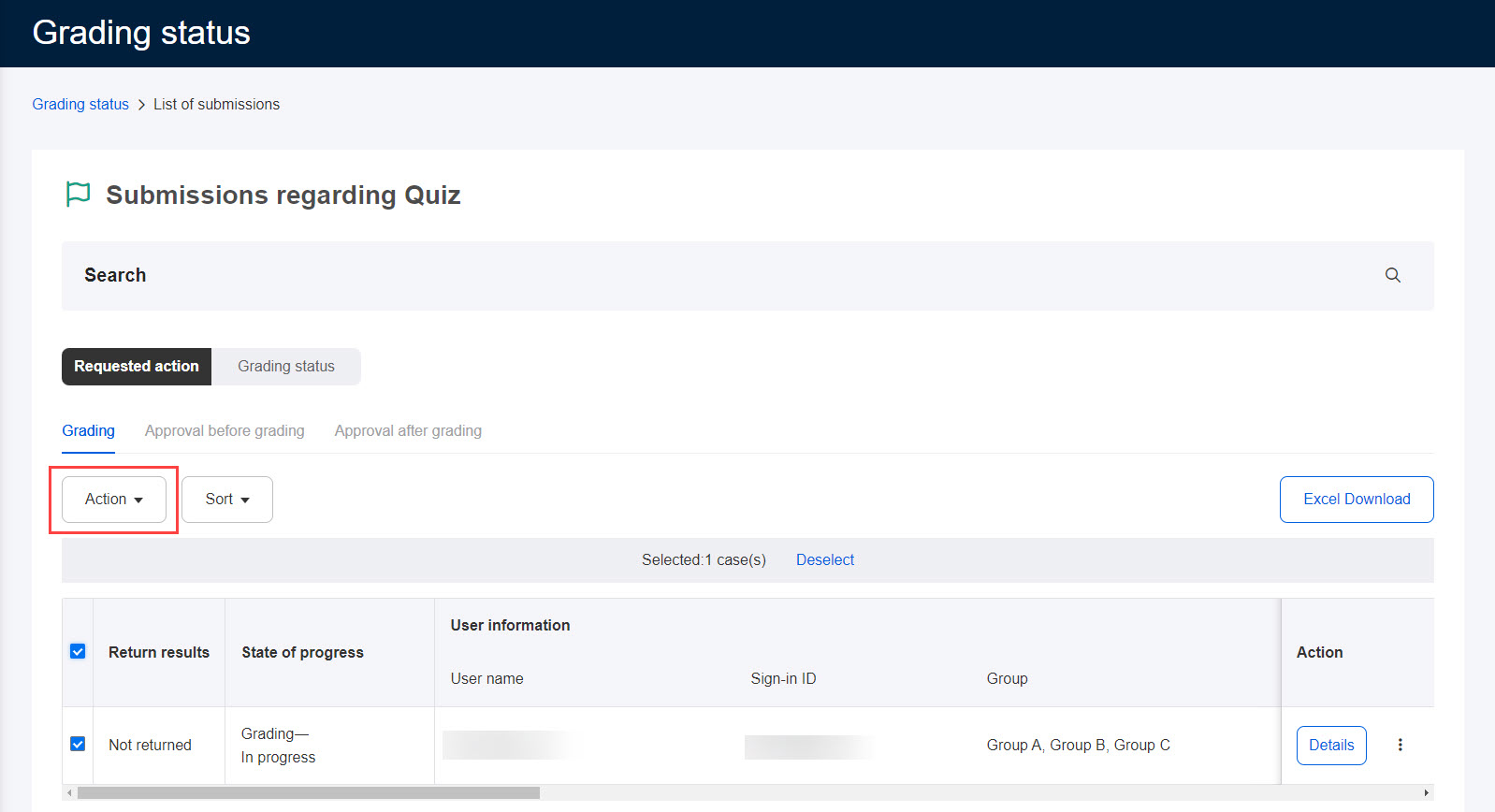
Depending on the step, the following actions will be displayed.
Requested action
▼Approval before grading/Approval after grading
・Approve
・Reject *The first approval step only
・ Remand
・ Download
・ Delete *The management role of Grade manager (Edit) is required.
▼ Grading
・Reject (*Normal grading only)
・ Remand
・ Change grader
・ Download
・ Delete *The management role of Grade manager (Edit) is required.
Grading status
▼Approval before grading/Approval after grading
・Approve
・Reject *The first approval step only
・ Remand
・ Download
・ Delete *The management role of Grade manager (Edit) is required.
▼ Grading
・Reject (*Normal grading only)
・ Remand
・ Change grader
・ Download
・ Delete *The management role of Grade manager (Edit) is required.
▼ After completion of grading
・Redo grading
・ Download
・ Delete *The management role of Grade manager (Edit) is required.
*Management roles and approval steps restrict your actions.
For more details, refer to Grading status.
Sort
You can sort items by clicking "Sort."
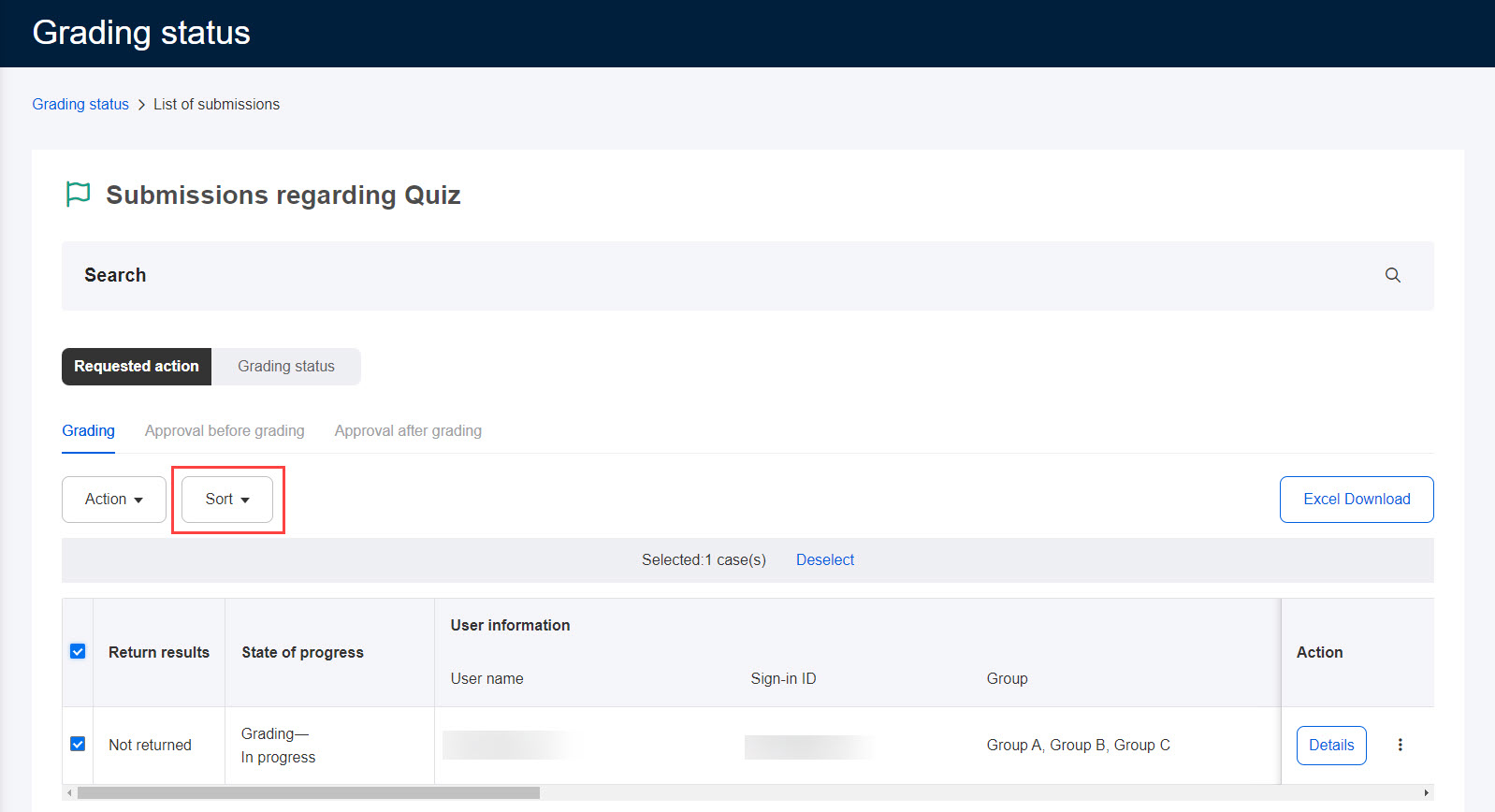
Grade details
Clicking on "Details" will display the grade details.
*For more details, refer to Grade details.
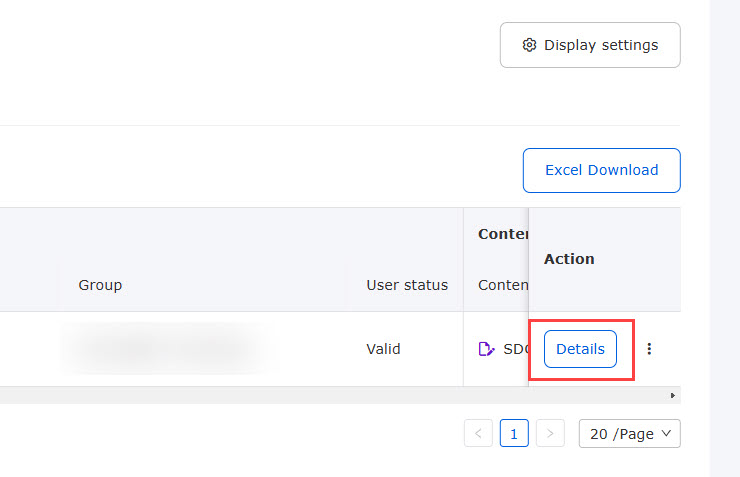
Others
The "︙" icon allows you to download submission data, change the grader and delete grades.
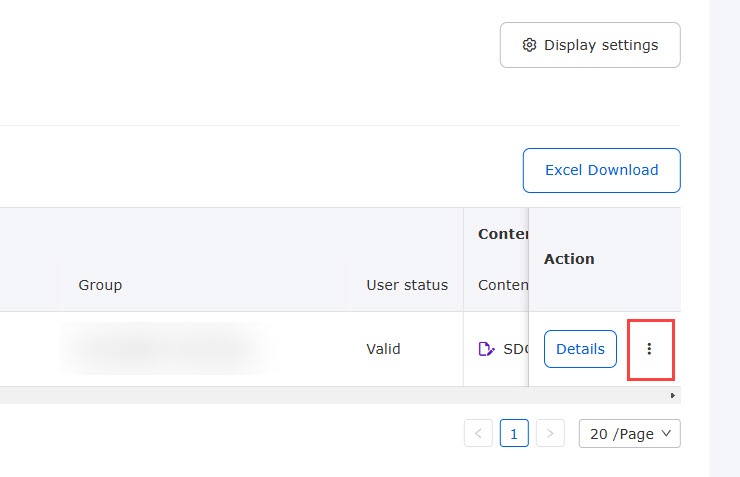
The following actions are also available depending on the approval status:
Requested action
▼Approval before grading/Approval after grading
・ Download
・ Delete *The management role of Grade manager (Edit) is required.
▼ Grading
・ Change grader
・ Download
・ Delete *The management role of Grade manager (Edit) is required.
Grading status
▼Approval before grading/Approval after grading
・ Download
・ Delete *The management role of Grade manager (Edit) is required.
▼ Grading
・ Change grader
・ Download
・ Delete *The management role of Grade manager (Edit) is required.
▼ After completion of grading
・Redo grading
・ Download
・Delete *The management role of Grade manager(Edit) is required.
*Management roles and approval steps restrict your actions.
For more details, refer to Grading status.
Common items
The following explain the common items.
Display settings
You can select the items to be displayed on the Submission page.
Click "Display settings."
Tick the items you wish to display and save them.
*The settings are saved in the browser and will be applied the next time they are displayed.
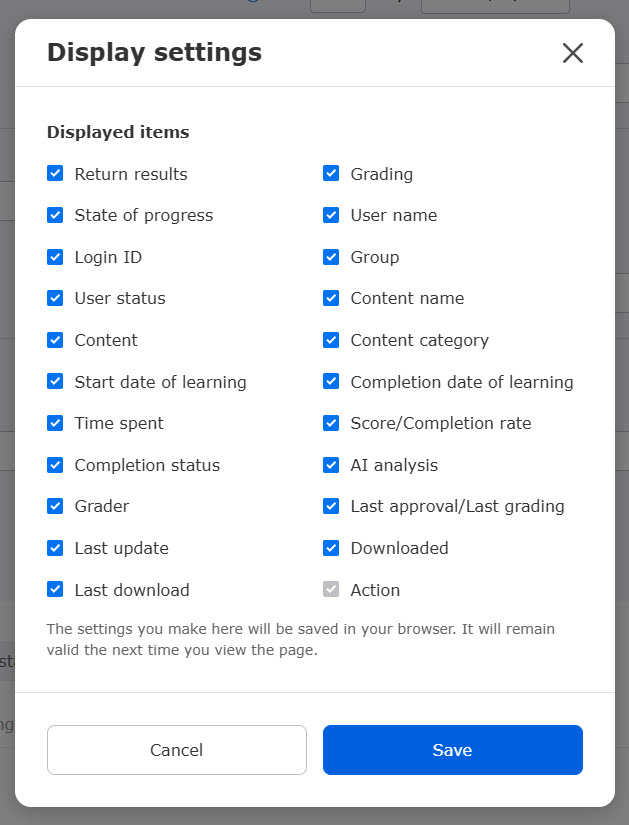
Create Excel data for scoring with the submissions being displayed
Clicking on "Create Excel Data for Scoring with Submissions currently displayed" will allow you to download the information from the list of submissions displayed on the screen in Excel format. The downloaded data can be graded, and then uploaded again from the "Bulk Grading by Importing into Excel" to perform batch grading.
Required
Management role of Grade manager (Edit/Approval)
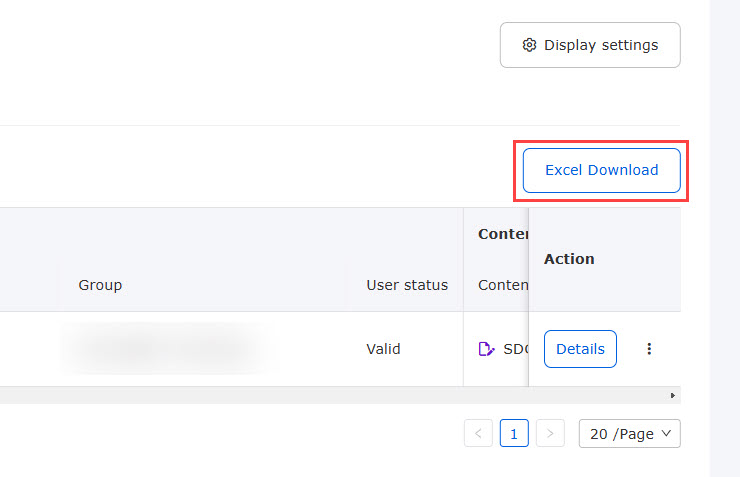
When you open the downloaded Excel file, you will see the contents as shown below.
Edit the items shaded in green.
- Score: Enter the score of the report
- Correct: Enter "1" if you pass, "0" if you fail.
- Feedback: If you have something to tell the user about the report, please enter it
- Resubmission: Enter "1" to allow the user to resubmit the report, or "0" to not allow it
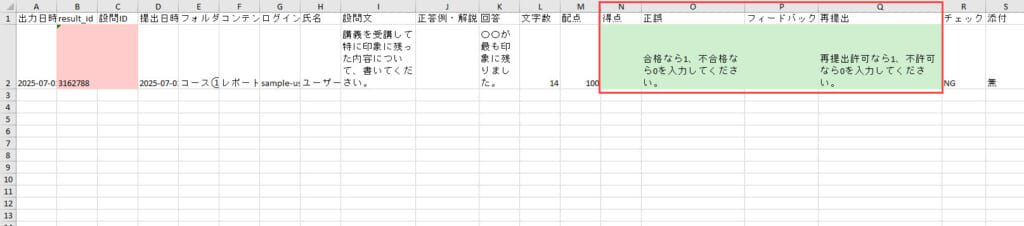
When the correct entry is made, the "Check" indicator changes from "NG" to "OK".
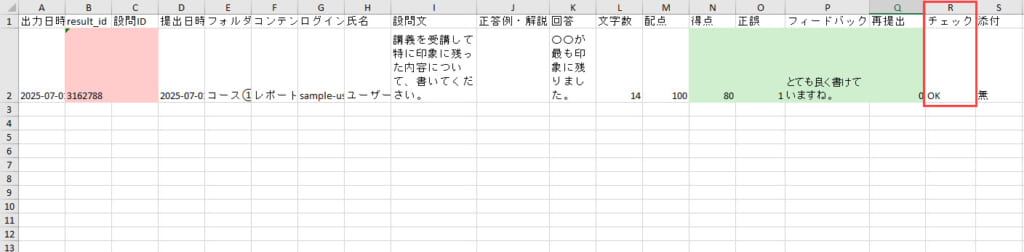
AI report analysis
When AI report analysis is selected, the results will be displayed in Excel.
*For more details, refer to AI report analysis/Grading.
Rubrics
For report assignments which rubrics has been set, the information will be displayed on each sheet.
Enter each item including score, pass/fail, etc.
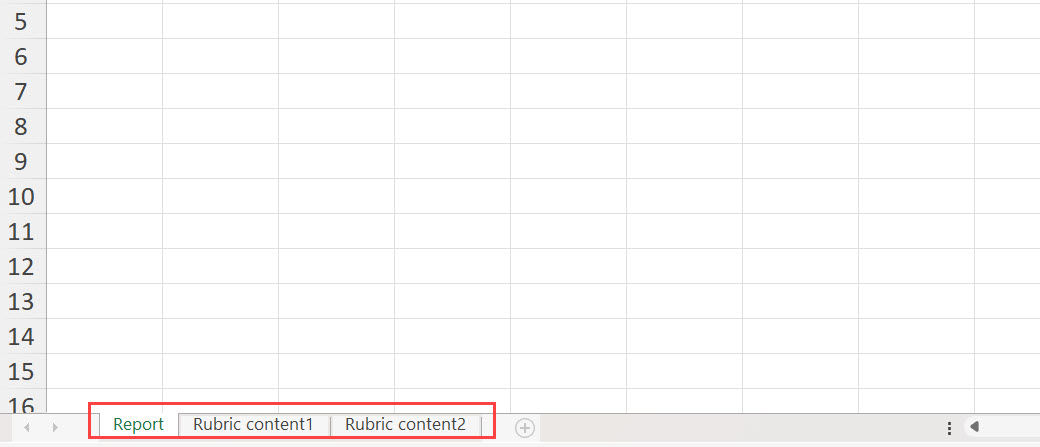
When you are not a Grade manager for the selected submissions, you cannot download the file.
Grade managers can save grade as a draft.
Complete grading on the downloaded Excel file and upload it.
Apply grading workflow
When a grade with the normal grading exists, you can apply the grading workflow to the grade.
Required
Management role of Grade manager (for all content/all users)
To apply the grading workflow, other than the following completion status are available:
Not attempted, In progress, Excemption.
[Steps]
1. Go to Manage contents, click Grading workflow,
and select "Grading workflow" in the Grading section.
2. Click "Apply grading workflow" on the content in the Submission page.
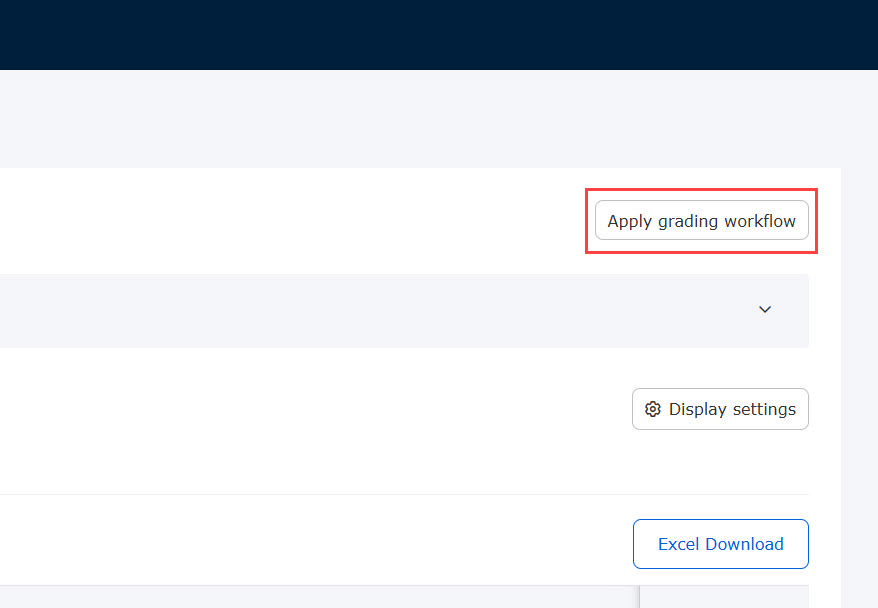
Select the content to which you want to apply the grading workflow.
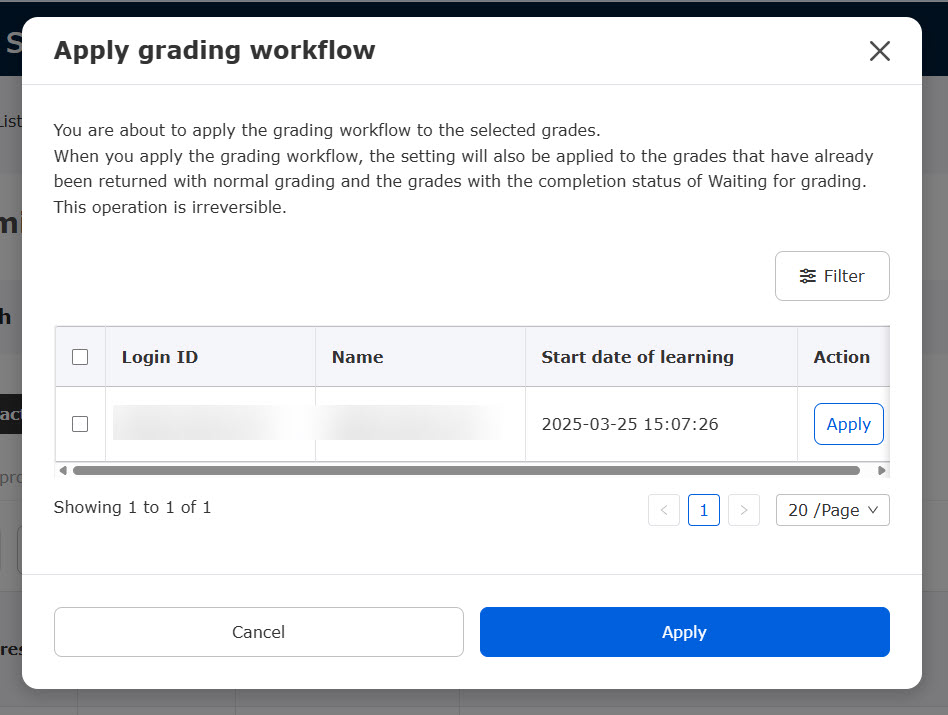
After applying the grading workflow, the Grading status and the Update log will be displayed on the grade details.
In the Grading status tab, you can check the status of the submissions.