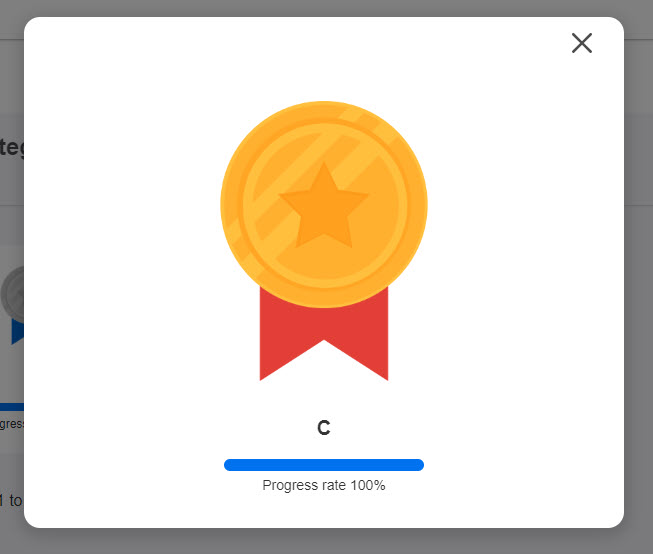Badges
The following explains the badge list.
*Go to "Check grades" in the side menu > "Badges"
Check badges
01. Category
This page shows the state of progress for each badge.
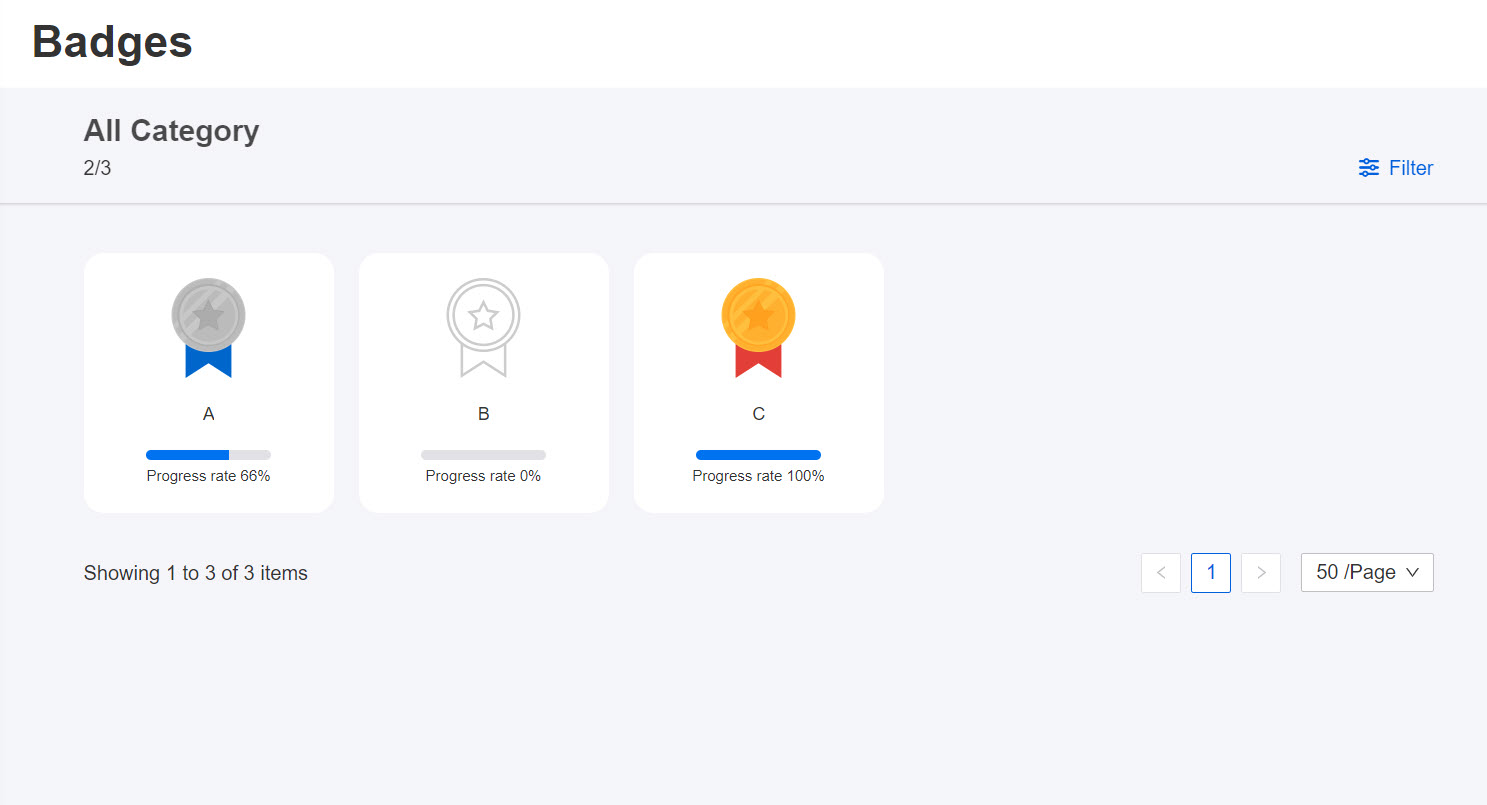
You can set whether or not to use the Manage badgesIn the "Display Acquired Badges" section of the "Badge List" screen, you can select from the following two conditions for the badges to be displayed in the "Badge List" screen.
- Show only badges set to the currently assigned content
- Show all badges set to the deleted/previously assigned content
02. Filter
Click "Filter."
You can set conditions and serch the badges.
*For more details about the content categories, refer toManage content categories.
To assign a content category to a badge, refer to Manage badges.
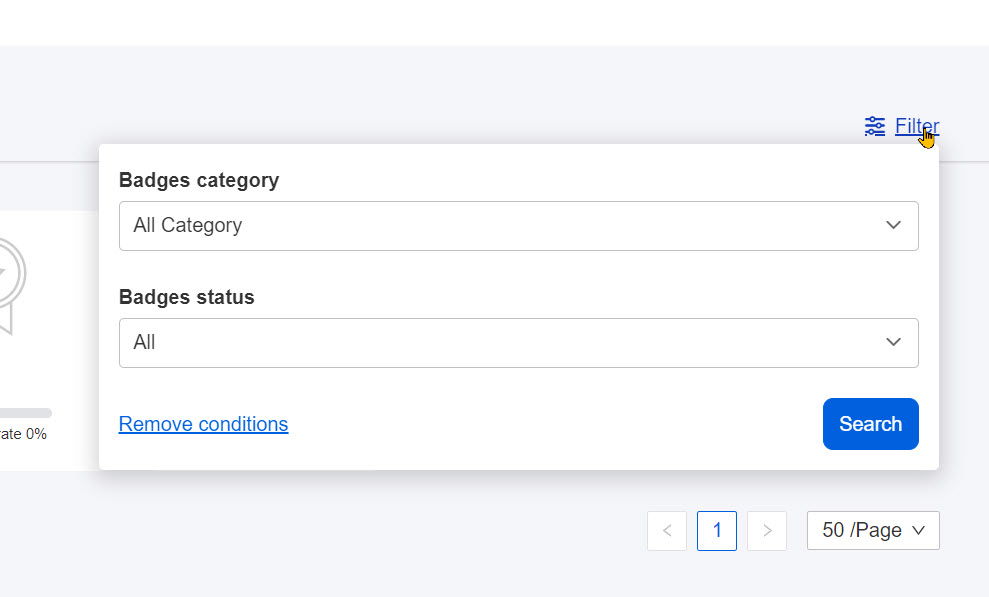
03. Number of badges
The total number of badges and the number of badges the learner has acquired will be displayed.
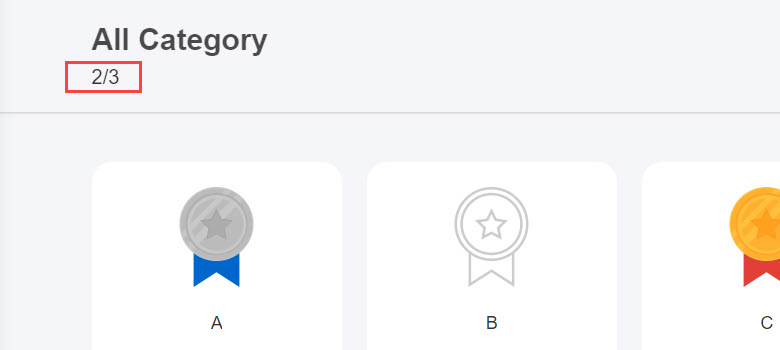
04. Badge details
Click the badge to view the badge information.
According to the settings on the Action on click in the Manage badges, the items displayed will be different.
▼Show badge details and link to the content
The badge details will be displayed in a pop-up window.
Click on the course, folder or content in the window allows you to start the content.
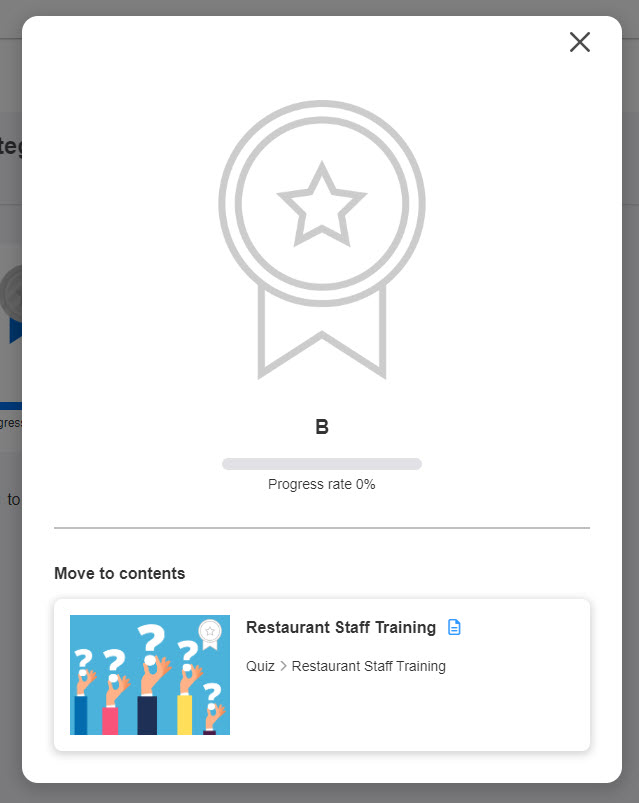
▼ Show only badge details
The badge details will be displayed in a pop-up window.
*Linked content will not be displayed.