Confirmation of aggregate results
Aggregate results based on the criteria specified at the top of the "Progress" screen are displayed at the bottom of the screen.
Contents
*Prerequisites
As an example, we will check the aggregate results of the following settings.
First, the course will consist of two content areas: videos and tests.
And suppose there is a Group A with two users, and one of these users took the test only.
In the search field, specify the following criteria
- Content: The course consists of two content areas: videos and tests.
- Group: Group A consisting of 2 users
- Study status: Select all
- User status: Select all
When settings are complete, click on "Aggregate".
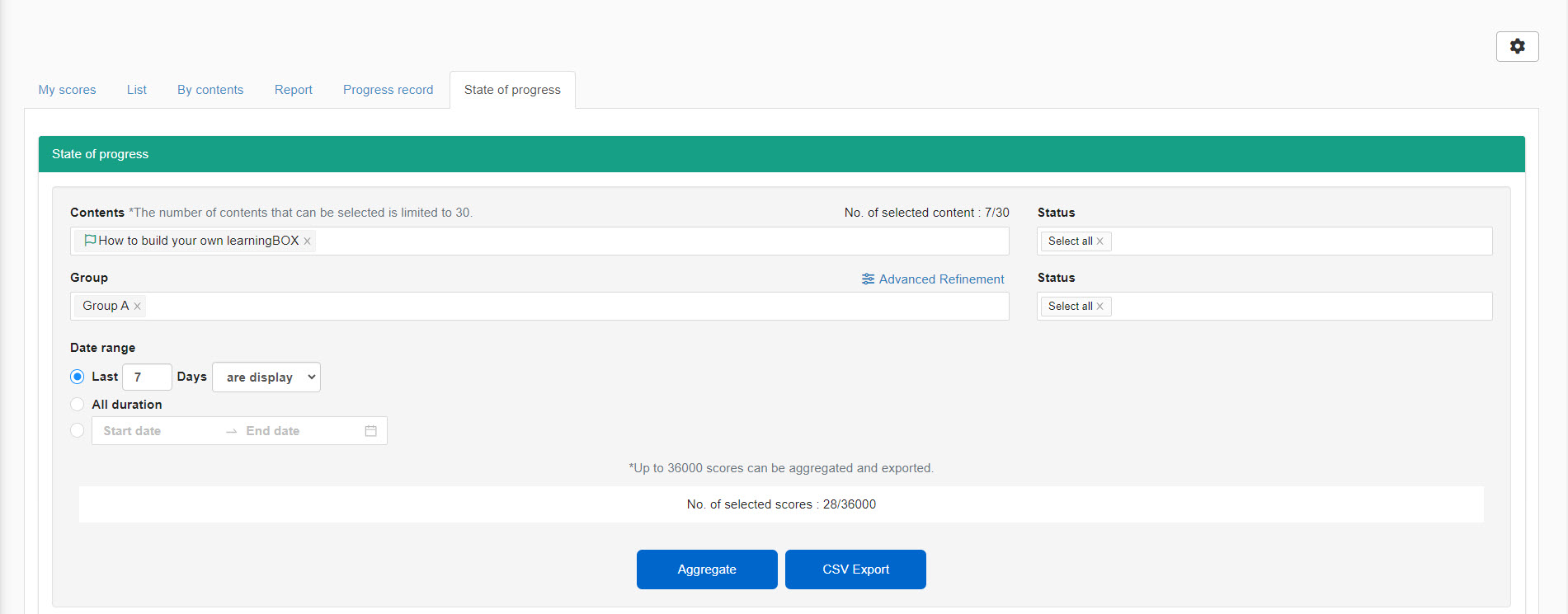
The tabs will then display the total results for each group/individual separately.
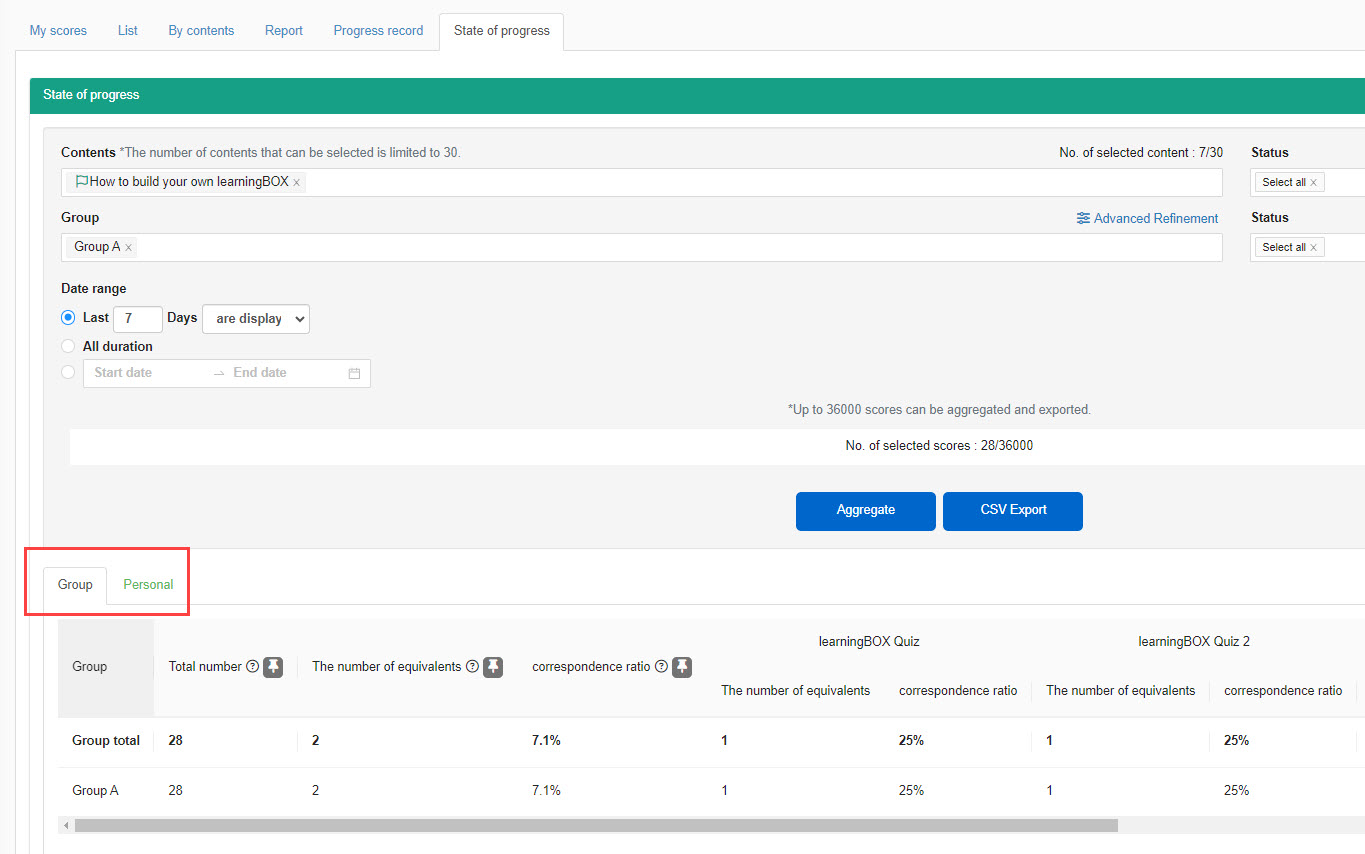
Group Tab
Here you can see the total results for each group.
We will explain each of them separately in (1) and (2) in the image.
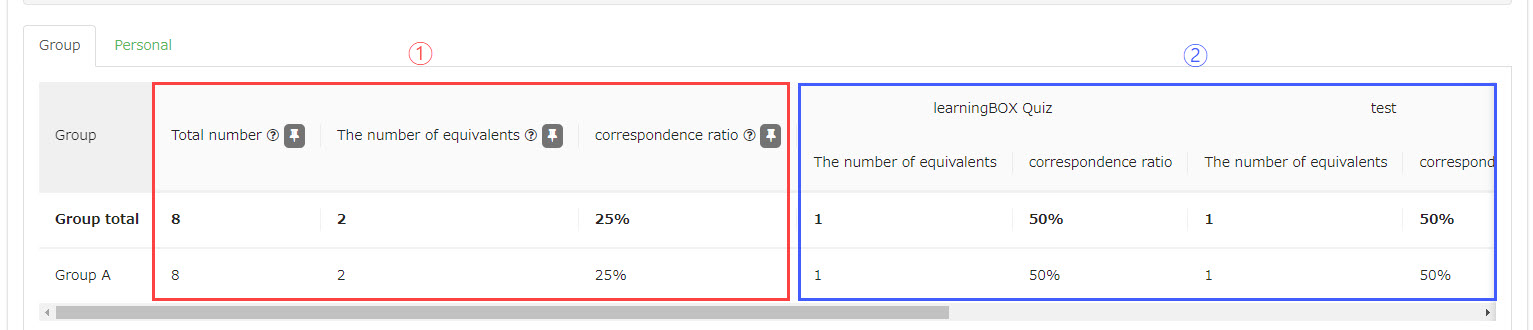
In (1), you can check the status of the entire course/folder/content specified in "Contents" in the search field.
Both the number per group and the total number of selected groups are displayed.
In this example, only Group A is selected, so the same values are displayed for "Group Total" and "Group A".
▼ Total number of
The total number of contents assigned to the user is displayed.
In this example, 2 video/test contents x 2 users = 4
▼ Number of applicable
The total number of cases that correspond to the criteria specified in the "Study Status" in the search field will be displayed.
In this example, 1 content for testing x 1 user = 1
▼ Percentage of applicable
It displays the percentage of the content assigned to the user that meets the criteria specified in the "Study Status" in the search field.
The formula is: number of applicable cases/total number of cases.
In this example, 1/4 = 25%
In (2), you can check the number of applicable items/percentage of applicable items for each content.
Hover over a content name to see information about its hierarchical structure.
As in (1), both the number for each group and the total number of selected groups are displayed here.
In this example, only Group A is selected, so the same values are displayed for "Group Total" and "Group A".
For content, results are displayed for each video and test.
0% for video, since neither of the two students took the course.
For the test, only 1 of 2 students took the test, so 1/2 = 50%.
Personal
Here you can see the total results for each user.
The sort icon to the right of each column allows sorting in ascending/descending order.
We will explain each of them separately in (1) and (2) in the image.
*For users who have not set their name, the display will be based on the priority order of Display Name > Login ID.
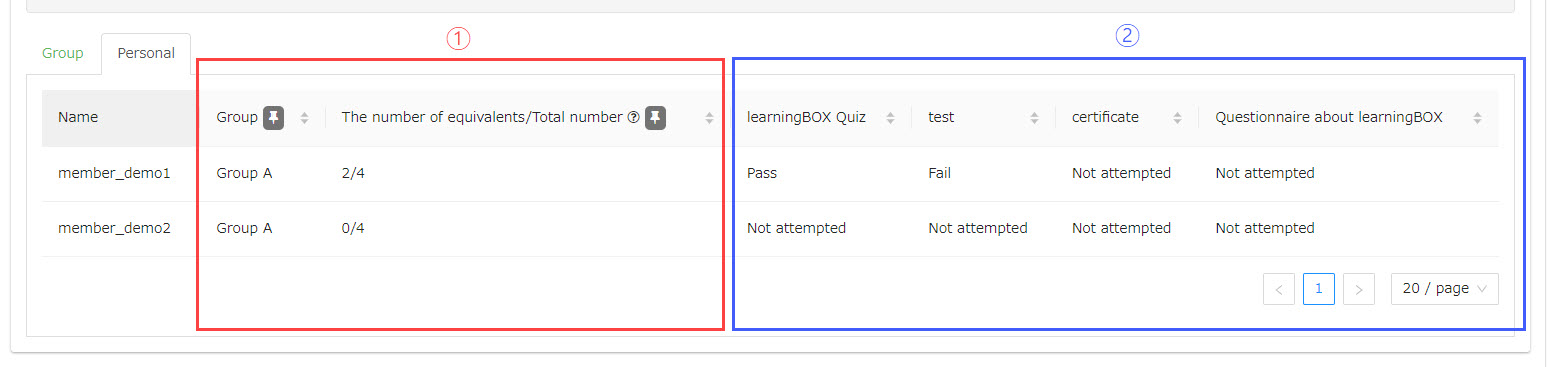
In ①, the following information is displayed for each user.
▼ Group
The name of the group to which each user belongs is displayed.
In this example, both people are in Group A, so they are displayed as such.
▼ Number of applicable cases/total number of cases
For each user, the percentage of assigned content that meets the criteria specified in the "Learning Status" in the search field is displayed.
In this example, "member01" took only the content of the test, so it is displayed as "1/2".
On the other hand, "member02" has not taken the two assigned contents, so it is displayed as "0/2".
(2) shows the learning status of each user for each content.
Hover over a content name to see information about its hierarchical structure.
In this example, "member01" took only the content of the test and failed, so "Failed" is displayed.
On the other hand, "member02" has not taken the two assigned contents, so it is displayed as "Not attempted".
Pinning of items
In the Groups/Personal tab, click on the pin icon in the column item to bring that item to the extreme left.
The pins are lined up from left to right in the order in which the pin icons are pressed.
Clicking the icon again will unpin the item and return it to its original order.
e.g.) If you click the icons in the order of "Percentage applicable" and "Number applicable
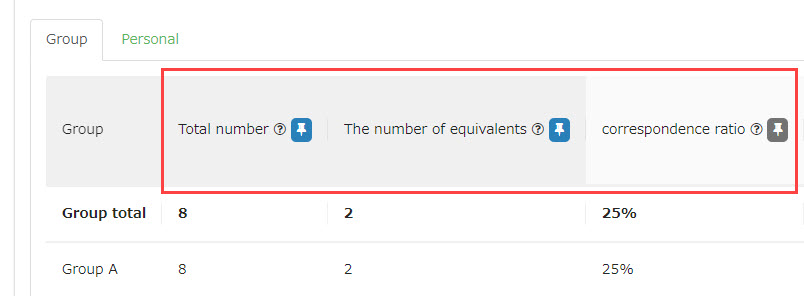
- If no grades are received within the specified time period, the student will be marked as "Not attempted"
- Unassigned to a group, even if there is an individual assignment in the group
- If no elective content is selected, the learning status is "Not selected".
- If the user's best score is not within the specified time period, the best score within the time period will be used
- Users with a status of "Invalid" are not included (*except for the conditions described in "About Disabled Status" below).
About Invalid Status
The paid option "CustomizationIf you subscribe to the "Disabled" status, you can set up the system to display the results of users whose status is "Disabled".
*For more details, refer to Invalid users.