Integration via external system
learningBOX can be integrated via external systems. SAML, SCIM, proprietary SSO, and LDAP are supported.
1. Select the Site customizer in the side menu, and click on the Basic settings.
Click on the "External system linkages" tab in the Basic settings.
*We will not be able to address any issues that may happen as a result of your operation of the Site customizer.
For more details about problems that may occur, click here.
Required
Customization, Site customizer, Management role of Co-admin
SAML
To use SAML, turn on the toggle key on the SAML in the "External system linkages" tab.
*Be sure to click on the "Save" before leaving the page.
Introduction
Regarding SAML, refer to Single sign-on SAML protcol.
SAML with Microsoft Entra ID:
SAML authentication with Microsoft Entra ID is available.
*For more details, refer to SAML integration settings in Microsoft Entra ID.
Advanced settings
01. Automatic account registration when SAML authentication succeeded
When you succeed in SAML authentication with an account that does not exist on learningBOX and try to register it as a new account, turn on the toggle key.
02. Include Requested Authn Context
Turn off the toggle key to support Microsoft365.
03. SAML advanced settings
Register your IdP.
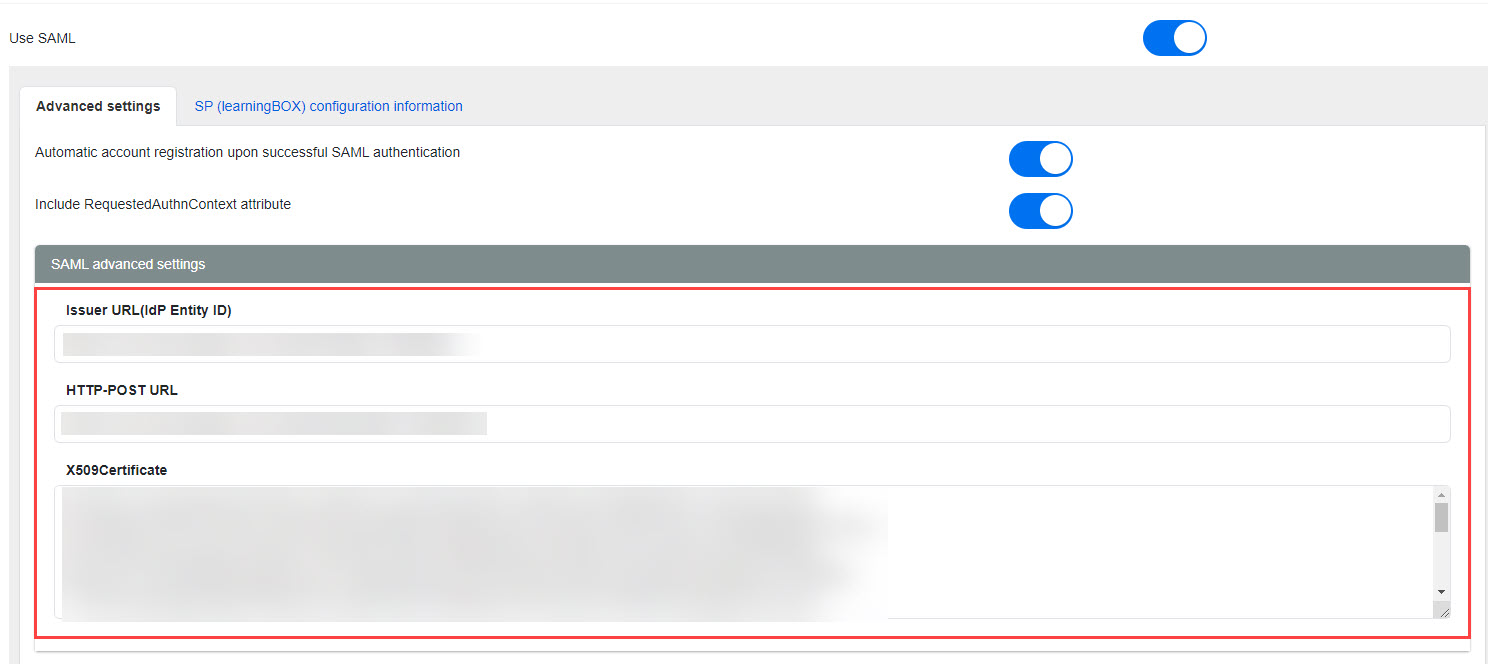
04. SAML Parameter Mapping
Set which parameter values are applied to the login ID, name, and email address respectively.
Enter directly or click "Add" and select one from the list.
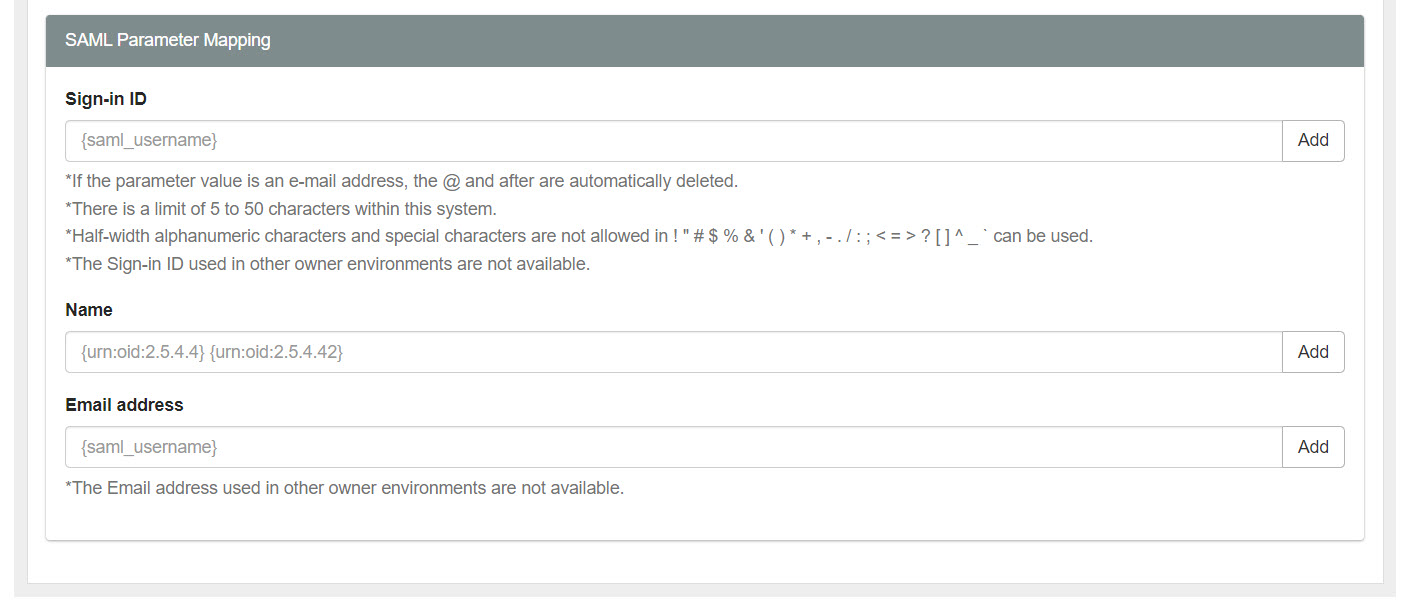
You can set whether or not to use the Input field settingsIf you choose not to use "Login ID" in "Login ID", a random string will be applied to this "Login ID".
SP (learningBOX) configuration information
The information required to register learningBOX as an SP to an IdP is listed.
Enter this information on the IdP.
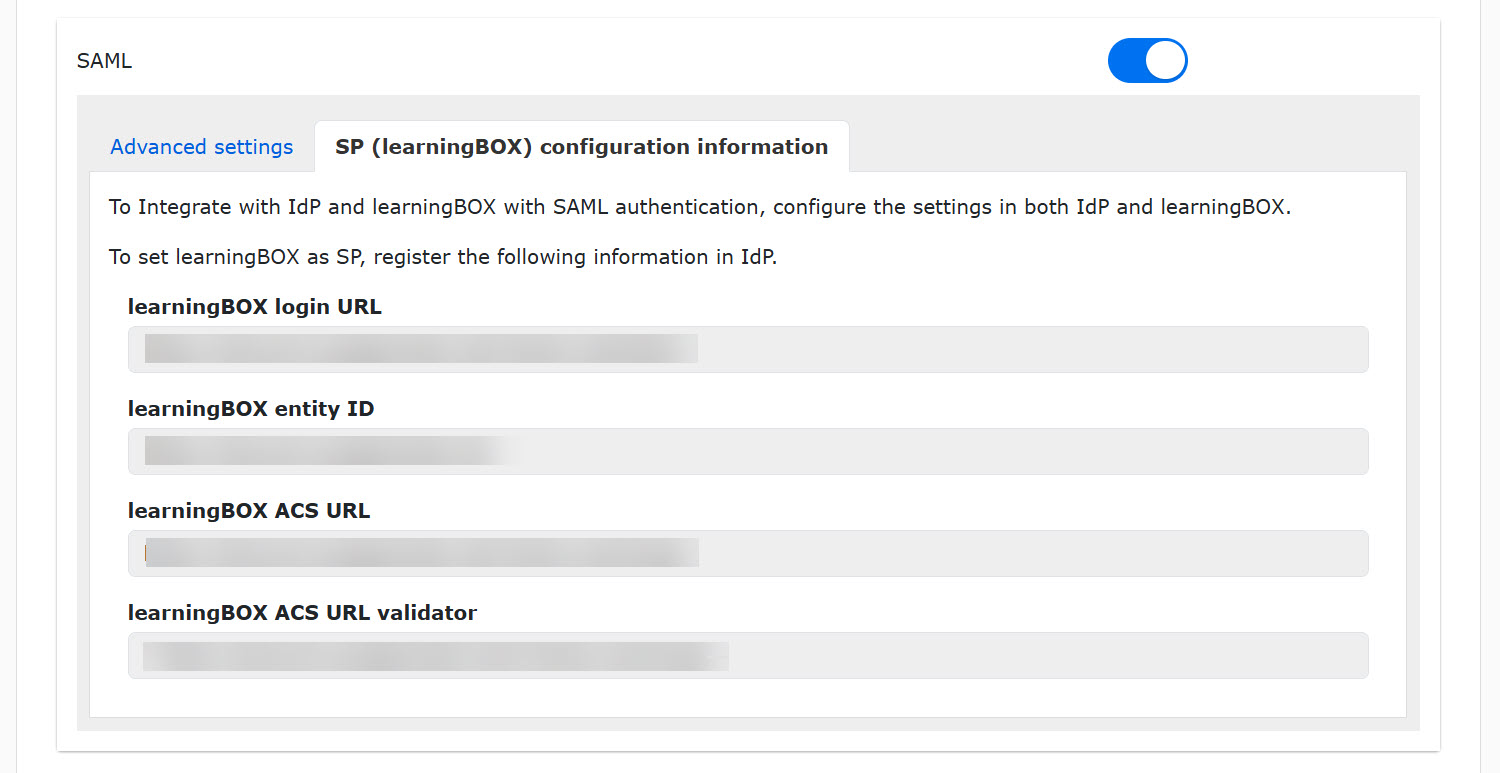
SCIM
SCIM provisioning with Microsoft Entra ID:
SCIM synchronization with Microsoft Entra ID is available.
*For more details, refer to SCIM provisioning with Microsoft Entra ID.
SCIM settings
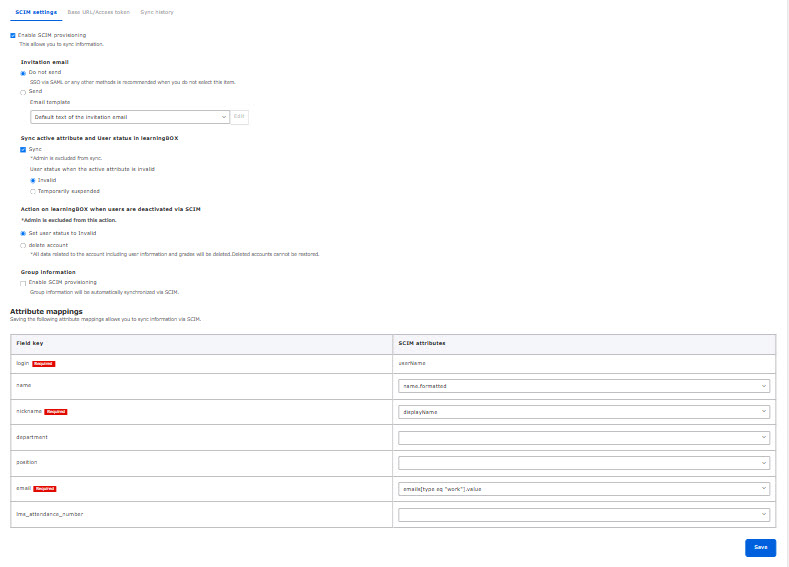
*Be sure to click on the "Save" before leaving the page.
01. Enable SCIM provisioning
If you wish to use SCIM synchronization, please tick the "Enable SCIM provisioning."
02. Send invitation email
Synchronization with IdP allows you to choose whether or not to send an invitation email when registering a new user to learningBOX.
To send them, select an email template from the list.
*If you do not send them, password will not be generated.
03. Sync SCIM's active attribute and User status in learningBOX
The active attribute on the IdP and the user status of the leaningBOX can be synced.
If you wish to sync, tick "Sync."
Select "Invalid" or "Temporarily suspended" for the user status when the active attribute is invalid.
*Admin in learningBOX is excluded from the sync of the user status.
For more information about user status, refer to Add user.
04. Action on learningBOX when users are deactivated via SCIM
You can select the action on learningBOX when users are deactivated via SCIM.
Select either "Set user status to Invalid" or "Delete account."
*All data related to the account including user information and grades will be deleted. Deleted accounts cannot be restored.
Some IdPs may perform the above process when a user's information is completely deleted.
If not completely deleted, the process may be the same as that described in 03.
05. Sync group information
The hierarchical structure of groups set up on the Idp and the information of users belonging to the group hierarchy can be synced.
If you wish to syc those information, tick the "Enable SCIM provisioning."
You can also choose whether "Archive group" or "Delete group."
If the Synchronization check box is unchecked after a group has been linked, the SCIM linked group cannot be deleted on the learningBOX side, nor can the SCIM linked group affiliation of a user be removed.
To delete, etc., please tick the "Enable synchronization of group information" and change the group settings on the IdP side.
06. Mapping
Saving the attribute mappings allows you to sync information via SCIM.
▼ Field Keys
The field keys used on the learningBOX are displayed.
You can edit and add the keys on the Input field settings.
▼SCIM attributes
Select the SCIM attribute from the list that corresponds to the field key on learningBOX.
Please do not select items that do not need to be linked.
*Even if the field key is set to "cannot be changed," the mapped items will be updated during synchronization.
Base URL token
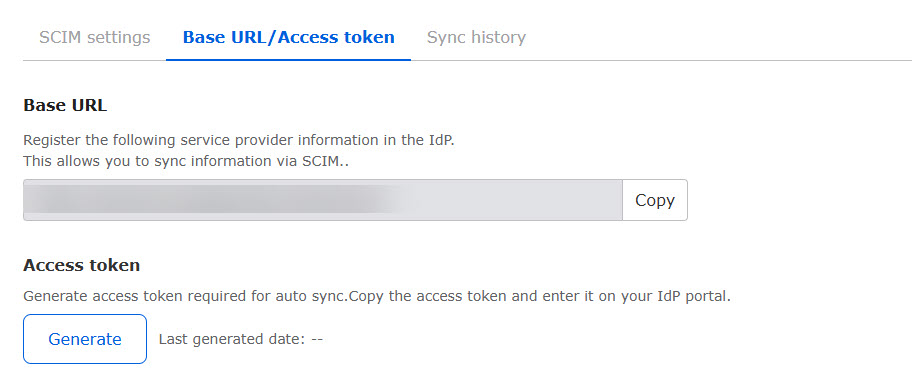
Service provider information and tokens can be issued.
01. Base URL
You can copy the service provider information to provide it to your IdP.
02. Token
You can issue tokens to register with external IdP.
*If you have already used the token, you will need to re-register the token on the IdP side if you reissue it.
Synchronization history
The synchronization history by SCIM will be displayed.
You can also check the history for the most recent year in the Sync history tab.
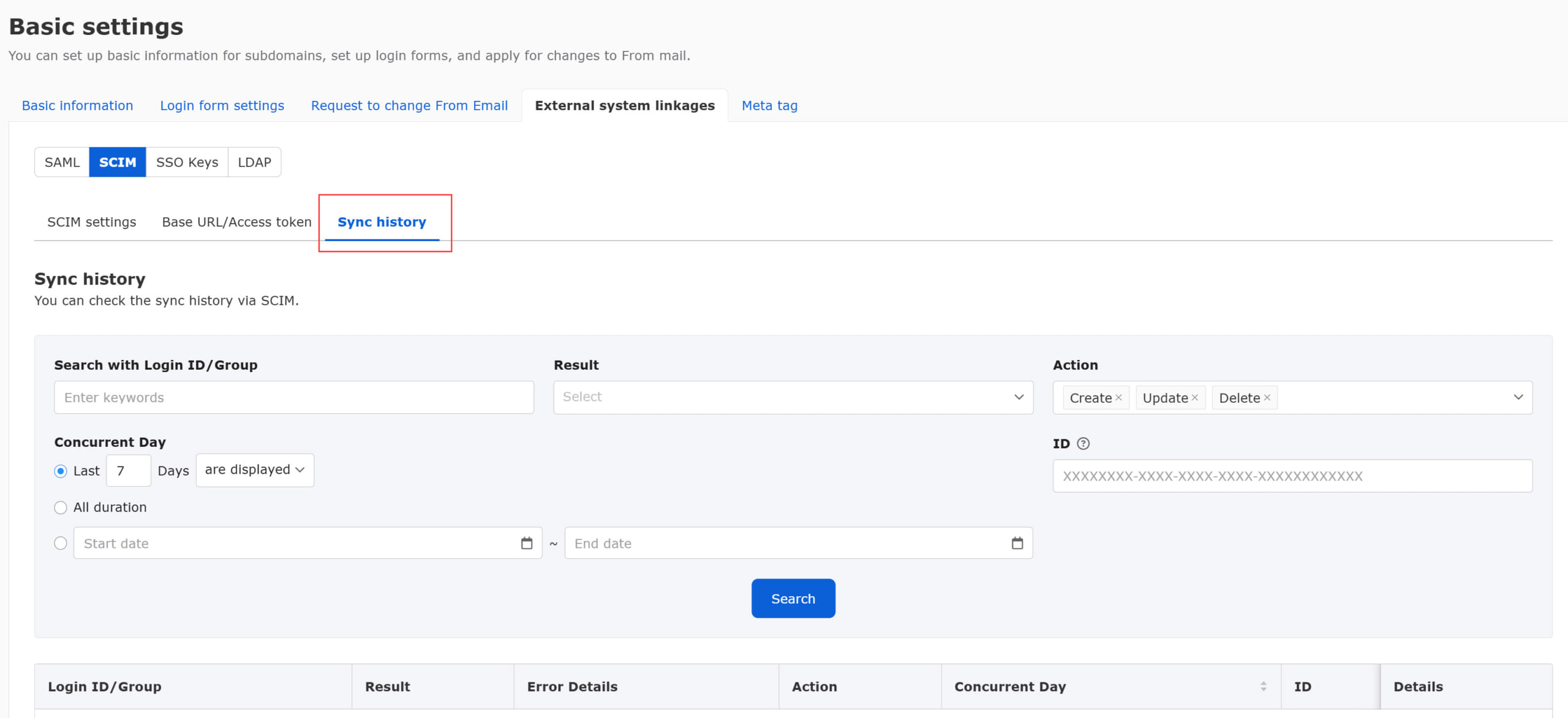
01. Search
You can refine your search for the following items
- Login ID/Group
- Result
- Action
- Concurrent Day
- ID *Enter the 36-character ID that is the SCIM resource identifier.
02. Synchronization history display
The following items will be displayed:
▼ Login ID/Group
The login IDs and groups of users to be synchronized are displayed.
▼ Results
Synchronization results are displayed.
▼ Error Details
If synchronization fails, the error message is displayed.
▼ Data manipulation
The request type (create/retrieve/update/delete) is displayed.
*"Acquisition" is hidden in the default refinement state.
▼ Synchronization Date
The requested date and time are displayed.
They can also be sorted in ascending/descending order.
▼ID
A 36-character ID, the SCIM resource identifier, is displayed.
▼ Details
Request and response details are displayed in json format.
About users/groups synchronized by SCIM linkage
*For more details, refer to Handling of users/groups synchronized by SCIM linkage.
Use of Proprietary SSO Keys
Proprietary SSO is available.
Register SSO key
01. Create new
Click on "+ Create new."
*Up to 100 keys can be registered.
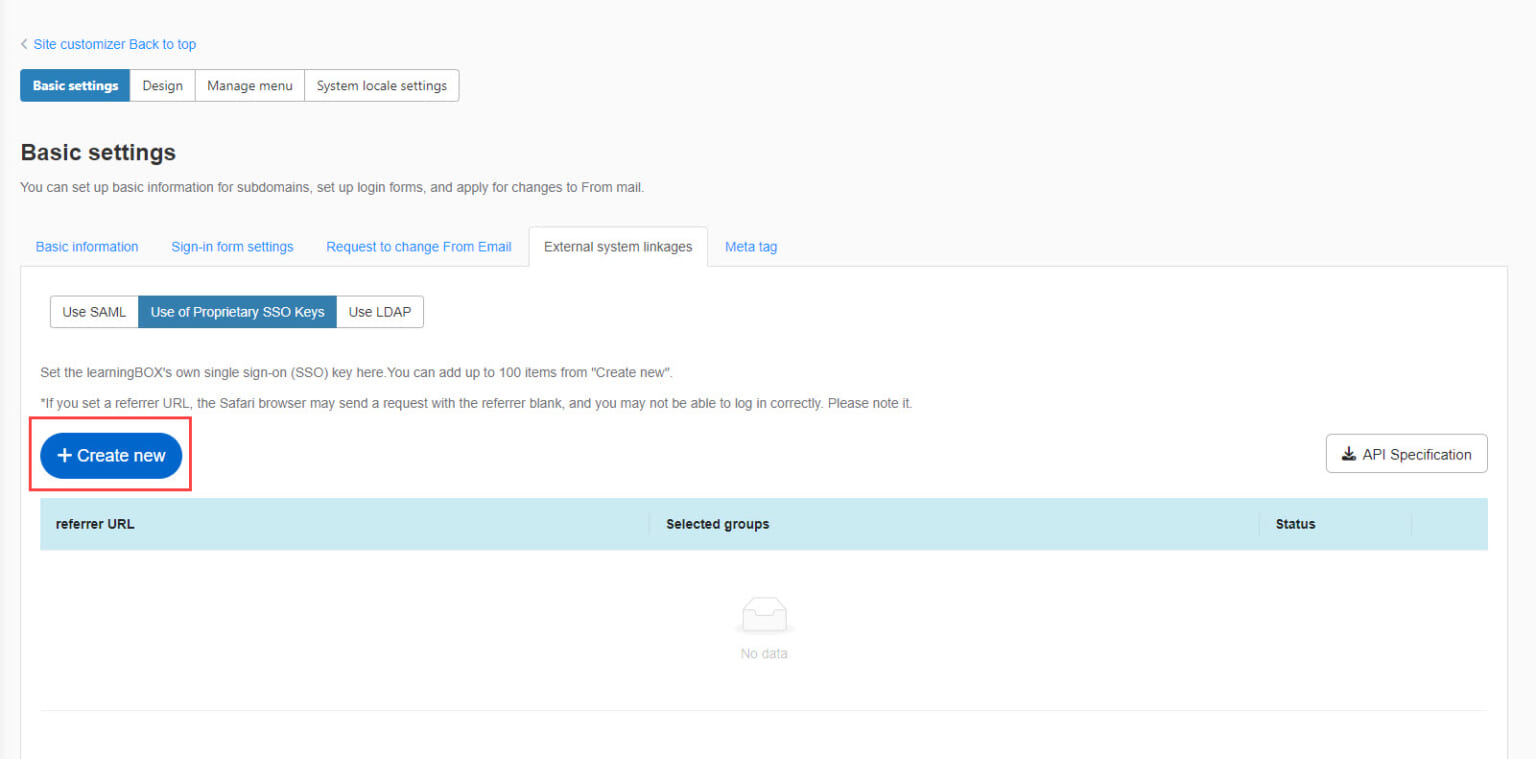
02. Settings
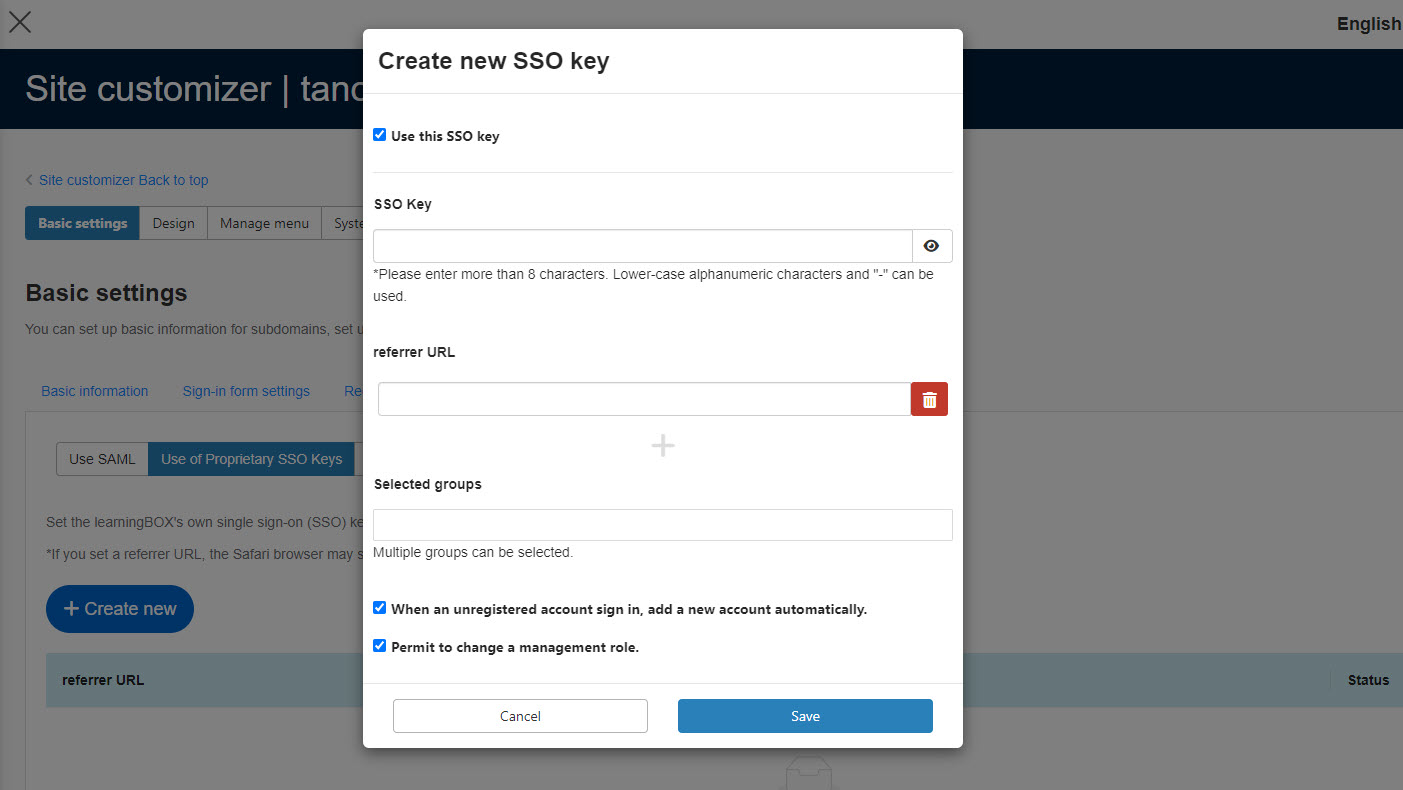
Set each of the following items.
▼ Use this SSO key
Tick the box to use the SSO key you have set up.
▼SSO Key
The API specification is available for download.
Refer to the SSO in the downloaded API specification, and enter the information.
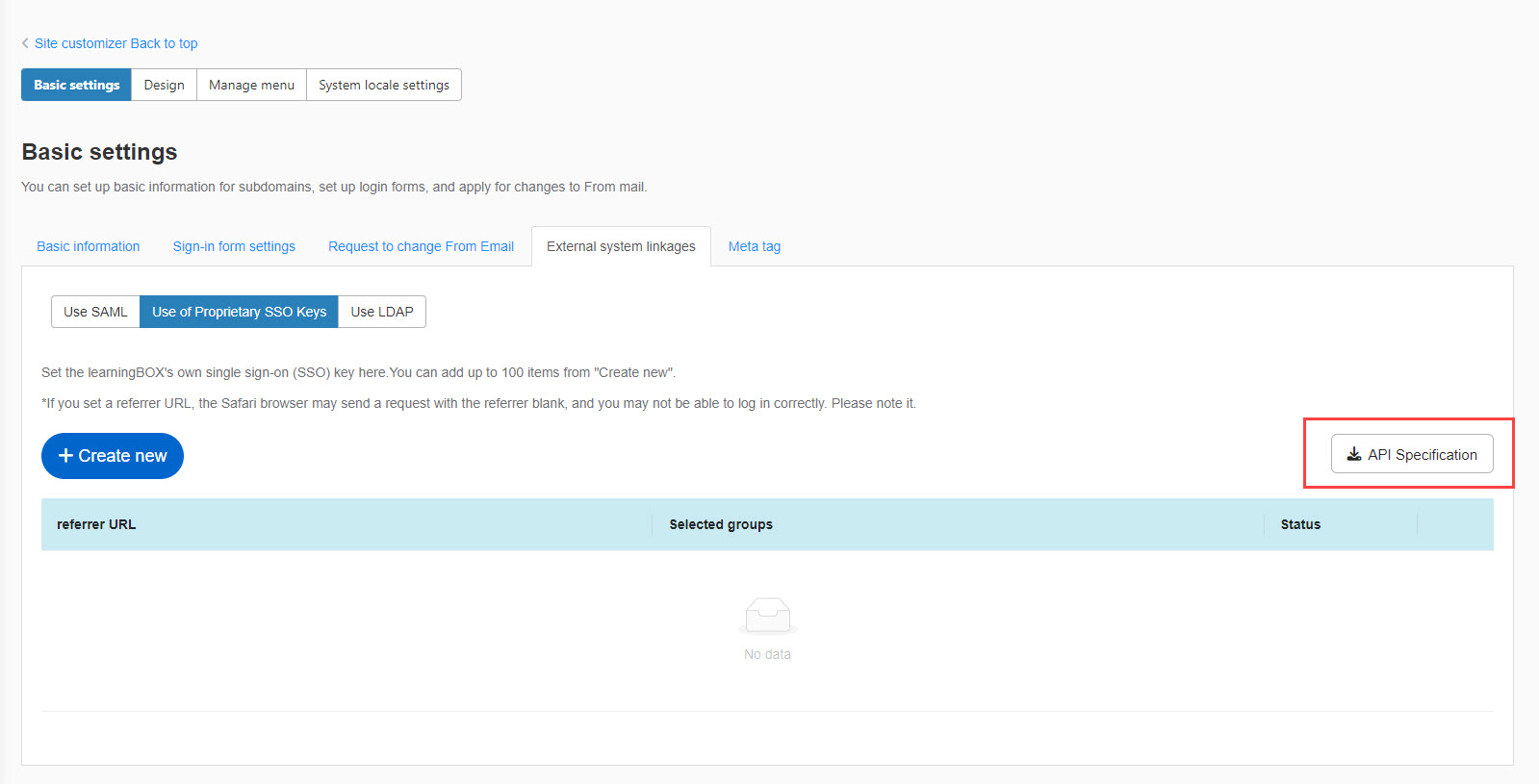
▼ Referrer URL
This setting restricts access, and only the URL you have entered will be allowed to access.
Click the "+" button to add a referrer URL.
To delete a URL, click the trash can icon.
*Up to 10 referrer URLs can be set for one SSO key.
▼ Group
You can specify which groups are allowed to log in.
*Multiple groups can be specified.
When you leave this field blank, no group restrictions will be set.
▼Automatically create a learningBOX account when an unregistered account logs in
When an unregistered account logs in, you can choose whether or not to create a new account.
Tick the box to create a new account.
▼Permit to change a management role
You can choose whether or not to allow overwrite management roles when parameters regarding management roles exist in the API document. To permit the change, tick the box.
When you tick "When an unregistered account log in, add a new account automatically,"
any unregistered account can log in if you specify groups to allow login. The account will also be registered as a member of the specified group.
Edit/delete SSO keys
Click on the "︙" icon > select "Edit" or "Delete."
*For details on items to edit, see "Register SSO key.
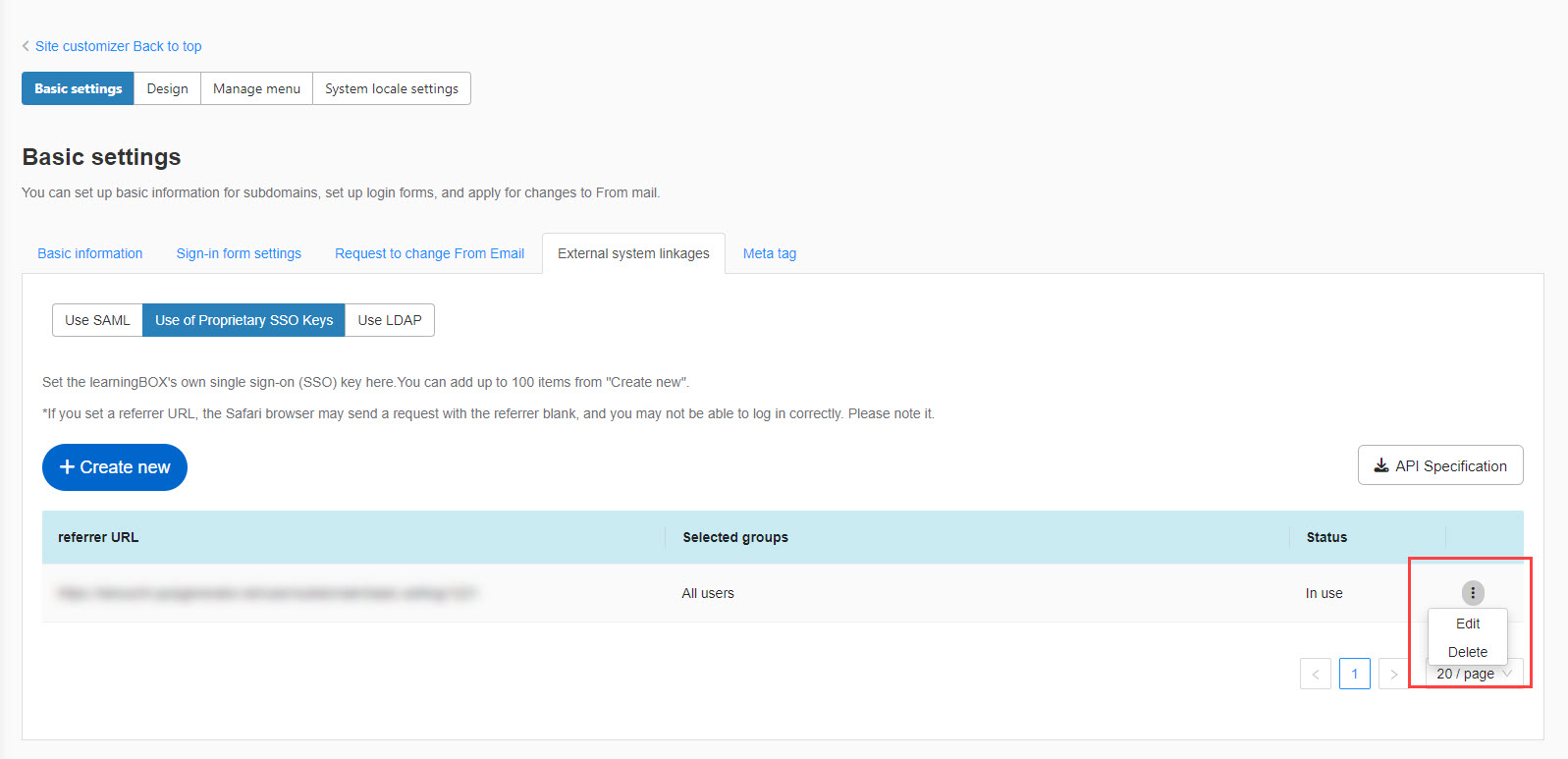
Use LDAP
LDAP integration with external systems is available.
*For more information on how to use the system, see "Use LDAP.