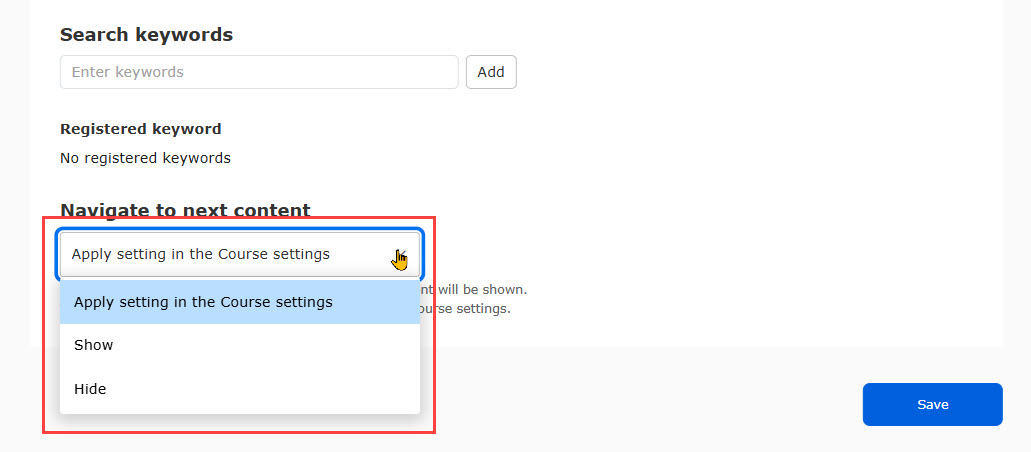Appearance
You can set the thumbnail image, title and other options regarding appearance of the course, folder and content.
Required
Management role of Content manager (Edit)
Steps
01. Go to Manage users
Select Manage content on the side menu.
Click on the gear icon on either course, folder or content and select "Edit."
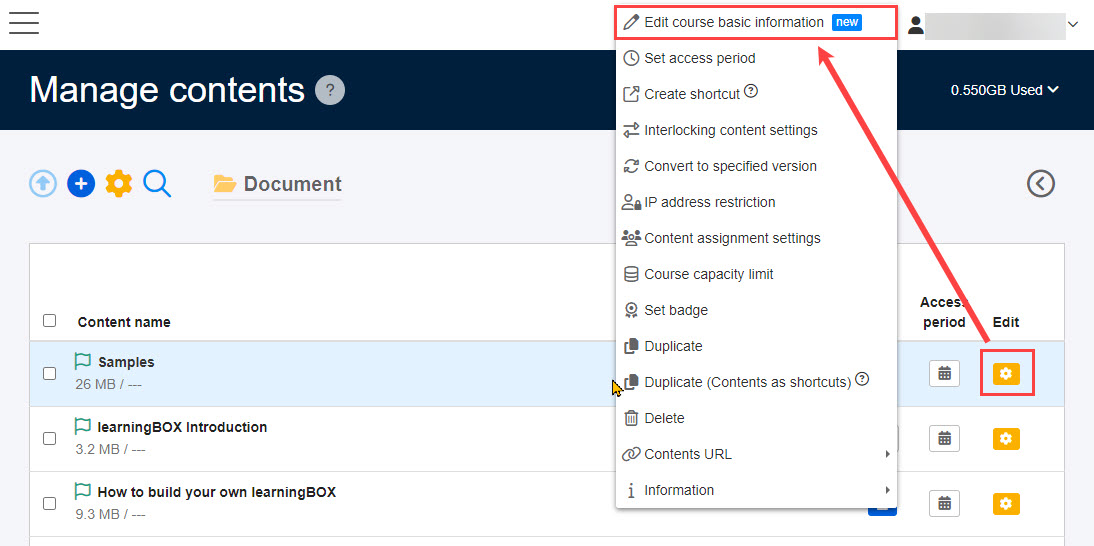
02. Settings
The following page will be shown.
*When all settings are completed, be sure to click "Save" at the bottom of the page.
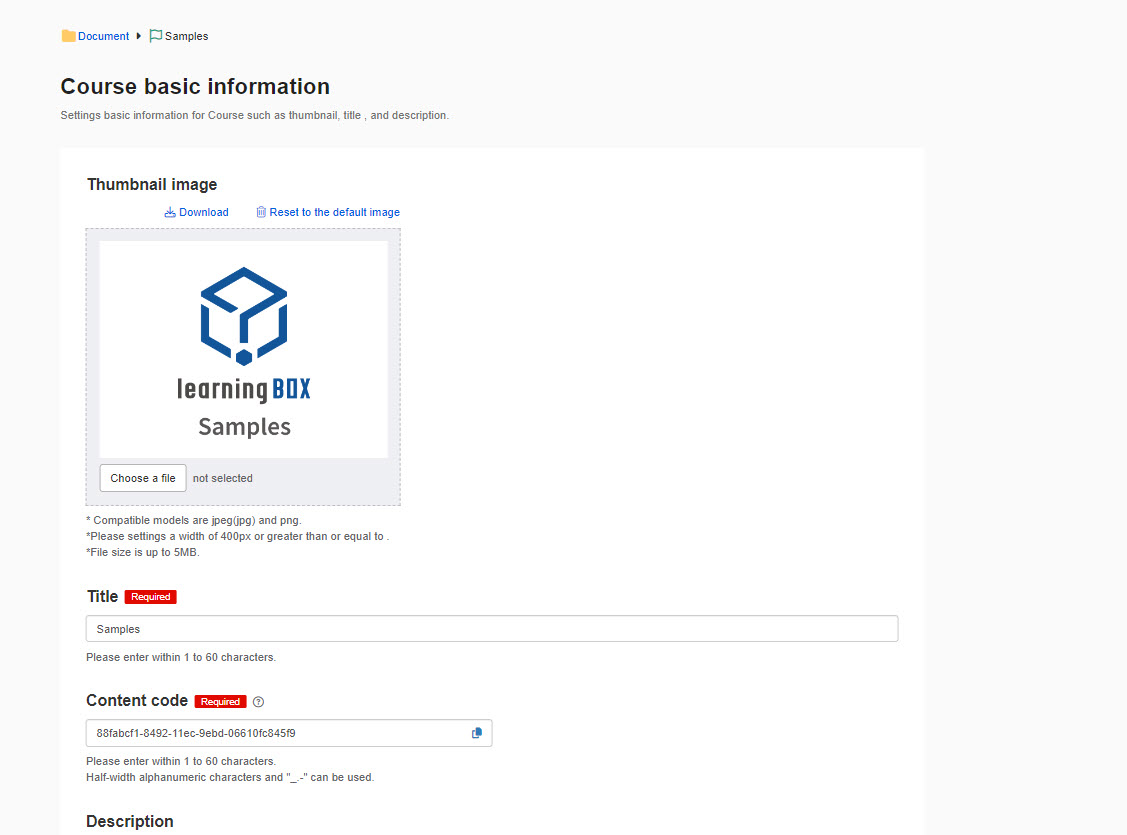
Thumbnail image
You can set the thumbnail image displayed on the "Select a course."
Upload an image file by clicking the "Choose File."
Uploaded images can also be downloaded by clicking Download.
Click "Reset to the default image" to reset.
▼ Title
Enter a title of the course, folder or content.
▼ Content Code
You can set codes for courses, folders or content.
Random numbers are set by default and can be changed to any code.
You can also copy the code by clicking on the copy icon.
▼ Description
You can set a description of the course, folder or content to be displayed on the user interface on the Select a course.
▼Contents Category
Manage content category allows you create content categories.
Tick the one from the list.
▼ Details (Course only)
In addition to the Description, you can add detailed information of the course.
You can change the font size, colors, and other options.
In addition to text, links and tables can also be inserted.
▼ Search keywords
You can set search keywords which is used on the "Select a couse" or "Manage content."
Enter a keyword and click "Add."
*You can add up to 100 keywords in total.
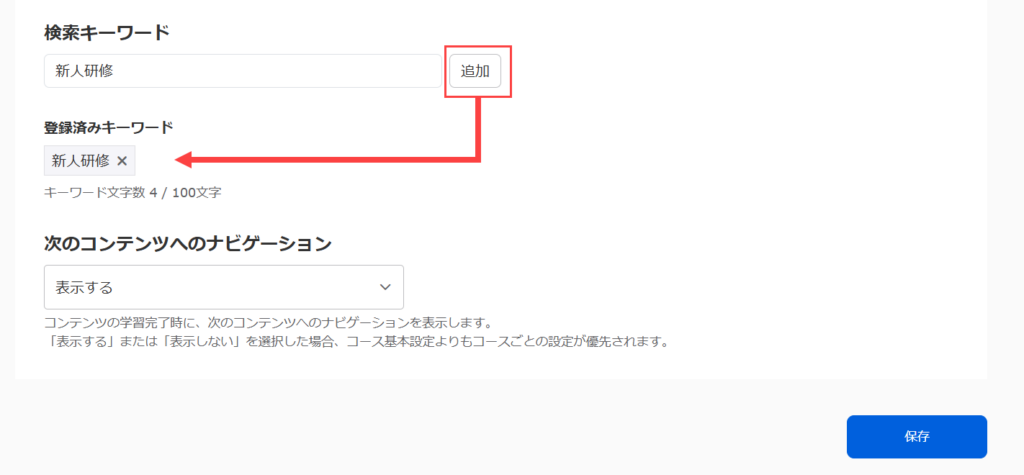
▼Navigating to the next content
You can set "whether or not to display the navigation to the next content when the study of the content is completed" for "each individual course". Basic course settings(The same settings can also be made on the "All Courses" screen, but this screen is for "All Courses").
Please select your preference from the pull-down menu.
*If "Show/Hide" is selected, this setting takes precedence over "Basic Course Settings".
- Adjust to basic course settings: Follows the settings made in the "Basic Course Settings" screen.
- Show: Navigation is displayed
- Not shown: Navigation is not displayed