Score chart
You can set whether or not to use the Quiz/examand "Personality testThe content created in the "Content" section can be linked to the gradebook.
By linking with the gradebook, the results of responses can be analyzed in more detail and used to analyze users' scoring trends and personality.
Cooperation with quizzes and tests
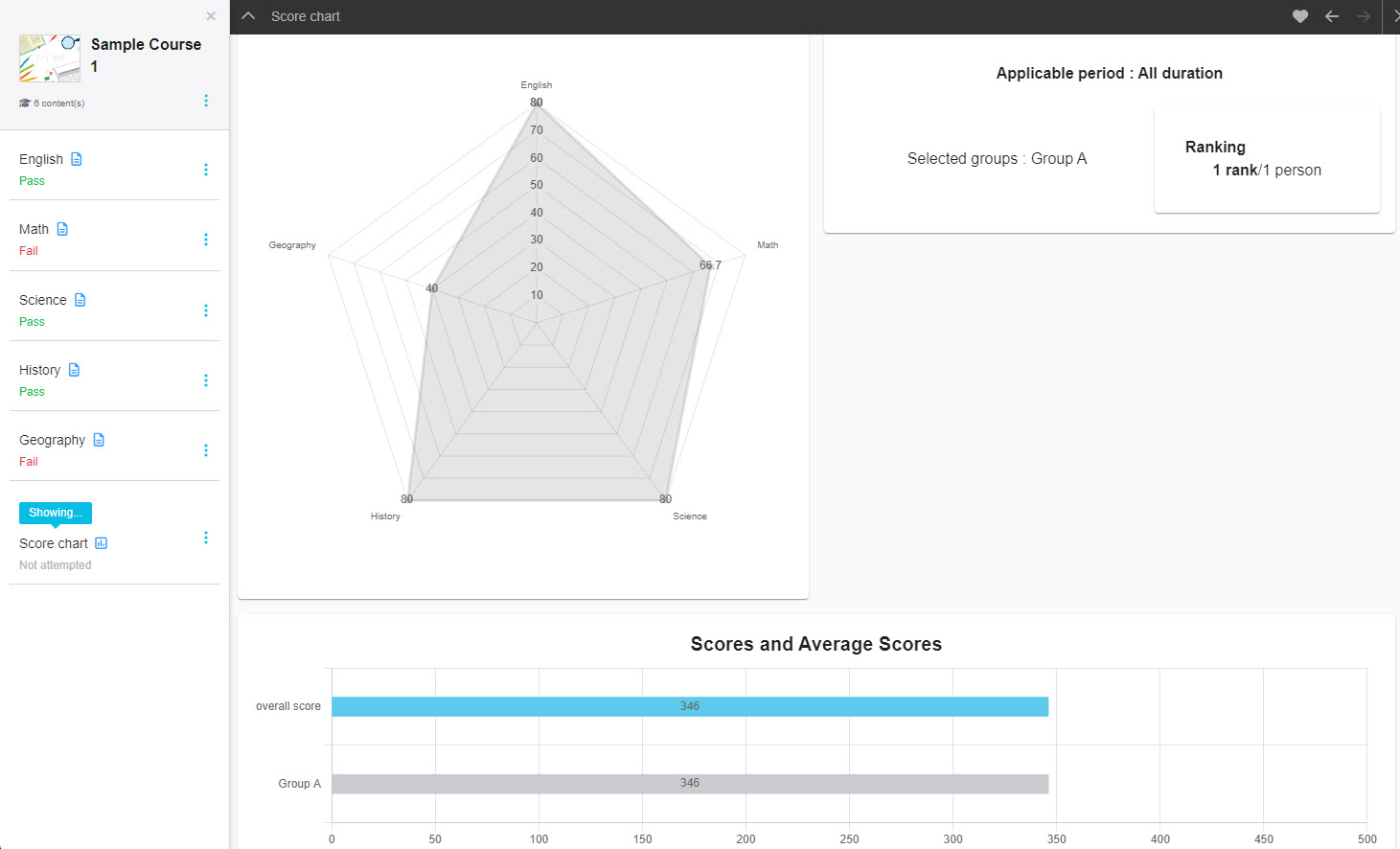
By linking the "quiz/test" to a gradebook, users can see their rank, scores within their group, and average scores. In addition, a chart analysis can be set up to determine at a glance whether users' scores are concentrated in a particular range or widely dispersed (a broad distribution from high to low scores).
*For more information, refer to Gradebook (in conjunction with quizzes and tests).
Linkage with diagnostic tests
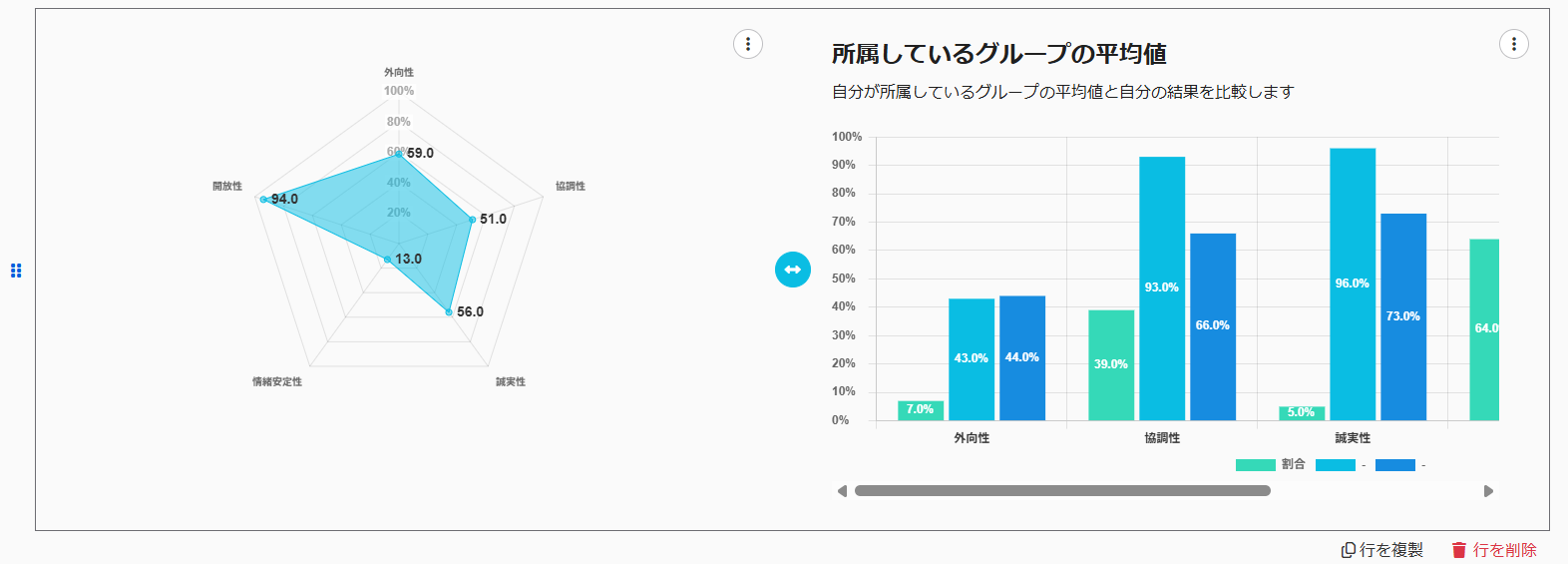
By linking the results of diagnostic test responses to the gradebook, the results can be visualized in numerical and graphical form.
We can assess and analyze each individual's aptitudes and tendencies according to their personalities and strengths, and deepen our understanding of them.
*For more information, refer to Transcripts (in conjunction with diagnostic tests).