Training reservation history (for learners)
You can review or cancel your reserved training sessions.
You can also check on tickets for booked trainings.
Click on the account name in the upper right corner of the screen and select the Training reservation history.
[Training features]
You can build a training program with several courses.
Learners can select and reserve a training course from the list, and take it within the specified period.
Required
Customization
Confirm/Cancel Reservation
01. Open the Training tab
Go to the Training reservation history and select the Trainings tab.
02. Confirm the list of reserved trainings
A list of reserved trainings will be displayed.
Click on the Course included in the Reservation details to view the courses included.
Also, you can check the reservation status on each training.
03. Cancel reservation
Click on the Cancel to cancel reservation.
*Click on the + button to show more.
Enter the reason for cancellation and click Cancel.
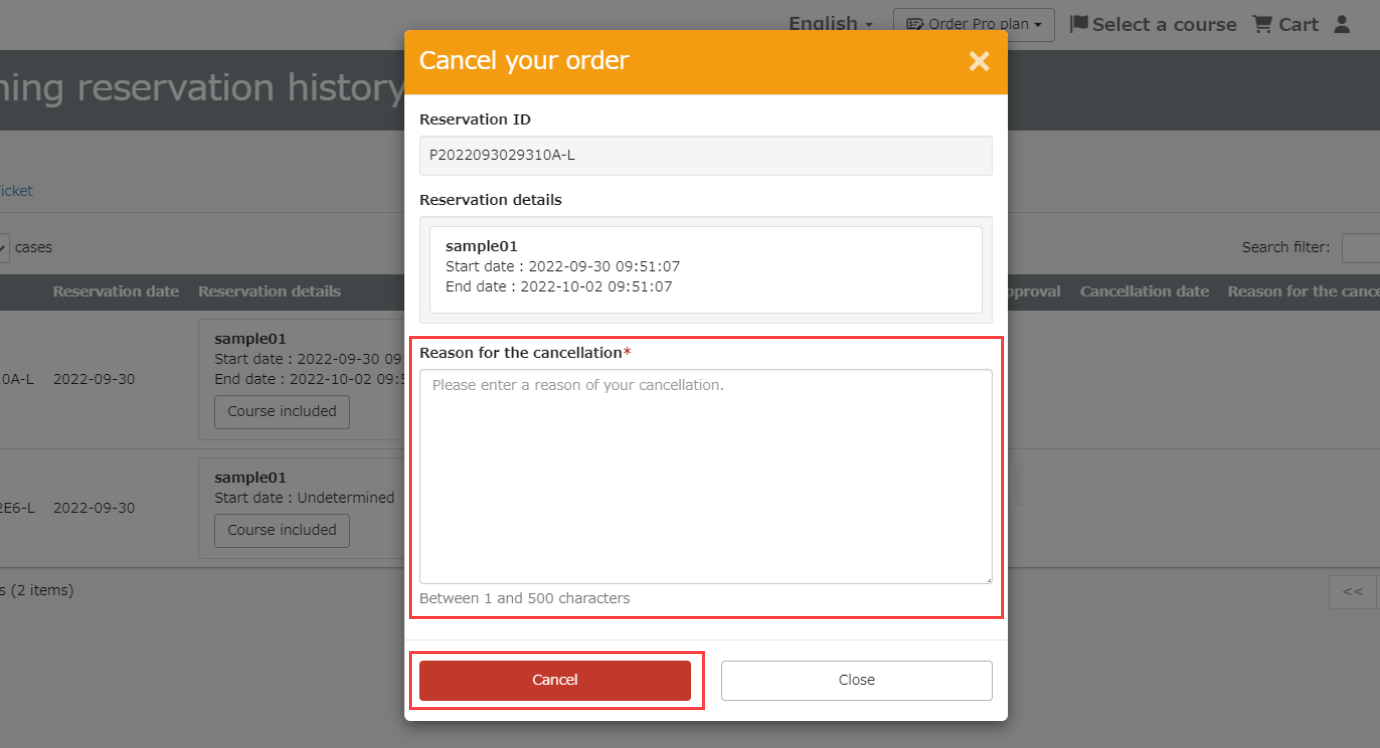
You can set whether or not to use the Basic settingsThe "+" and "-" screens and the "Manage trainingThe "Cancel" button will not appear if you have not allowed the learner to cancel the reservation on any of the "Cancel" screens.
For the training which tickets have already been issued to, learners can cancel only when the attendance status is Before reception.
Confirm ticket
01. Open ticket tab
Go to the Training reservation history and select the Ticket tab.
02. Check the list of tickets
A list of tickets set for the reserved training will be displayed.
Also, you can use the search field at the top of the page.
This helps to find the information including location and ticket code.
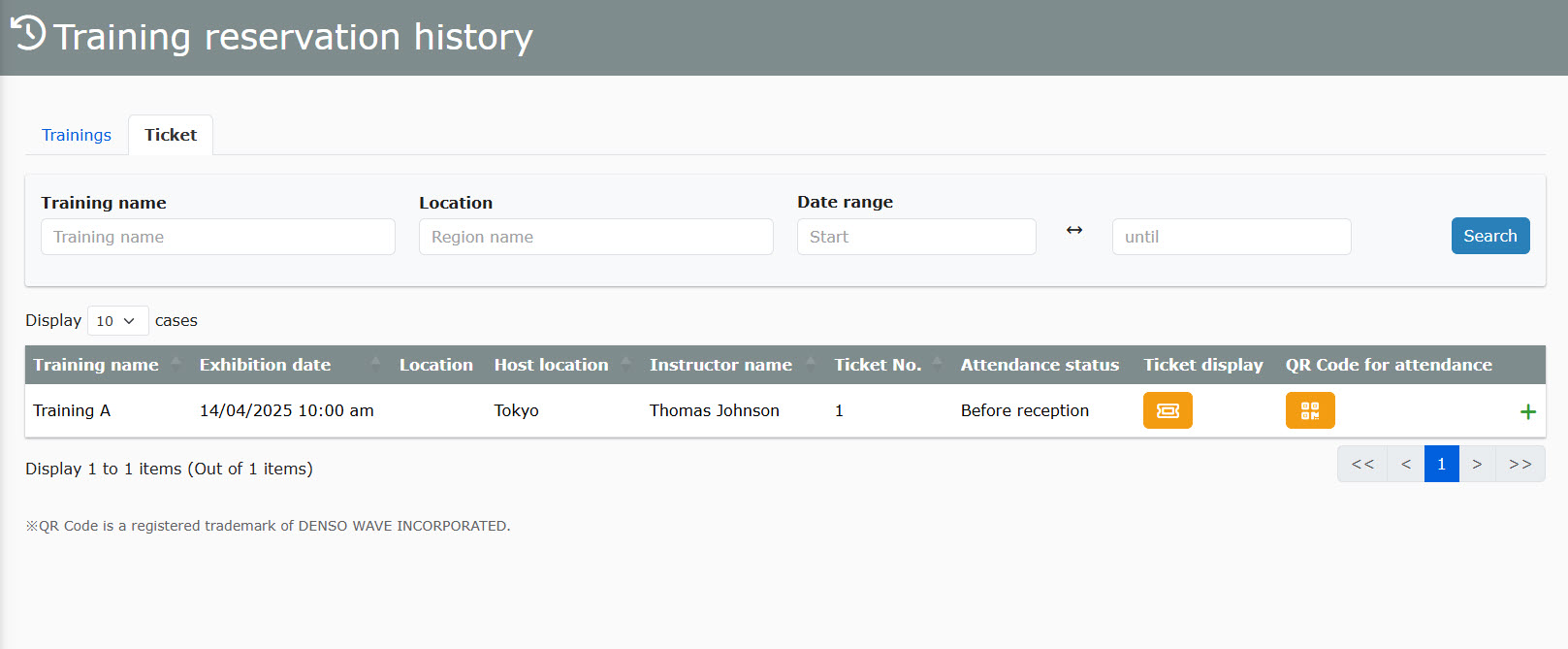
03. Display ticket
Click the ticket icon to show the ticket.
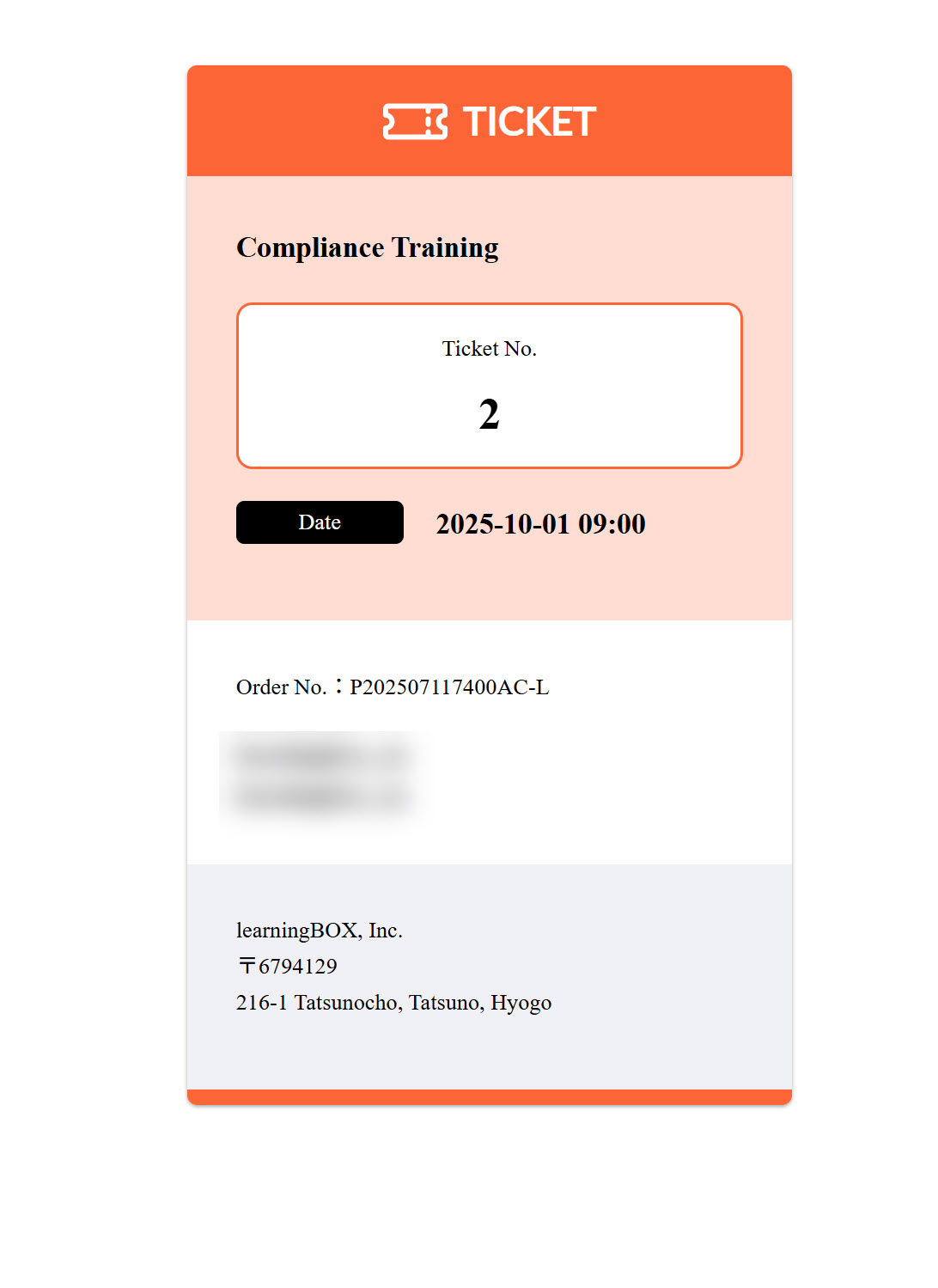
04. Display QR Code
Click on the QR Code icon to display the code. This code will be used to attend the training.
Attendance can be managed by scanning the code at the organizer.
The QR Code will not be displayed when the attendance status is Attend.
Only in the case of "Before reception/Absent", it can be displayed.