Email settings by users
This page describes the email settings by users.
To admins: Content completion notification
The admins will be notified by email when a learner has taken specified content.
01. Go to default settings
Click on "Notifications" > "Email settings" > "Advanced Settings"

02. Select a trigger(s) to send the notificaion
In the pop-up window, select when to send a notificaiton.
*You can tick multiple items.
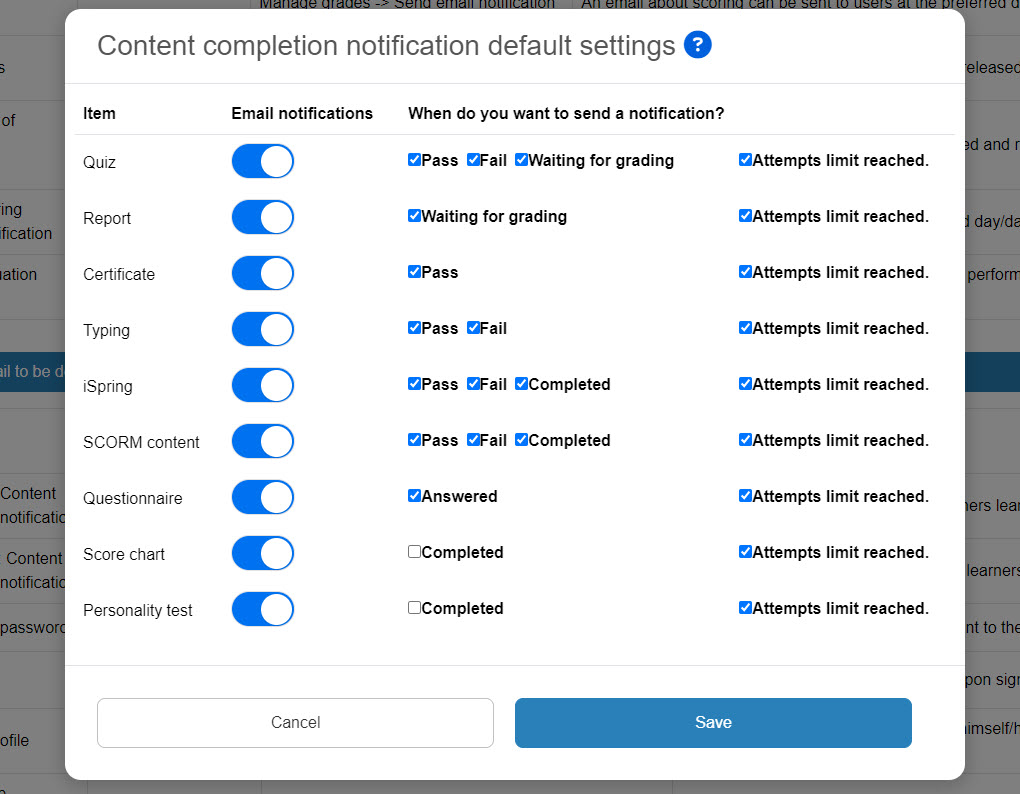
Note
The same settings can also be configured for each content on the Manage content page.
Only the content displayed in the pop-up window can be selected.
*For more details, refer to Edit contentPlease refer to the "Course Notification Settings" section of
Note
When the Grading workflow is set on content such as quiz/exam or report assignment, a notification will be sent to Grade managers(Approve) in addition to Grade managers(Edit/View). Grade managers(Approve) will receive the notification only when "Waiting for grading" is ticked on this window.
*For more details, refer to Grading workflow.
03. Edit template
Email templates to admins can be edited.

▼ Edit
1. Click on a list icon.
2. Click on the pencil icon.
*To restore the edited template to the default, click on the vortex icon.

(2) For approximate operating instructions, please refer to the "Email settings by adminPlease refer to the "Invitation Email Notification" in the "Invitation Email Notification" section as it is the same as the "Invitation Email Notification" section.
Click on Save to complete the settings.
Emails can be sent not only to the owner admin but also to the Grade managers.
If you wish to send a notification to the Grade managers, tick the box in the red frame below.
*Grade managers receive emails regarding grades for which they have a management role.
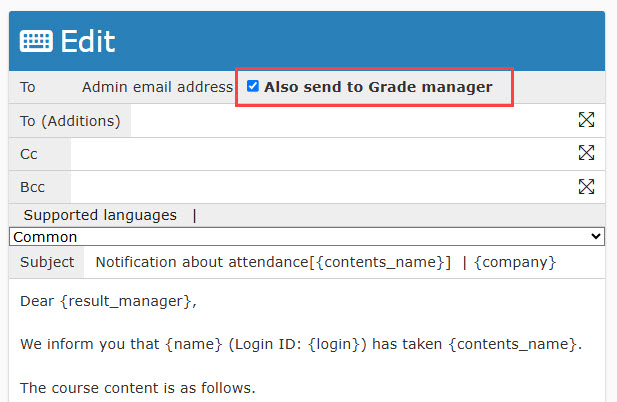
To learners: Content completion notification
When a specified content is completed, a notificaiton will be sent to the learner.
01. Go to default settings
Click on "Notifications" > "Email settings" > "Advanced Settings"

*For information on how to set notification timing and edit email templates, see "To admins: Content completion notificationPlease refer to that as it is common with
Reset password
When a password is reset before login, an email will be sent to the learner.
01. Edit template
You can edit the template following by the steps below.

▼ Edit
1. Click on a list icon.
2. Click on the pencil icon.
*To restore the edited template to the default, click on the vortex icon.

(2) For approximate operating instructions, please refer to the "Email settings by adminPlease refer to the "Invitation Email Notification" in the "Invitation Email Notification" section as it is the same as the "Invitation Email Notification" section.
When all settings are completed, click on the Create new.
Login
A notificaiton will be sent to a learner when the learner logs in to learningBOX.
01. Settings
When learners login, a notification can be sent.
Turn on the toggle key to use this function.

02. Edit template
The following describe how to edit the template.

▼ Edit
1. Click on a list icon.
2. Click on the pencil icon.
*To restore the edited template to the default, click on the vortex icon.

(2) For approximate operating instructions, please refer to the "Email settings by adminPlease refer to the "Invitation Email Notification" in the "Invitation Email Notification" section as it is the same as the "Invitation Email Notification" section.
When all settings are completed, click on the Create new.
Profile change
A notificaiton will be sent to the learners when their profiles are updated.
*For more information about profile update, refer to Profile.
01. Settings
Select On/Off on the "Edit your profile."
Turn on the toggle key to use this function.

02. Edit template
You can edit the email template for profile change notifications.

▼ Edit
1. Click on a list icon.
2. Click on the pencil icon.
*To restore the edited template to the default, click on the vortex icon.

(2) For approximate operating instructions, please refer to the "Email settings by adminPlease refer to the "Invitation Email Notification" in the "Invitation Email Notification" section as it is the same as the "Invitation Email Notification" section.
When all settings are completed, click on the Create new.
Account cancellation
A notification will be sent when the learner cancels the contract.
01. Edit template
To edit the template, please follow the steps below.

▼ Edit
1. Click on a list icon.
2. Click on the pencil icon.
*To restore the edited template to the default, click on the vortex icon.

(2) For approximate operating instructions, please refer to the "Email settings by adminPlease refer to the "Invitation Email Notification" in the "Invitation Email Notification" section as it is the same as the "Invitation Email Notification" section.
When all settings are completed, click on the Create new.
To admin: Account cancellation
When a learner cancels the contract, a notification will be sent to the admin.
01. Edit template
You can edit the email template.

▼ Edit
1. Click on a list icon.
2. Click on the pencil icon.
*To restore the edited template to the default, click on the vortex icon.

(2) For approximate operating instructions, please refer to the "Email settings by adminPlease refer to the "Invitation Email Notification" in the "Invitation Email Notification" section as it is the same as the "Invitation Email Notification" section.
When all settings are completed, click on the Create new.