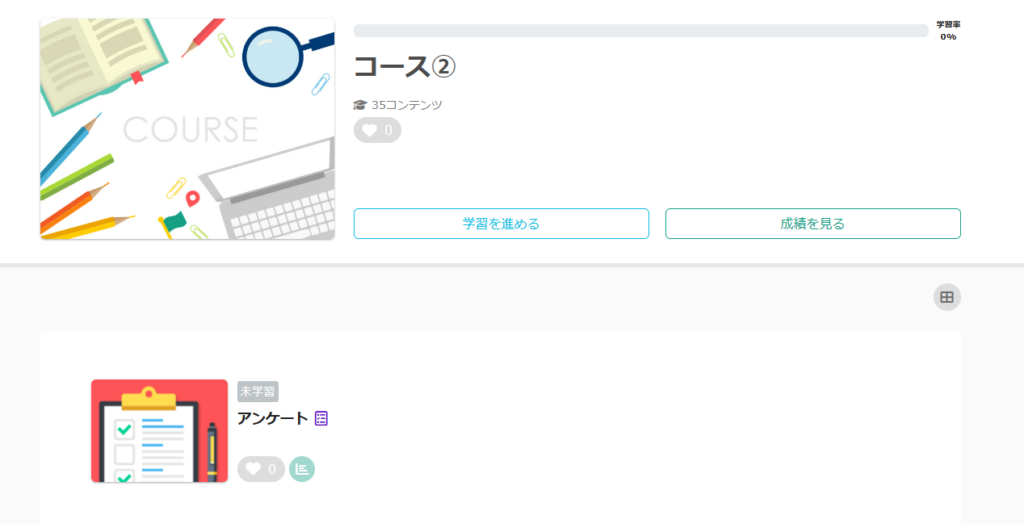公開期間
ご利用条件
コンテンツ管理編集/閲覧権限+コンテンツ割当権限
グループや公開期間の設定
01.公開期間画面を開く
コンテンツ管理画面を開きます。
コンテンツ一覧画面で、対象のコンテンツ等にあるカレンダーのアイコンをクリックしてください。
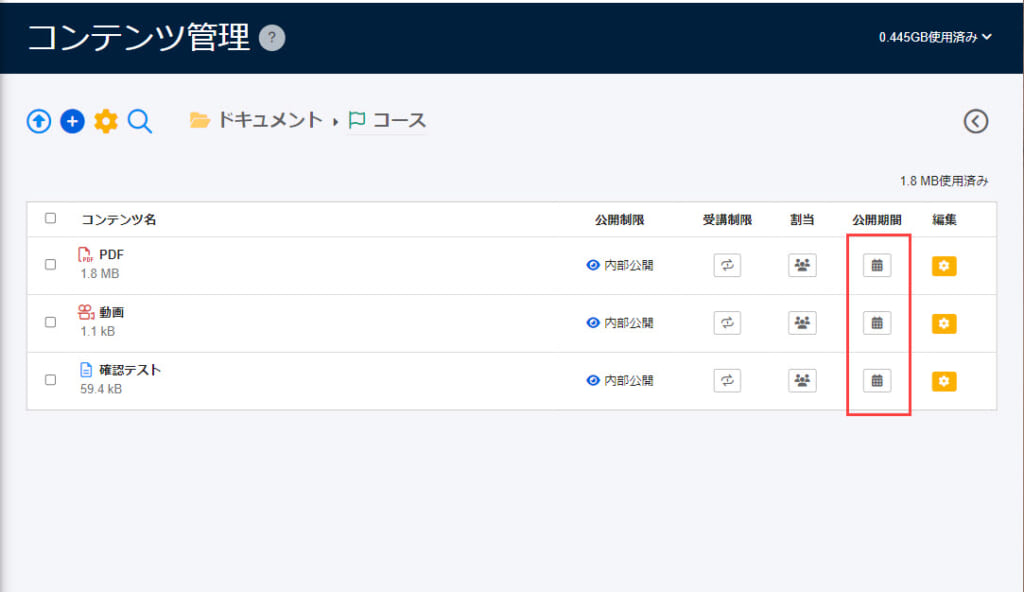
02.公開期間の追加画面を開く
「公開期間」画面で、「+追加」ボタンをクリックしてください。
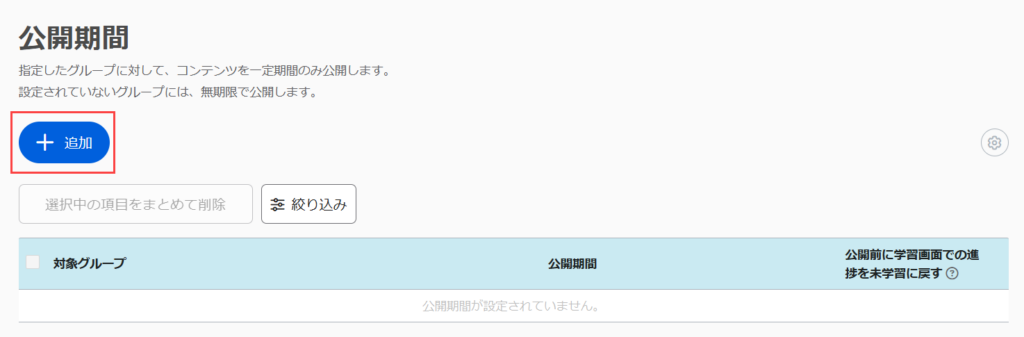
03.各項目の設定
「対象グループ/公開期間/公開前に学習画面での進捗を未学習に戻す」について、設定します。
全ての設定が完了したら、保存してください。
対象グループ
「グループ名で絞り込む」の欄をクリックすると、権限対象のグループが展開された状態で表示されます。
対象とするグループに✔を入れてください(複数選択可)。
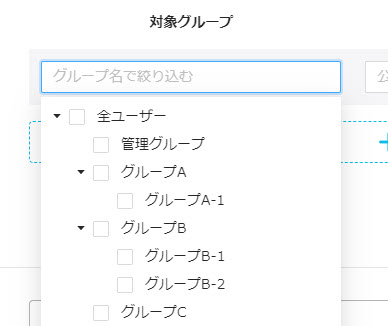
グループの選択を解除する場合は、プルダウン中のグループ名を再度クリックするか、選択したグループの×ボタンをクリックしてください。
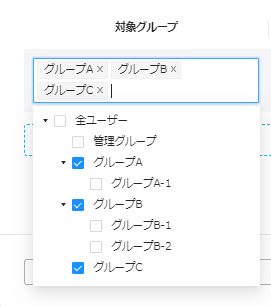
公開期間
続いて、公開期間を設定します。
「公開開始日」「公開終了日」の欄をクリックすると、カレンダーが表示されます。
こちらで、日付と時刻を選択してください。
※日付のみ選択した場合、現在の時刻が反映されます。
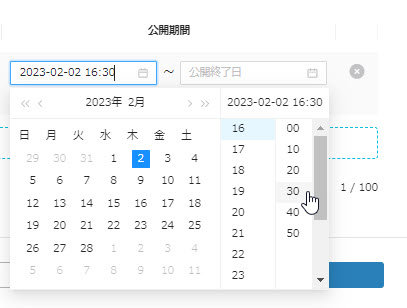
公開前に学習画面での進捗を未学習に戻す
本機能は、あるコンテンツについて、同一グループを対象に複数の公開期間を設定した場合に、適用されます。
チェックボックスに✔を入れると、公開期間の早いものが終わり、次の公開期間が始まるまでに、学習画面での学習ステータスが「未学習」に戻ります。
※見出し/クリア条件/選択型コンテンツ設定には、設定できません。
ご利用条件
コンテンツ管理編集/閲覧権限+コンテンツ割当権限
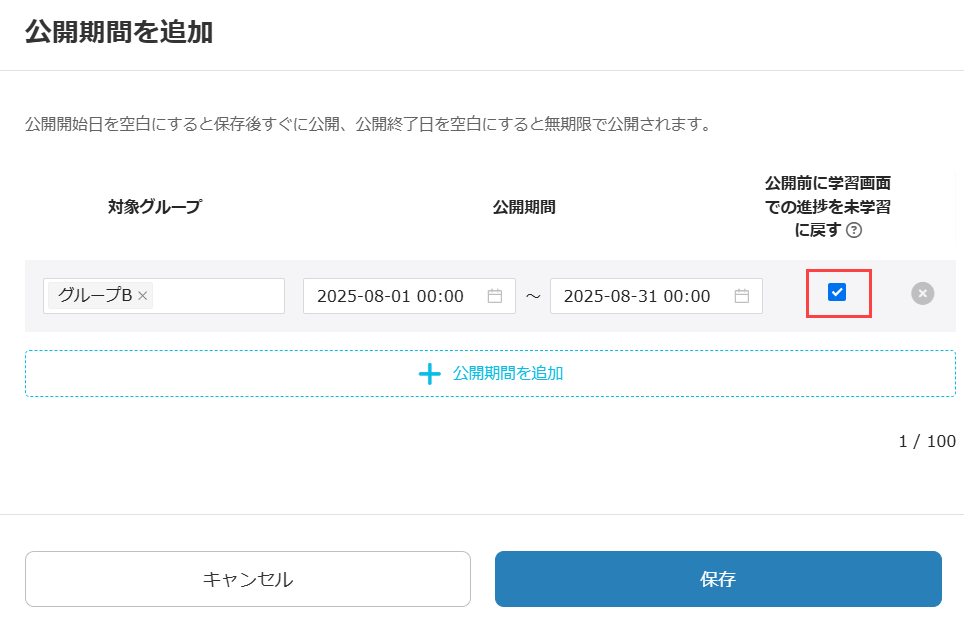
学習完了後に、個々の成績に対して、手動で学習ステータス「未学習」に戻すことも可能です。
※詳しくは、「コンテンツ別」の「03.一括操作」をご参照ください。
公開期間終了後、かつ次の公開期間開始前に、学習画面での学習ステータスは「未学習」に戻されます。ただし、設定されている条件によっては、適用されない場合があります。
※詳細については、下記ユースケースをご確認ください。
▼OKパターン
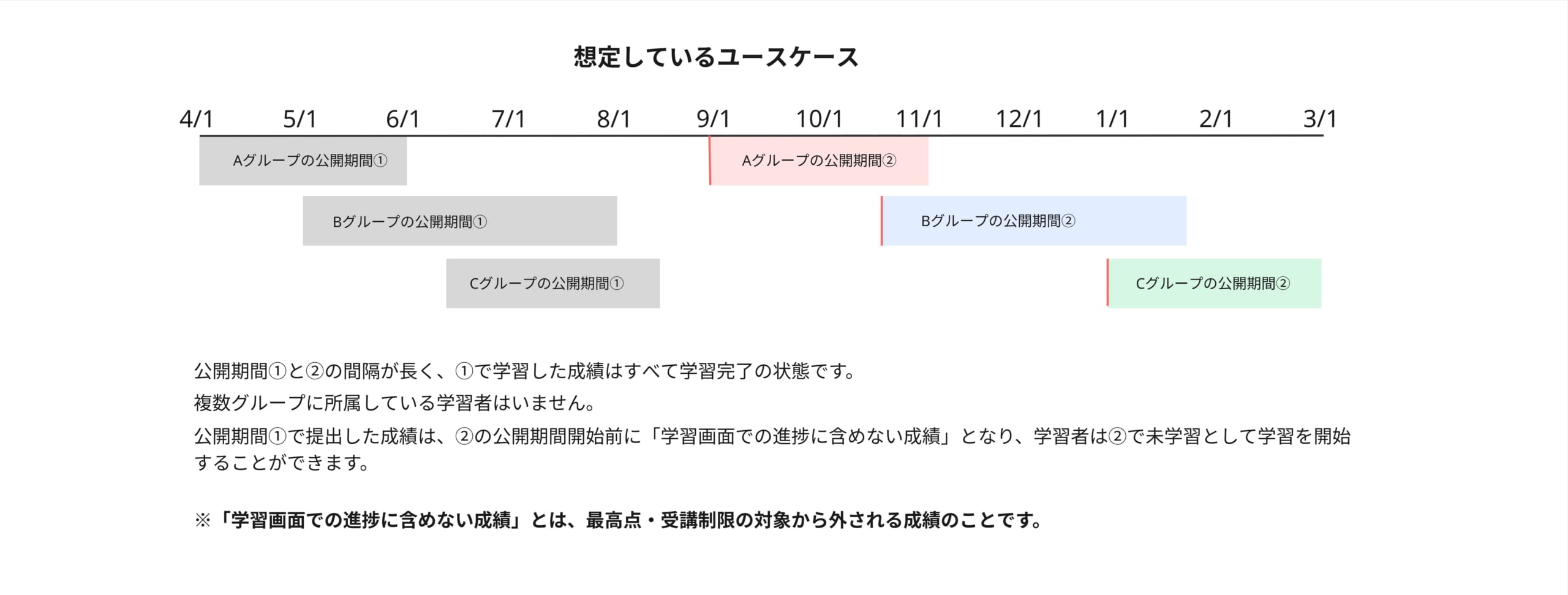
▼NGパターン
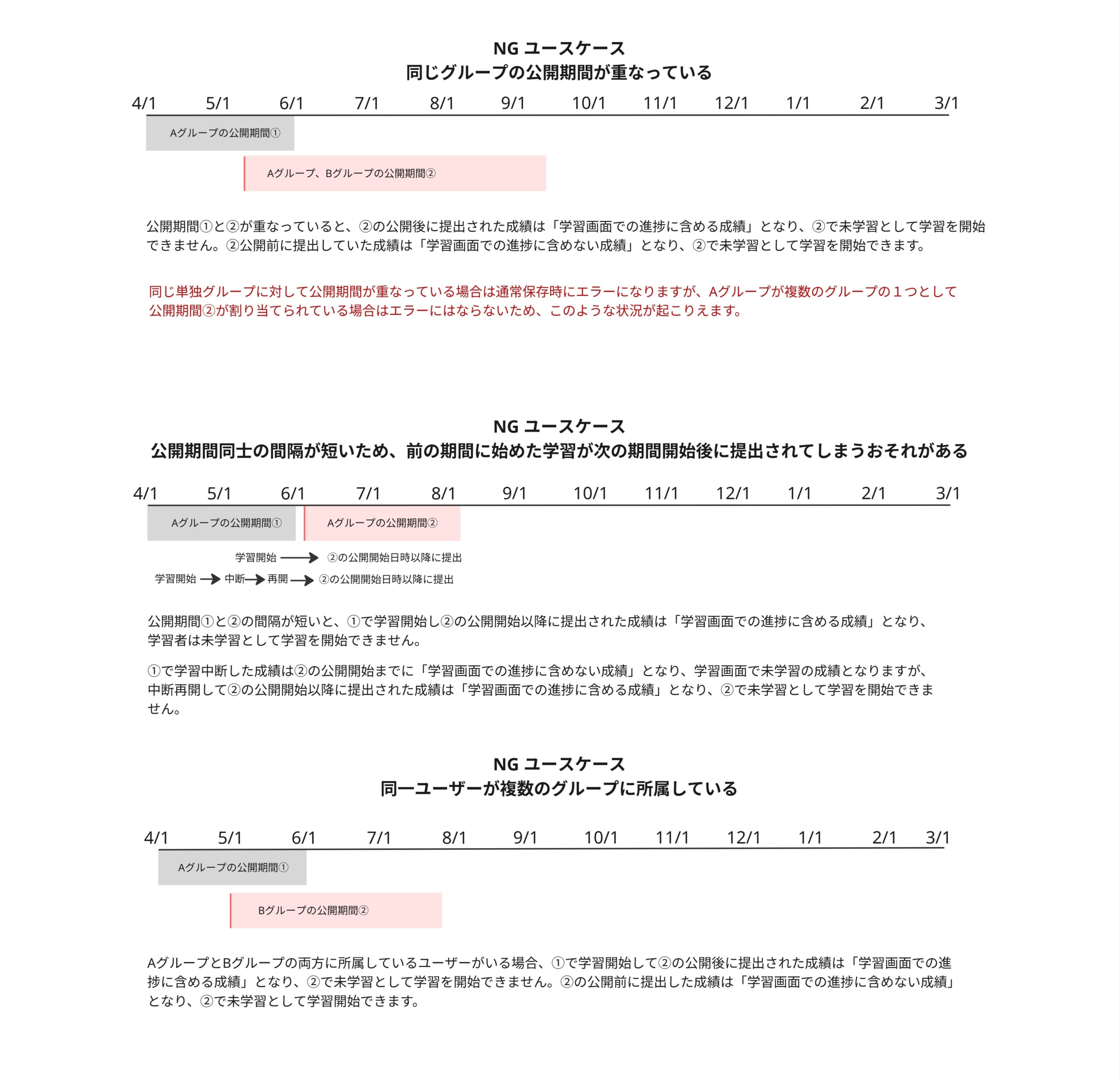
04.公開期間の追加
公開期間の設定を追加する場合は、「+公開期間を追加」ボタンをクリックしてください。
設定方法については、「03.各項目の設定」をご参照ください。
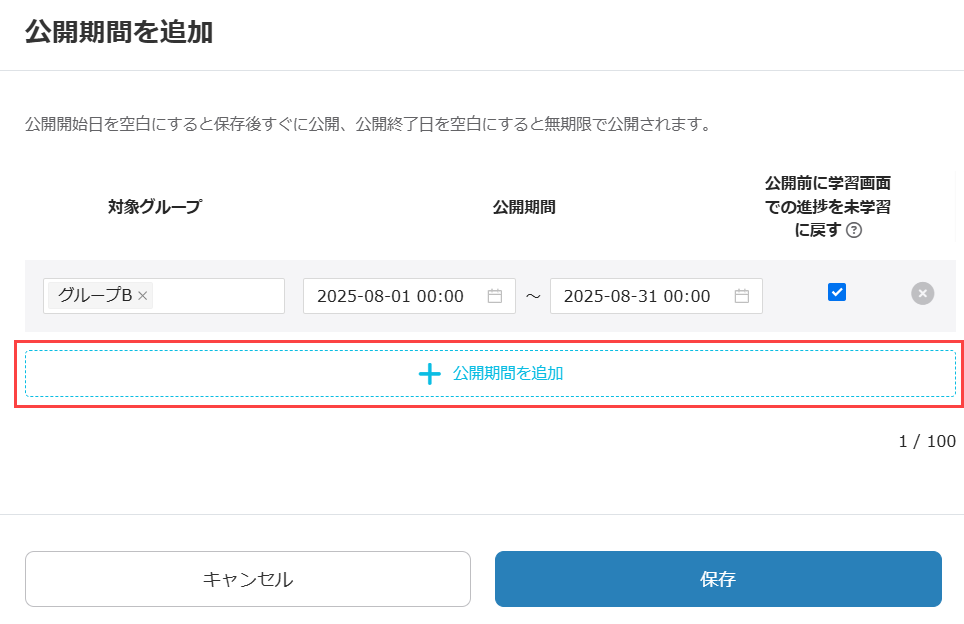
05.公開期間の削除
設定した公開期間を削除する場合は、右にある×ボタンをクリックしてください。
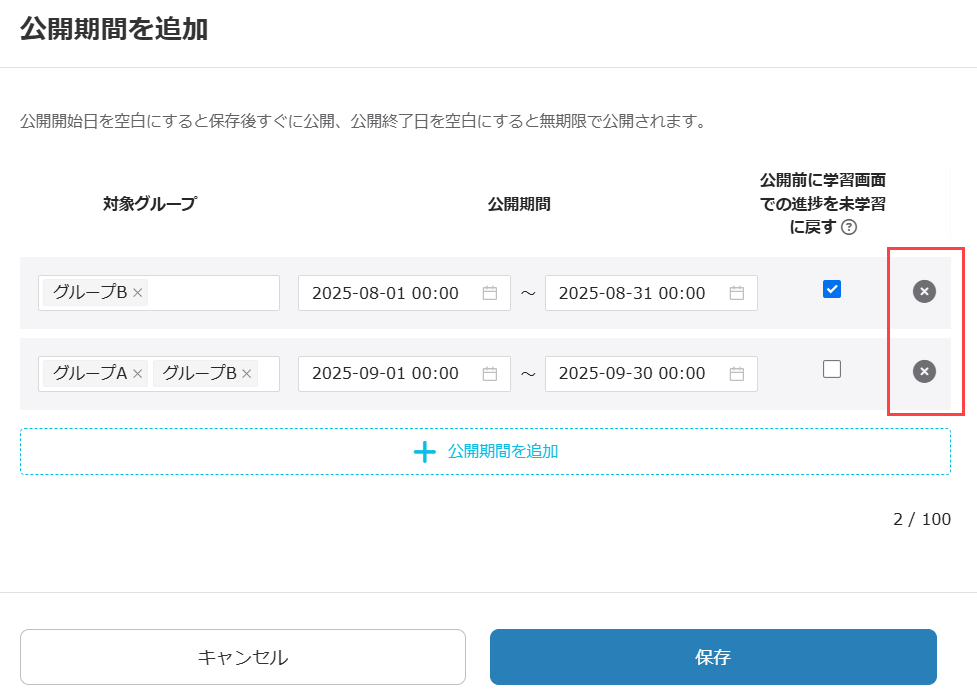
06.公開期間の一覧表示
「公開期間」のTOP画面に、作成した設定が一覧で表示されます。
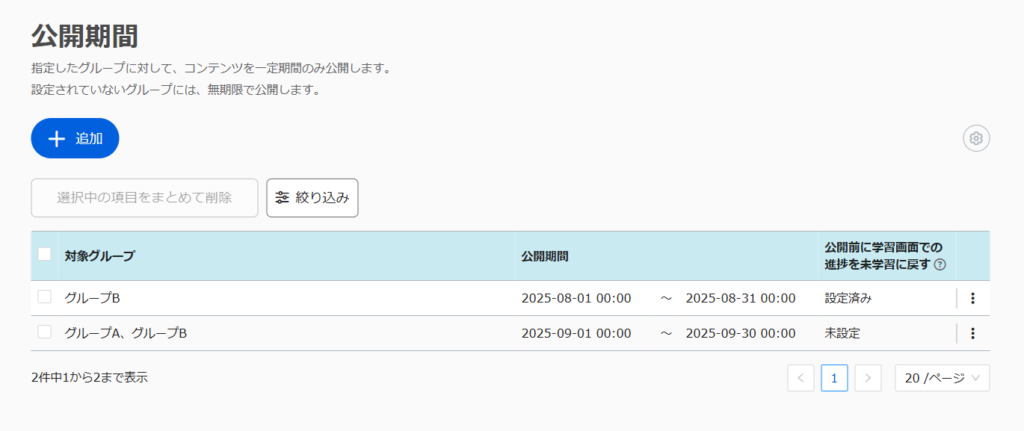
07.表示の絞り込み
「絞り込み」ボタンをクリックすると、一覧表示を絞り込む条件を指定できます。条件は、「グループ」「公開期間」で設定できます。
設定したグループや公開期間を削除する場合は、×ボタンをクリックしてください。
設定を全てクリアする場合は、「条件を解除」をクリックしてください。
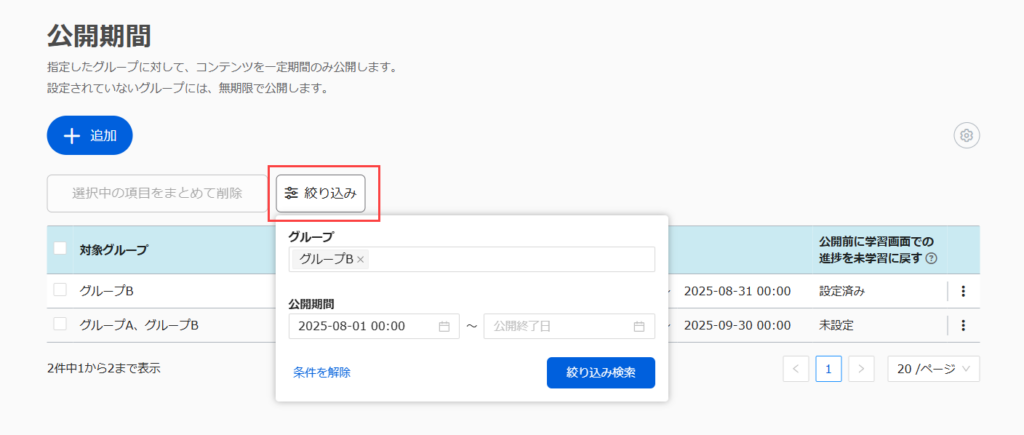
08.編集/削除
作成済みの設定を編集する場合は、各設定の右にある「︙」のアイコンをクリックし、「編集」を選択してください。
なお、編集方法については、「03.各項目の設定」をご参照ください。
また、「削除」を選択することで、各設定を個別に削除できます。
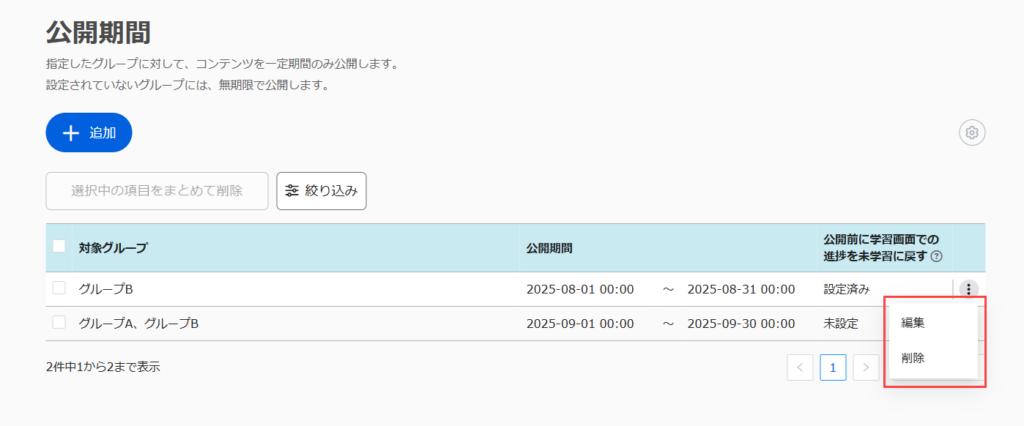
複数の設定をまとめて削除する場合は、各設定に✔を入れて、「選択中の項目をまとめて削除」をクリックします。選択を解除するには、チェックボックスを再度クリックするか、「選択を解除」をクリックしてください。
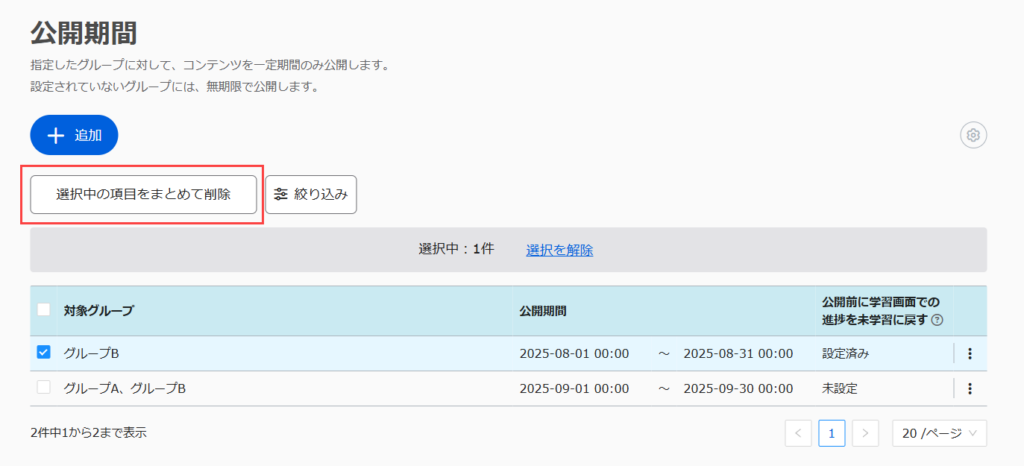
「対象グループ」の左にあるチェックボックスをクリックと、ページ内の全ての設定を選択することも可能です。
ページをまたいで大量に公開期間を設定した場合、全件選択できるボタンが併せて表示されます。
こちらをクリックすることで、一括で全ての設定を削除することが可能です。
なお、「選択を解除」から全件選択を解除できます。
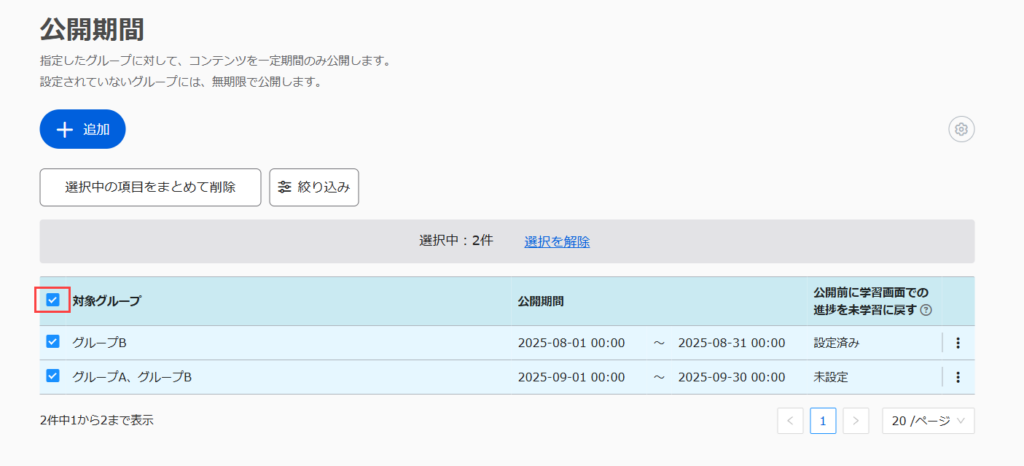
詳細設定
公開期間外において、コースを選ぶ画面におけるコンテンツをどのような表示にするか設定します。
01.詳細設定画面を開く
「公開期間」のTOP画面で、右端にある歯車のアイコンをクリックしてください。
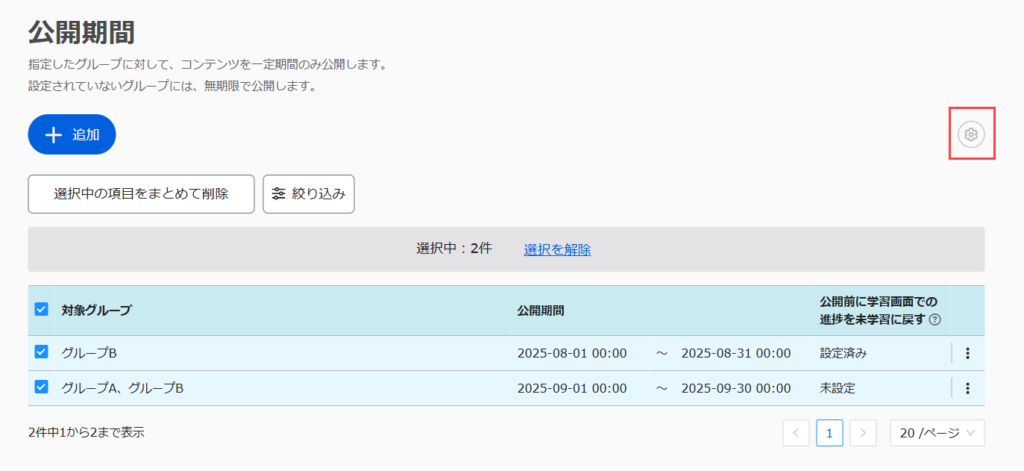
設定は、「グレーアウトで表示」「非表示」のいずれかを選択できます。
公開開始日前と終了日後のそれぞれについて、設定してください。
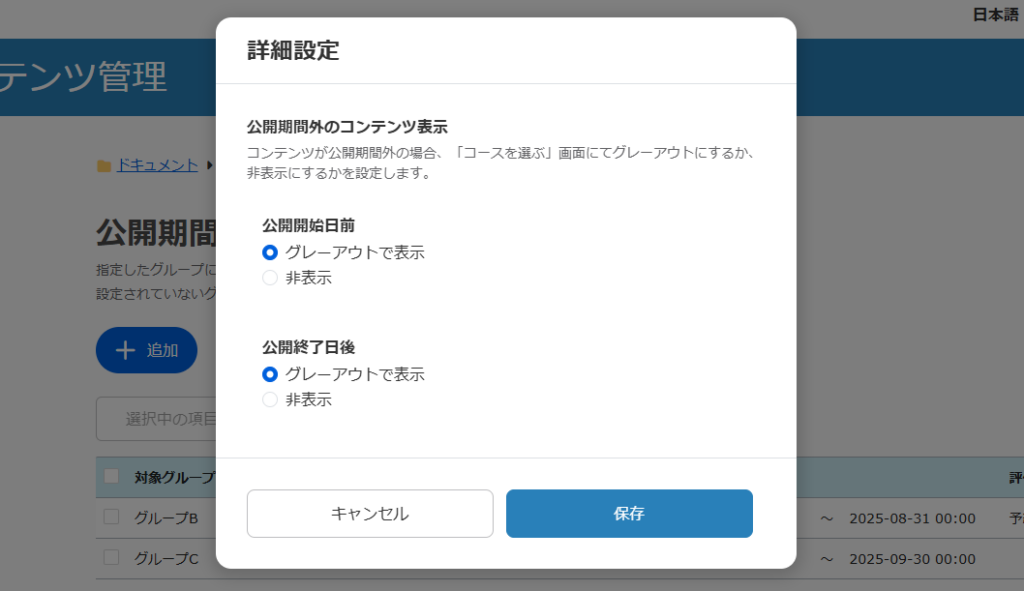
見出し/選択型コンテンツ/クリア条件については、公開期間外において必ず非表示となります。
設定後の表示
コンテンツ管理画面でのアイコン表示
公開期間を設定すると、アイコンが青色に変わります。
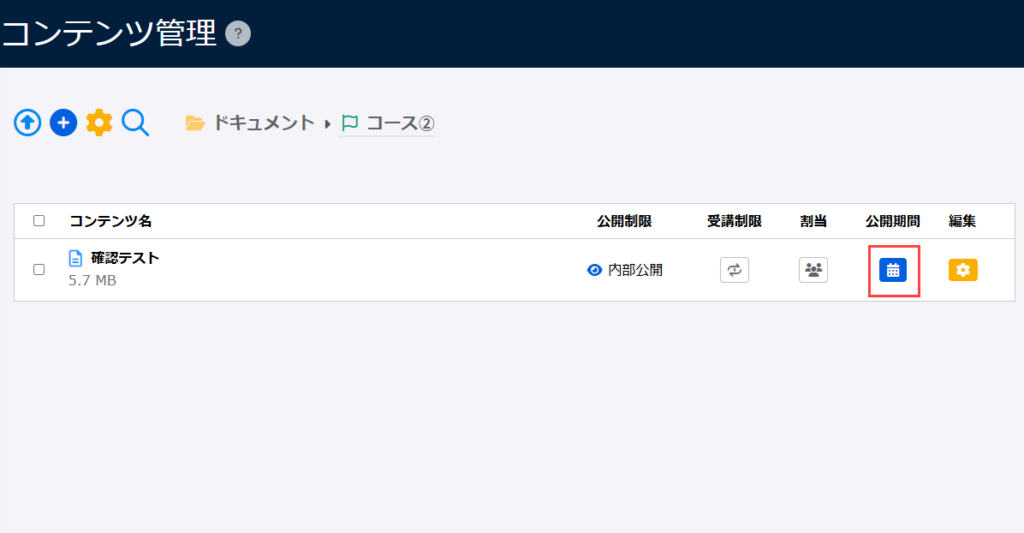
コースを選ぶ画面での表示
▼グレーアウトに設定した場合
設定したコンテンツがグレーアウトで表示されます。
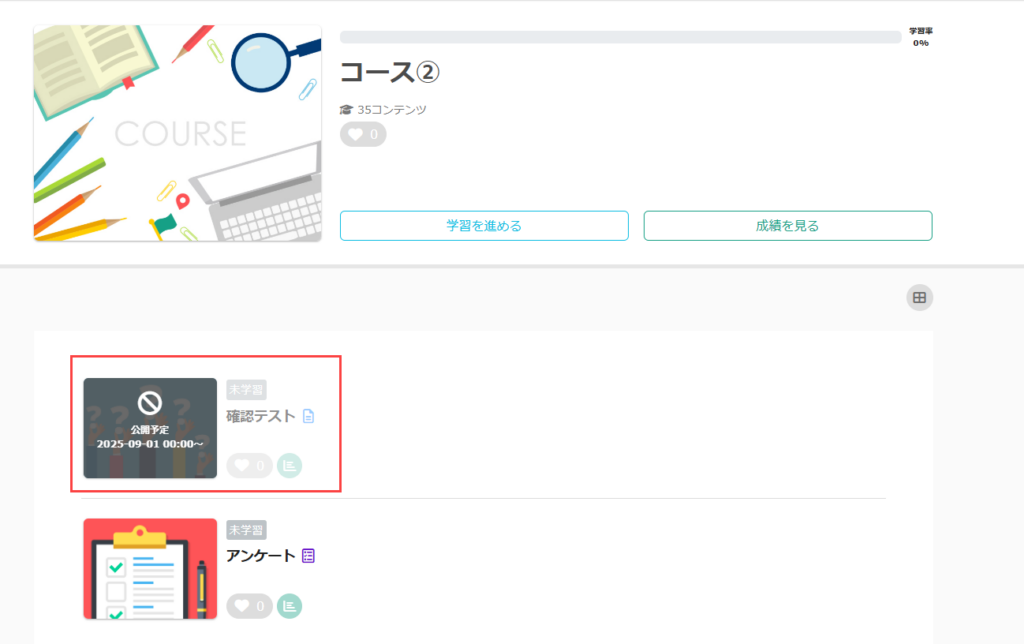
▼非表示に設定した場合
設定したコンテンツが表示されなくなります。