コンテンツ別
権限対象の全ユーザーの成績をコンテンツごとに確認したり、期間やグループ等の条件で絞って抽出できます。
※管理権限について、詳しくは「管理権限」をご参照ください。
ご利用条件
成績管理権限
コンテンツ一覧
01.コンテンツ別のタブを開く
成績管理画面上部にある、「コンテンツ別」タブをクリックしてください。
※サイドメニューにある「成績採点・分析」>「コンテンツ別」からもアクセスできます。
02.コンテンツ一覧の表示
権限対象のコースが一覧で表示されます。
各コースをクリックすると、コース内のフォルダやコンテンツが表示されます。
また、画面上部にあるプルダウンから、コースやフォルダを検索できます。
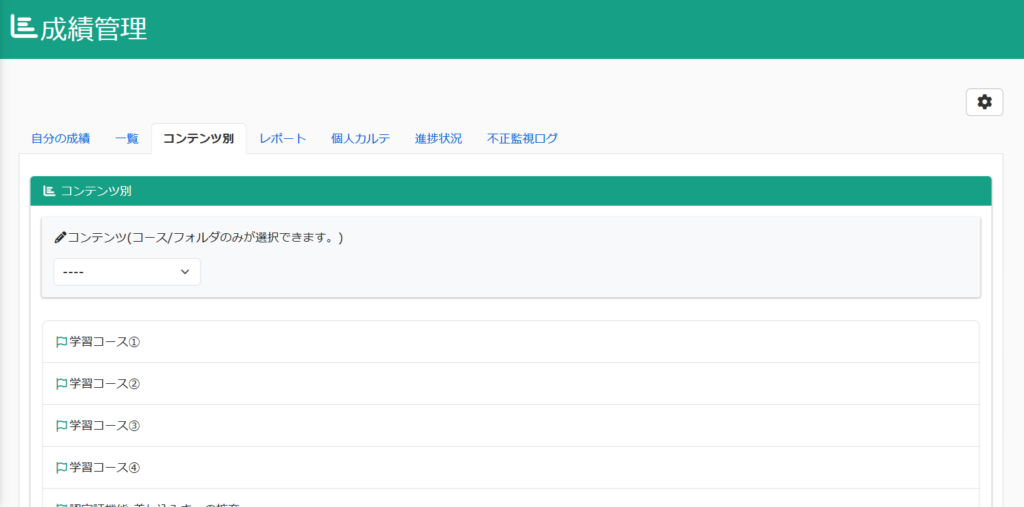
03.学習状況の一覧表示
各コンテンツの右には「解答者数/割り当て人数」が%で表示され、どのくらい学習されているかを一覧で確認できます。
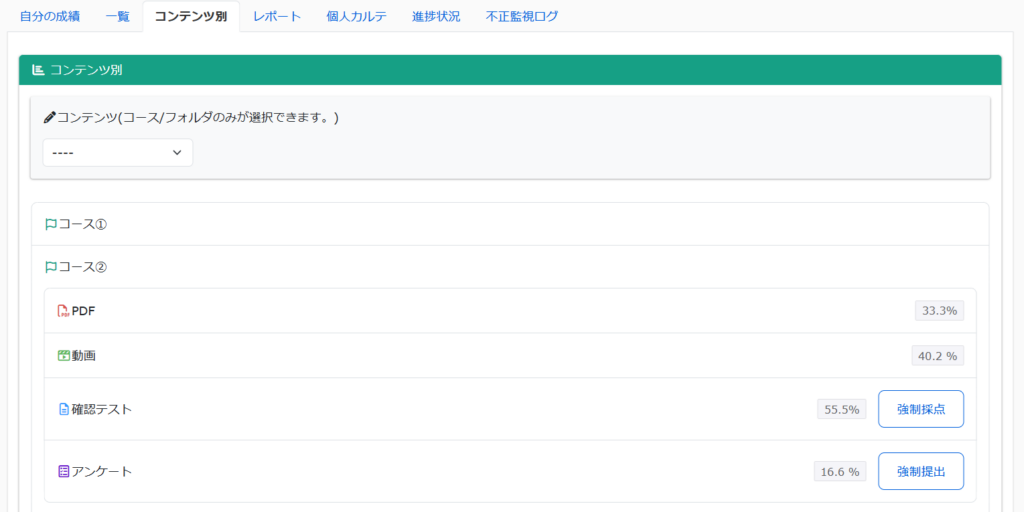
コンテンツごとの詳細
各コンテンツをクリックすると、コンテンツごとの成績データの詳細を確認できます。
こちらは、「集計・詳細/成績一覧」のタブに分かれています。
それぞれ詳しくご説明します。
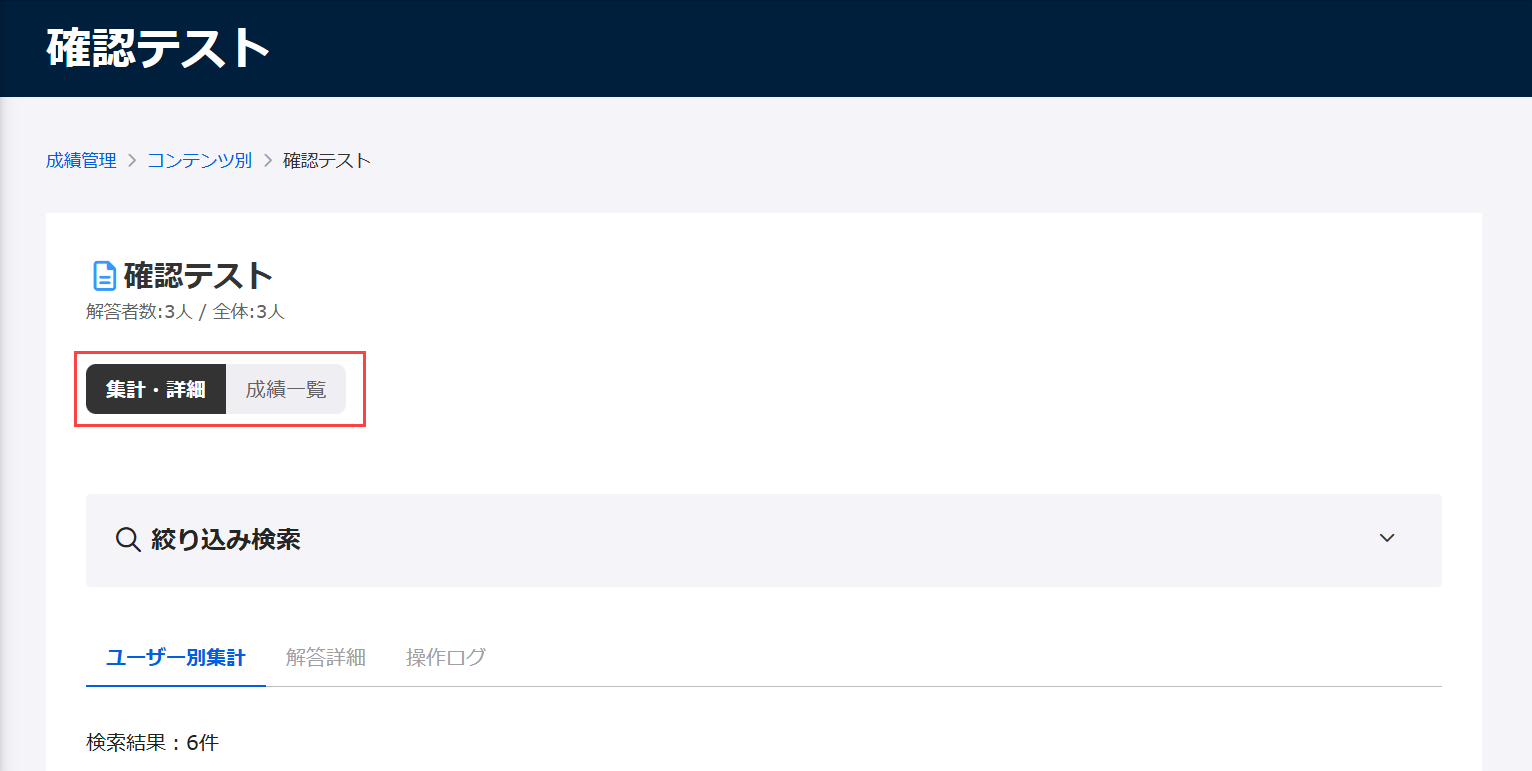
集計・詳細
「集計・詳細」のタブを開くと、集計した成績データの種類に応じて、表示内容を3種類のタブで切り替えることができます。
01.絞り込み検索
画面上部にある「絞り込み検索」を利用することで、成績データを細かな条件で絞ることができます。
設定が完了したら、「絞り込み検索」ボタンをクリックしてください。
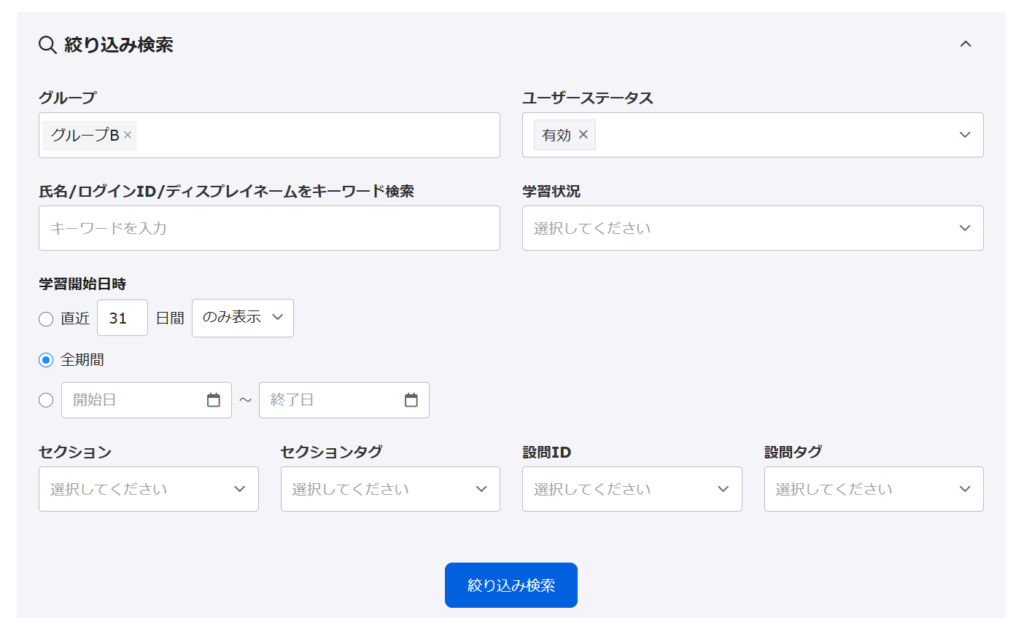
02.絞り込み結果
「01.絞り込み」で設定した条件に応じた成績データが表示されます。
また、こちらは集計するデータの種類に応じて、表示内容を3種類のタブで切り替えることができます。
それぞれのタブの詳細は、下記の通りです。
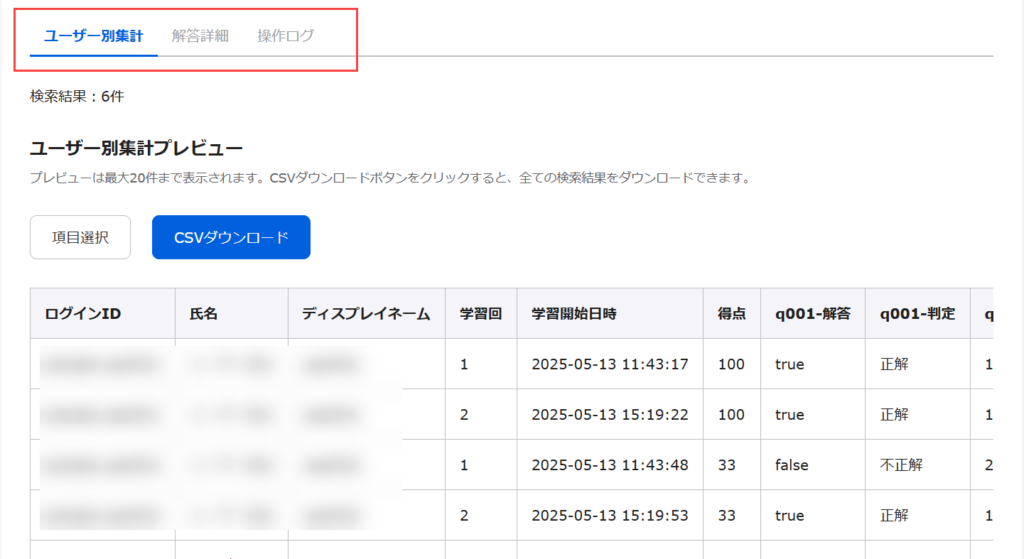
▼ユーザー別集計
ユーザーごとに、設問の解答内容と正誤が横に表示されます。
▼解答詳細
設問ごとの各ユーザーの解答内容や所要時間など、細かな情報が表示されます。
▼操作ログ
設問ごとに、ユーザーが操作した履歴が表示されます。
※アンケートについては、「ユーザー別集計」「解答詳細」のみ表示されます。
03.項目選択
コンテンツ画面やCSVデータに表示する成績データの項目を設定できます。
「項目選択」をクリックすると、下記ポップアップが表示されます。
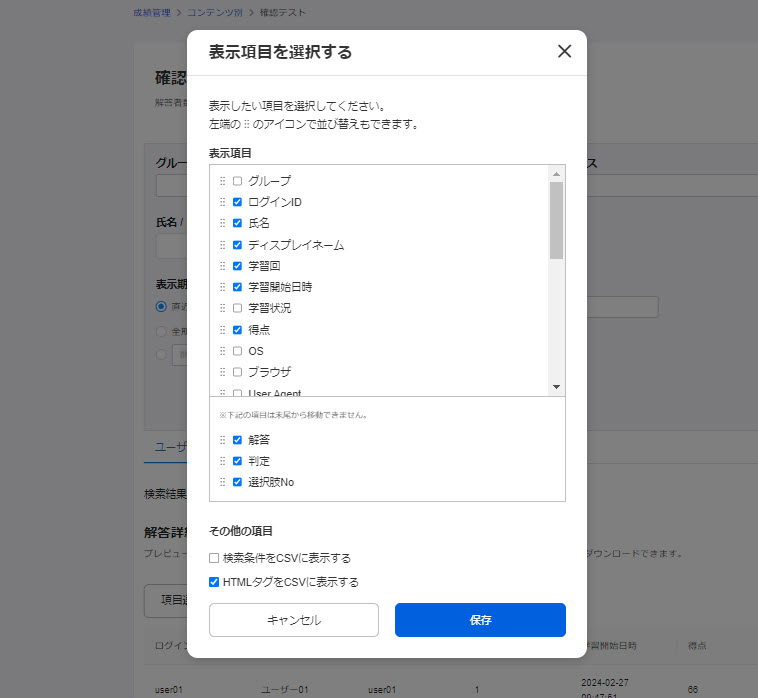
▼表示項目
表示する項目に✔を入れてください。
各項目はクリックしたままドラッグ&ドロップすることで、項目の並び順を変更できます。
▼その他の項目
下記2つの設定ができます。
各項目を有効にする場合は、✔を入れてください。
- 検索条件をCSVに表示
- HTMLタグをCSVに表示
全ての設定が完了したら、保存してください。
04.CSVダウンロード
コンテンツ別の成績データをCSVで出力できます。
まずは、希望する集計タブを選択してください。
その上で、抽出条件や項目の設定が完了したら、「CSVダウンロード」をクリックしてください。
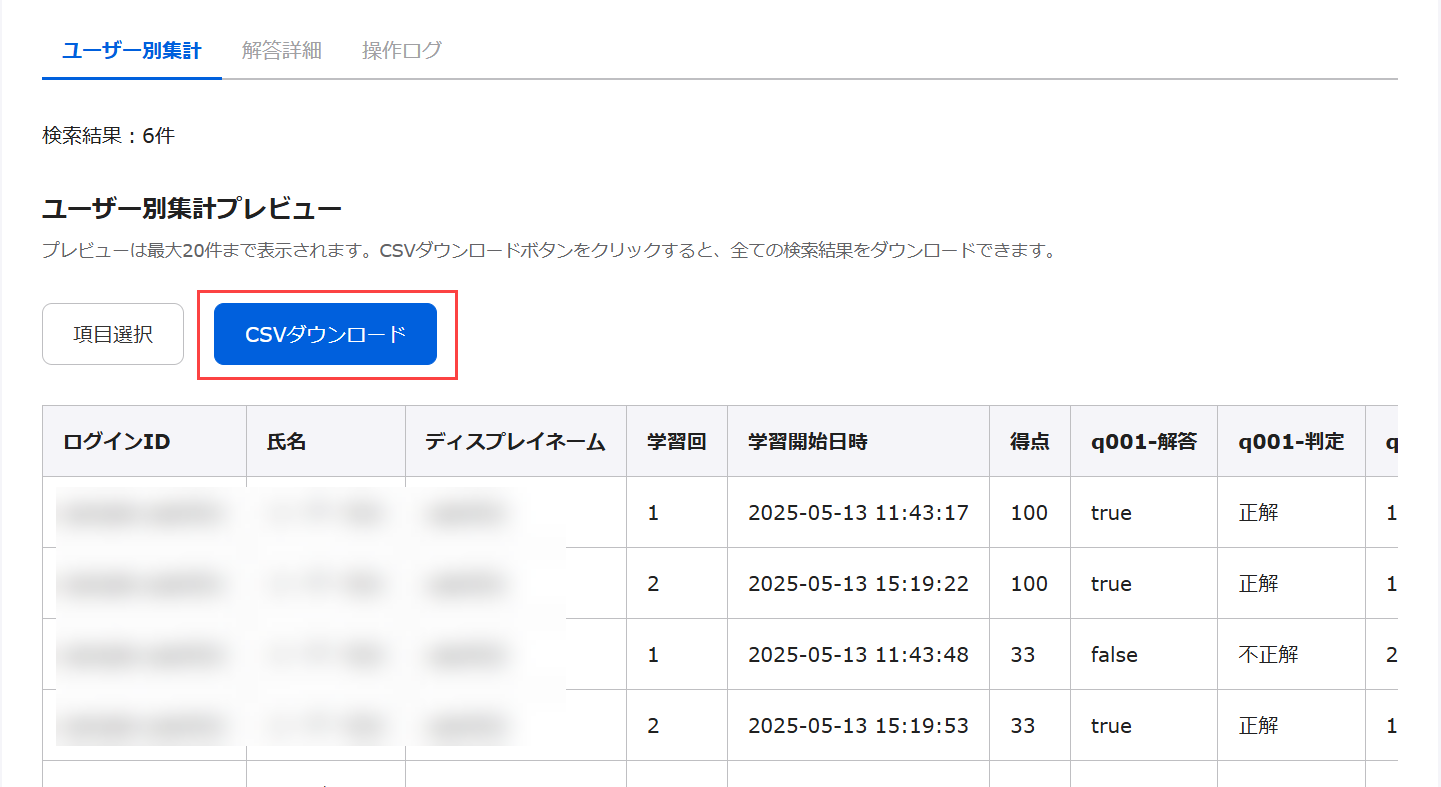
成績一覧
01.成績一覧の表示
成績管理権限の対象ユーザーの成績データが一覧で表示されます。
また、各成績データの「詳細」ボタンをクリックすると、成績詳細画面が表示されます。
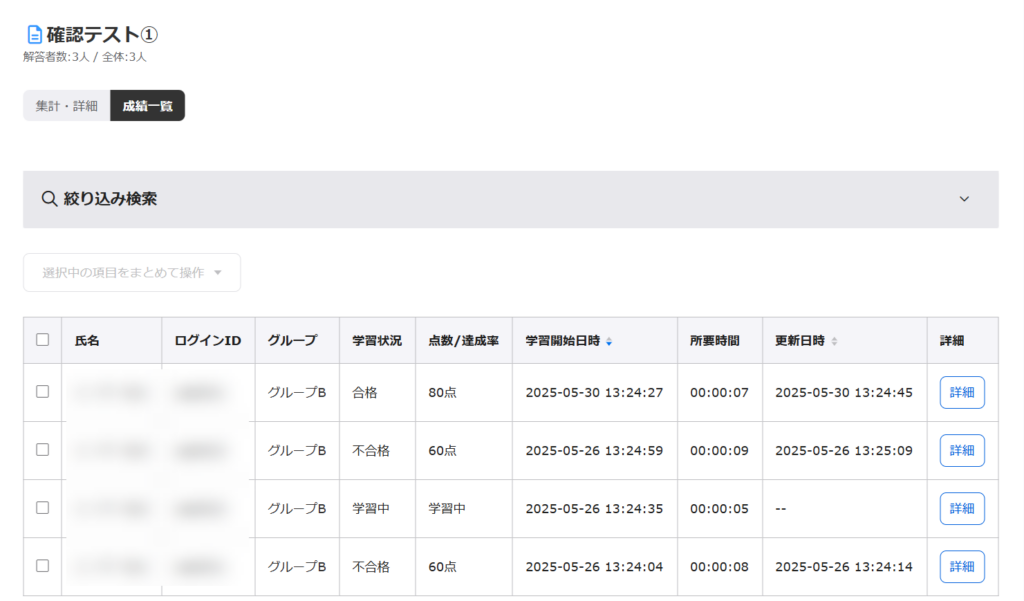
02.絞り込み検索
画面上部にある「絞り込み検索」を利用することで、成績データを細かな条件で絞ることができます。
設定が完了したら、「絞り込み検索」ボタンをクリックしてください。
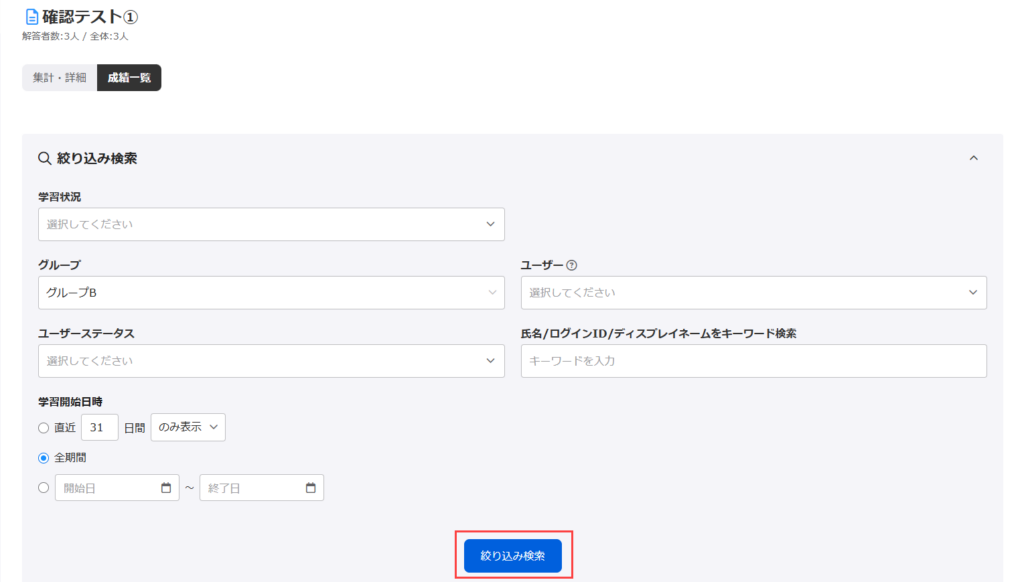
03.一括操作
対象の成績データの左にあるチェックボックスに✔を入れて、「選択中の項目をまとめて操作」をクリックすることで、複数の成績データに対して一括で操作できます。
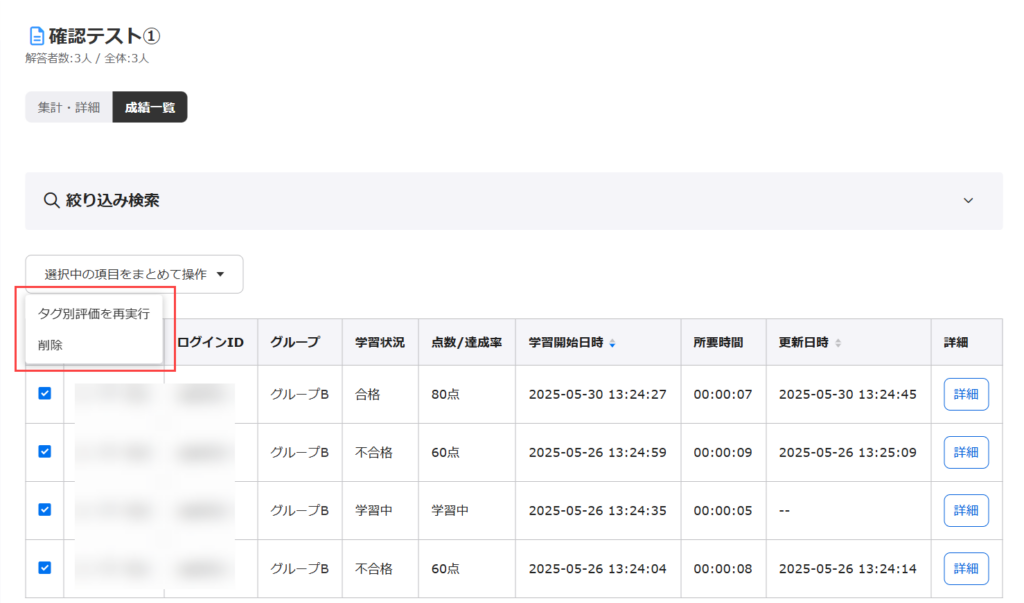
▼タグ別評価を再実行
クイズ・テストの学習成績に、後から「タグ別評価」を実行することが可能です。
なお、実行すると、成績詳細の「更新履歴」のタブに内容が反映されます。
実行の対象となる成績のステータスは下記の通りです。
学習中/採点待ち/合格/不合格
※ご利用には、成績管理編集権限(全ユーザー/全コンテンツ対象)が必要です。
▼削除
複数の成績データを削除できます。
クイズ・テストの強制採点
学習ステータスが「学習中」となって中断しているクイズ・テストについて、解答の途中段階で強制的に採点できます。なお、クイズ・テストで、オプション値の「中断再開機能」を有効にしている場合にのみ利用できます。
※クイズ・テストの作成について、詳しくは「クイズ・テストの作成」をご参照ください。
ご利用条件
成績管理編集権限
ステータスが「有効/一時停止」であるユーザーの成績のみが対象です。
01.強制採点の実行画面を開く
サイドメニューにある、「成績採点・分析」>「コンテンツ別」を選択してください。
次にクイズ・テストで作成したコンテンツを選択し、「強制採点」をクリックしてください。
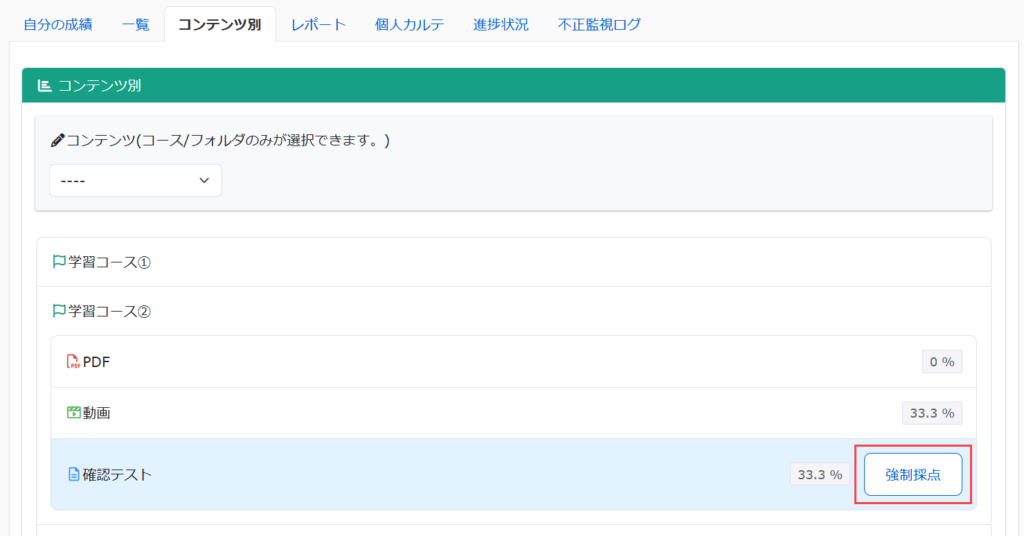
02.強制採点の実行
下記ポップアップが開きます。
ユーザーごとに個別に採点を行う場合は、各ユーザーの「操作」欄にある「採点」ボタンをクリックしてください。
中断している全ての成績について採点を行う場合は、「全て採点する」をクリックしてください。
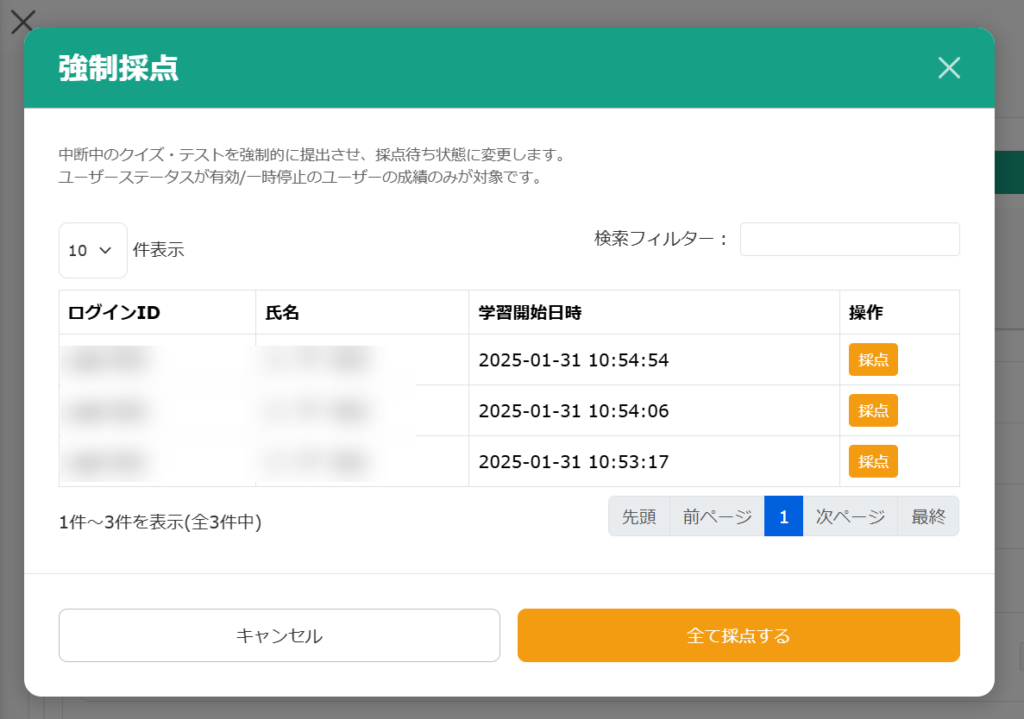
03.成績の反映
強制採点を実行すると、中断するまでの解答について採点が行われ、未解答の設問については不正解となります。
この結果が成績管理に反映されます。
アンケートの強制提出
アンケートの回答途中で✕ボタンで閉じて中断した成績について、成績管理画面から強制的に提出させることができます。
※アンケートの作成について、詳しくは「アンケート」をご参照ください。
ご利用条件
成績管理編集権限
ステータスが「有効/一時停止」であるユーザーの成績のみが対象です。
強制提出を利用できるのは、「アンケート作成フォーム」で作成したものに限ります。
01.強制提出の実行画面を開く
サイドメニューにある、「成績採点・分析」>「コンテンツ別」を選択してください。
次に、アンケートを選択し、「強制提出」をクリックしてください。
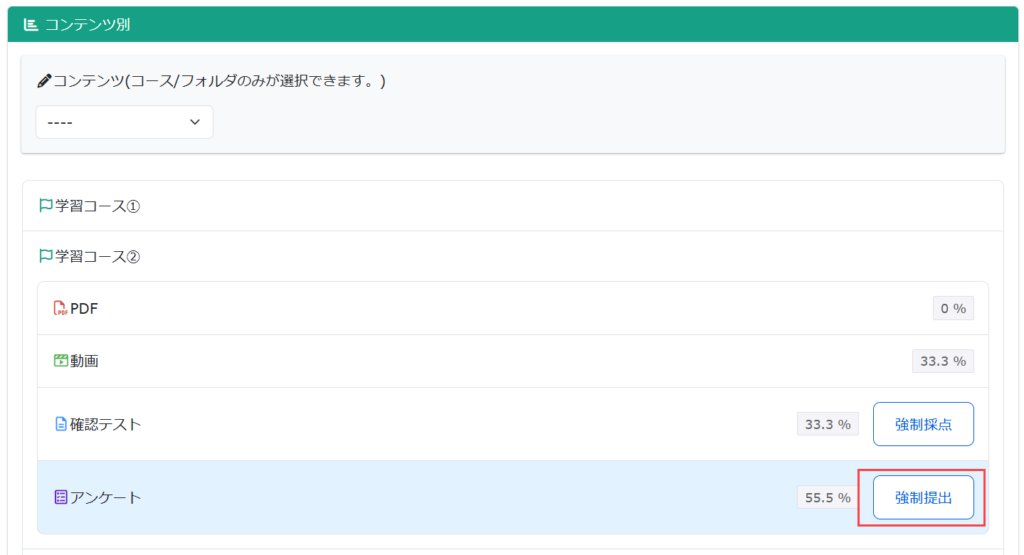
02.強制提出の実行
下記ポップアップが開きます。
対象の成績の左にあるチェックボックスに✔を入れて、「選択中のアンケートを強制提出」をクリックしてください。
なお、右上にある検索欄で対象を絞ることも可能です。
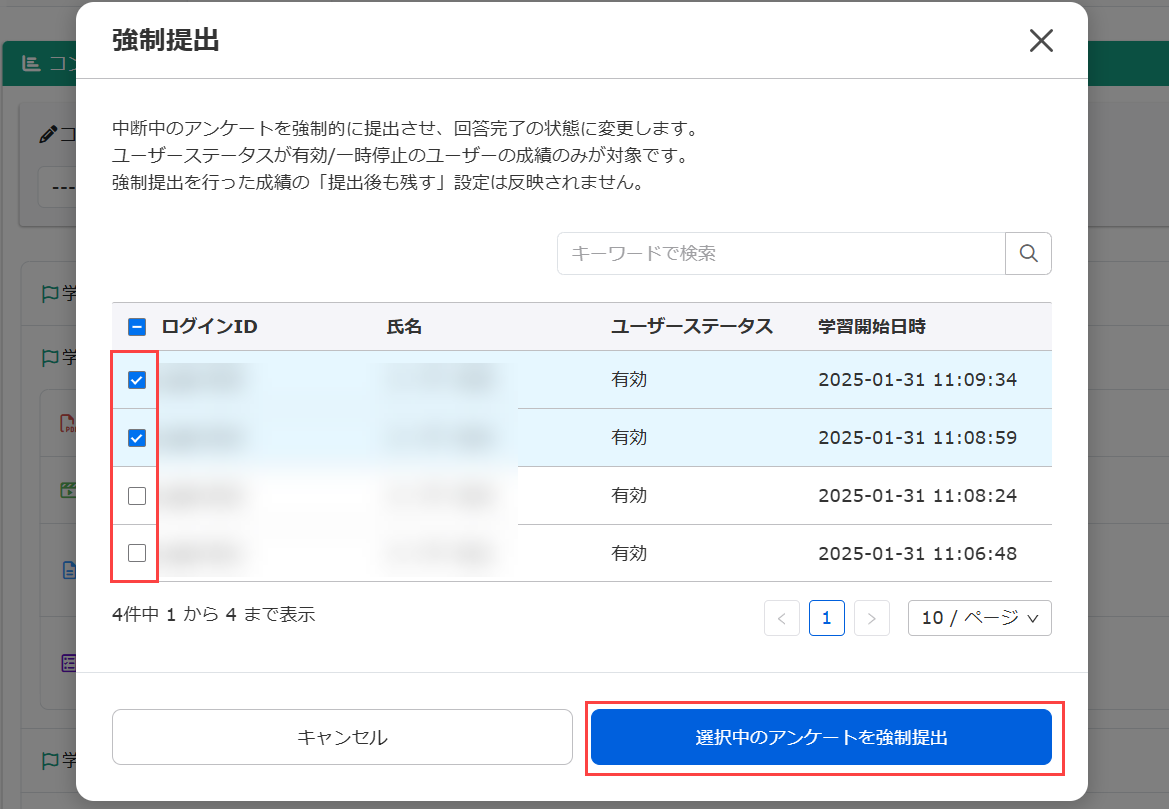
03.成績の反映
強制提出を実行すると、回答した内容が保存され、未回答の設問についてはそのままとなります。
この結果が成績管理に反映されます。