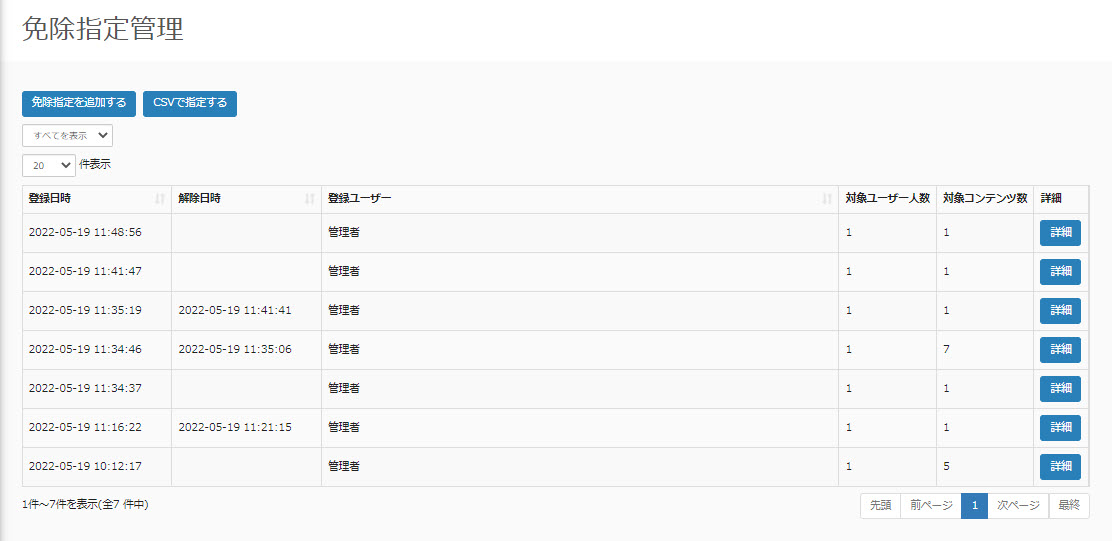免除指定の追加
免除指定の追加は、フォームで追加する方法とCSVファイルをアップロードする方法と2通りあります。
それぞれご説明します。
手順
フォームで追加する
01.免除指定を追加する画面を開く
画面左上にある、「免除指定を追加する」をクリックしてください。
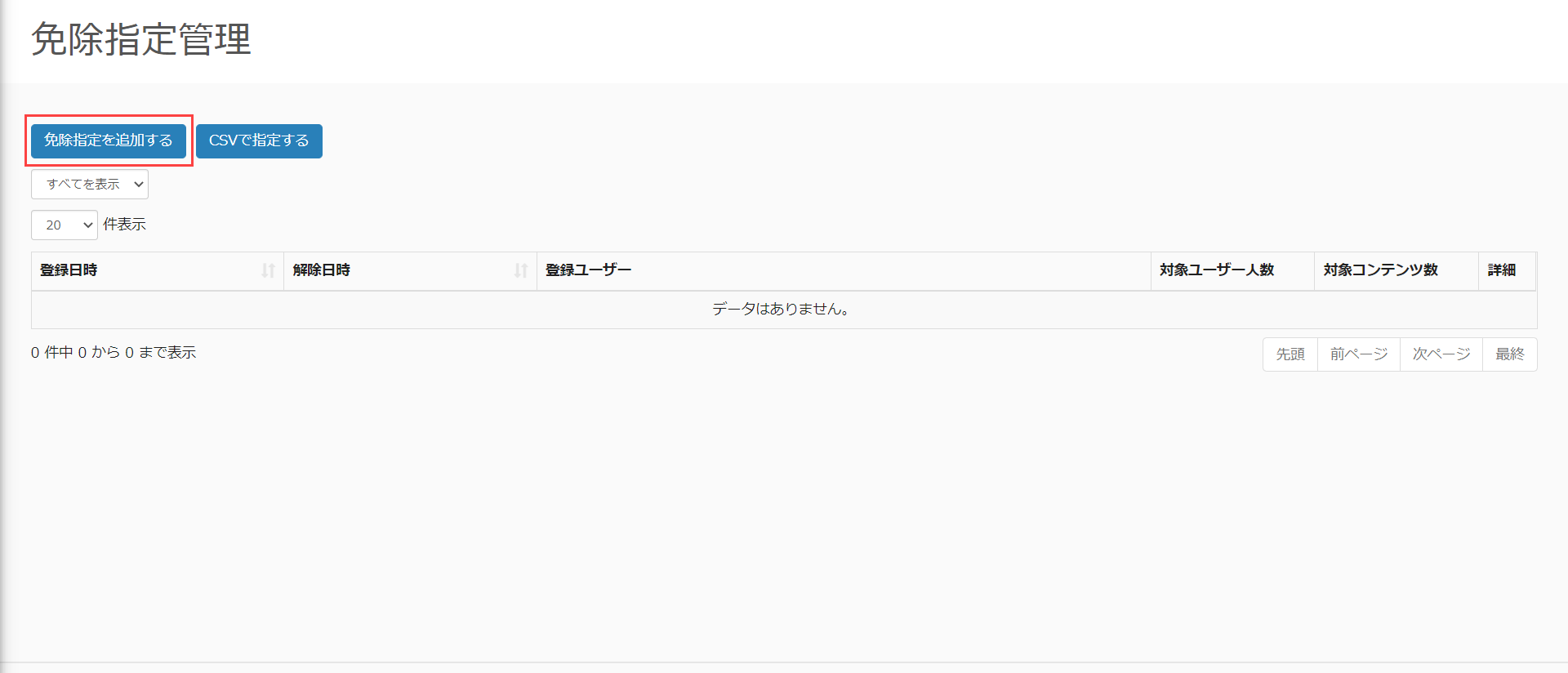
02.対象ユーザーとコンテンツの選択
免除指定を設定するユーザーとコンテンツを選択してください。
それぞれご説明します。
▼ユーザー
「ユーザーを指定」欄にあるリストの中で、対象のユーザーに✔を入れます。
※ユーザーは検索することもできます。
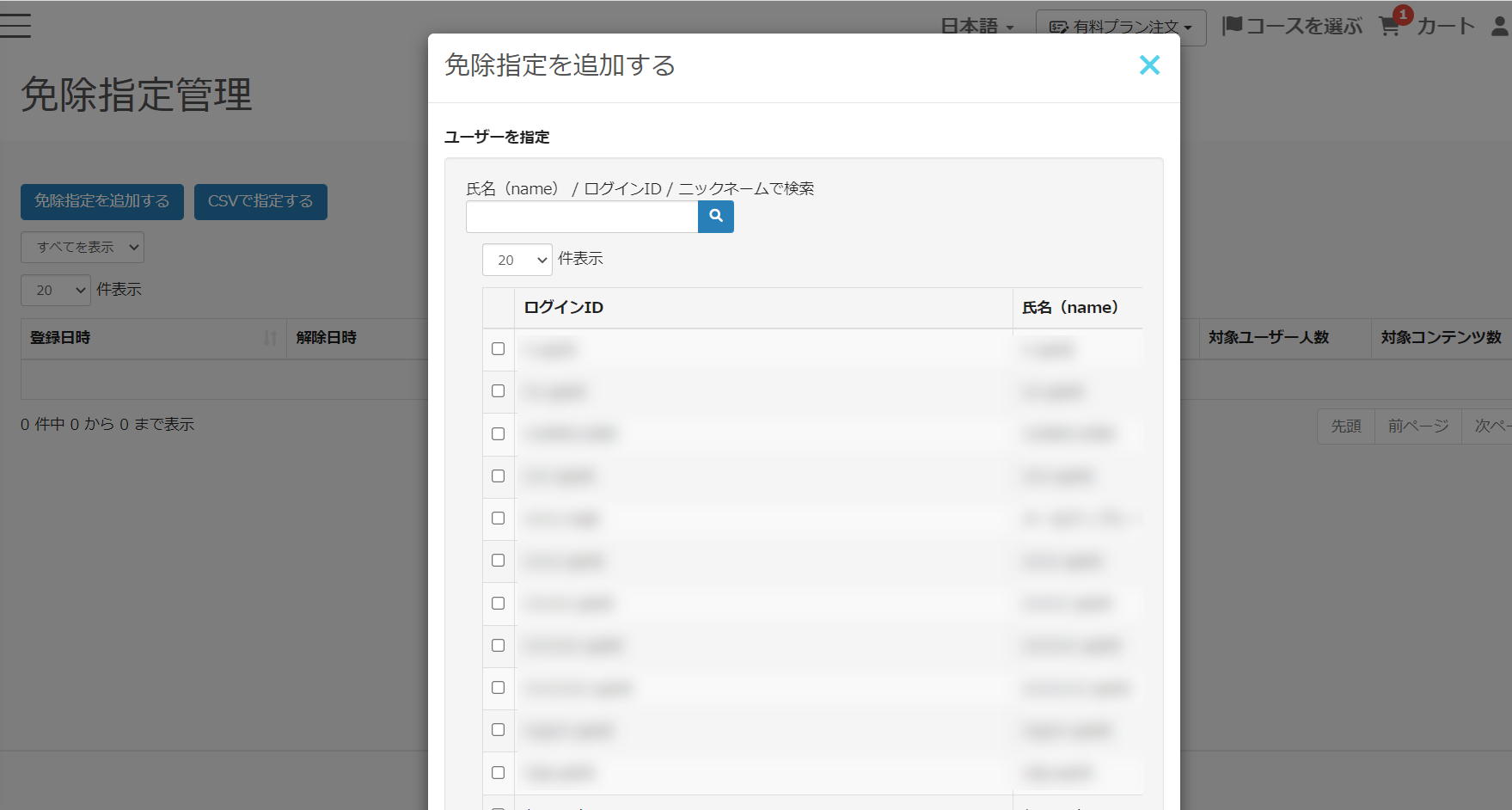
- ユーザーは複数選択できます
- ステータスが「無効」のユーザーは表示されません
- 成績管理権限の対象グループに所属するユーザーのみ、表示されます
▼コンテンツ
「コンテンツを指定」欄にあるリストの中で、対象のコンテンツに✔を入れます。
※コンテンツは検索することもできます。
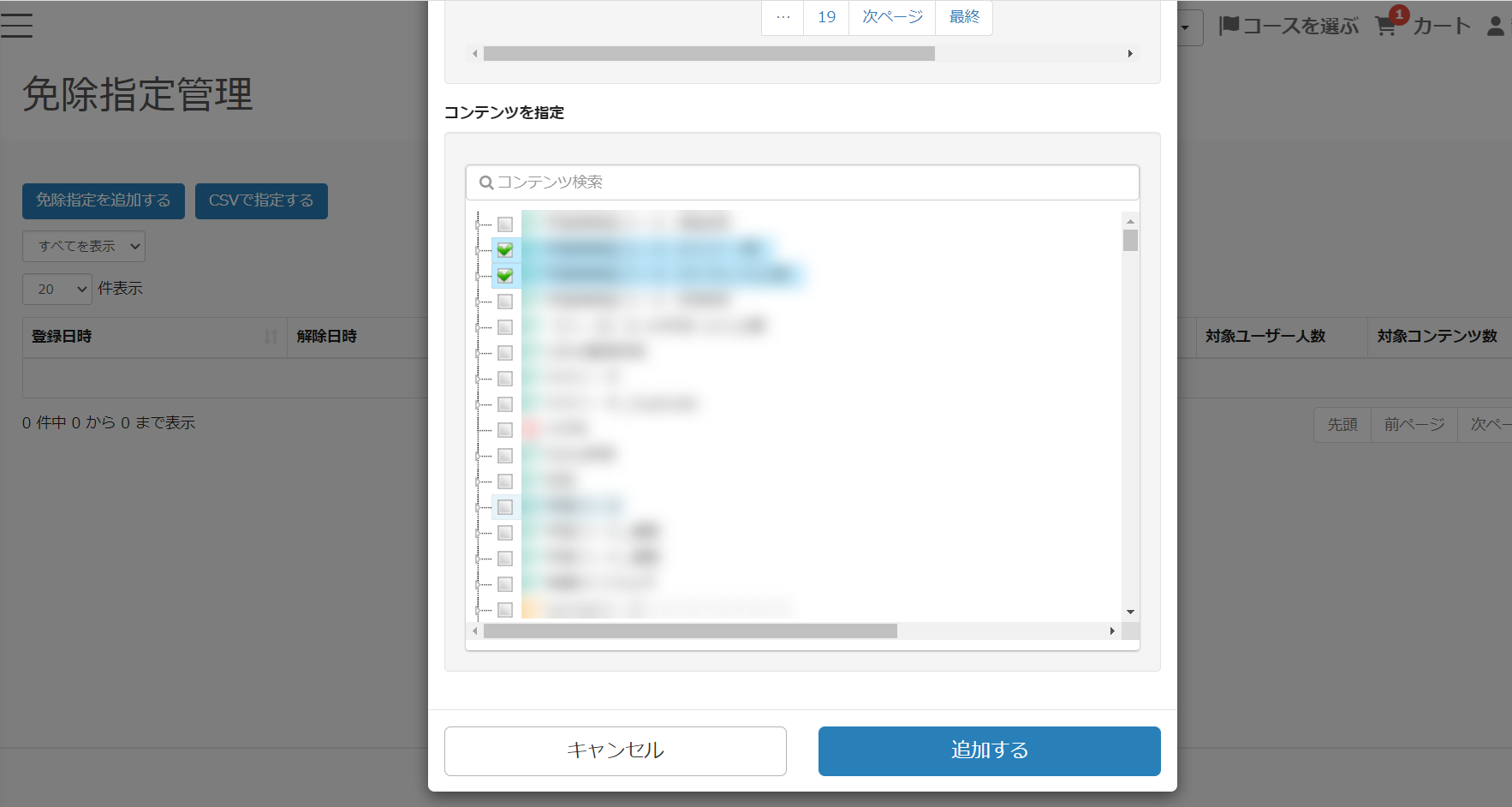
- 成績管理権限の対象コンテンツのみ、表示されます
- 複数のコンテンツを選択できます
CSVファイルをアップロードする
01.テンプレートのダウンロード
画面左上にある、「CSVで指定する」をクリックしてください。
開いた画面の右にある、「ダウンロードする」をクリックしてください。
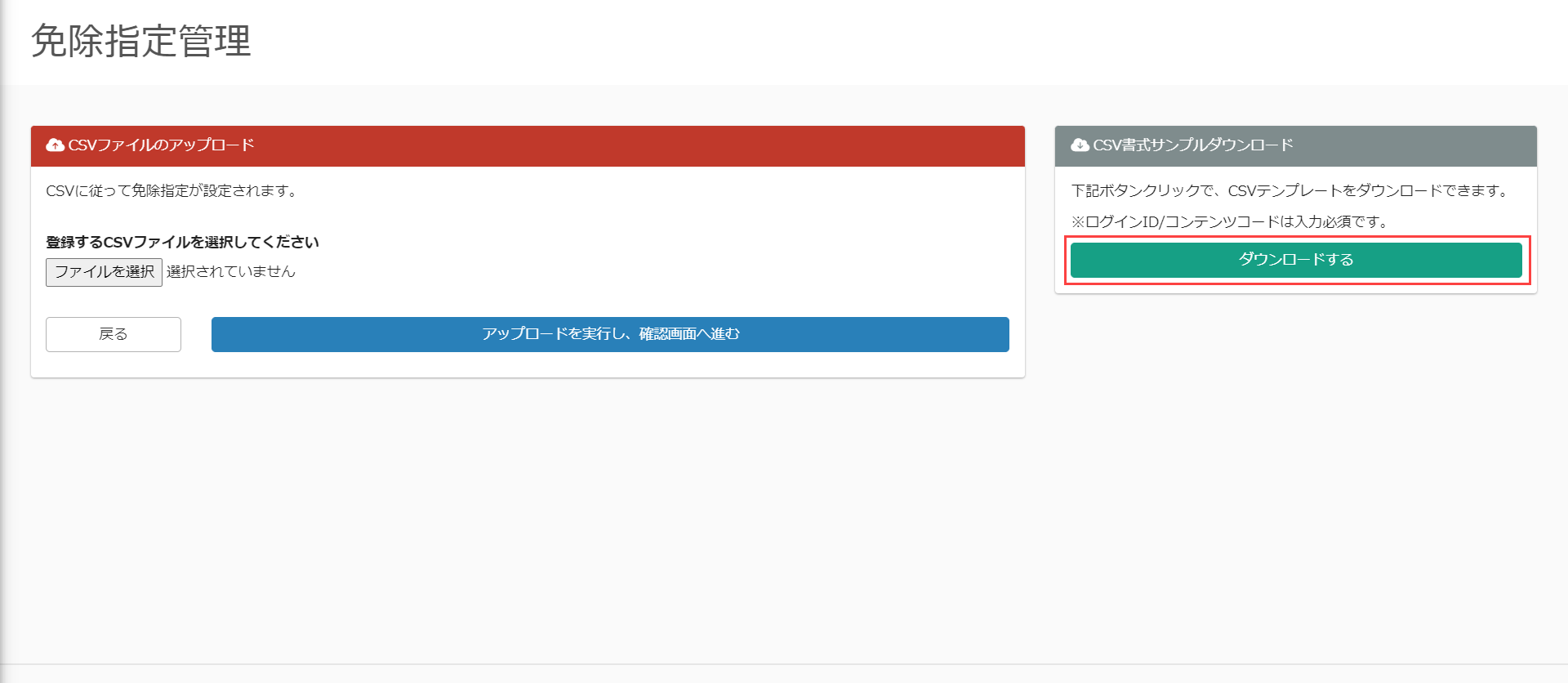
「CSVで指定する」ボタンからは、コンテンツコードを重複して免除指定できません。
「免除指定管理」画面の「免除指定を追加する」ボタンから指定してください。
02.CSVの入力
ダウンロードしたCSVファイルを開きます。
免除対象のユーザーのログインIDと、コンテンツのコンテンツコードを入力してください。
※コンテンツコードについて、詳しくは「基本情報を編集」をご参照ください。
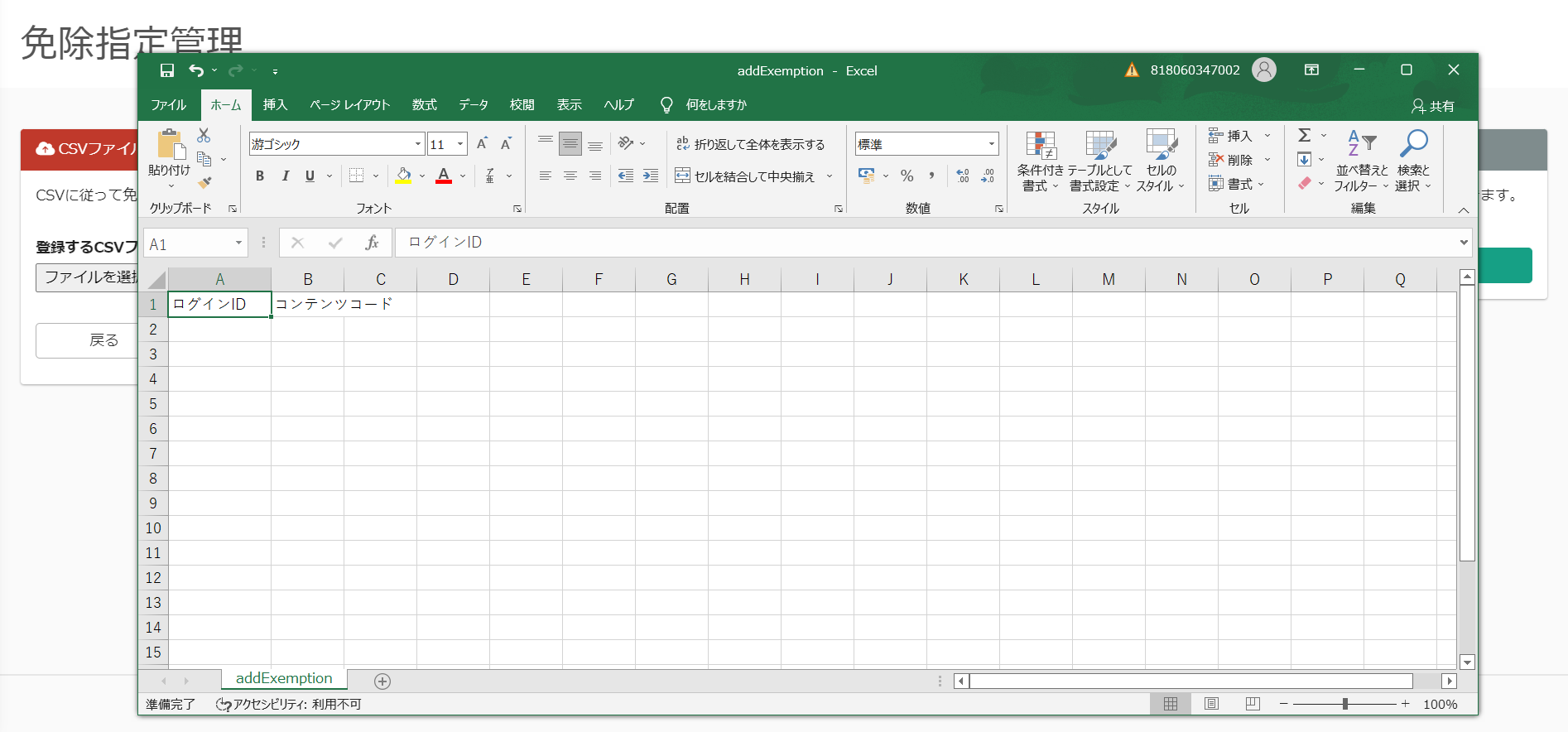
03.CSVファイルのアップロード
learningBOXの画面に戻ります。
画面左にある「ファイルを選択」からCSVファイルを選択し、「アップロードを実行し、確認画面へ進む」をクリックしてください。

04.登録を完了する
アップロードを実行すると、下記画面が開きます。
問題が無ければ、「登録実行」をクリックしてください。
※「操作」欄にある✔を外すことで、登録の対象から除外することができます。
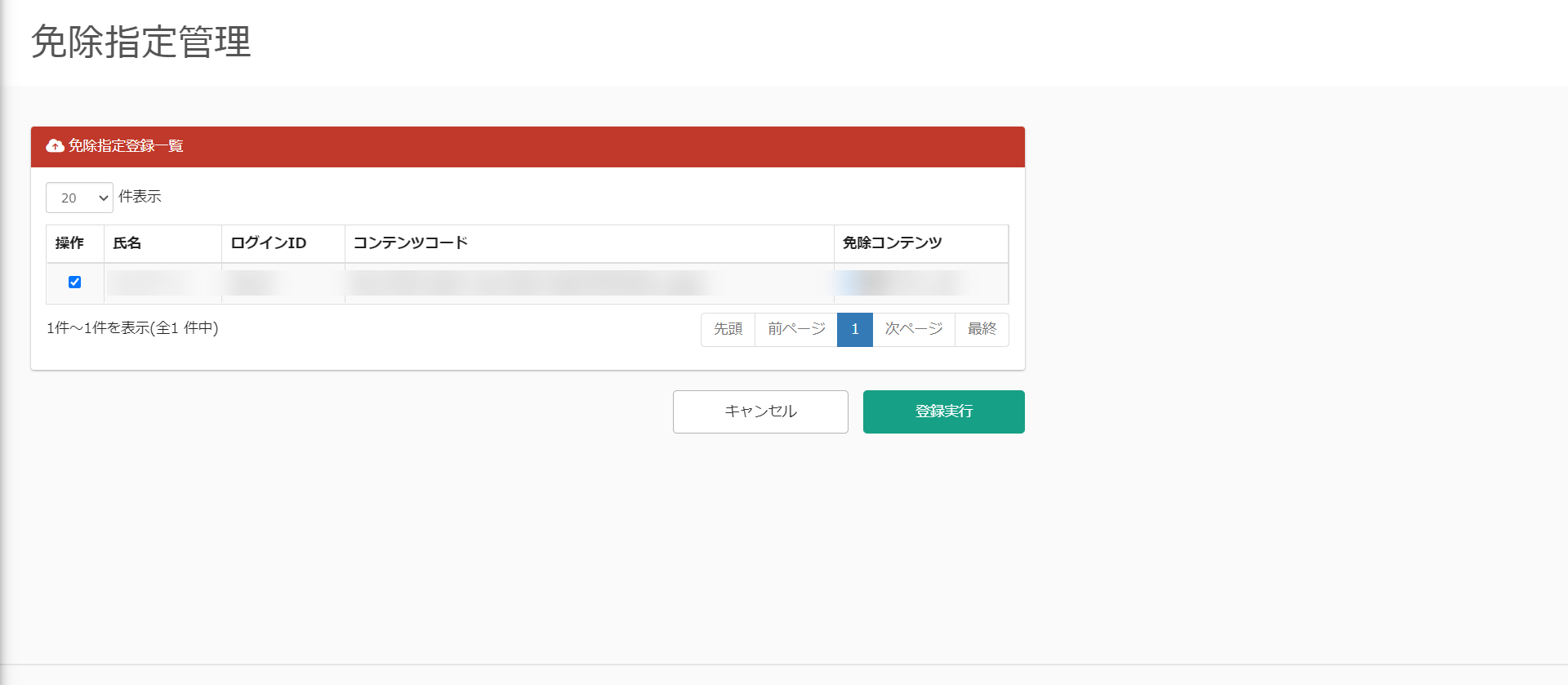
免除指定管理画面の表示
作成した免除指定は、下記のように「免除指定管理」画面に一覧で表示されます。