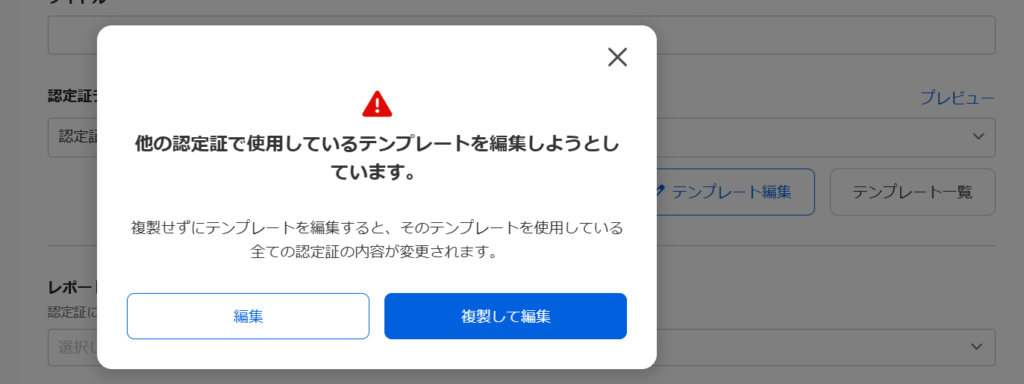認定証
認定証について、ご説明します。
認定証の作成
01.コースの作成
まずは、コースを作成します。
※コースの作成については、「コース/フォルダ」をご参照ください。
02.認定証作成フォームを開く
作成したコースをクリックして、コースの中の階層画面を開きます。
左上にある、「+」アイコン>「認定証」>「認定証を作成」を選択してください。
03.認定証テンプレート管理画面を開く
まずは、認定証のテンプレートを作成します。
「認定証テンプレート」の右下にある、「テンプレート一覧」をクリックしてください。
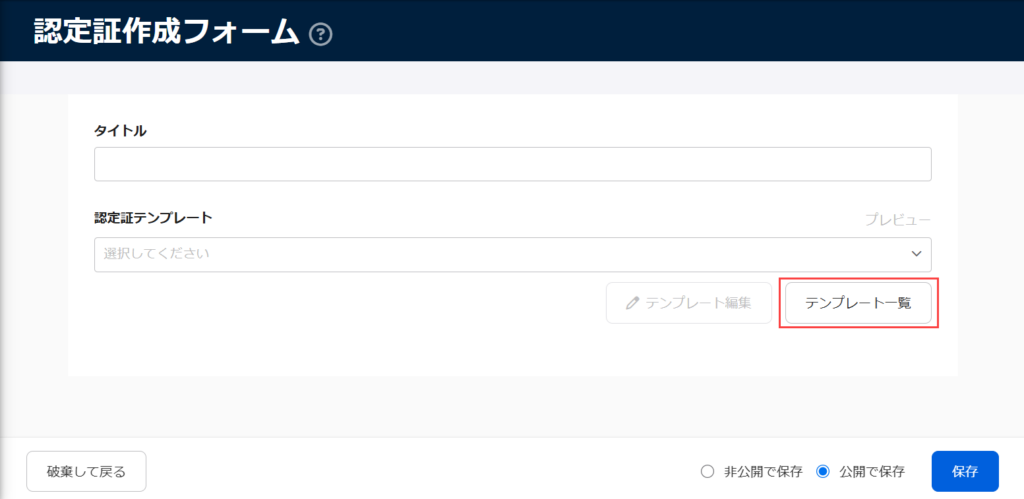
04.テンプレートの作成
「テンプレート作成」をクリックしてください。
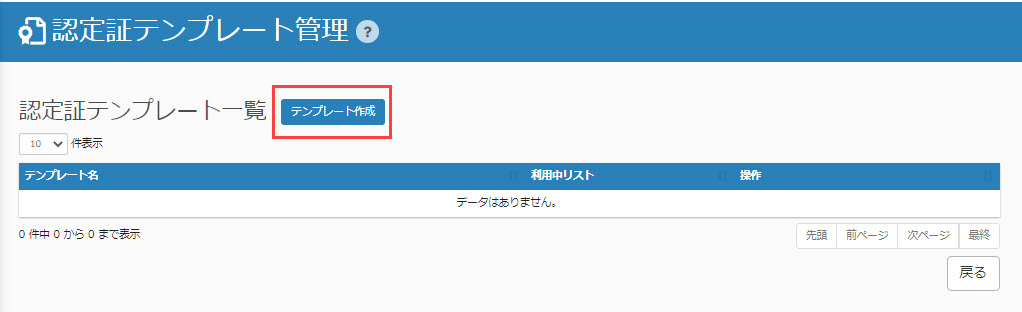
※テンプレートの作成方法について、詳しくは「認定証テンプレートの作成」をご参照ください。
05.テンプレートの選択
「認定証作成フォーム」に戻ります。
まず、認定証のタイトルを入力してください。
続いて、「認定証テンプレート」の下にあるプルダウンより、作成したテンプレートを選択してください。
レポート課題の指定
テンプレートに「レポート課題(テキスト入力)の回答」、もしくは「レポート課題(手書き入力)の回答」の項目を挿入した場合、参照元のレポート課題を指定する必要があります。
▼レポート課題(テキスト入力)の指定
課題の提出方法が「テキスト入力」のレポート課題のみ、指定できます。
▼レポート課題(手書き入力)の指定
課題の提出方法が「手書き入力」のレポート課題のみ、指定できます。
なお、認定証に表示できる手書き枠のサイズは長方形(3:1)のみです。
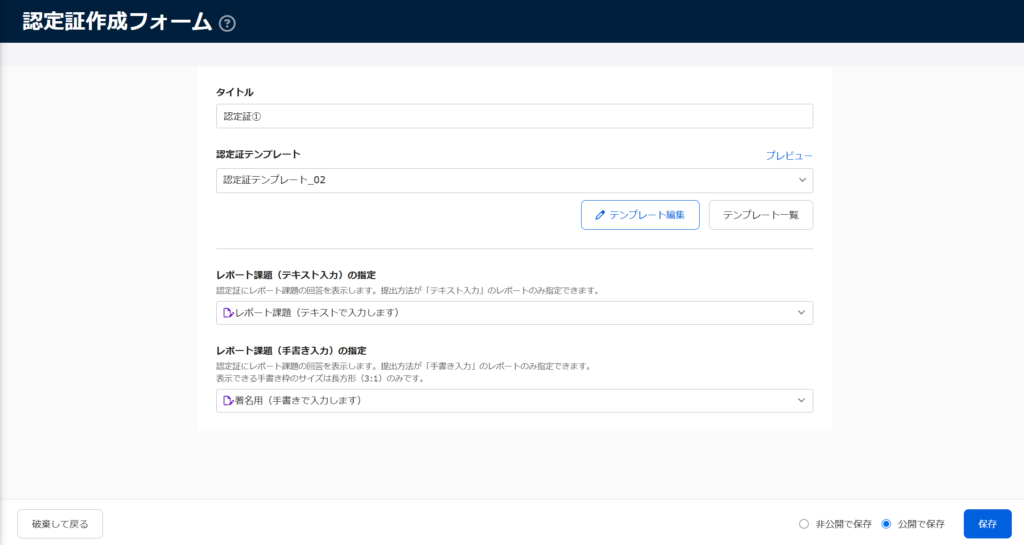
認定証に指定したレポート課題の回答を表示するには、認定証の学習前に指定したレポート課題を学習する必要があります。
06.保存する
2通りの方法があります。
- 公開で保存:保存と同時に割り当てされたユーザーに公開されます
- 非公開で保存:内容は保存されますが、非公開となりユーザーには公開されません
学習画面での表示
認定証を取得すると、下記のように表示されます。
認定証は、印刷/画像保存/PDF保存が可能です。
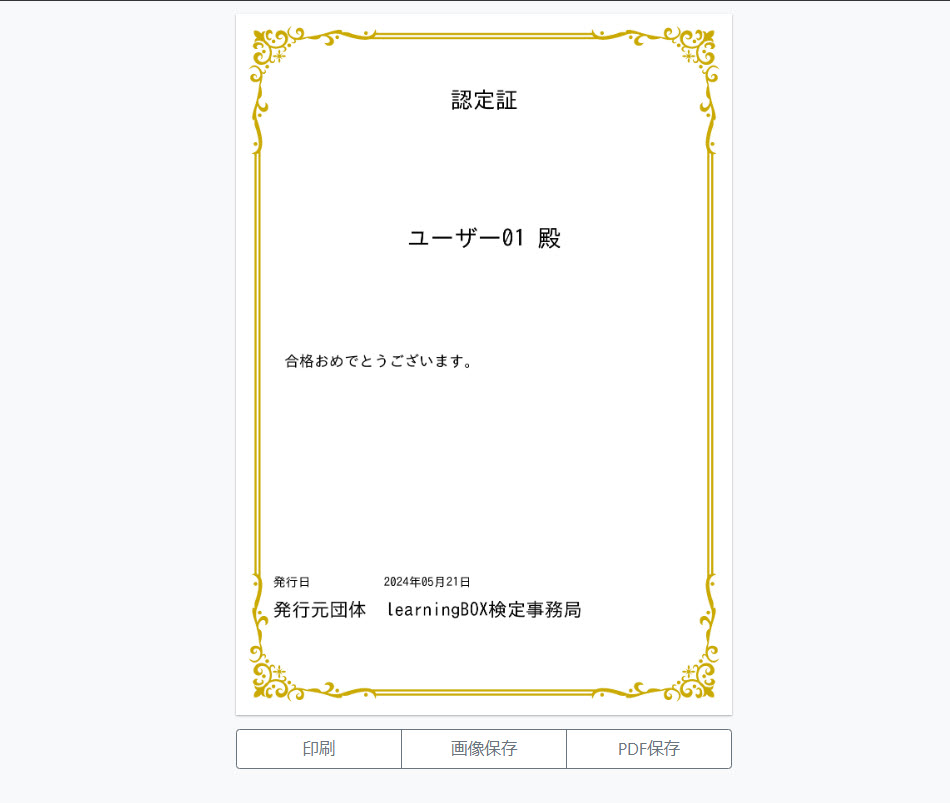
認定証テンプレートに「レポート課題(テキスト入力)の回答」、もしくは「レポート課題(手書き入力)の回答」の項目を挿入した場合、下記のように表示されます。
例)
・「レポート課題(テキスト入力)の回答」の項目を「内容」の下に挿入
・「レポート課題(手書き入力)の回答」の項目を「氏名(手書き)」の下に挿入
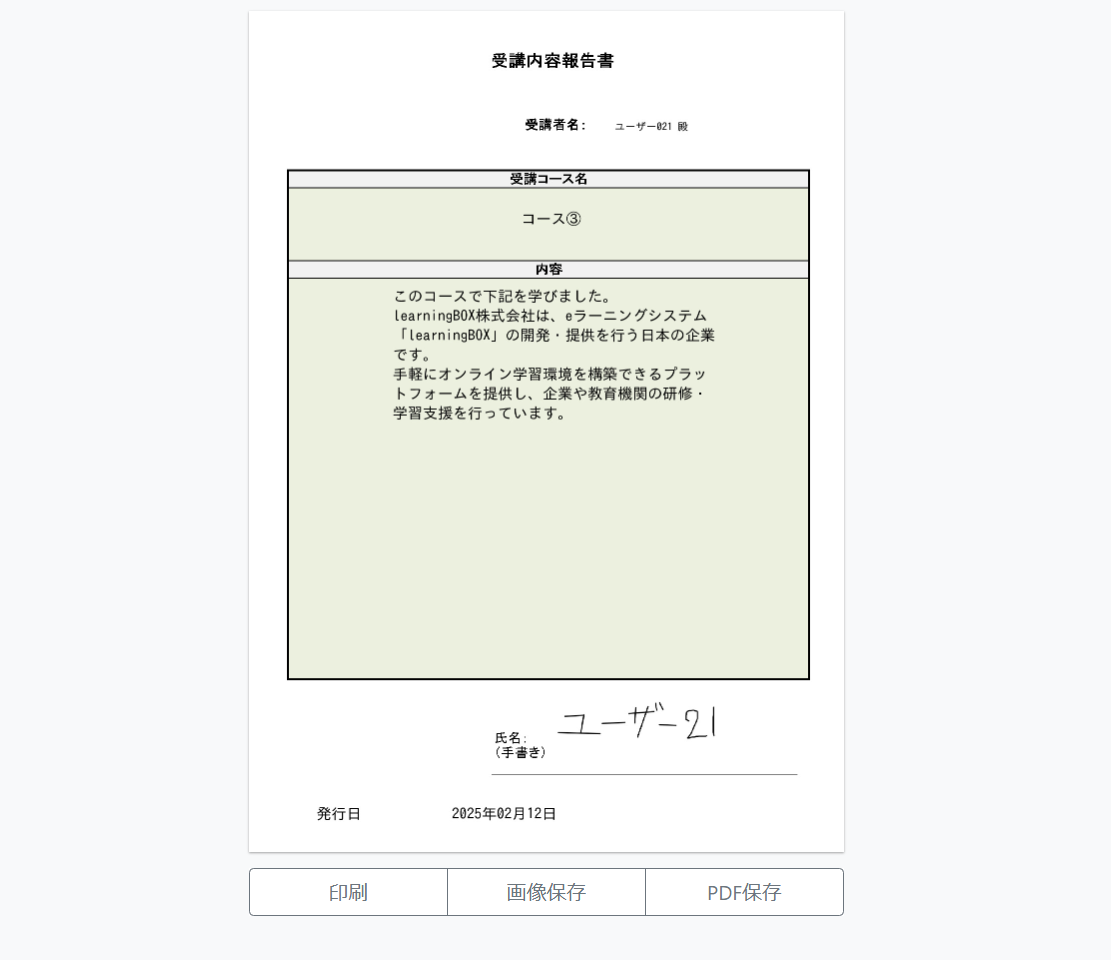
認定証の編集
認定証を編集できます。
01.コンテンツ管理画面を開く
TOPページもしくはサイドメニューにある、「コンテンツ管理」をクリックしてください。
02.編集
対象の認定証の上で右クリックするか、もしくは右端にある歯車のアイコン>「認定証を編集」を選択してください。
認定証テンプレートの管理
テンプレートの管理を行う画面です。
01.認定証テンプレート管理画面を開く
コンテンツ管理画面を開き、左上にある「+」アイコン>「認定証」>「認定証テンプレート管理」を選択してください。
02.画面の表示について
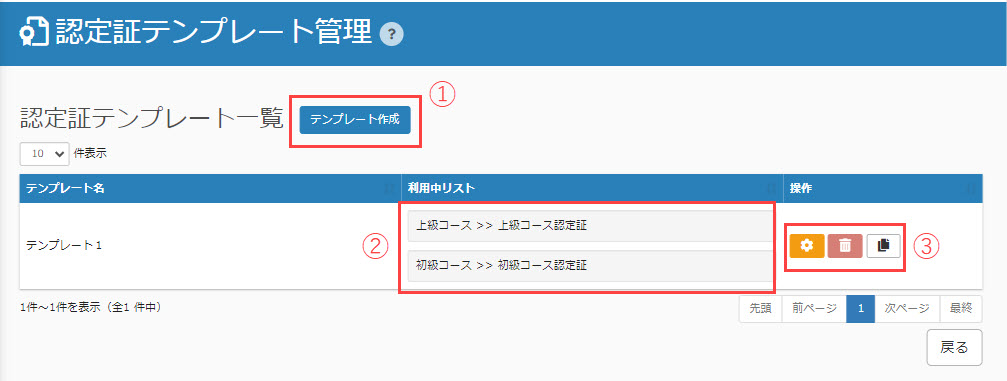
「認定証テンプレート管理」画面の主な項目は、下記の通りです。
- テンプレート作成:テンプレートを新規作成できます
- 利用中リスト:当該テンプレートで作成した認定証が存在する場所と、認定証の名称が表示されます
- 各アイコンについて
- 歯車のアイコン:テンプレートを編集できます
- ゴミ箱のアイコン:テンプレートを削除できます(テンプレートで作成した認定証をコンテンツとして利用している場合、削除できません)
- ファイルのアイコン:テンプレートを複製できます
テンプレート編集時の注意点:
認定証のテンプレートを編集する際、既に他の認定証のテンプレートとして使用している場合に、下記画像のようなポップアップが表示されます。
既にテンプレートを適用している認定証も含めて内容を編集する場合は「編集」を、新たにテンプレートを複製して内容を編集する場合は「複製して編集」を選択してください。