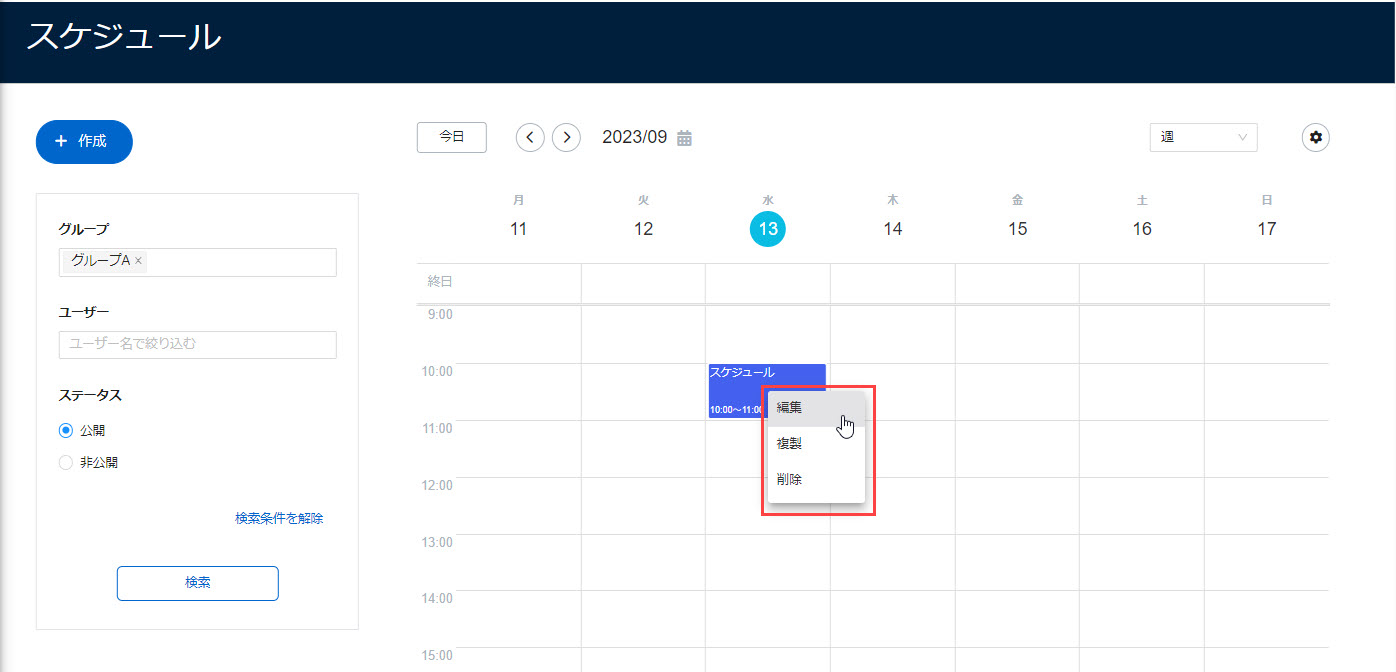スケジュールの作成/編集
スケジュールの作成方法について、ご説明します。
ご利用条件
グループ管理編集権限+設定ページアクセス権限
新規作成
01.作成画面を開く
サイドメニューにある、「ユーザー管理」>「スケジュール」を選択してください。
開いた「スケジュール」画面の左上にある、「+作成」をクリックしてください。
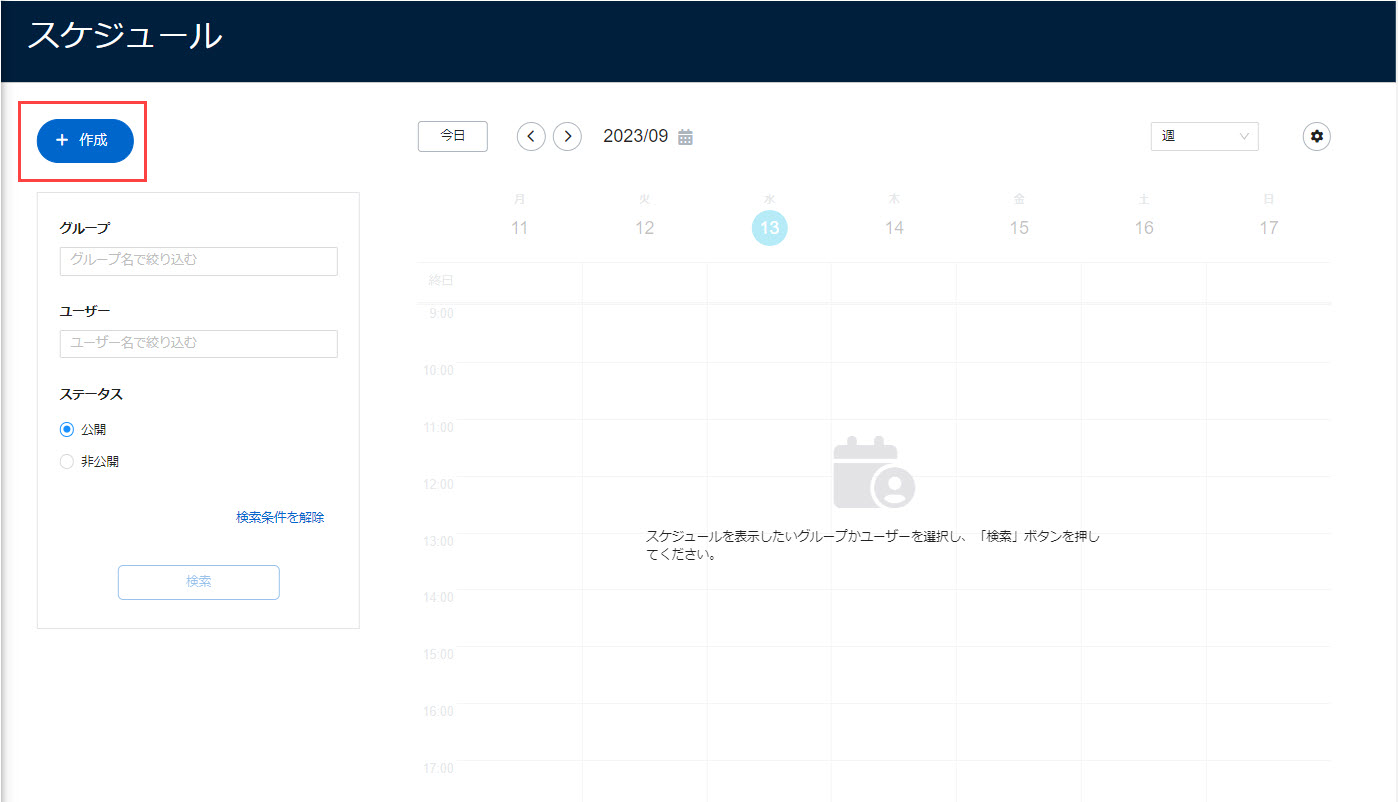
02.基本情報の入力
下記ポップアップが開きます。
まずは、タイトルを入力してください。
次に、スケジュールの日程を設定します。
日付の空欄をクリックし、カレンダーから選択してください。
続いて、「カスタム」から特定の時間を指定するか、終日の予定とするかをプルダウンで選択してください。
さらに、繰り返しの予定とするかどうかをプルダウンで選択してください。
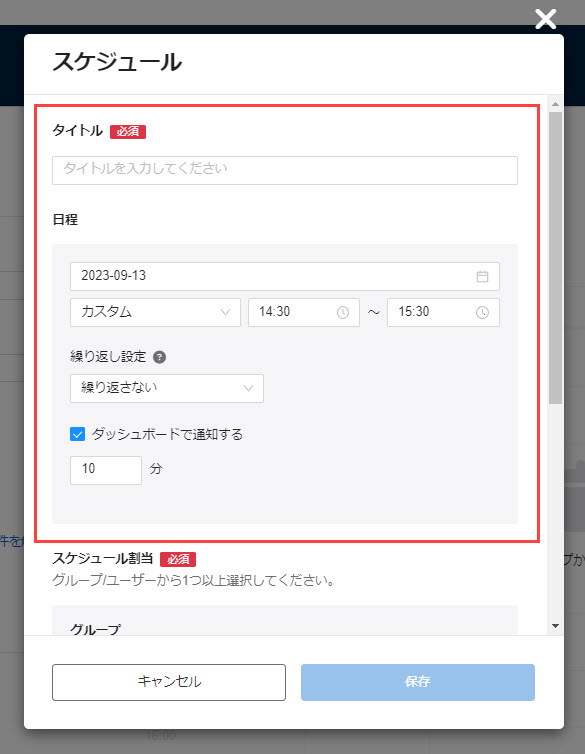
ダッシュボードでの通知
「ダッシュボードで通知する」に✔を入れて時間を指定すると、通知設定が適用されます。
指定時刻になると、ダッシュボードにポップアップが表示されます。
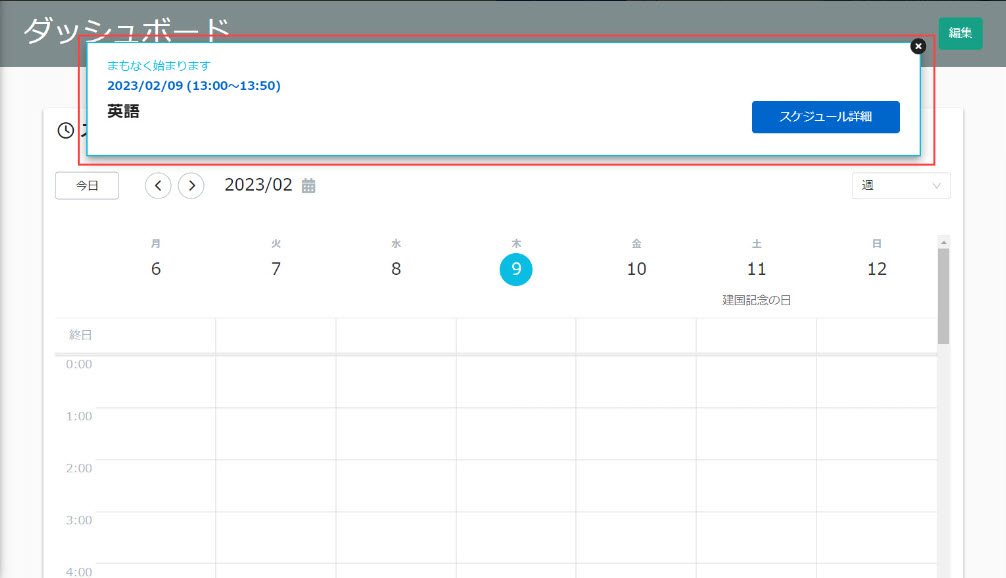
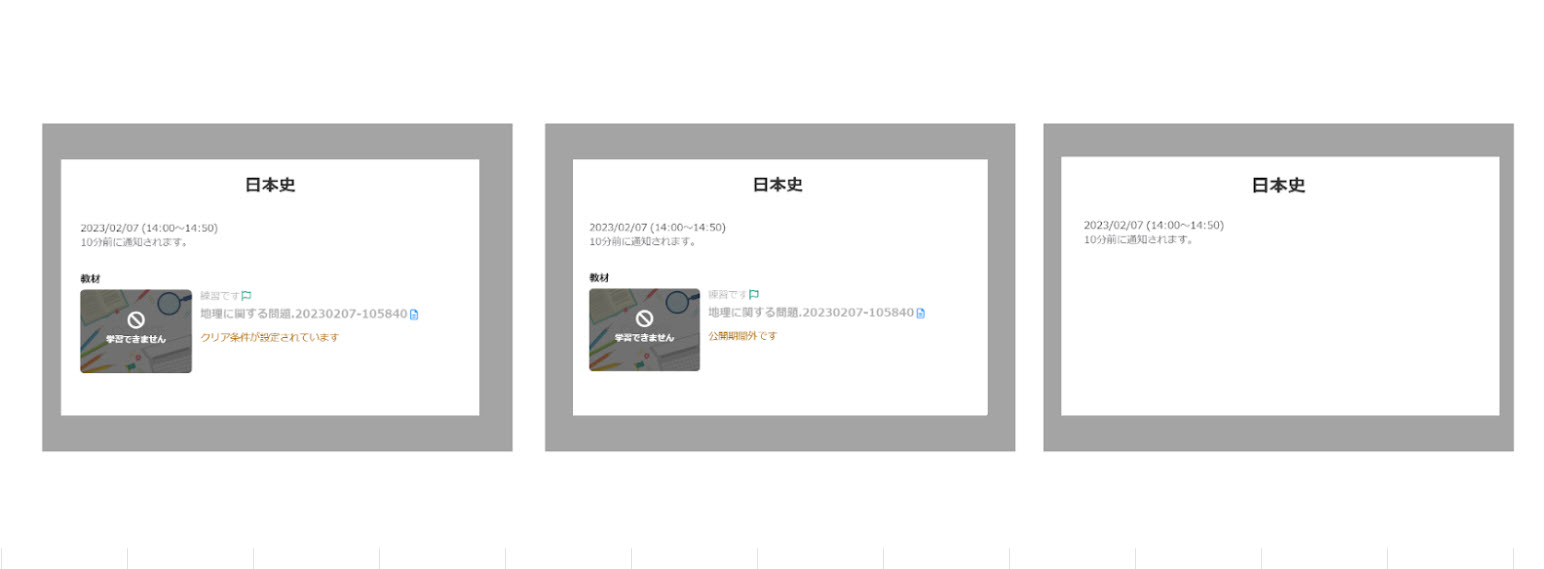
03.スケジュール割当
スケジュールの対象をグループ/ユーザーから指定してください。
次に、公開/非公開のいずれのステータスにするかを選択してください。
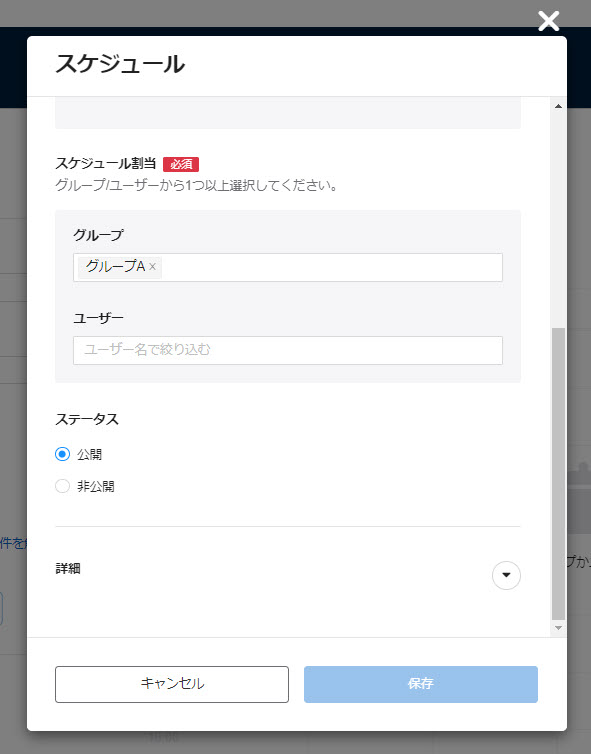
04.詳細情報の入力
「詳細」の右にある矢印をクリックすると、下記項目が表示されます。
- 場所:スケジュールに設定した予定の実施場所を入力できます
- URL:スケジュールに関連する情報をURLで貼り付けできます
- 担当:スケジュールの担当を入力できます
- 教材:スケジュールから特定の教材のコース詳細画面にリンクするように設定できます(複数選択可)
- メモ:入力した内容をメモとして表示できます
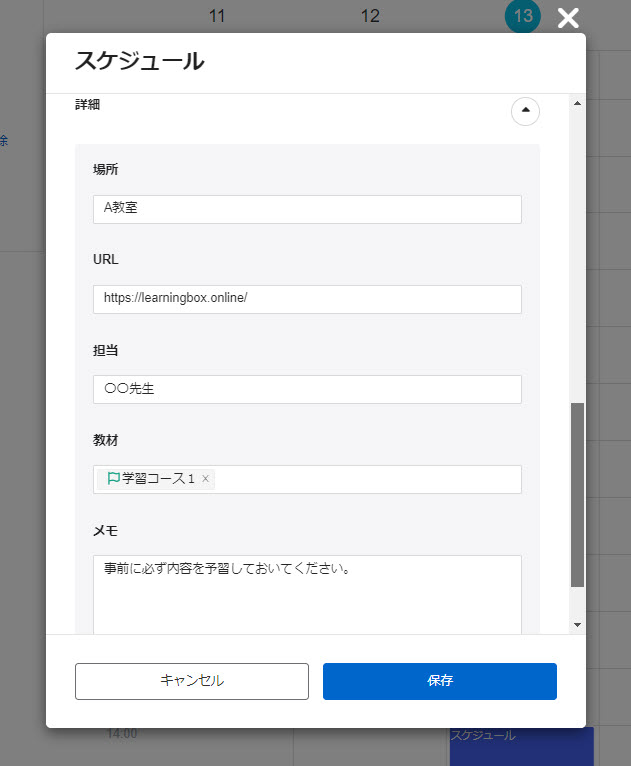
- ショートカットフォルダの中にある教材
- ショートカットコースの中にある教材
- 連動型コンテンツ
- クリア条件
- 見出し
- 他環境から配布されたコース内の教材
- シーン設定されている教材
- スケジュールを作成しているユーザーに割当されていない教材
編集
01.対象グループ/ユーザーの選択
「スケジュール」画面を開きます。
まずは、画面左にある検索欄で、グループ/ユーザー/ステータスのいずれかの条件を設定して、「検索」をクリックしてください。
02.スケジュールの編集/複製/削除
検索条件に応じたスケジュールが表示されます。
内容を変更する場合は、対象のスケジュールをクリックして「編集」を選択してください。
編集する項目に関しては「新規作成」と同様ですので、そちらをご参照ください。
「複製」を選択すると、作成したスケジュールと同じ内容のものを複製できます。
「削除」を選択すると、作成したスケジュールを削除できます。