クイズ・テストの作成
クイズとテストのそれぞれについて、作成方法をご説明します。
クイズの作成
クイズの作成は、1問ずつ個別に作成する方法と、一括でまとめて作成する方法の2通りあります。
※こちらでは、問題作成フォームで個別に作成する手順をご説明します。
一括で作成する手順については、「クイズ・テストのアップロード」をご参照ください。
長時間編集を行う場合、うまく保存されない可能性がありますので、途中でこまめに保存を行ってください。
01.コースの作成
まずは、コースを作成します。
※コースの作成については、「コース/フォルダ」をご参照ください。
02.クイズ・テスト作成フォームを開く
作成したコースをクリックして、コースの中の階層画面を開きます。
画面左上にある、「+」アイコン>「教材」>「クイズ・テスト」>「クイズを作成」を選択してください。
03.クイズの作成
まずは、クイズのタイトルを入力してください。
「クイズ・テスト作成フォーム」は、大きく下記2つの内容で構成されています。
- オプション:クイズに対するさまざまな設定を行います
- 設問:クイズの設問を作成します
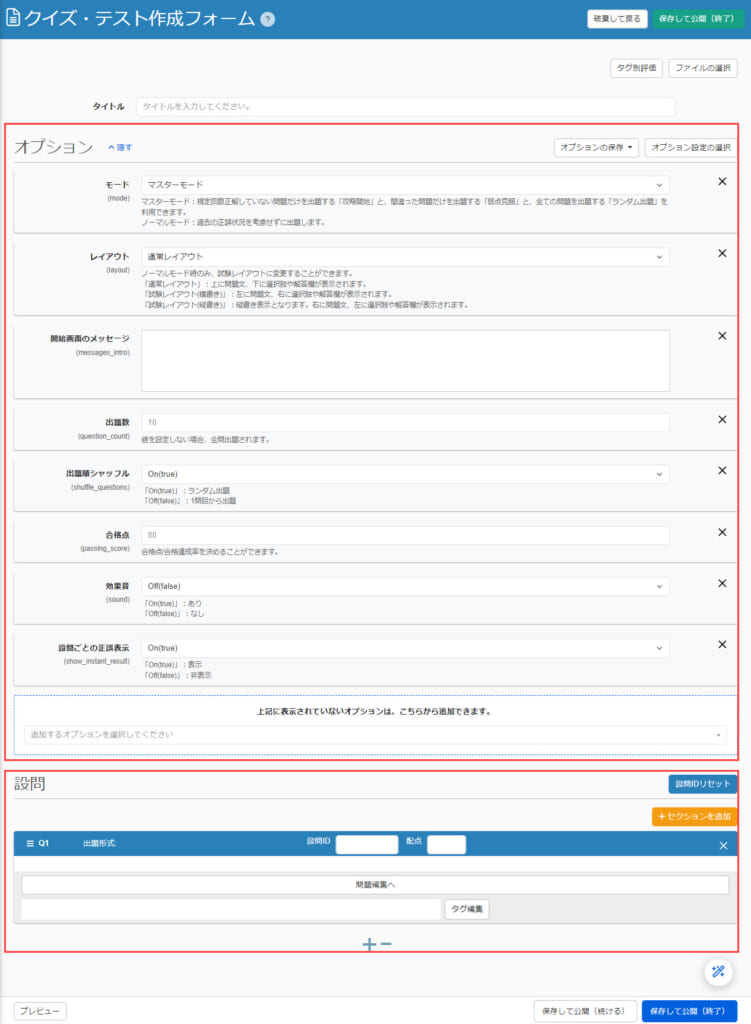
04.オプションの設定
クイズの出題数や出題順、合格点などの設定ができます。
※詳しくは、「オプション項目一覧」をご参照ください。
画面に表示されたオプション一覧の中に希望する項目が無い場合は、「上記に表示されていないオプションは、こちらから追加できます。」のプルダウンから選択して追加してください。
補足:
複数のオプション項目がセットになった、テンプレートを利用できます。
これにより、オプション項目を個別に設定しなくても、まとめて設定が可能です。
利用する場合は、「オプション設定の選択」をクリックし、使用するテンプレートの✔のアイコンをクリックしてください。
※デフォルトのテンプレートは5種類あります。
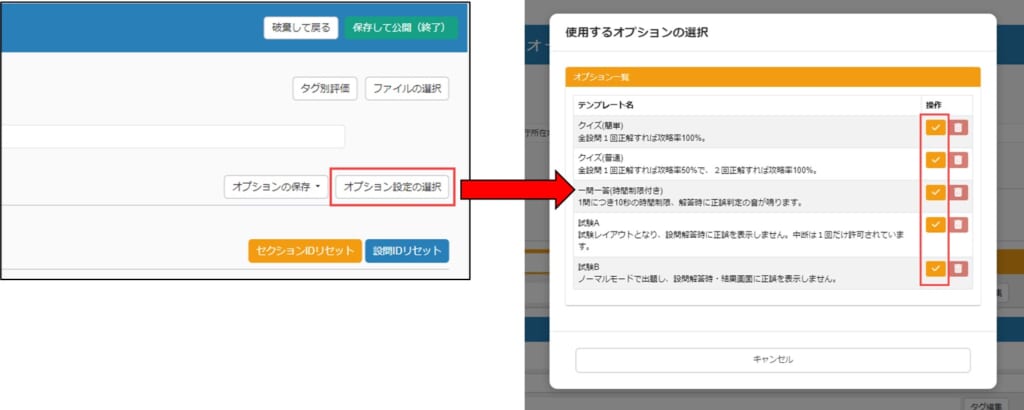
テンプレートを選択すると、下記の通り画面に表示されます。
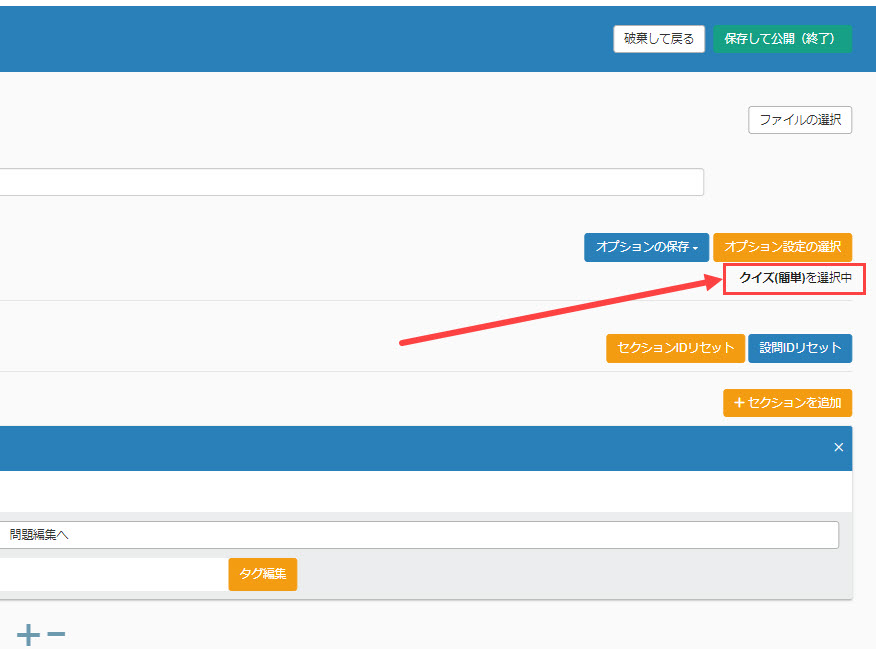
また、任意のオプション設定をテンプレートとして保存することも可能です。
この場合は各オプション項目を設定した上で、「オプションの保存」をクリックし、「上書き保存/新規保存」を選択してください。
※デフォルトのテンプレートに上書きすることはできません。
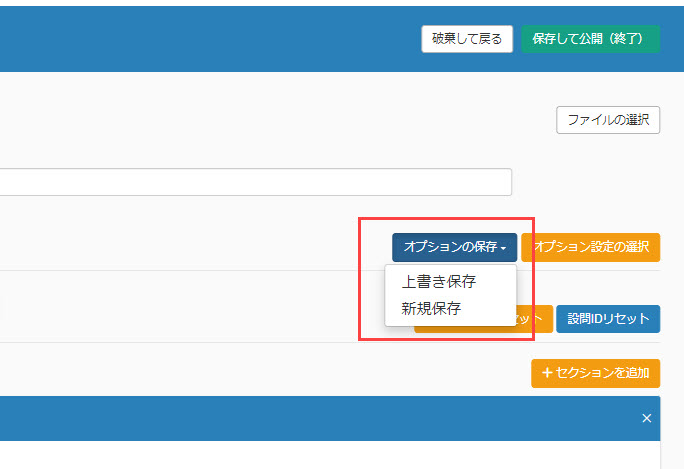
新規保存したテンプレートも、「オプション設定の選択」から設定できます。
テンプレートを削除する場合は、対象のテンプレートのゴミ箱のアイコンをクリックしてください。
※デフォルトのテンプレートは削除できません。
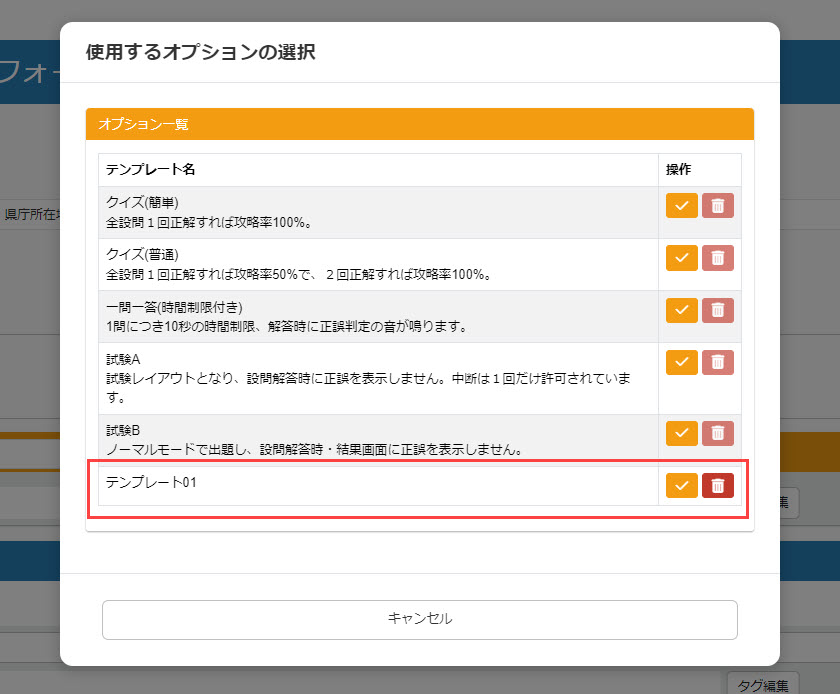
05.設問の作成
「問題編集へ」ボタンをクリックします。
まずは、「出題形式」をプルダウンから選択してください。
問題文、正答/誤答(必要であれば補足説明、解説も)を入力してください。
「プレビュー」ボタンより、学習画面での見え方を確認できます。
作成が完了したら、「一覧に戻る」をクリックしてください。
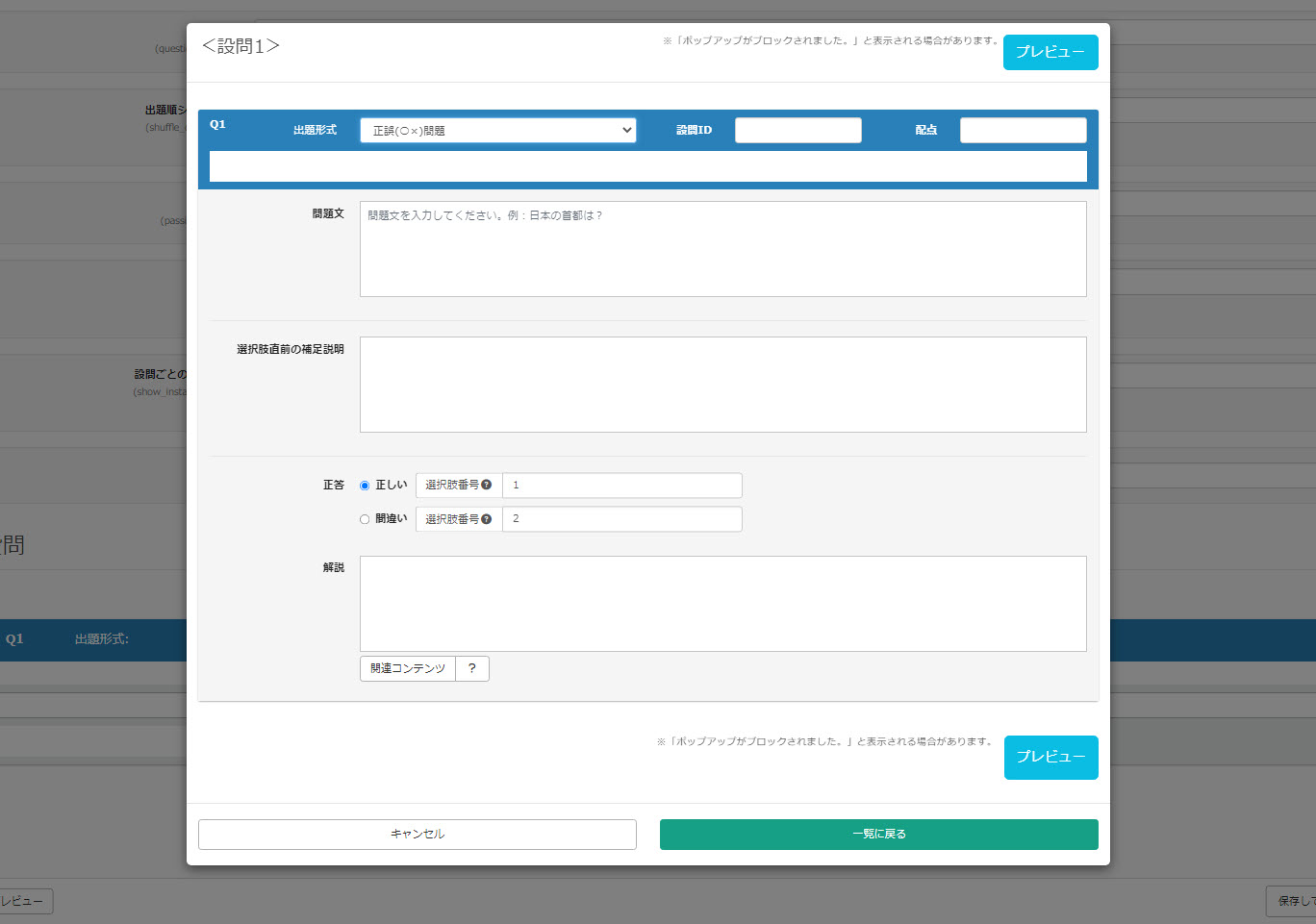
音声入力問題
クイズやテストの設問に対して、自分の声を直接録音して提出する「音声入力」問題を作成できます。
提出された音声ファイルは、成績管理の「成績詳細」または「採点」画面で、直接再生して内容を確認できます。
※詳しくは、「音声入力」をご参照ください。
06.設問の追加と削除
設問を追加する場合は、「クイズ・テスト作成フォーム」の下部にある「+」アイコンをクリックしてください。
反対に「-」アイコンをクリックすると、一番下にある設問が削除されます。
あるいは、削除する設問の右端にある「x」ボタンをクリックしてください。
07.配点
各設問ごとに、配点を設定できます。
こちらは、オプションでモードを「ノーマルモード」に設定した場合に有効です。
また、配点欄に何も入力せず空欄にした場合、各設問の配点は100点を出題数で割った点数が均等に割り振られます。
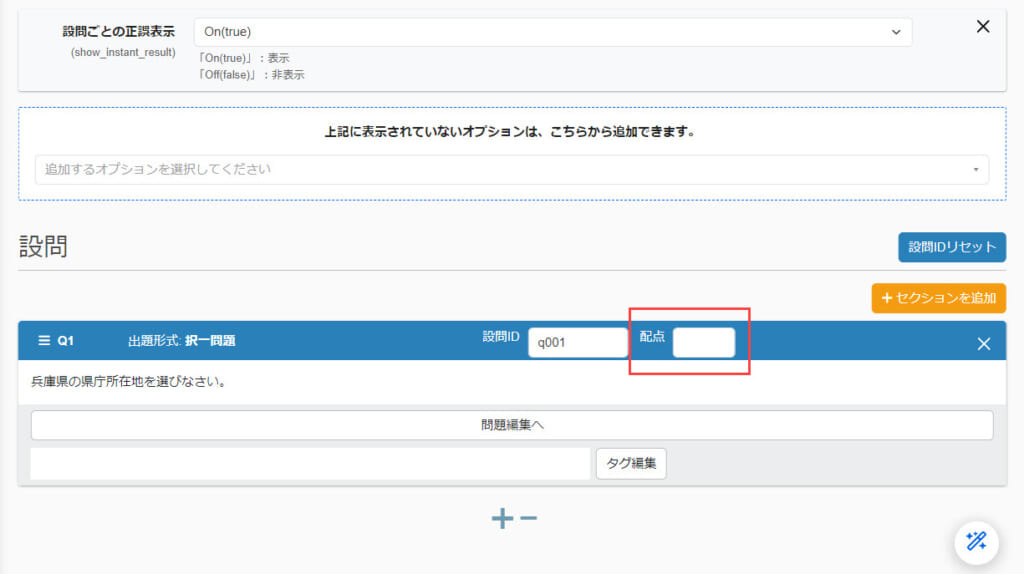
08.セクション
設問をグループ(セクション)ごとに区切って管理できる機能です。
※詳しくは、「セクション」をご参照ください。
09.タグ
クイズ・テストのセクションごと、あるいは同じカテゴリーの設問に対して同一のタグを設定できます。
このタグごとに正誤のデータを取ることで、学習者の傾向や苦手箇所を把握できます。
※詳しくは、「タグ」をご参照ください。
10.関連コンテンツ
クイズ・テストの解説欄に、learningBOXに登録した他のコンテンツをリンクとして貼り付けることができます。
※詳しくは、「関連コンテンツ」をご参照ください。
11.タグ別評価
クイズをタグ単位で評価できます。
※詳しくは、「タグ別評価」をご参照ください。
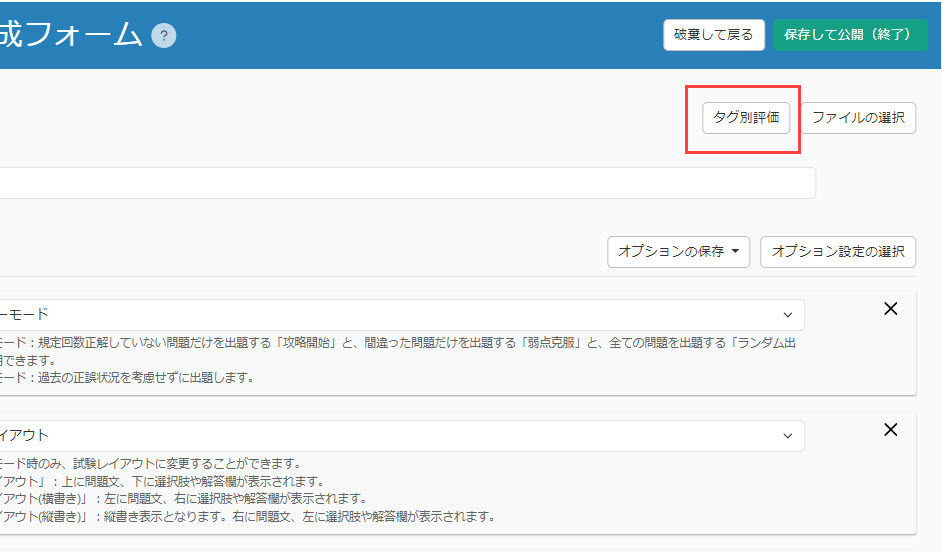
12.保存
一旦保存してクイズの作成を続ける場合は、「保存して公開(作成を続ける)」をクリックしてください。
クイズの作成作業自体を終了する場合は、「保存して公開(作業を終える)」をクリックしてください。
テストの作成
テストの作成も、1問ずつ個別に作成する方法と、一括でまとめて作成する方法の2通りあります。
※こちらでは、問題作成フォームで個別に作成する手順をご説明します。
一括で作成する手順については、「クイズ・テストのアップロード」をご参照ください。
長時間編集を行う場合、うまく保存されない可能性がありますので、途中でこまめに保存を行ってください。
01.コースの作成
まずは、コースを作成します。
※コースの作成については、「コース/フォルダ」をご参照ください。
02.テストの作成画面を開く
作成したコースをクリックして、コースの中の階層画面を開きます。
画面左上にある、「+」アイコン>「教材」>「クイズ・テスト」>「テストを作成」を選択してください。
03.各項目の設定
下記3つの項目について、設定を行います。
設定が完了したら、「作成」をクリックします。
- 受講制限:テストの受講可能回数を設定できます
- テスト設定:ユーザーの画面に点数や学習ステータスなどを表示させるかどうかを設定できます
- 公開期間設定:テストの公開期間をグループごとに設定できます
※「テスト設定」の設定方法について、詳しくは「テストモード設定」をご参照ください。
「公開期間設定」の設定方法について、詳しくは「公開期間」をご参照ください。
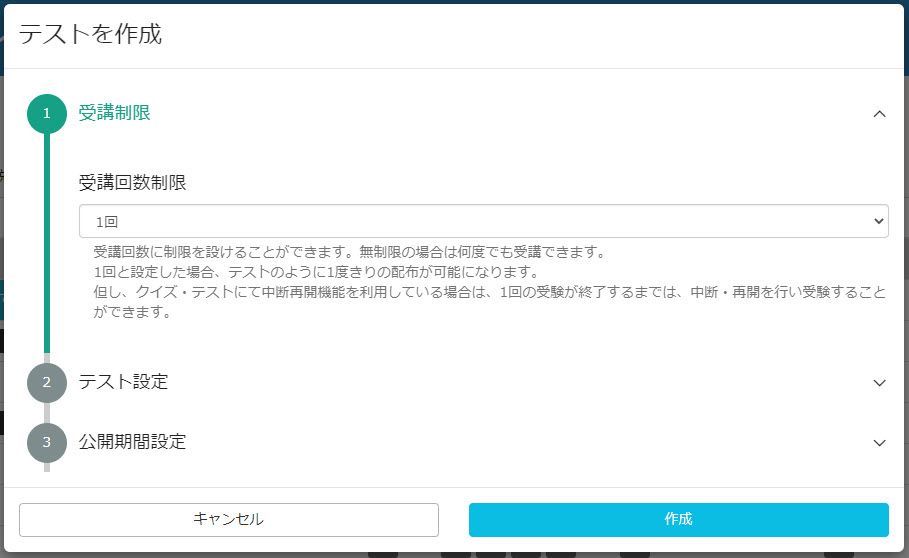
※これ以降の手順についてはクイズと同様ですので、「クイズの作成」をご参照ください。
AIアシスト
AIを活用して、クイズ・テストを作成できます。
※詳しくは、「AIアシスト―クイズ・テスト」をご参照ください。