Create quiz/exam
You can create quizzes/exams with learningBOX.
Create quiz
You can create quizzes one by one or in batch.
The following explain the steps on the Quiz/exam creation form.
*For more details on how to create quizzes/exams in batch, refer to Upload quiz/exam.
Save the file frequently during the creation as it may not be saved properly when you edit for hours.
01. Create a course
First, create a course.
*For more details on creating a course, refer to Courses/Folders.
02. Open the Quiz/exam creation form
Click on the course you have created.
Select the "+" icon > Content > Quiz/exam > Create quiz
03. Create a quiz
Enter the title of the quiz.
The creation form consists of the following two components:
- Options: Various settings for the quiz are available.
- Question: You can create quiz questions.
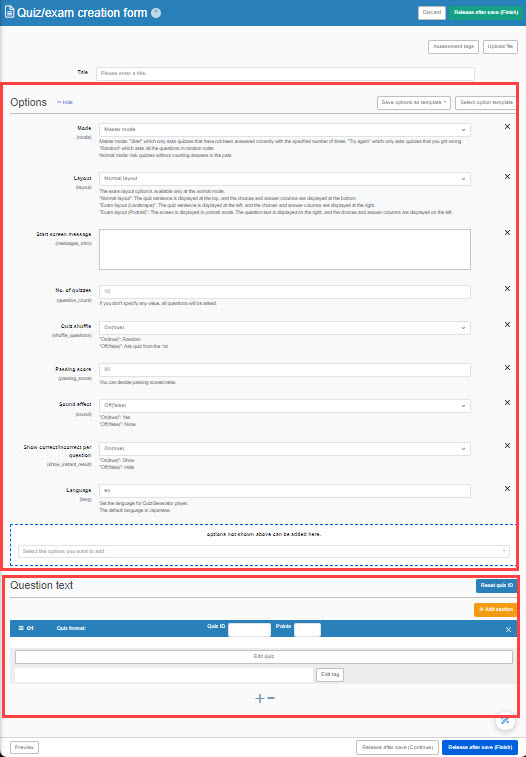
04. Options
You can set a variety of settings including the number of questions, shuffle questions, the passing score and more.
*For more details, refer to List of options.
You can add other options from the list in the blue dotted frame.
Note:
You can select an option template.
This allows you to save time for quiz creation.
Click on "Select option template," and click on the ✔ icon to use the template.
*You have five templates as default.
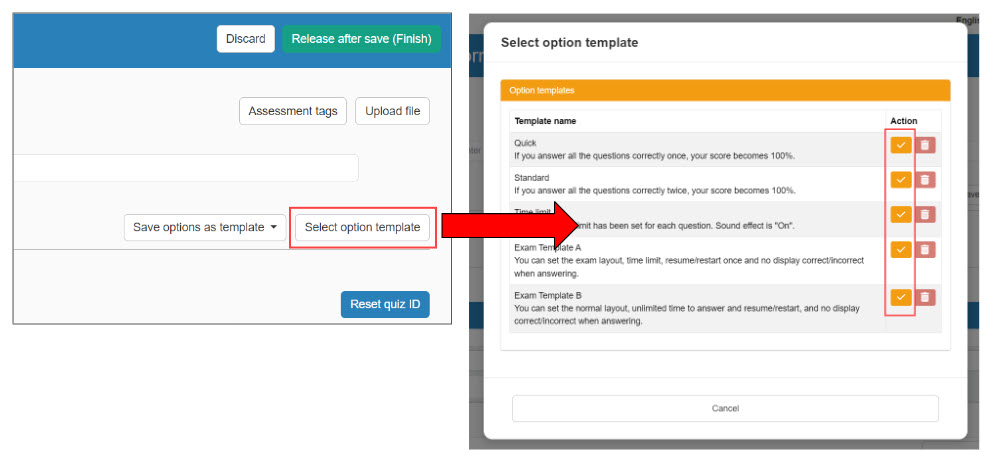
You can check the selected template as shown below.
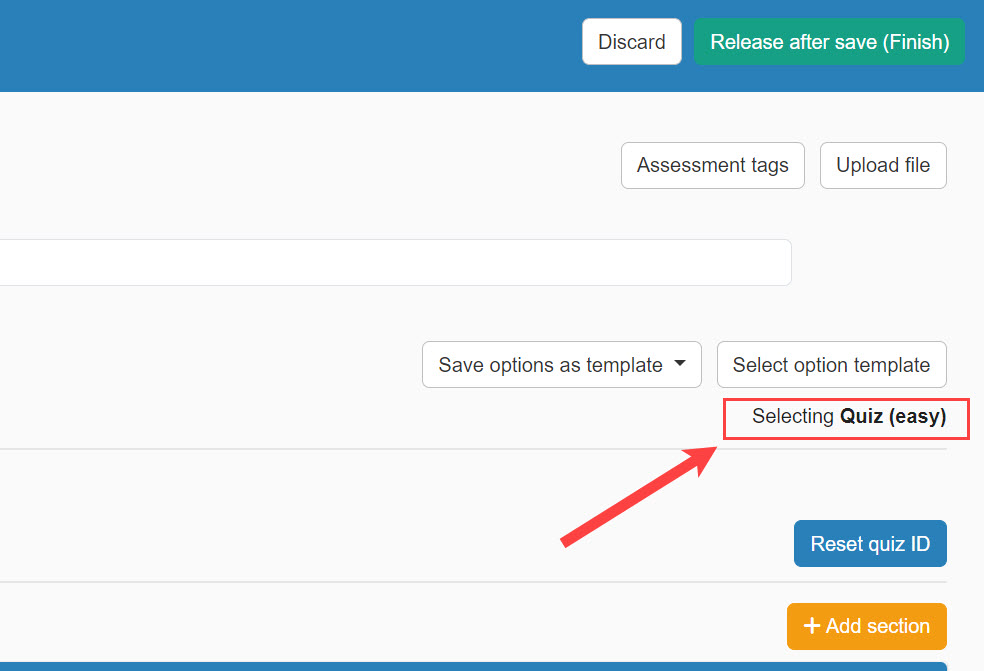
Also you can save customized options as a template.
After selecting options, click "Save option settings" and select "Save/Save as."
*The default templates cannot be overwritten.
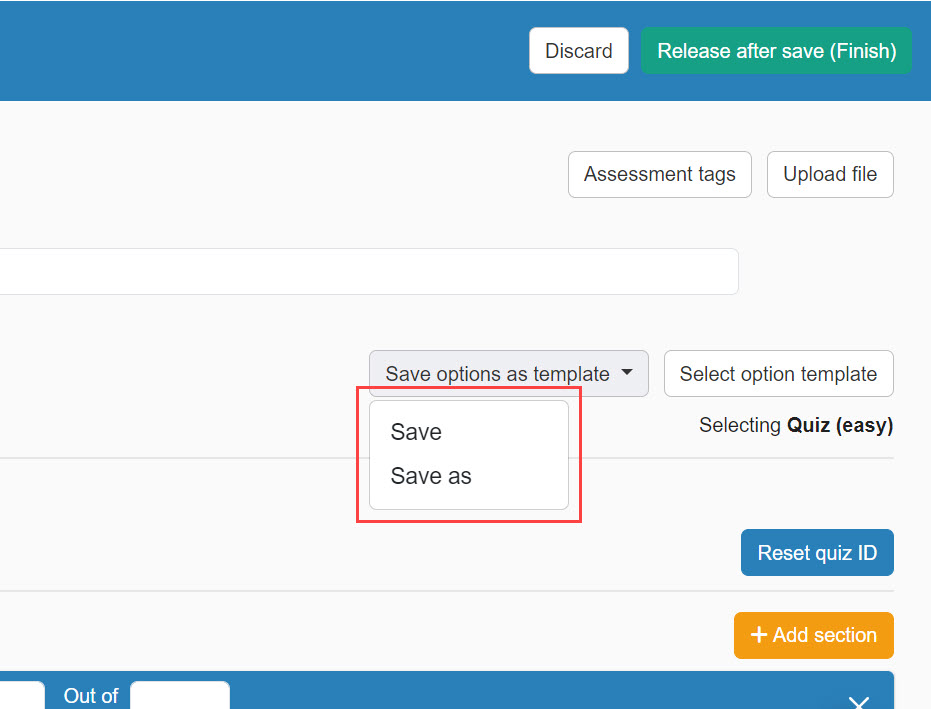
You can select a template you created from "Select option template."
To delete a template, click on the trash can icon.
The default template cannot be deleted.
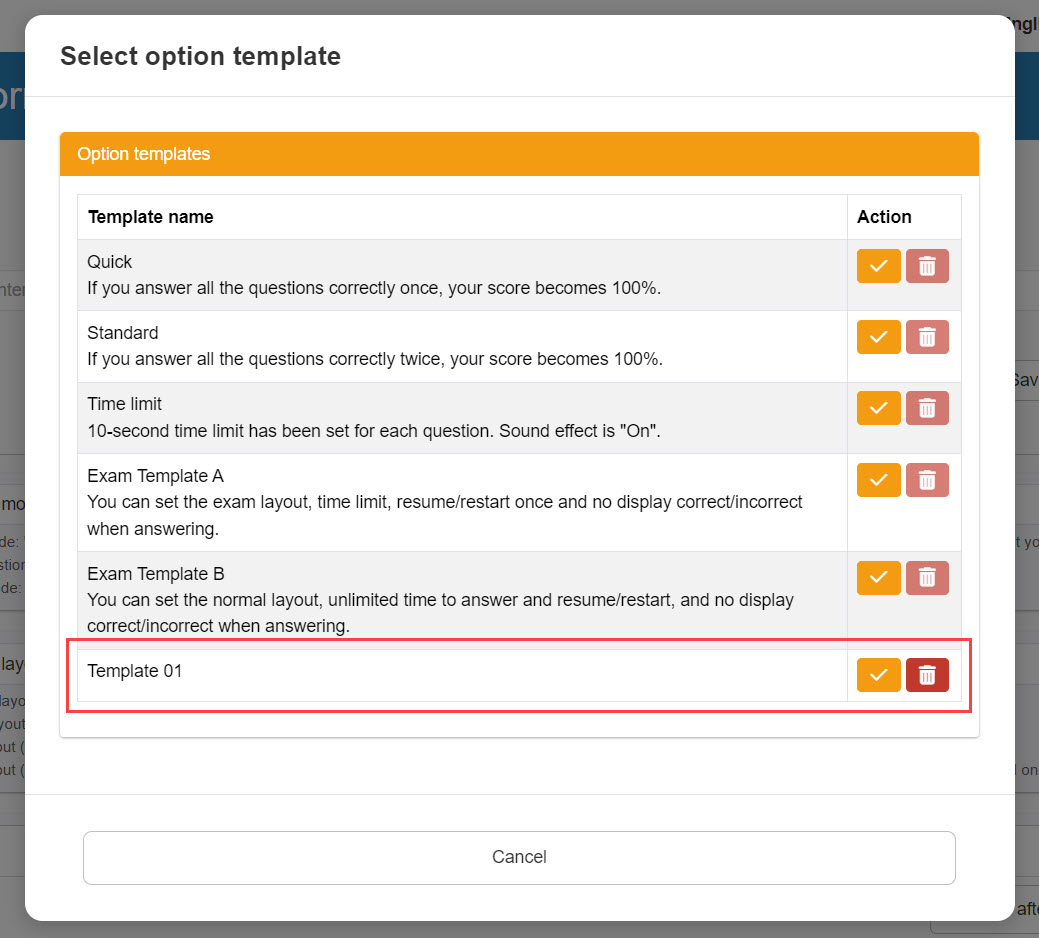
05. Add questions
Click on the "Edit."
Select a quiz format from the list.
Enter the question text, correct/incorrect answers.
*Add tips and commentary if necessary.
Click on "Preview" to check the quiz you created.
Click on "Back" to go back to the creation form.
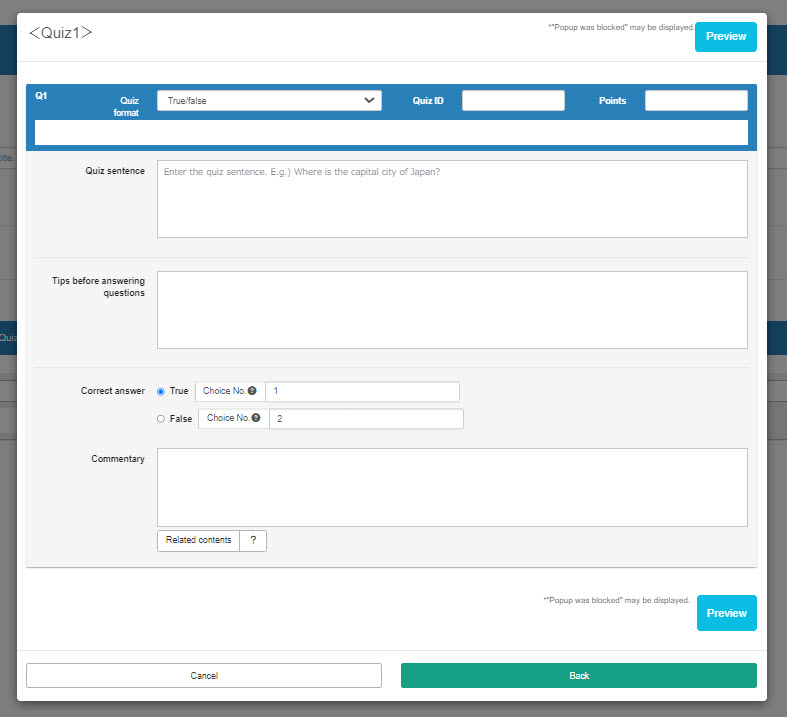
06. Add/delete question
To add a question, click the "+" icon at the bottom of the creation form.
You can delete a question by clicking the "-" icon.
Or, you can click the "x" button to delete.
07. Points
For each question, you can set points.
This function is available when the "Normal Mode" is set in the options.
If you leave it blank in the points column, the score for each question will be evenly distributed by dividing 100 points by the number of questions.
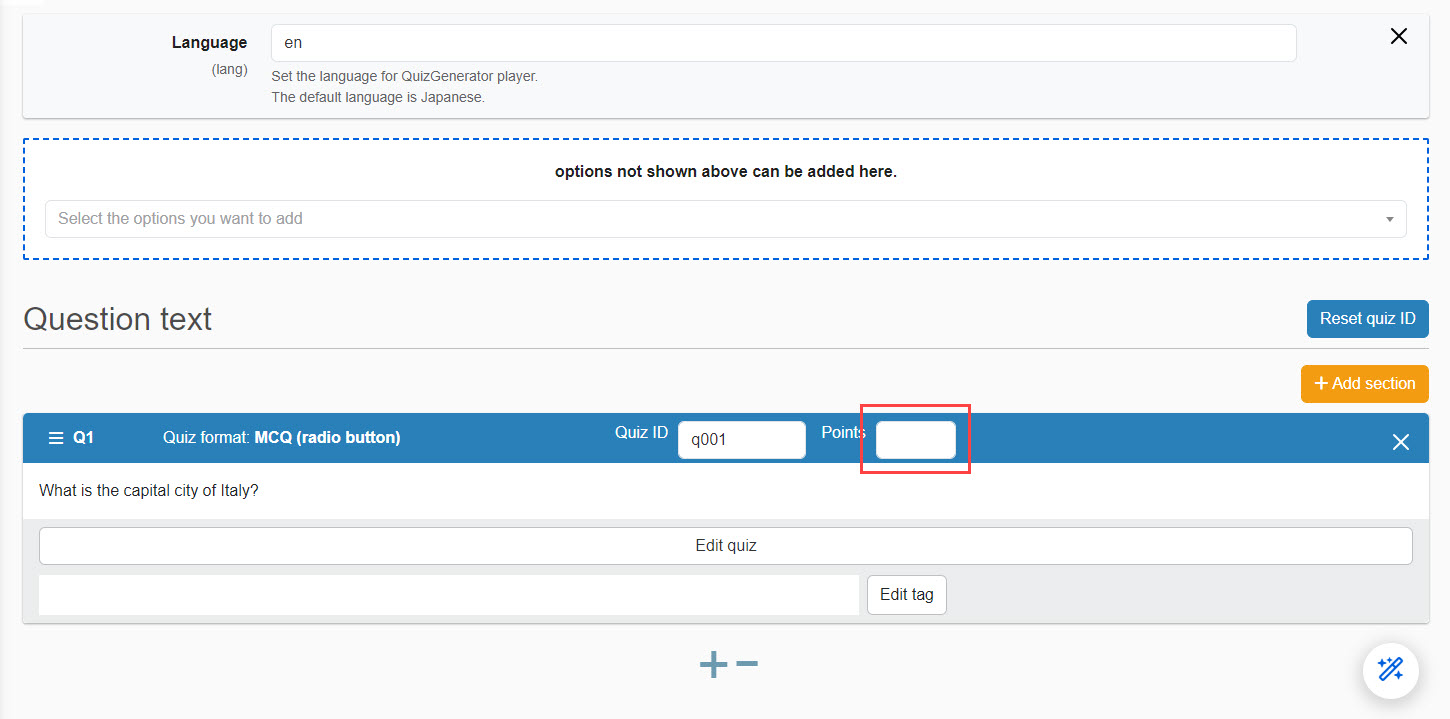
08. Section
This option allows you to manage questions by sections.
*For more details, refer to Section.
09. Tag
The same tag can be set for each section of the quiz/exam or for questions in the same category.
By taking correct/incorrect data for each of these tags, learner trends and areas of weakness can be analyzed.
*For more details, refer to Tags.
10. Related Contents
You can add other content created on learningBOX to the commentary box as related content.
*For more details, refer to Related Content.
11. Assessment tags
Answers can be assessed by tags.
*For more details, refer to Assessment tag.
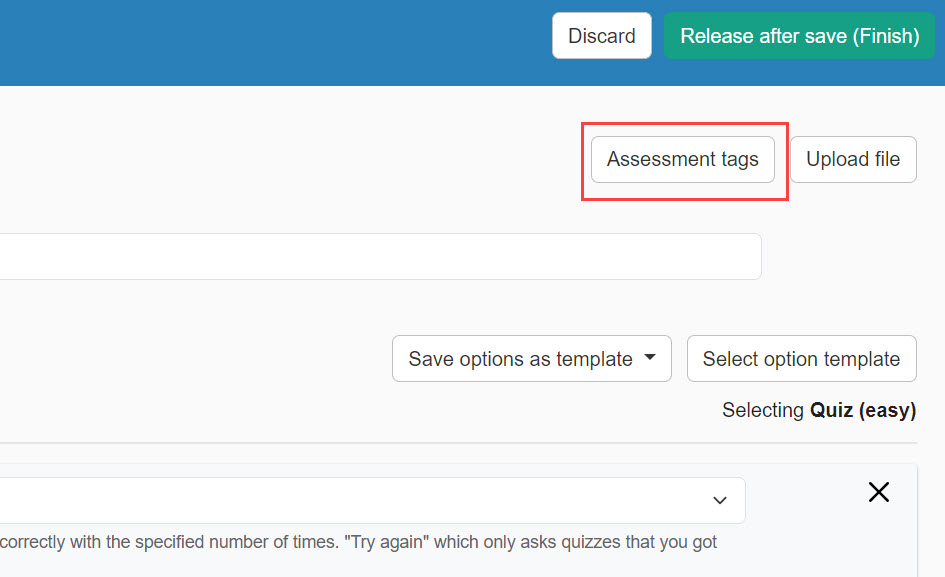
12. Storage
To save and continue editing the quiz, click on "Release after save (Continue)."
Click "Release after save (Finish)" to finish editing.
Create exam
You can create exams one by one or in batch.
The following explain the steps on the Quiz/exam creation form.
*For more details on how to create quizzes/exams in batch, refer to Upload quiz/exam.
Save the file frequently during the creation as it may not be saved properly when you edit for hours.
01. Create a course
First, create a course.
*For more details on creating a course, refer to Courses/Folders.
02. Open the creation form
Click on the course you have created.
Select the "+" icon > Content > Quiz/exam > Create exam
03. Settings
Set the following items.
When completed, click "Create."
- Limit attempts: You can limit the number of times learners can take the content.
- Exam mode: You can set whether to display scores, status, etc. on the learners' page.
- Access period: The duration to take the content can be set for each group.
For more details on exam settings, refer toExam mode.
For more details on when to open an exam, refer to Access period.
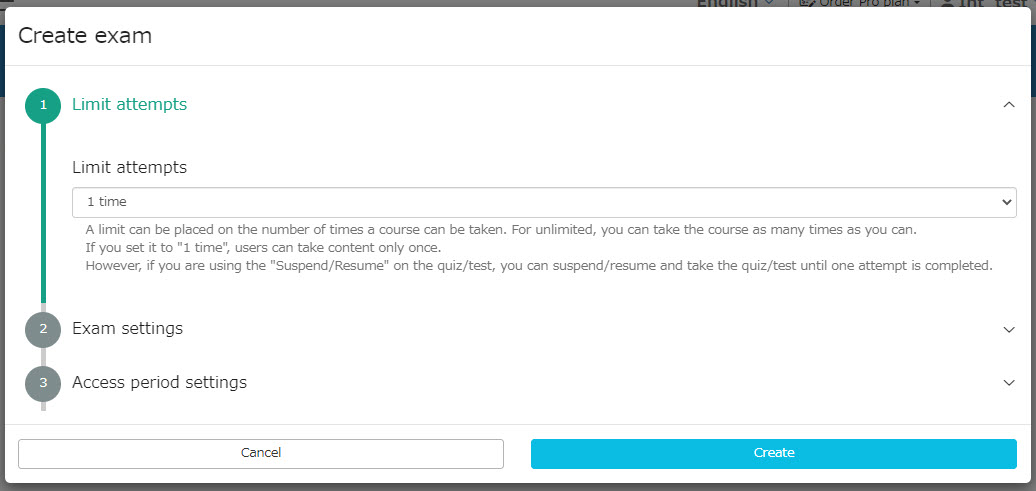
*After this step, the process is the same as Create quiz.
AI Assist
AI assists you to create quizzes and exams.
*For more details, refer to AI Assisted Quiz/Exam.