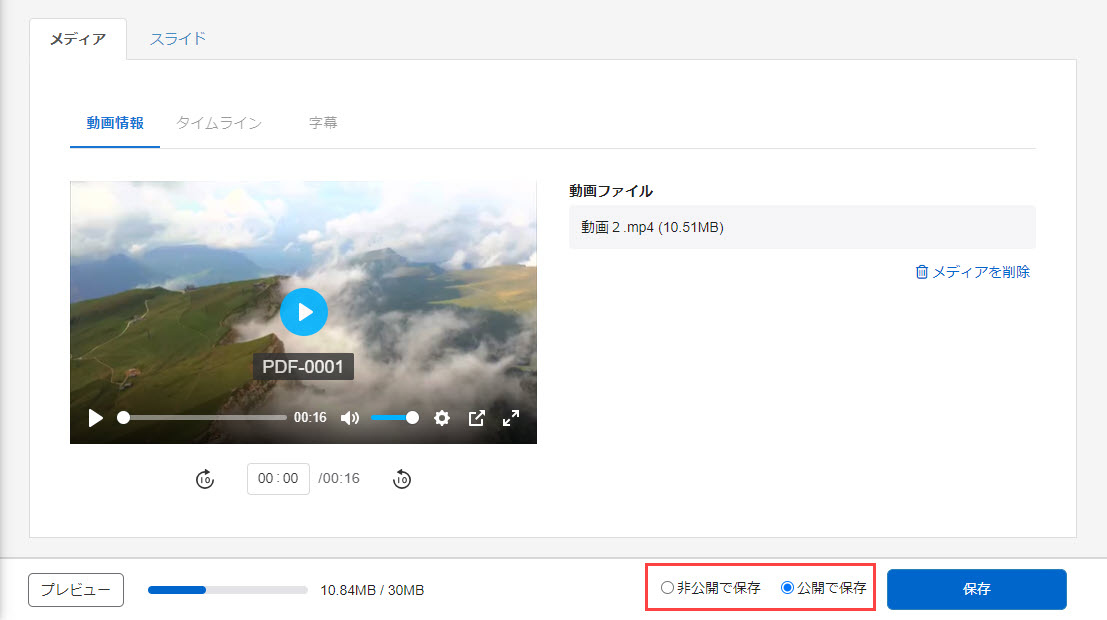動画・スライドの作成
「動画・スライド」の作成手順をご説明します。
動画のアップロード
01.コースの作成
コンテンツ管理画面を開きます。
まずは、コースを作成します。
※コースの作成については、「コース/フォルダ」をご参照ください。
02.動画作成フォームを開く
画面左上にある、「+」アイコン>「教材」>「動画」>「動画・スライド設定」を選択してください。
03.各項目について
作成フォームは、下記画像の通りです。
各項目について、それぞれご説明します。
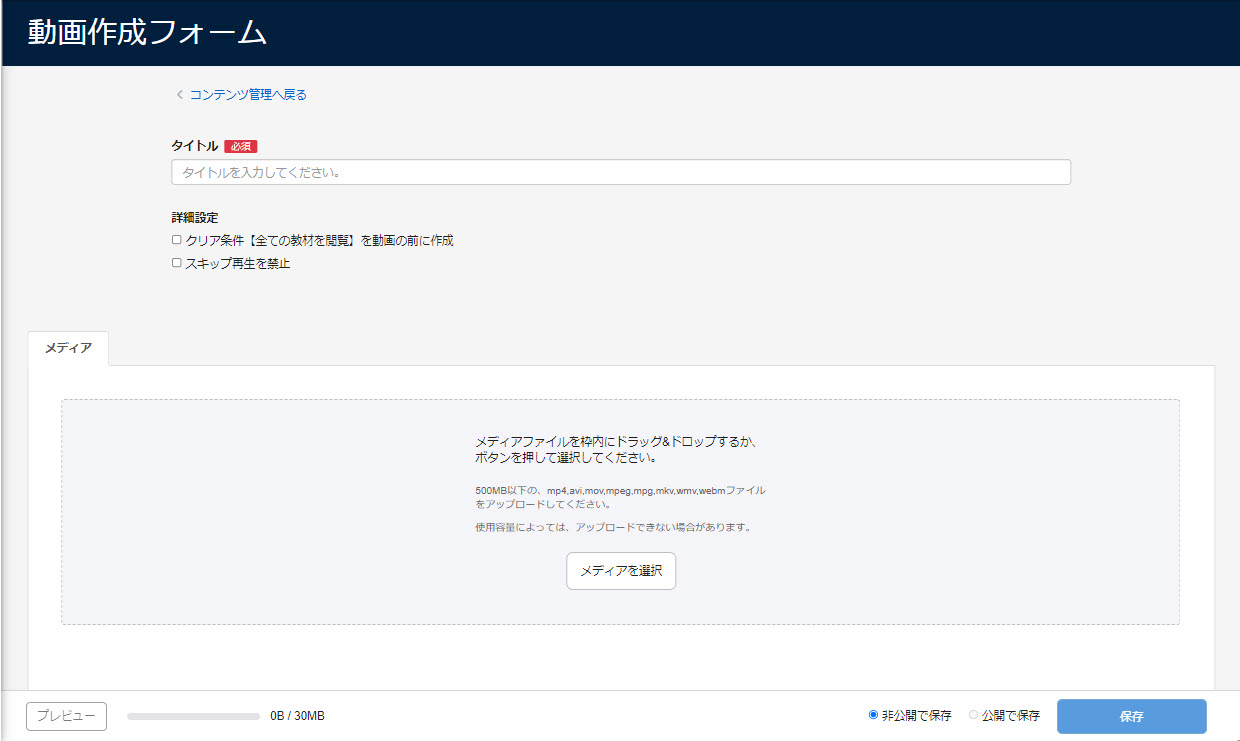
04.タイトル
教材のタイトルを入力してください。
※タイトルを入力しない場合、動画ファイル名が反映されます。
05.クリア条件を追加
▼クリア条件【全ての教材を閲覧】を動画の前に作成
「同一コース/フォルダ内で、この教材の前に作成した教材を全て学習完了しないと、学習を開始できない」という条件を設定する場合に✔を入れてください。
▼スキップ再生を禁止
動画のスキップ再生を許可しない場合、✔を入れてください。
06.メディア
動画ファイルをアップロードできます。点線の枠内にドラッグ&ドロップするか、「メディアを選択」からアップロードしてください。アップロードした動画を削除する場合は、「メディアを削除」をクリックしてください。
また、こちらに動画の簡易再生画面が表示されるので、簡単な操作をお試しいただけます。
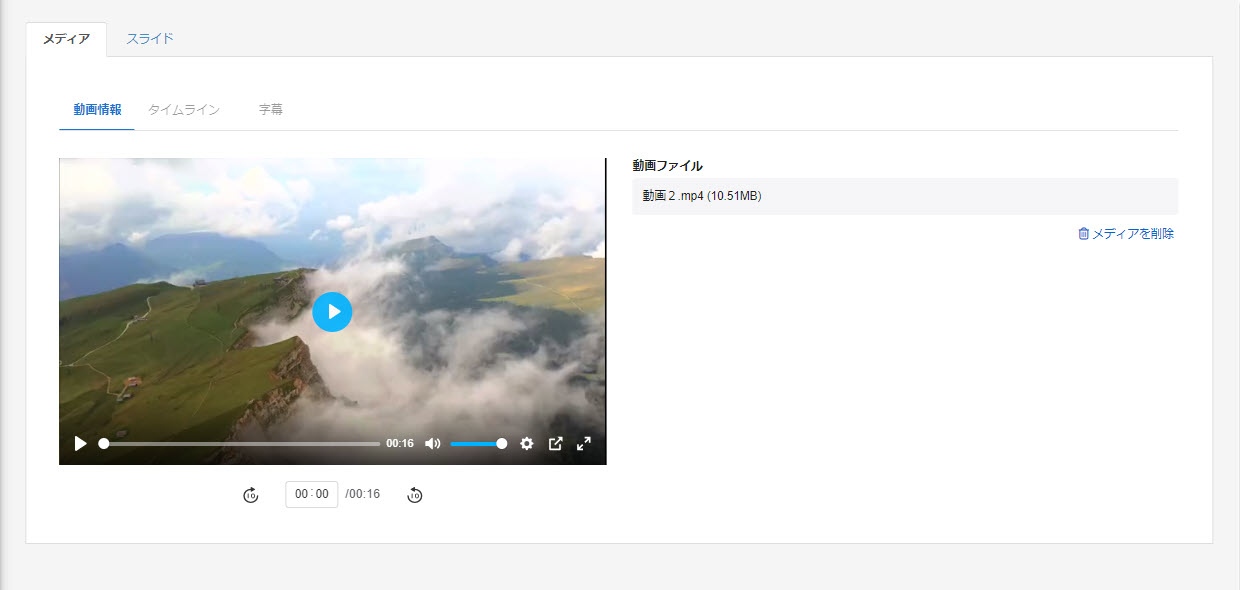
動画・スライドの保存について
「動画・スライド設定」では、「保存」ボタンをクリックする前に、動画ファイルをアップロードした時点で非公開のステータスとして動画のみのコンテンツが作成されます。 なお、スライドやタイムラインの設定も併せて行う場合は、設定完了後に必ず「保存」ボタンをクリックしてください。
長時間編集を行う場合、うまく保存されない可能性がありますので、途中でこまめに保存を行ってください。
メディアの削除について
「メディアを削除」からメディアを削除した後で再アップロードした場合、タイムラインや字幕は削除前に設定していた内容が保持されます。
スライドのアップロード
01.スライド
PDFもしくは画像ファイルをアップロードできます。
点線の枠内にドラッグ&ドロップするか、「メディアを選択」からアップロードしてください。
アップロードしたファイルは、一覧で表示されます。
更新のアイコンから、スライドを変更できます。
また、ゴミ箱のアイコンから各スライドを削除できます。
※スライドを削除すると、タイムラインへの連携も削除されます。
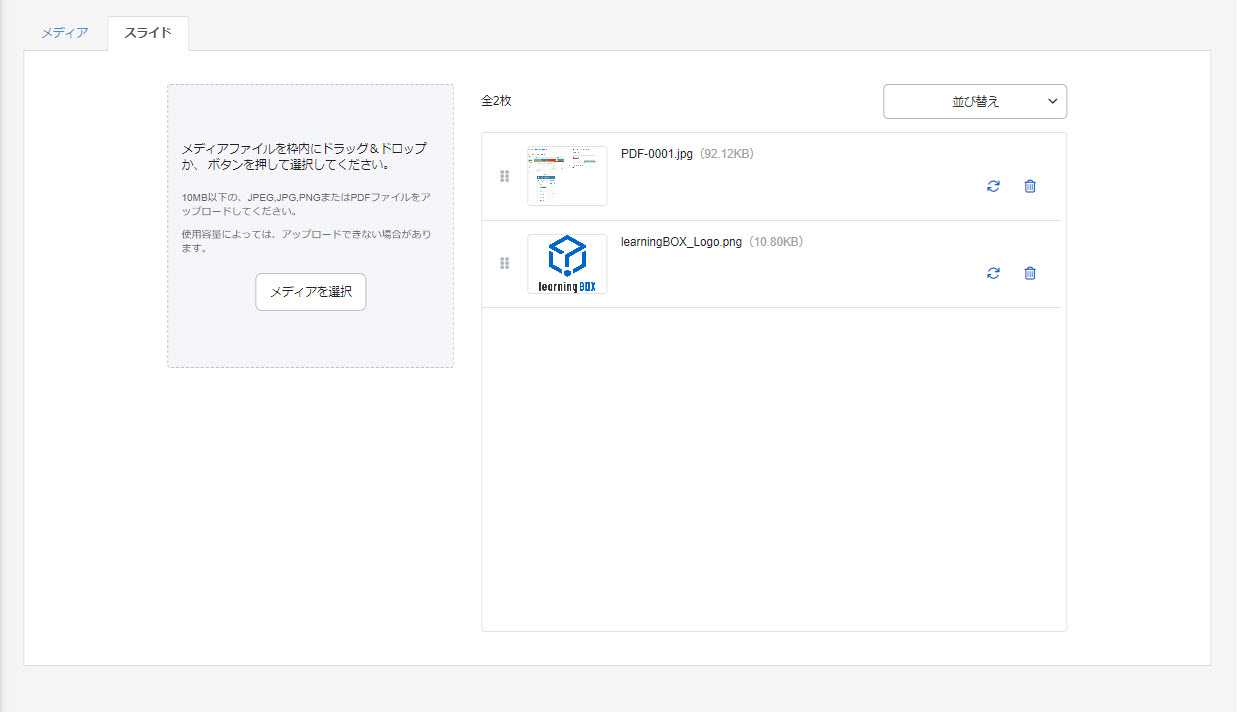
スライドの並び替え
2通りの方法があります。
①追加したスライドの左にあるアイコンをクリックしたまま移動させて、順番を並び替えることができます。
②「並び替え」のプルダウンから、希望する内容を選択して並び替えできます。
・ 登録順(新しい)
・ 登録順(古い)
・ ファイル名順(A~Z)
・ ファイル名順(Z~A)
タイムラインの作成
01.タイムラインの追加
再び「メディア」のタブを開き、その中で「タイムライン」のタブを開きます。
「タイムラインを追加」をクリックすると、下記画面が開きます。
こちらで、タイムラインを1つずつ追加できます。
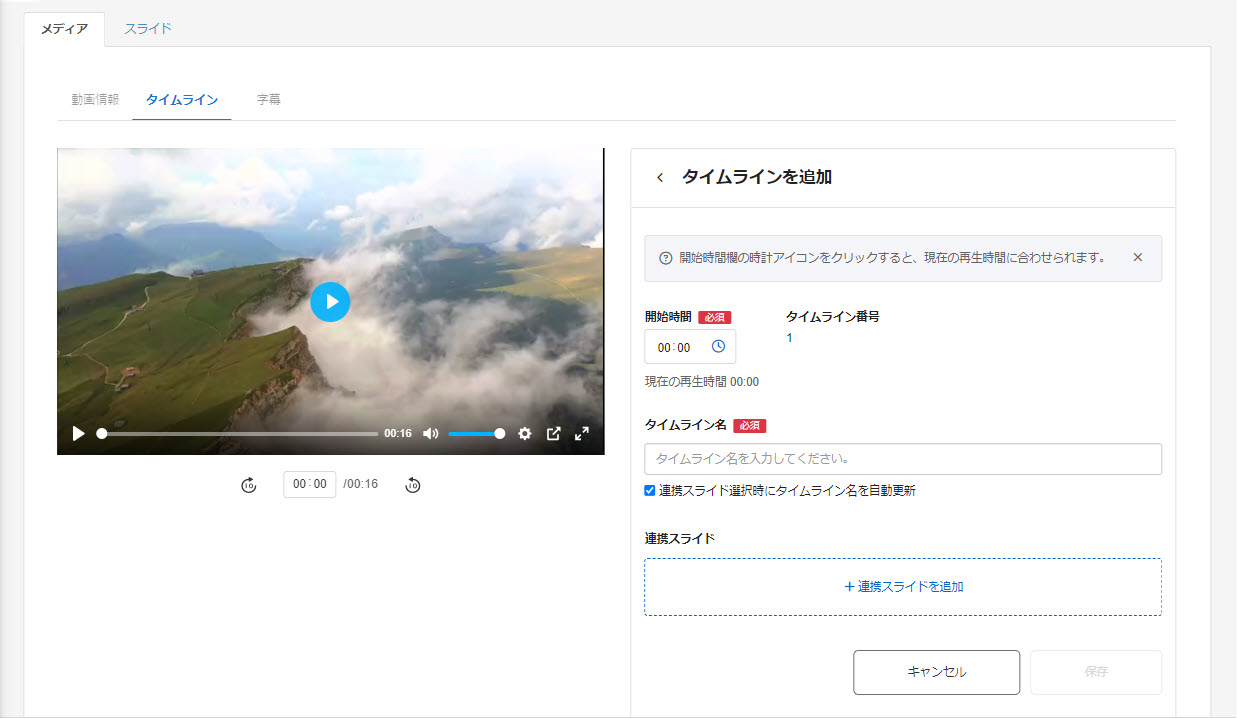
以下の項目について、設定してください。
▼開始時間
タイムラインを設定する箇所を、動画の再生時間で入力してください。
※1番目のタイムラインは、必ず動画時間を「00:00」に設定してください。
▼タイムライン名
タイムラインの名称を入力してください。
※タイムライン名を入力しない場合、スライドのファイル名が反映されます。
▼連携スライド選択時にタイムライン名を自動更新
こちらに✔を入れると、タイムライン名の入力後に選択したスライドのファイル名に自動で更新されます。
✔を外すと、入力したタイムライン名のまま変更されません。
▼連携スライド
「+連携スライドを追加」をクリックすると、先の手順で作成したスライドが一覧で表示されたポップアップが開きます。こちらで選択したスライドをメディアと連携できます。
全ての設定が完了したら、保存してください。
追加したタイムラインが一覧で表示されます。
02.タイムラインの編集
設定中の各タイムラインの右にある「編集」ボタンをクリックすると、編集画面が開きます。
選択中のスライドをクリックすると、連携を解除できます。
03.タイムラインの削除
設定中の各タイムラインの右にあるゴミ箱のアイコンをクリックすることで、削除できます。
字幕の設定
字幕は多言語設定が可能であり、言語ごとに表示する字幕の内容を個別に設定できます。
01.言語と入力方法の選択
まずは、字幕を設定する言語をプルダウンから選択してください。
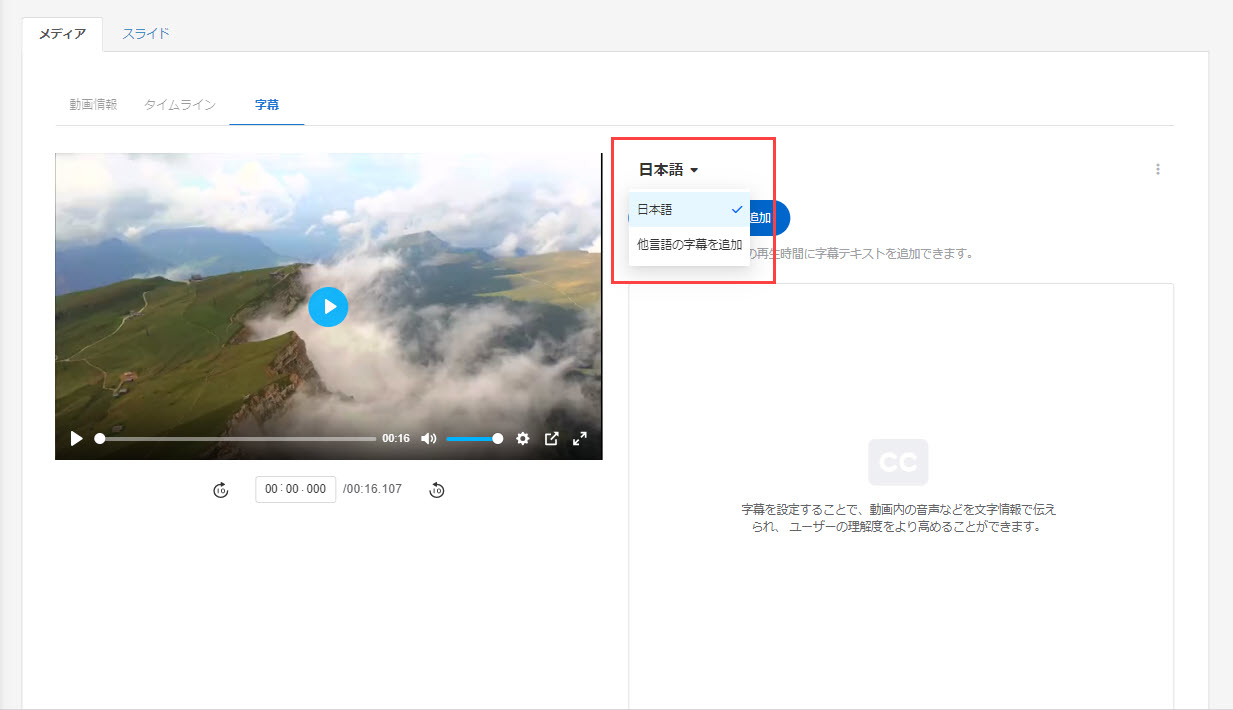
「他言語の字幕を追加」をクリックすると、下記ポップアップが開きます。
「言語」のプルダウンから、希望するものを選択してください。
また、入力方法を3通りから選択してください。
この操作により、字幕の多言語設定が可能です。
▼字幕テキストを直接入力
入力欄にテキストを直接入力します。
▼ファイルをアップロード
字幕ファイルをアップロードします。
▼タイムラインから変換
設定したタイムライン名が字幕として表示されます。
なお、表示される時間はタイムラインの時間と一致します。
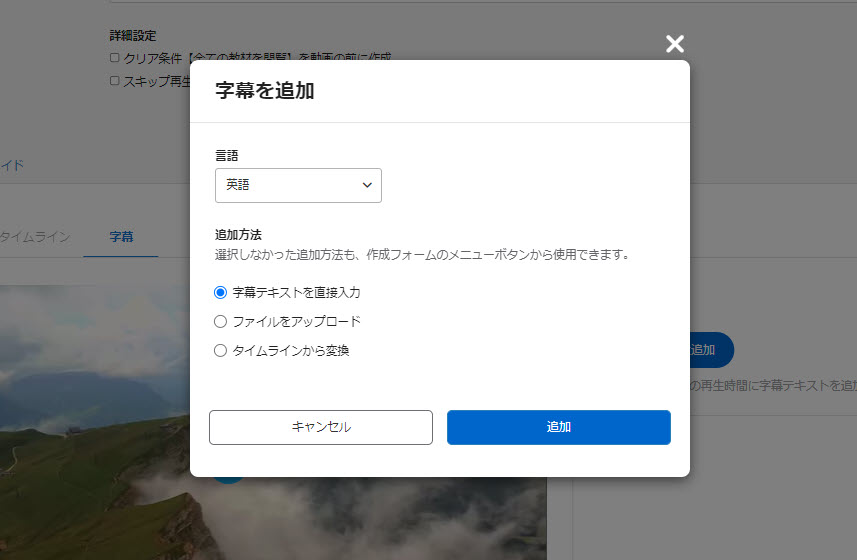
「追加」をクリックすると、言語設定のプルダウンに選択した言語が追加されます。
02.字幕テキストの追加
「+字幕テキストを追加」をクリックすると、下記画面に切り替わります。
字幕を表示する時間と、表示するテキストを入力してください。
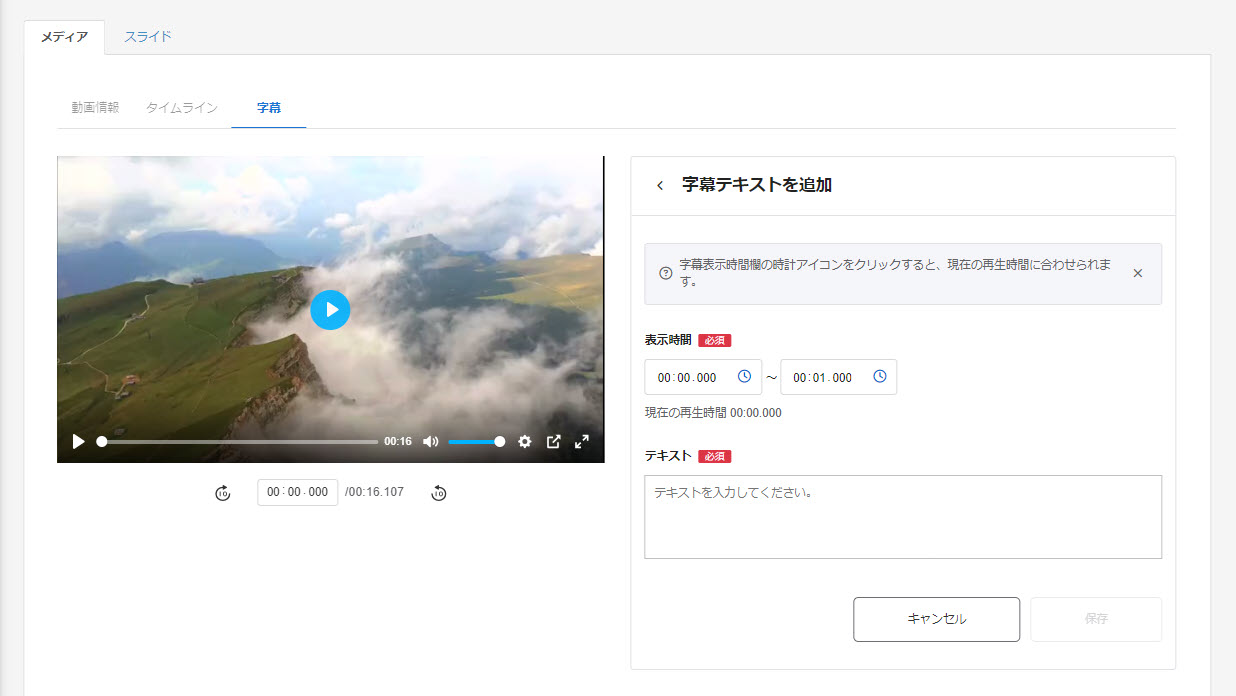
03.字幕の編集
設定した字幕は、下図の通り一覧で表示されます。
なお、字幕は同じ時間帯に重複して設定が可能です。

また、設定した字幕は下記操作が可能です。
- 編集 … えんぴつのアイコンをクリックしてください
- 複製 … ファイルのアイコンをクリックしてください
- 削除 … ゴミ箱のアイコンをクリックしてください
04.言語ごとの設定
プルダウンで言語を選択した状態で、右上にある「︙」のアイコンをクリックしてください。
下記操作が可能です。
▼字幕ファイルをアップロード
字幕ファイルをアップロードして反映できます。
▼字幕ファイルをダウンロード
設定した字幕をダウンロードできます。
▼タイムラインから変換
設定したタイムライン名が字幕として表示されます。
なお、表示される時間はタイムラインの時間と一致します。
▼字幕を削除
追加した言語自体の選択を削除します。
「︙」のアイコンから操作を行った場合、既に設定している内容は上書きされてしまいますのでご注意ください。
プレビュー/保存
「プレビュー」ボタンをクリックすると、作成途中の「動画・スライド」がプレビュー表示されます。
最後に、「非公開で保存/公開で保存」のいずれかを選択して、「保存」ボタンをクリックしてください。
メディア管理との連携
動画・スライドを作成すると、スライドとサムネイル画像のファイルがメディア管理に保存されます。
※詳しくは、「メディア管理」をご参照ください。
公開制限について
動画プレイヤーを【MOVIE-3.0.0】以上に設定した場合、コンテンツの歯車アイコンをクリックして表示されるメニュー一覧に「公開制限」が表示されません。
歯車アイコン>「動画・スライドの設定」を選択して開く、「動画作成フォーム」画面で、公開/非公開を設定してください。