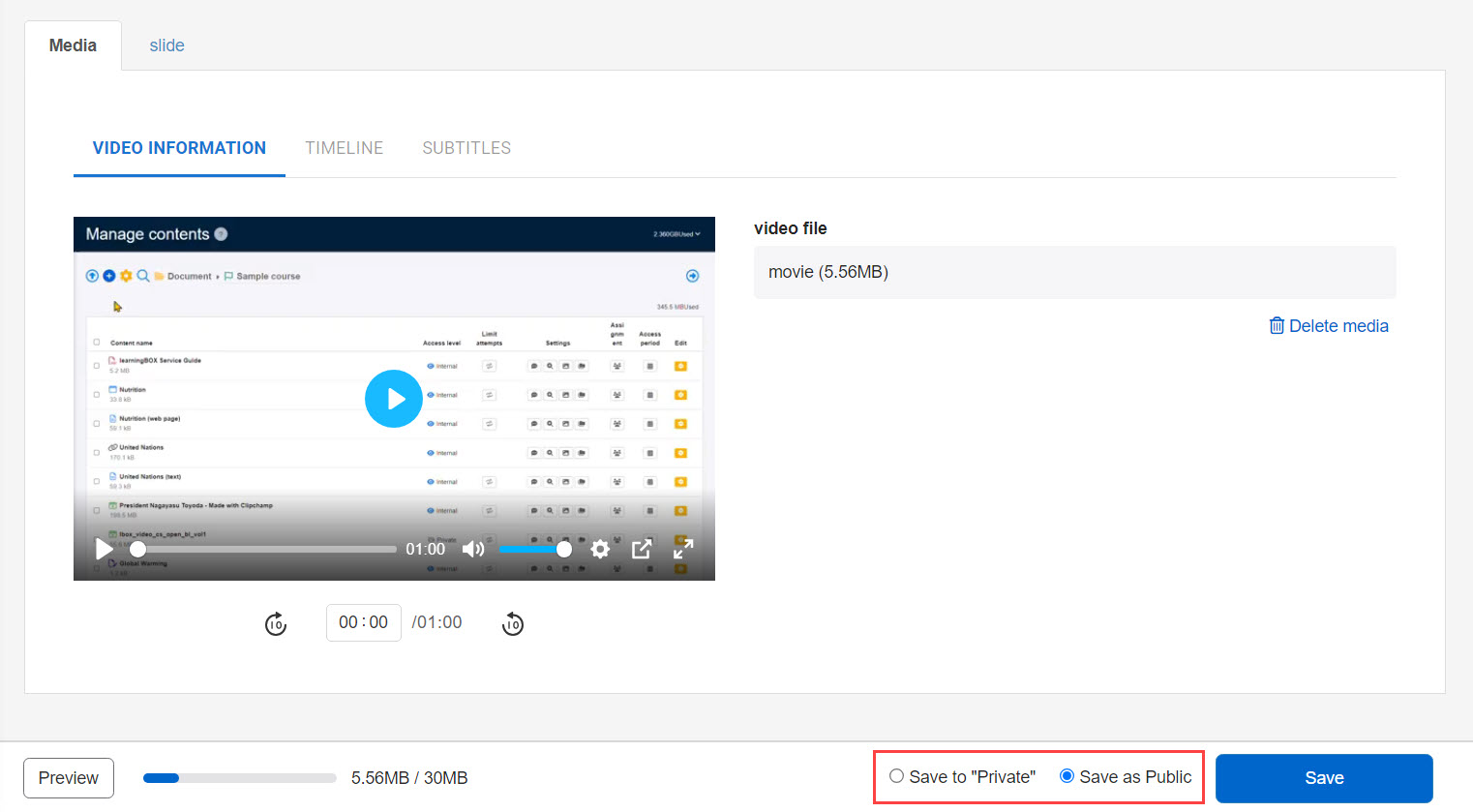Upload video/slides
This section explains how to upload videos and slides.
Upload video
01. Create a course
Select Manage content on the side menu.
First, create a course.
*For more details, refer to Course/Folder.
02. Open video creation form
Click the course you created, and select the "+" icon > Content > Video > Video and slide settings
03. Creation form
You can upload a video(s) or slide(s) on the creation form.
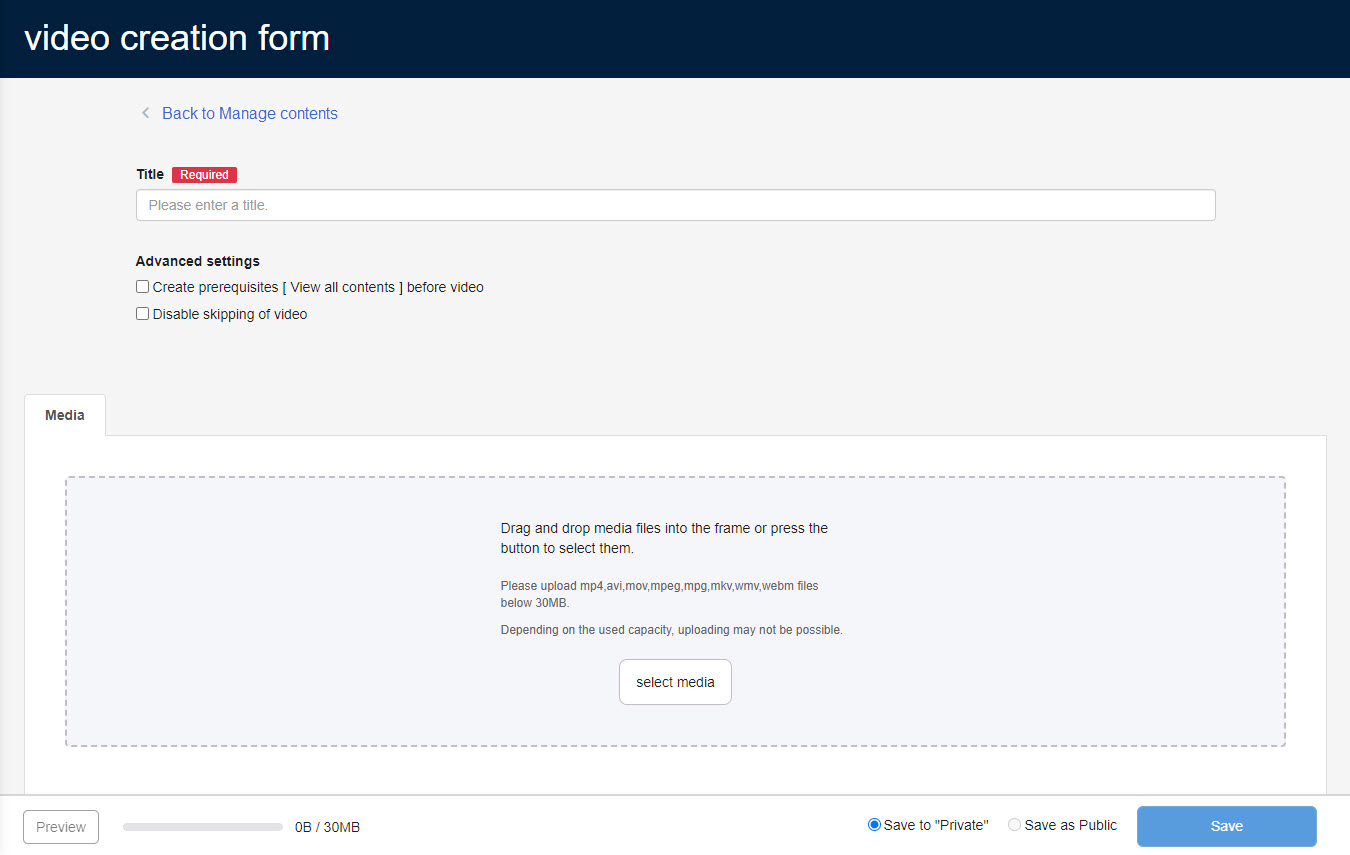
04. Title
Enter the title of the content.
When you leave the title blank, the uploaded file name will be automatically added.
05. Add prerequisites
▼Set prerequisites (View all) before the video
Tick the box saying "Prerequisites condition [View all contents] before playing the video" when you want to hide the next and following content until the learner meets the condition.
▼Disallow skip playback
Tick the box to disallow learners to skip video playback.
06. Media
Drag and drop in the frame or upload from "Select media."
To delete an uploaded video, click "Delete media."
A shorten preview will be displayed when you upload a video file.
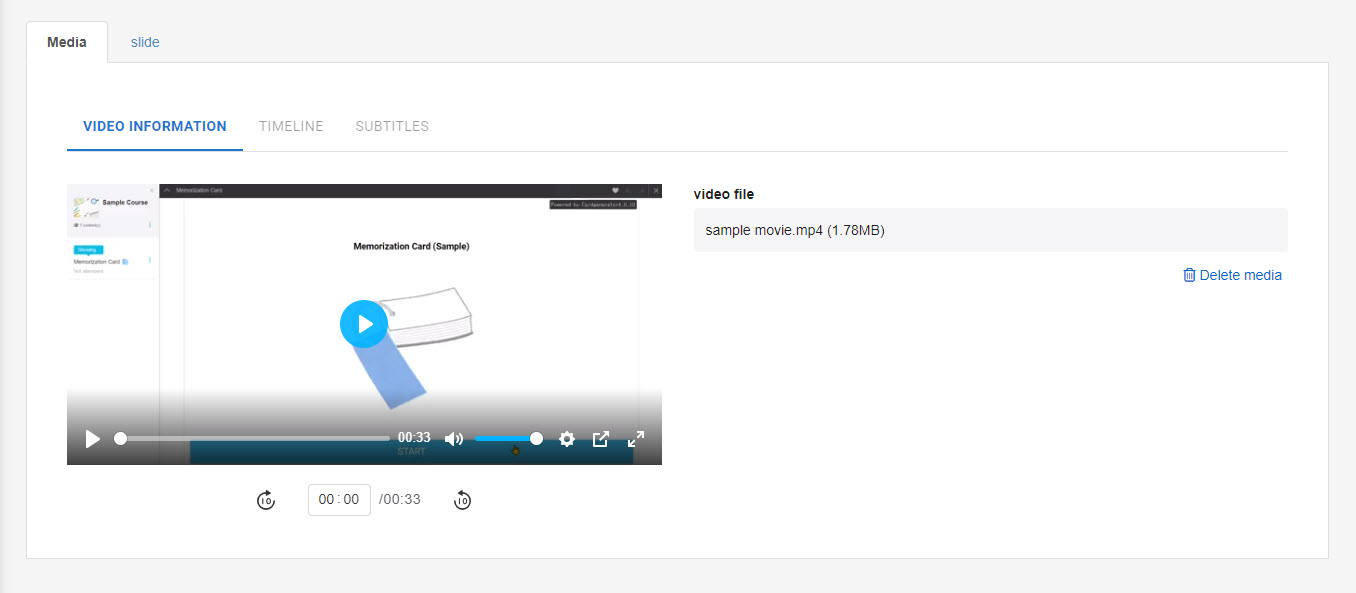
Save files
When you upload a video, it will be automatically saved as private. When adding slides to the video file, make sure to press Save when the settings are completed.
When it takes long to edit the content, save the file constantly to prevent from losing unsaved changes.
Delete media
When you delete a file by clicking "Delete media" and re-upload it, the timeline and subtitles you set will retain.
Upload Slides
01. Slide
You can upload PDF or image files.
Drag and drop within the frame or upload from "Select media."
Uploaded files will be shown in a list.
Click the update icon to change the slide.
To delete the slide, click the trash icon.
*When a slide is deleted, it will also be deleted from the timeline.
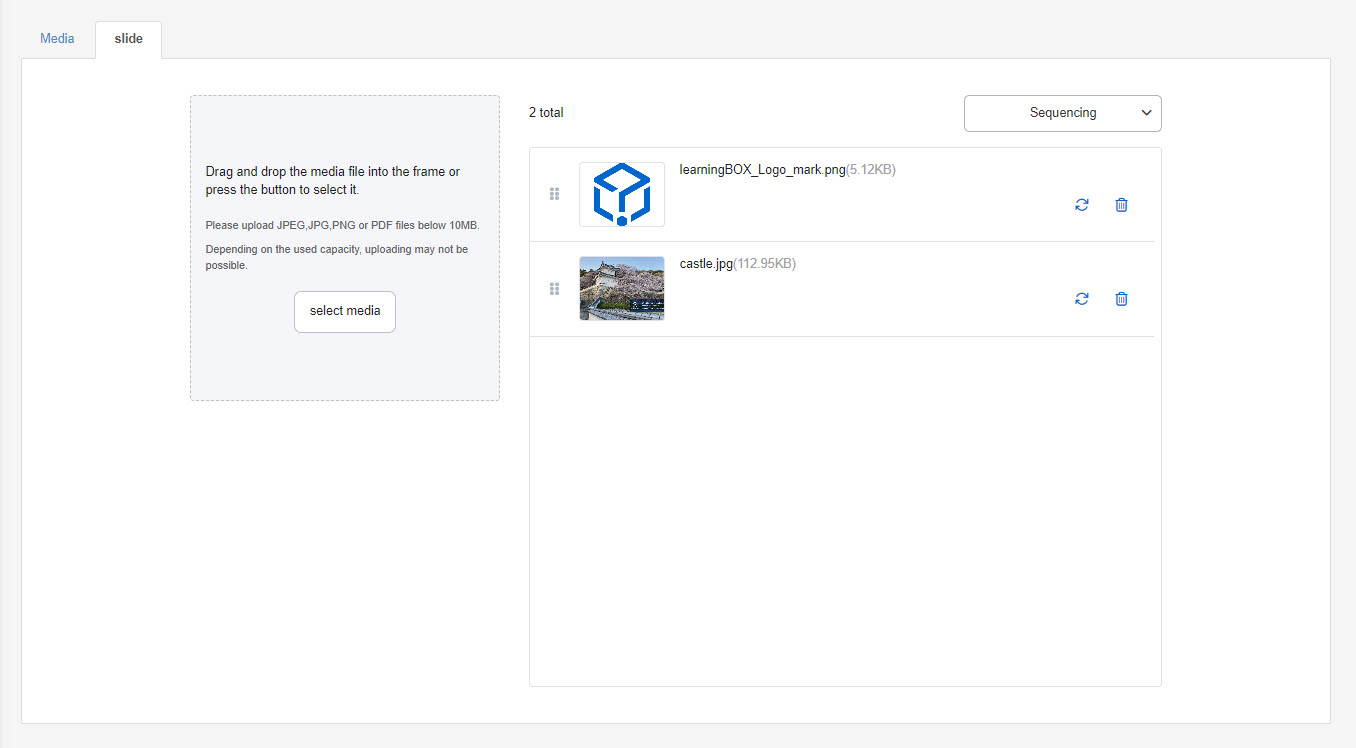
Reorder slides
Select one from the following to save the settings.
1. Drag and drop the slide using the icon on the left.
2. Click the Sort button and select one from:
-Order of registration (Newest)
-Order of registration (Oldest)
-File name (A to Z)
-File name (Z to A)
Set timeline
01. Set timeline
Click the "Media" tab, and go to "TIMELINE."
Set timeline by clicking "+ Add timeline."
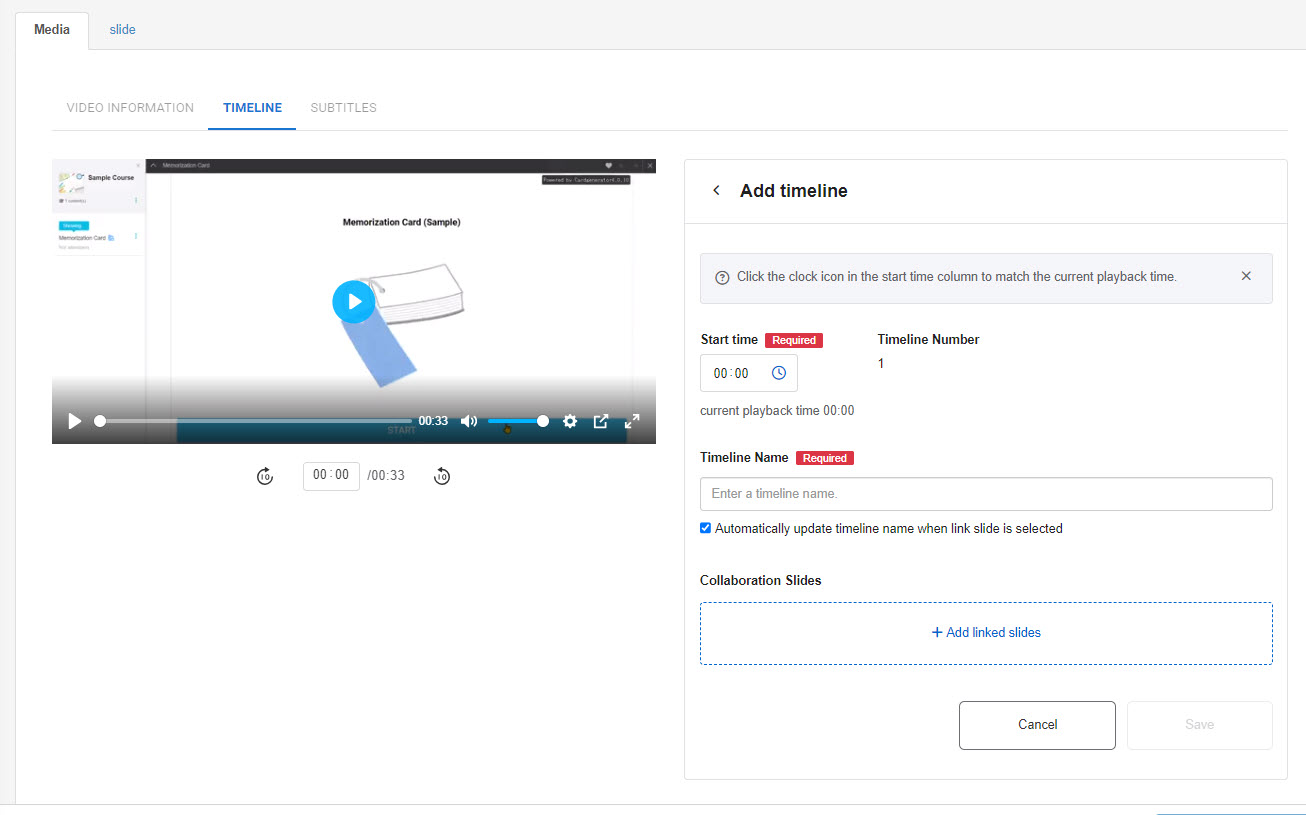
Set the following items:
▼ Start time
Enter the playback time of the video to set the timeline.
*For the first timeline, set the start time to "00:00."
▼Timeline name
Enter a name for the timeline.
*When you leave the timeline name blank, the uploaded file name will be set.
▼Auto-update timeline name
Tick the box to automatically update the timeline name to the selected slide name.
When you want to keep the entered timeline name, untick the box.
▼ Slides
Clicking on "+Add Linked Slide" will open a pop-up window with a list of slides created in the previous step. You can link the selected slides to your media.
Save the settings.
The added timeline will be listed.
02. Edit Timeline
Click the Edit icon to edit the timeline.
Click on the selected slide to remove the link.
03. Delete Timeline
You can delete a timeline by clicking on the trash can icon to the right of each timeline.
Subtitle settings
You can select a language for the subtitle.
01. Select language and enter text
You can select a language for the subtitle from the list.
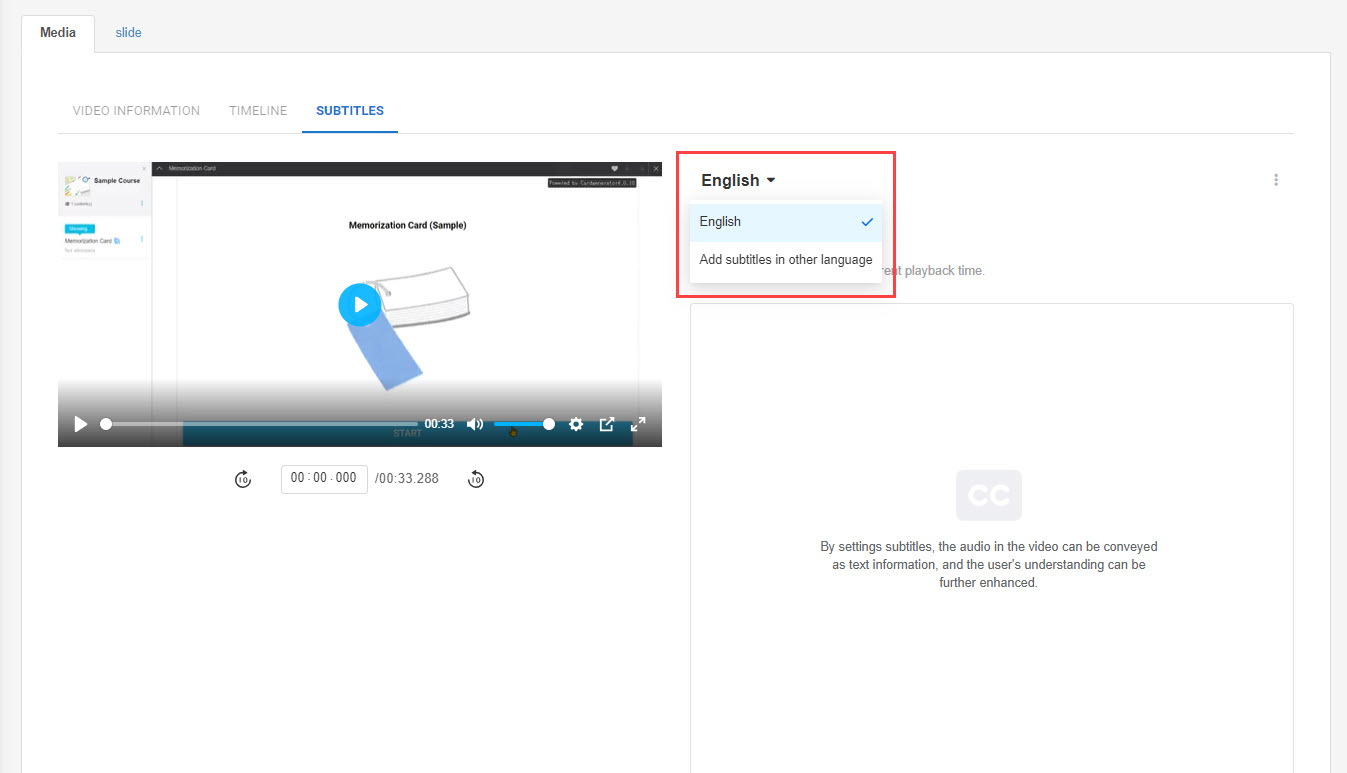
Click on "Add subtitles in other language."
Select a language from the list.
You can enter subtitles from the following steps.
This will help multilingual users.
▼Enter subtitle text
Enter text in the input field.
▼File upload
Upload a subtitle file.
▼Conversion from timeline
The timeline name will be displayed as a subtitle.
*Time the subtitle is displayed will be the same as the timeline.
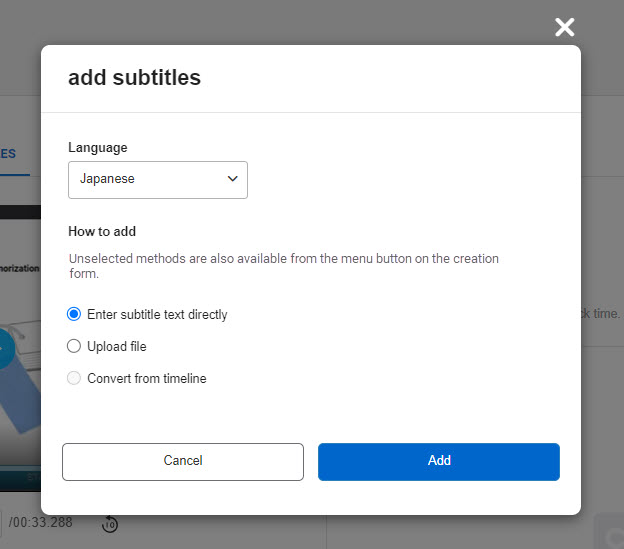
Click "Add" to add the selected language to the list.
02. Add subtitle text
Click "+Add subtitle text."
Enter the time to display the subtitle and the subtitle text.
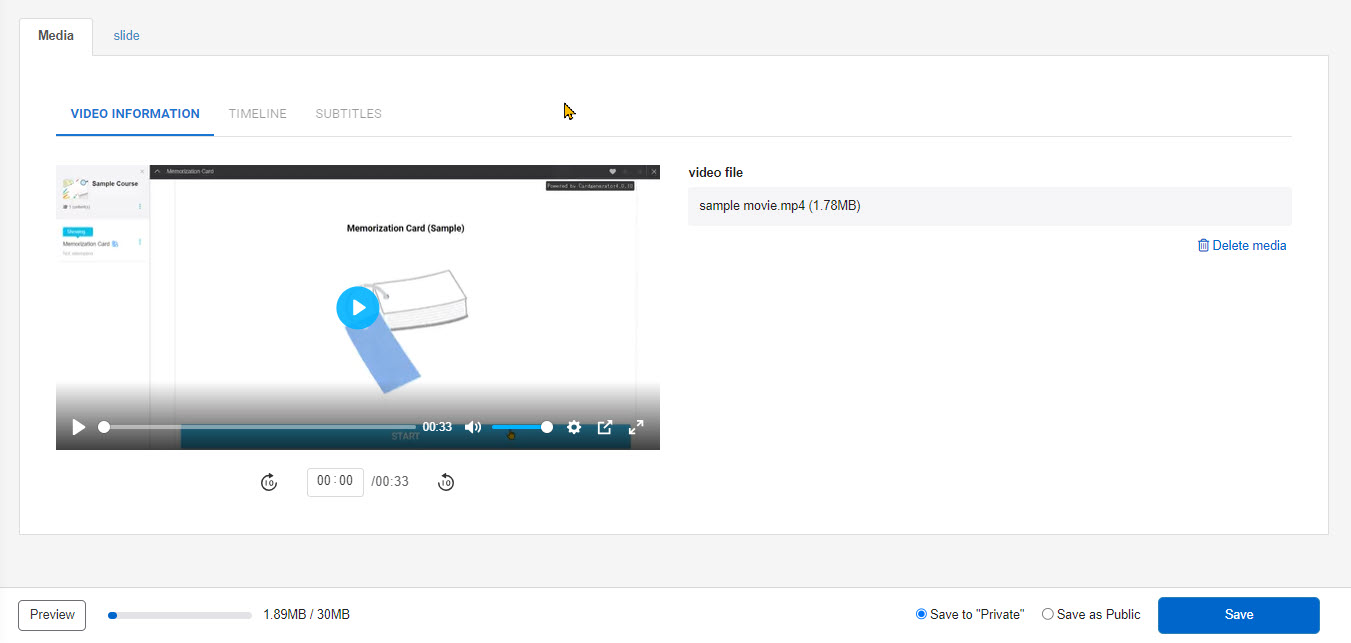
03. Edit subtitles
The subtitles you set will be listed as shown below.
*Multiple subtitles can be set in the same timeline.
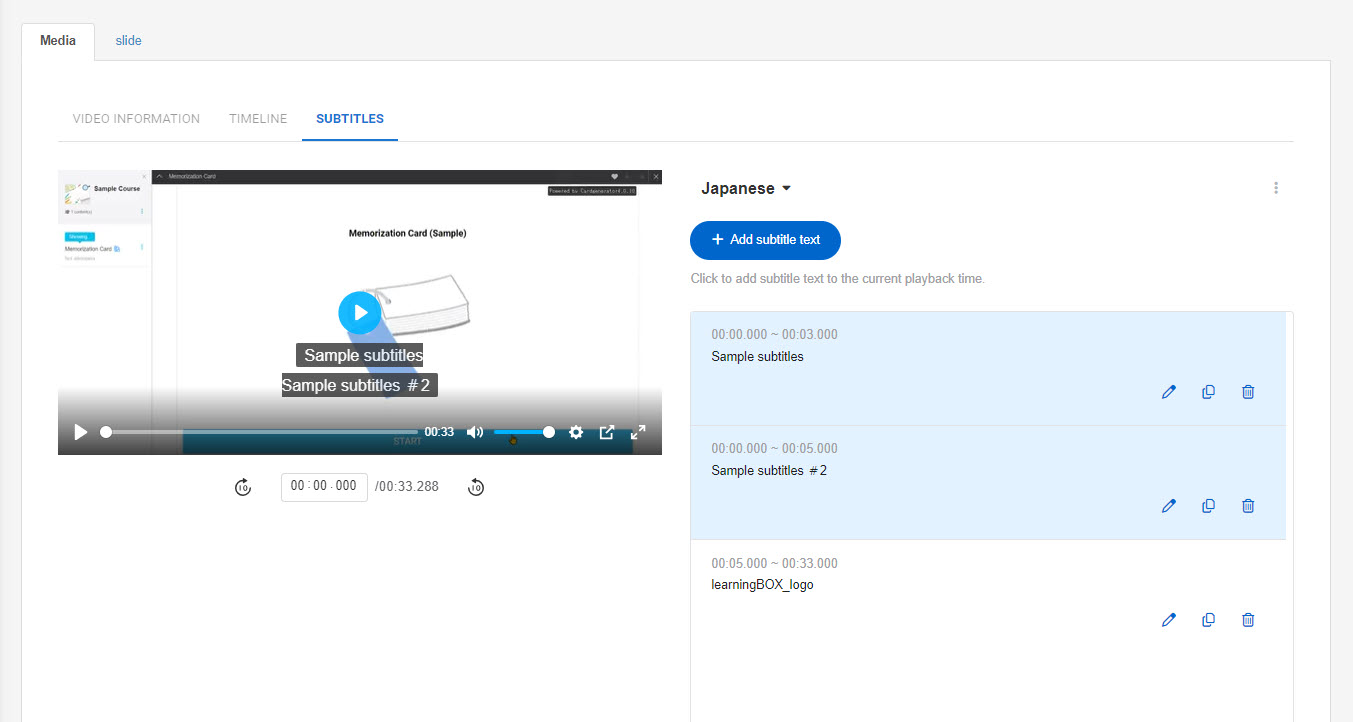
The following icons will be available for the subtitles.
- Edit ... Click on the stationary pen icon
- Duplicate ... Click on the file icon
- Delete ... click on the trash can icon
04. Settings for each language
Select a language, and click on the "︙" icon.
The following actions will be available.
▼Upload subtitle file
Subtitle files can be uploaded.
▼Download subtitle file
You can download the subtitles you have set.
▼Conversion from timeline
The timeline name will be displayed as a subtitle.
*Time the subtitle is displayed will be the same as the timeline.
▼Delete subtitles
You can delete the added language.
The existing settings will be overwritten when you edit from the "︙" icon.
Preview/Save
Click "Preview" to check the video and slides before saving the content.
Select "Save to Private" or "Save as Public," and click "Save."
Integration with Manage media
When you create video/slides, the slides and thumbnail files will be saved in the Manage media.
*For more details, refer to Manage media.
Access level
When the video player is set to [MOVIE-3.0.0] or later, "Access level" will not be shown in the menu list which is usually displayed by clicking the gear icon on the content.
To save as private, select the gear icon > Video and slide settings > Save to "Private."