CSVでの権限付与
ユーザーに対して、管理権限をCSVで一括付与する方法について、ご説明します。
※管理権限の詳細については、こちらの「管理権限」をご参照ください。
ご利用条件
グループ管理編集権限+権限付与権限
CSVデータの入力
01.ユーザー一括登録・更新画面を開く
ユーザー管理画面の左上にある、「+」アイコン>「一括操作(CSV)」>「ユーザー一括登録・更新」を選択してください。
02.CSVフォーマットのダウンロード
まずは、CSVのフォーマットをダウンロードします。
「CSVフォーマットをダウンロード」をクリックしてください。
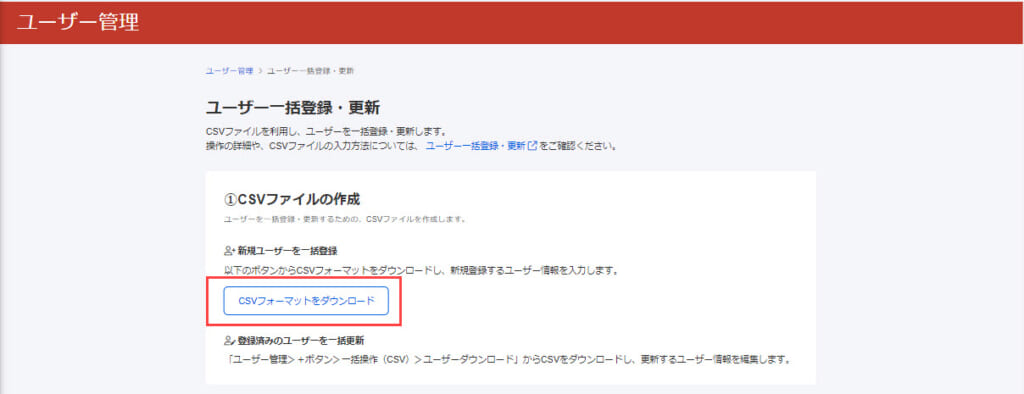
03.データの入力
ダウンロードしたファイルを開くと、ユーザーの登録情報、グループ所属、管理権限を入力する列が用意されています。行ごとに、登録するユーザー1名の情報を入力してください。
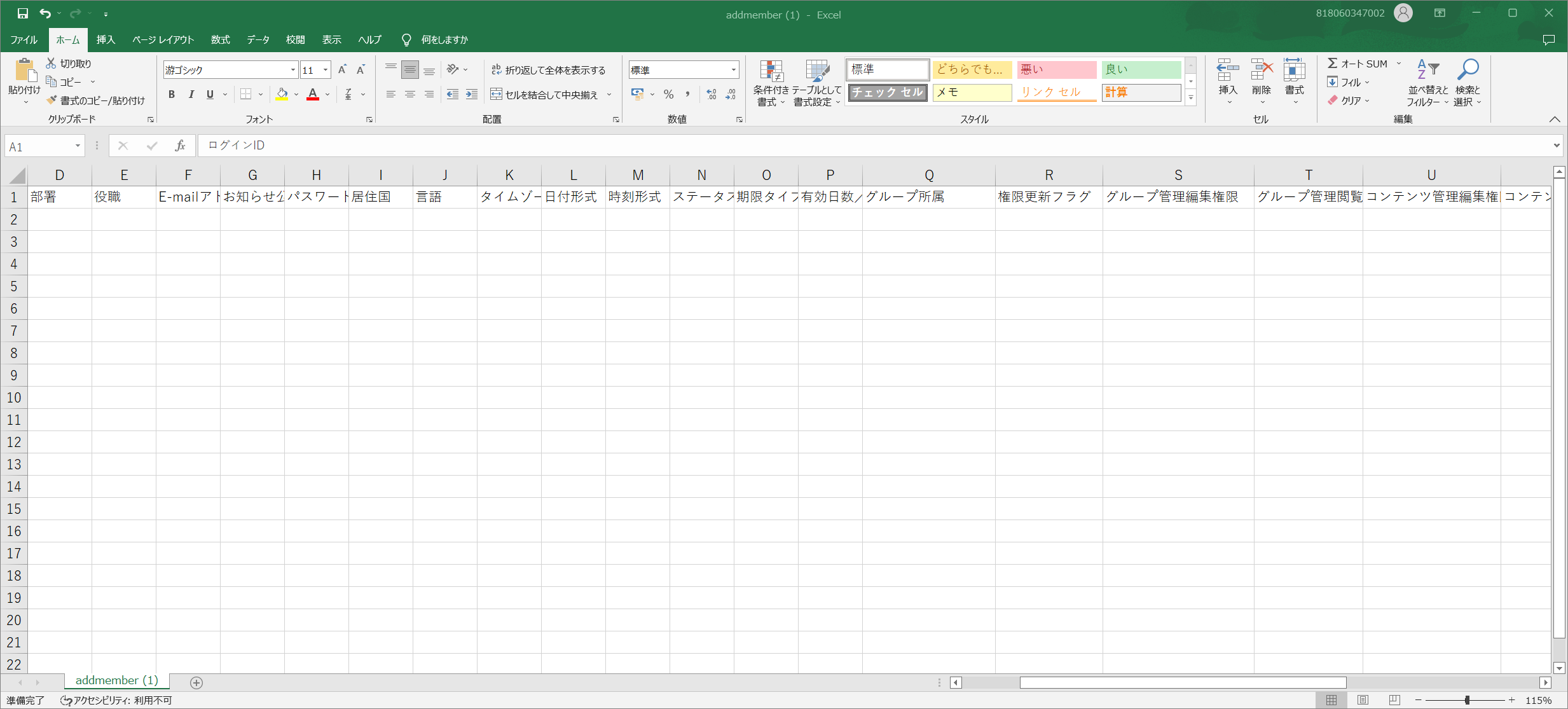
記入ルールについて
管理権限の記入ルールについては、下記画像の通りです。
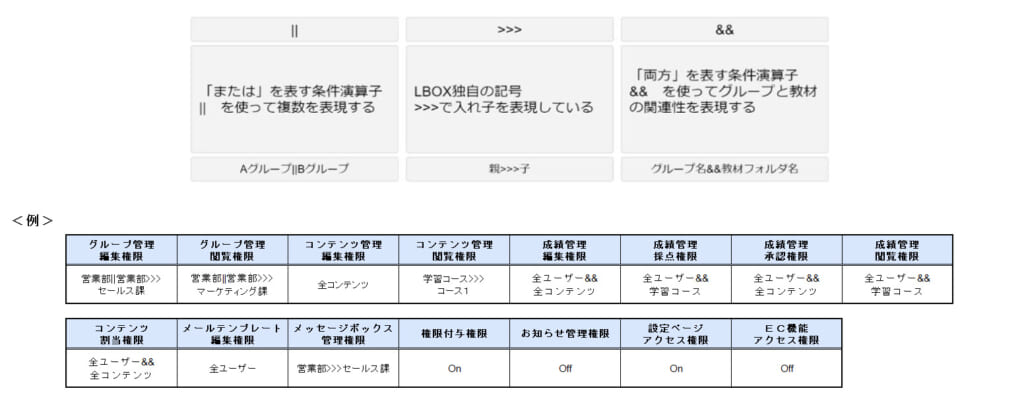
権限付与できる条件について
権限付与権限のあるユーザーが使用できます。
権限が無い場合は、下記エラーメッセージが表示されます。
「権限付与権限を所有していないため、ユーザーの権限を設定できません。権限に関する列をCSVから削除の上、アップロードしてください。」
フォーマットの入力方法が分からない場合は、まずlearningBOXのフォーム上でユーザーを数名登録してください。ユーザー管理画面の左上にある「+」アイコン>「一括操作(CSV)」>「ユーザーダウンロード」をクリックしてください。
CSVフォーマットの各項目をどのように入力すれば良いか、確認することができます。
権限更新フラグ
こちらの列に【空白/add,delete,save】を指定すると、既に権限付与されているユーザーの権限を変更したり、権限を持たないユーザーに対して新たに権限を付与できます。
- 空白/add:権限を追加します
- delete:指定した権限を削除します
- save:権限を更新し、既存の権限を上書きします
※対象の権限は、下記の通りです。
- グループ管理編集権限
- グループ管理閲覧権限
- コンテンツ管理編集権限
- コンテンツ管理閲覧権限
- 成績管理編集権限
- 成績管理採点権限
- 成績承認権限
- 成績管理閲覧権限
- コンテンツ割当権限
- メールテンプレート編集権限
- メッセージボックス管理権限
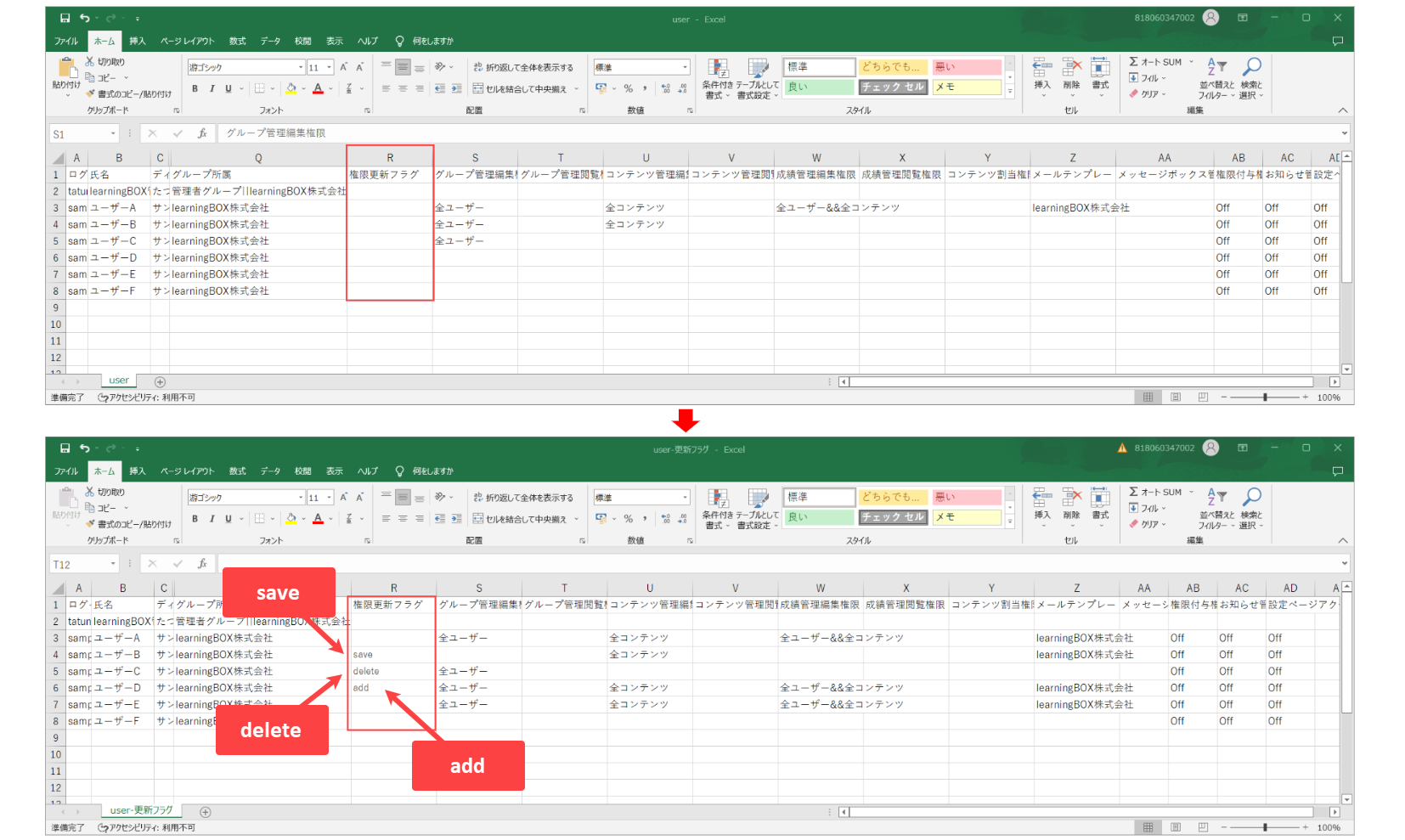
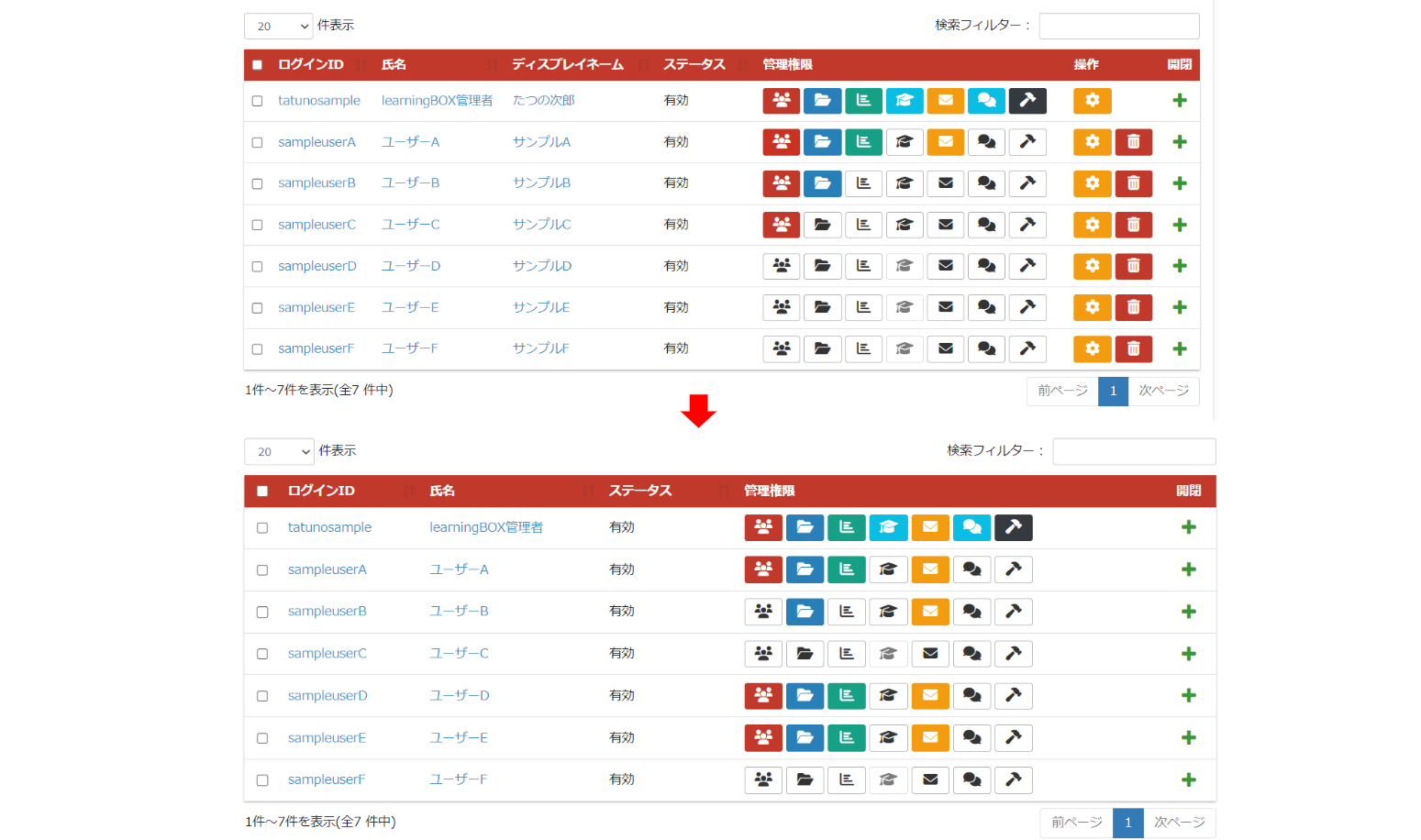
新規登録ユーザーに対して、権限更新フラグで「delete」を設定することはできません。
ファイルのアップロード
作成/編集したCSVファイルをアップロードします。
01.ユーザー一括登録・更新画面を開く
再度、ユーザー管理画面の左上にある、「+」アイコン>「一括操作(CSV)」>「ユーザー一括登録・更新」を選択してください。
02.アップロード
編集したCSVファイルをドラッグ&ドロップでグレーの枠内に移動させるか、「ファイルを選択」より選択し、「アップロードして内容を確認」をクリックしてください。
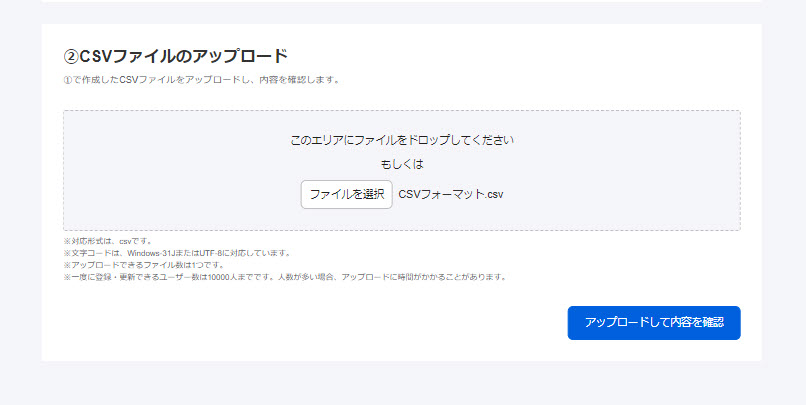
03.アップロードした一覧の表示
アップロードしたユーザーが一覧で表示されます。
内容に問題が無ければ、「登録を実行」をクリックしてください。
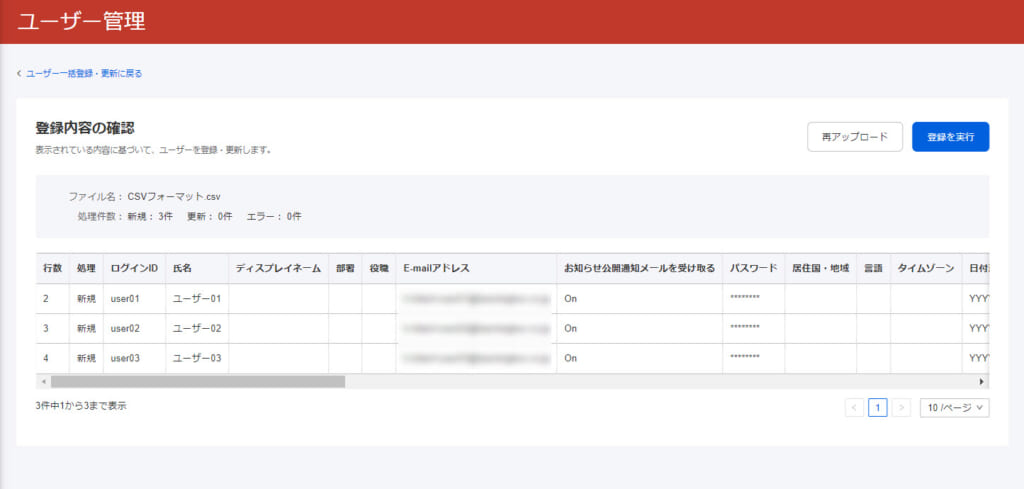
下記ポップアップが表示されます。
ユーザーに招待メールを送信する場合は、「新規登録したユーザーに招待メールを送信」に✔を入れてください。
また、プルダウンから送信するメールのテンプレートを選択し、「編集」ボタンより内容の編集ができます。
さらに、「送信開始日時」の空欄をクリックして日付と時刻を選択することで、招待メールを送信する日時を指定できます。
※メールテンプレートの編集について、詳しくは「?」アイコンよりご参照ください。
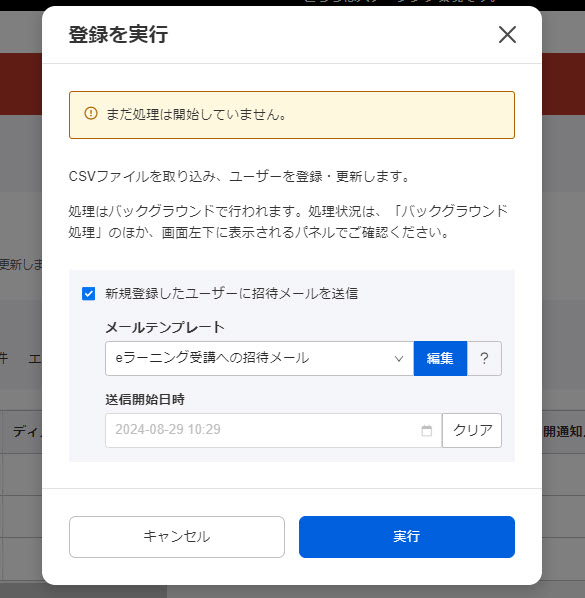
設定が完了したら、「実行」をクリックしてください。
なお、登録処理はバックグラウンドで実行されます。
処理状況に関しては、画面左下に表示されるパネルや「バックグラウンド処理」画面で確認できます。