ログイン画面
ログイン画面の内容をカスタマイズできます。
※サイドメニューにある「サイトカスタマイザー」を選択し、「デザイン」をクリックします。
「デザイン」画面の「ログイン画面」のタブを開いてください。
※お客様がサイトカスタマイザーをご利用することで発生した問題につきましては、弊社では対応いたしかねます。発生する可能性がある問題について、詳しくはこちらをご参照ください。
ご利用条件
カスタマイズオプション、サイトカスタマイザー、設定ページアクセス権限
編集画面について
ログインページに関する設定ができます。
画面左側の項目について設定を行い、右側のプレビュー画面で表示を即時確認できます。
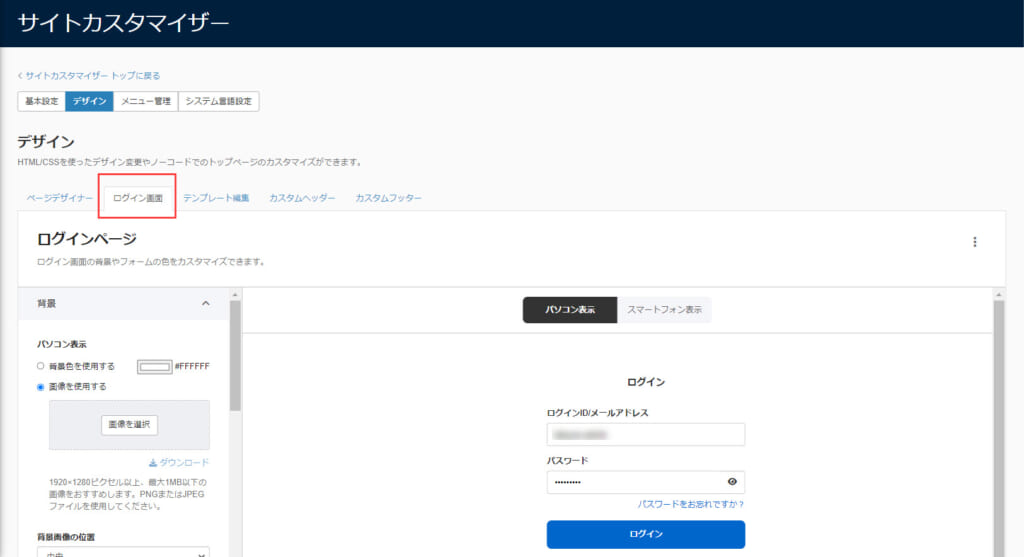
プレビュー画面の上部にある「パソコン表示/スマートフォン表示」のタブをクリックすることで、それぞれの画面でどのように表示されるかを切り替えて確認できます。
サイトカスタマイザーの「基本設定」>「ログインフォーム設定」画面で、下記2項目について行った設定がプレビュー画面に反映されます。
・ パスワードリセットへのリンク表示
・ ログイン認証キーの利用
※詳しくは、「ログインフォーム設定」をご参照ください。
編集できる内容
大きく、ログインページの背景とログインフォームに分けて設定できます。
それぞれご説明します。
※全ての設定が完了したら、画面下部の「保存」ボタンをクリックしてください。
背景
下記項目について、設定できます。
▼背景色か画像の選択
ログインページの背景について、背景色を設定するか画像を使用するかを選択できます。
背景色の設定は、カラーボックスをクリックして開くポップアップで行ってください。
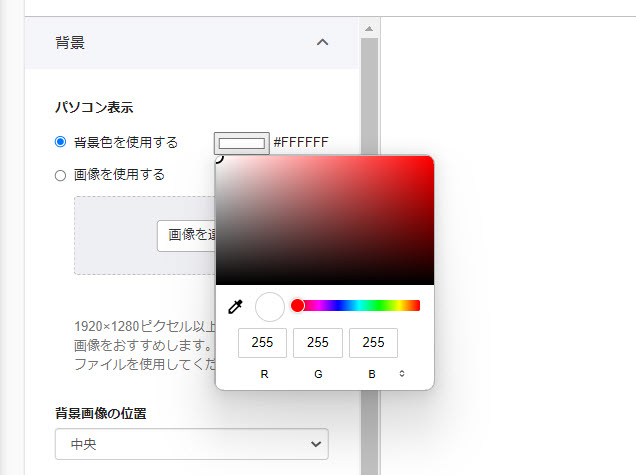
画像は、「画像を選択」からファイルをアップロードしてください。
▼背景画像の位置
背景に画像を設定した場合の表示位置を選択できます。
▼背景画像のサイズ
背景に画像を設定した場合に、画面全体の表示とするか、画像の元のサイズで100%表示とするかを選択できます。
▼背景画像の繰り返し
背景に画像を設定してなおかつ画像のサイズを100%表示に設定した場合に、画像を繰り返し表示とするか1枚だけの表示とするかを選択できます。
スマートフォン表示のカスタマイズ
パソコン表示の設定とは別に、スマートフォンでどのように表示するかを設定できます。
スマートフォン表示を個別に設定する場合は、「スマートフォン表示をカスタマイズ」に✔を入れてください。
※設定内容に関しては「パソコン表示」と同様ですので、そちらをご参照ください。
スマートフォン表示をカスタマイズしない場合は、パソコン表示の設定が適用されます。
フォーム
下記項目について、設定できます。
▼フォームの位置
ログインフォームの表示位置を選択できます。
※スマートフォン表示には適用されません。
▼背景色
ログインフォームの背景色を設定できます。
背景色の設定は、カラーボックスをクリックして開くポップアップで行ってください。
▼背景色の透明度
背景色の透明度を設定できます。
バーグラフをクリックしたりドラッグすることで、値を調整できます。
▼枠線
ログインフォームの枠線の有無とカラーを設定できます。
カラーの設定は、カラーボックスをクリックして開くポップアップで行ってください。
▼シャドウ
ログインフォームのシャドウの有無とカラーを設定できます。
カラーの設定は、カラーボックスをクリックして開くポップアップで行ってください。
ヘッダー
ログインフォームのヘッダーの表示を、テキスト/ロゴ画像のいずれにするか選択できます。
また、ログインフォーム内の文字色を設定できます。
カラーボックスをクリックして開くポップアップで行ってください。
ログインボタン
「ログイン」ボタンの文字色/ボタン色を設定できます。
また、枠線の有無を選択できます。
カラーの設定は、カラーボックスをクリックして開くポップアップで行ってください。
会員登録ボタン
「無料で会員登録する」ボタンの文字色/ボタン色を設定できます。
また、枠線の有無を選択できます。
カラーの設定は、カラーボックスをクリックして開くポップアップで行ってください。
テキストリンク
ログインフォーム内のテキストリンクの文字色を設定できます。
カラーボックスをクリックして開くポップアップで行ってください。