Login screen
You can customize the content of the login screen.
*Select "Site Customizer" from the side menu and click "Design".
Open the "Login Screen" tab on the "Design" screen.
*We will not be able to address any issues that may happen as a result of your use of the Site customizer. For more details about problems that may occur, click here.
Required
Customization, Site customizer, Management role of Co-admin
About the Edit Screen
You can configure settings related to the login page.
Configure the items on the left side of the screen and immediately check the display on the preview screen on the right.
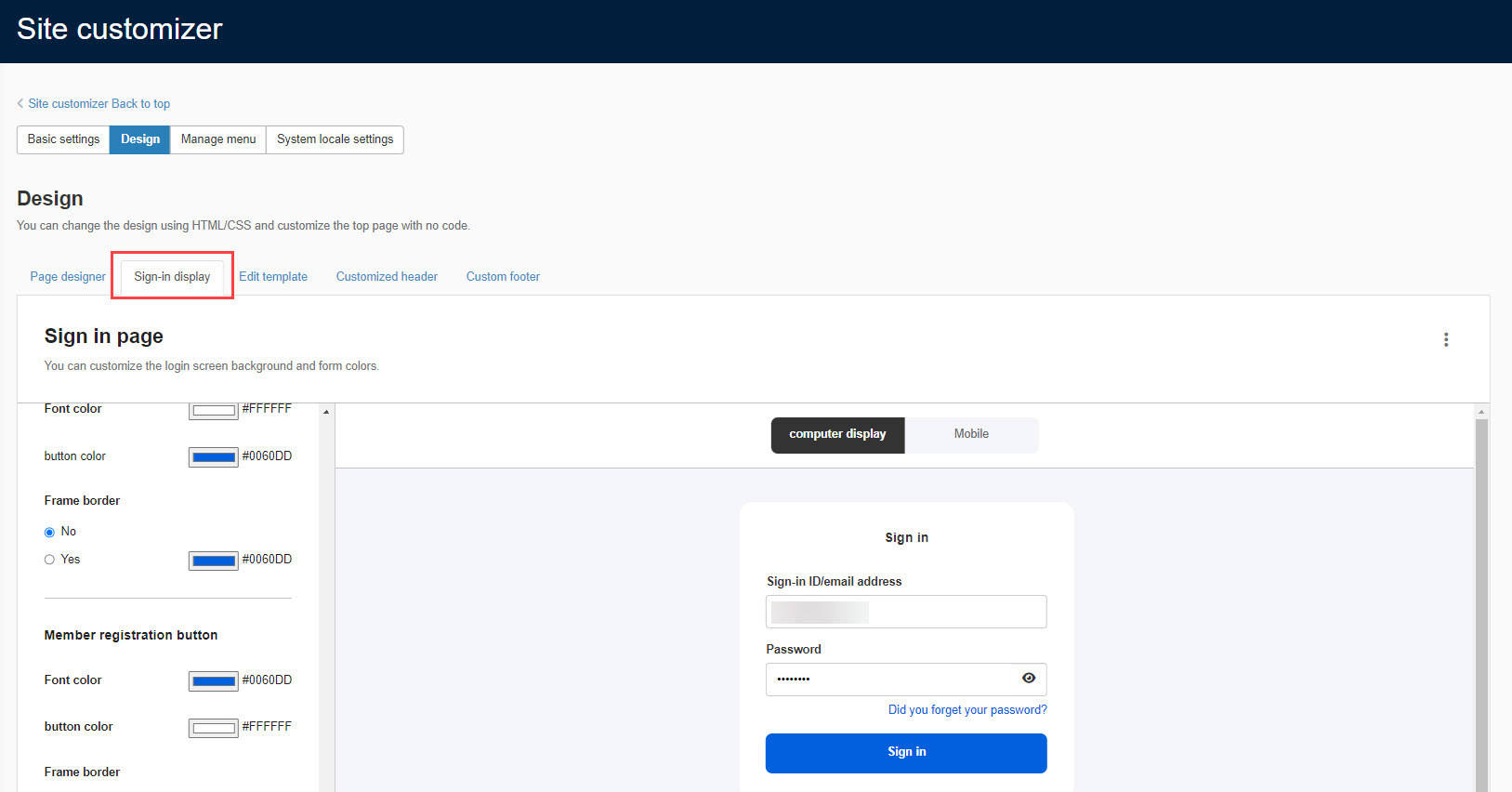
By clicking on the "PC View/Smartphone View" tab at the top of the preview screen, you can toggle between how the image is displayed on each screen.
The settings made for the following two items in the "Basic Settings" > "Login Form Settings" screen of the Site Customizer will be reflected in the preview screen.
Link to reset password
Use of login authentication keys
*For more details, refer to Login Form Setup".
Editable Content
It can be largely divided into the background of the login page and the login form.
*When all settings are complete, click the "Save" button at the bottom of the screen.
background
The following items can be set
▼Choose background color or image
For the background of the login page, you can choose whether to set a background color or use an image.
The background color should be set in the pop-up that opens by clicking on the color box.
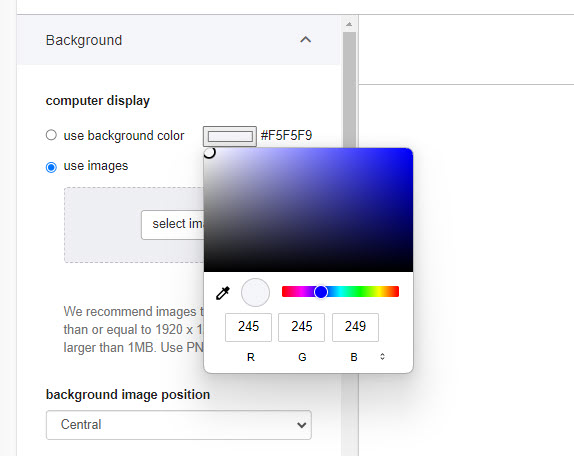
For images, please upload files from "Select Image".
▼Position of background image
You can select the display position when an image is set as the background.
▼Background image size
When an image is set as the background, you can choose whether to display the entire screen or 100% of the image at its original size.
▼ Repeat background image
If an image is set as the background and the image size is set to 100%, you can choose whether the image is repeated or only one image is displayed.
Customize Smartphone Display
Apart from the settings for PC display, you can also set how it will be displayed on a smartphone.
If you wish to configure the smartphone display individually, please tick the "Customize Smartphone Display" box.
*As for the contents of the settingsPC display..
If you do not customize the Smartphone view, the settings for the PC view will apply.
form
The following items can be set
▼ Form Location
You can select the display position of the login form.
*Not applicable to smartphone display.
▼ Background Color
You can set the background color of the login form.
The background color should be set in the pop-up that opens by clicking on the color box.
▼Background color transparency
You can set the transparency of the background color.
Click and drag on the bar graph to adjust values.
▼ Box Lines
You can set the presence and color of the border of the login form.
Color settings should be made in the pop-up that opens by clicking on the color box.
▼ Shadow
You can set the presence and color of the shadow on the login form.
Color settings should be made in the pop-up that opens by clicking on the color box.
header
You can select whether the header of the login form should be displayed as text or a logo image.
You can also set the text color within the login form.
Do this in the pop-up that opens by clicking on the color box.
Login button
You can set the text color/button color of the "Login" button.
You can also choose to have a border or not.
Color settings should be made in the pop-up that opens by clicking on the color box.
Member registration button
You can set the text color/button color of the "Register for free" button.
You can also choose to have a border or not.
Color settings should be made in the pop-up that opens by clicking on the color box.
text link
You can set the text color of text links in the login form.
Do this in the pop-up that opens by clicking on the color box.