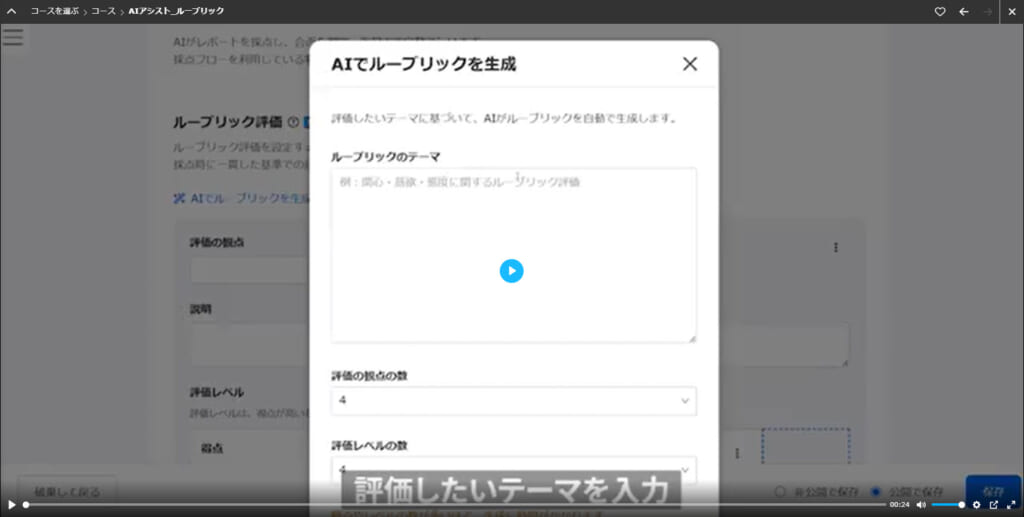動画一括アップロード
複数の動画コンテンツを一括してアップロードできます。
ご利用条件
コンテンツ管理編集権限
アップロードできるファイル形式は下記の通りです。
mp4, avi, mov, mpeg, mpg, mkv, wmv, webm
動画のアップロード
01.コースの作成
まずは、コースを作成します。
既存のコースに動画をアップロードする場合は、対象のコースをクリックしてください。
※コースの作成については、「コース/フォルダ」をご参照ください。
02.動画のアップロード画面を開く
「+」アイコン>「教材」>「動画」>「動画一括アップロード」を選択してください。
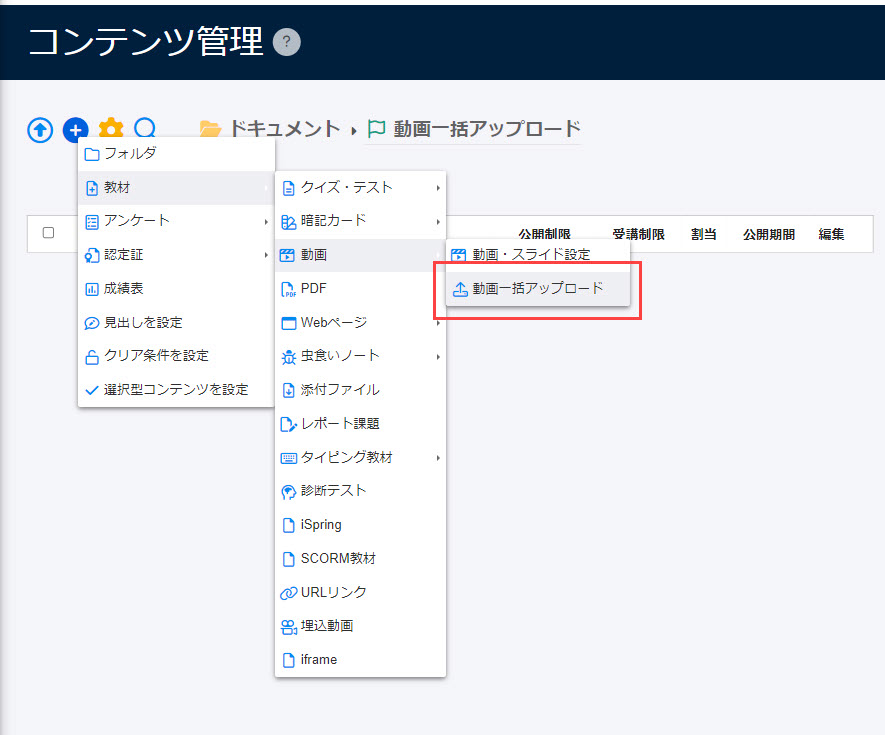
03.動画ファイルの選択
「ファイル選択」から、アップロードする動画ファイルを選択します。
動画ファイルは複数選択できます。
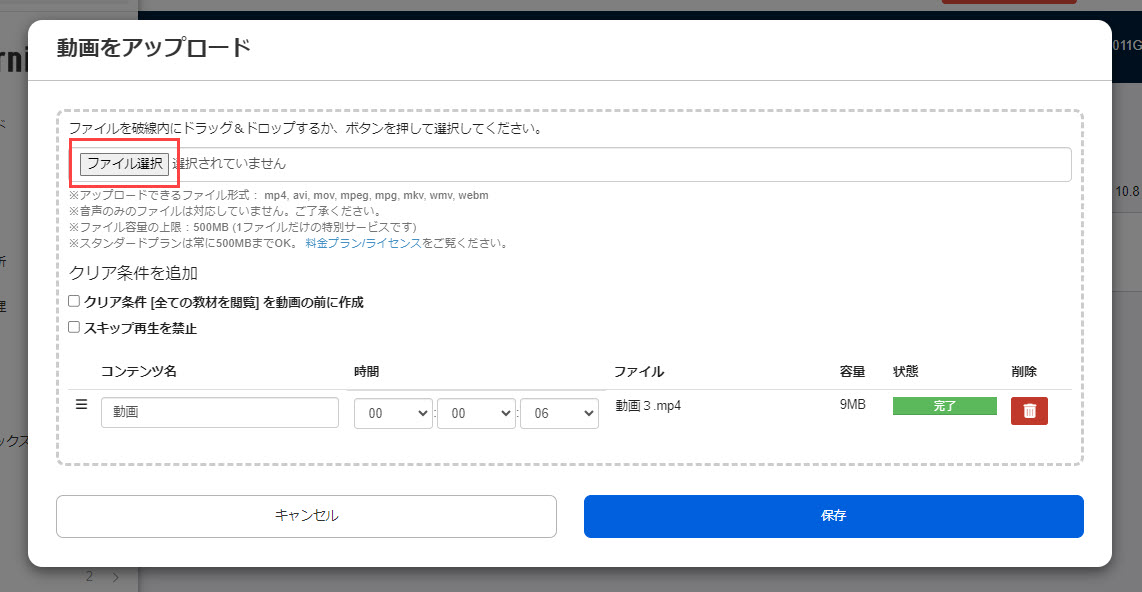
04.クリア条件の追加
下記2点について、設定してください。
▼クリア条件[全ての教材を閲覧]を動画の前に作成
「同一コース/フォルダ内で、この教材の前に作成した教材を全て学習完了しないと、学習を開始できない」という条件を設定する場合に✔を入れてください。
▼スキップ再生を禁止
ユーザーに動画の再生をスキップさせたくない場合に、✔を入れてください。
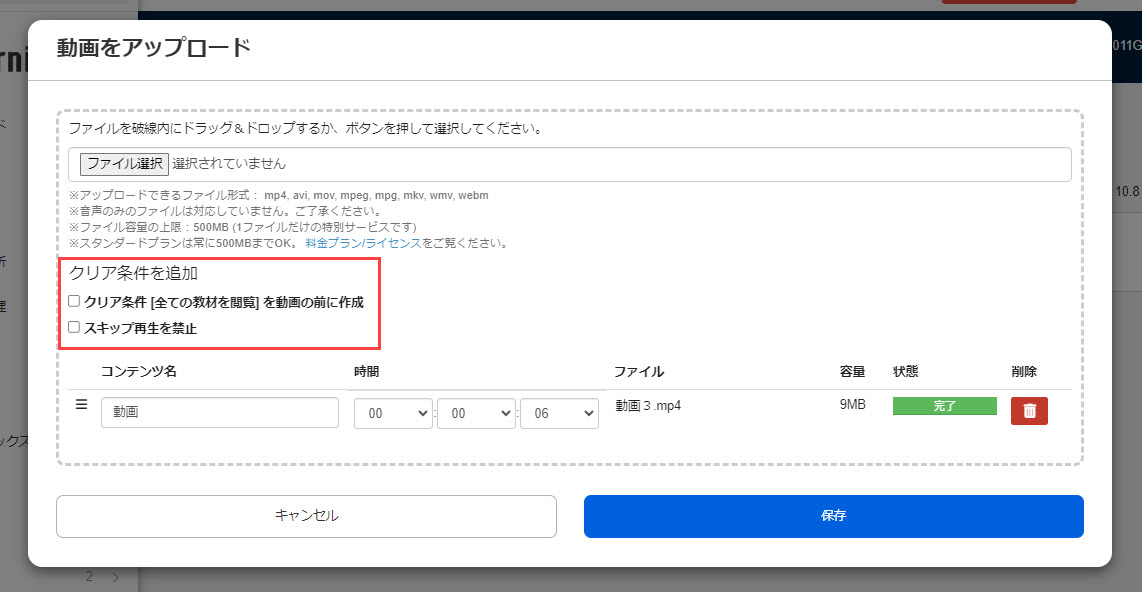
全ての設定が完了したら、保存してください。
公開制限について
動画プレイヤーを【MOVIE-3.0】以上に設定した場合、作成した動画コンテンツの歯車アイコンをクリックして表示されるメニュー一覧に「公開制限」が表示されません。
歯車アイコン>「動画・スライドの設定」を選択して開く、「動画作成フォーム」画面で、公開/非公開を設定してください。
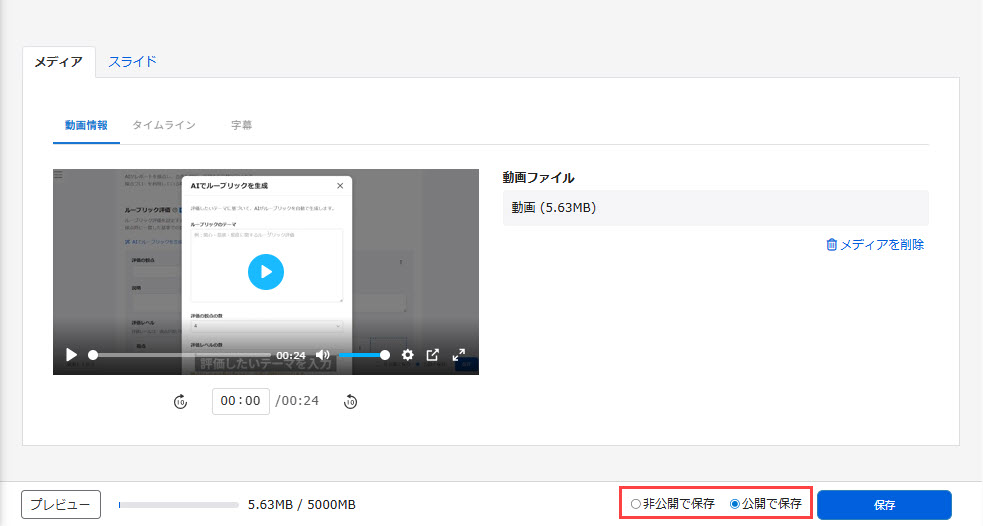
学習画面での表示
学習画面では、下記のように表示されます。
スキップ再生の許可/禁止により、シークバーの表示/非表示が切り替わります。
また、歯車のアイコンから画質や再生速度を選択できたり、その他にピクチャーインピクチャーや全画面表示の切り替えが利用できます。
※動画の設定については、「動画基本設定」をご参照ください。
ユーザーが動画の再生を中断すると、次回中断した箇所の続きから再生されます。