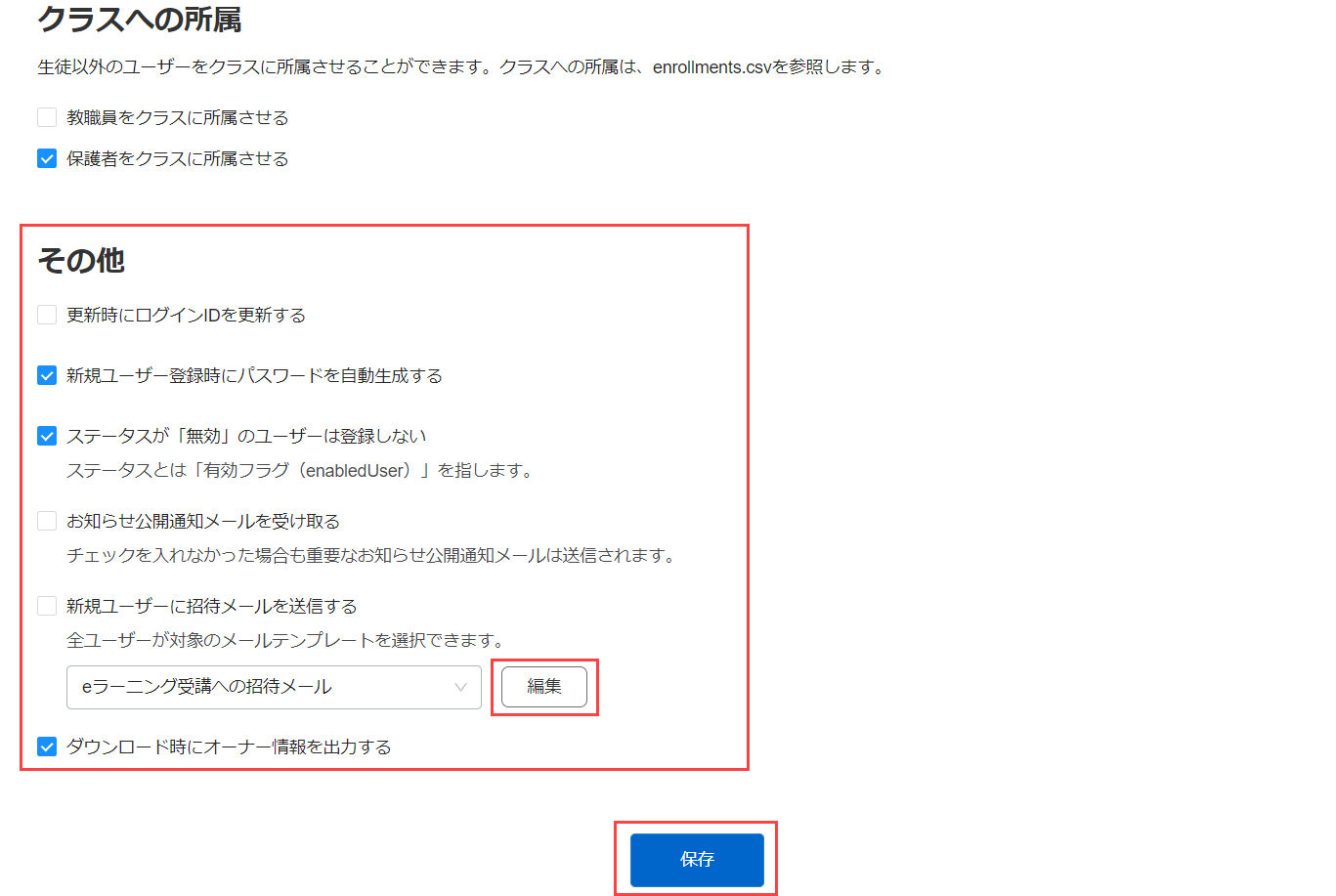OneRoster
校務支援システムからダウンロードした名簿ファイルを、learningBOXにデータ連携することが可能です。
OneRoster規格のユーザー情報を、CSVファイルで登録・更新できます。
ご利用条件
グループ管理編集権限(全ユーザー対象)+権限付与権限
OneRosterとは
OneRosterとは、教育機関が学生や教職員の情報を管理するための規格のことです。
この規格は、教育機関が使用するさまざまなシステム間で、データを共有するために設計されています。
これにより、教育に関連するデータを標準化された形式で提供できます。
※詳しくは、下記ページをご参照ください。
OneRosterとの連携
OneRosterを利用する場合、初期設定が必要です。
こちらは、オーナー管理者のみ設定できます。
※詳しくは、「設定」の「OneRosterの利用」をご参照ください。
OneRosterを利用したユーザー情報の登録・更新
設定後、ユーザー管理画面のメニューに「OneRoster」が追加されます。
ファイル登録
01.OneRoster画面を開く
ユーザー管理画面を開きます。
「+」アイコン>「一括操作(CSV)」>「OneRoster」を選択してください。
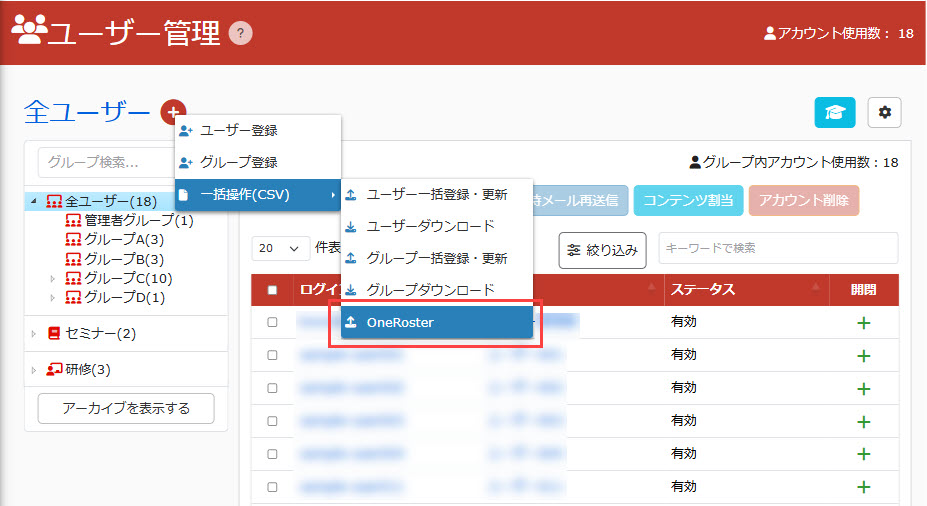
02.CSVファイルのアップロード
「ZIPファイルアップロード」をクリックしてください。
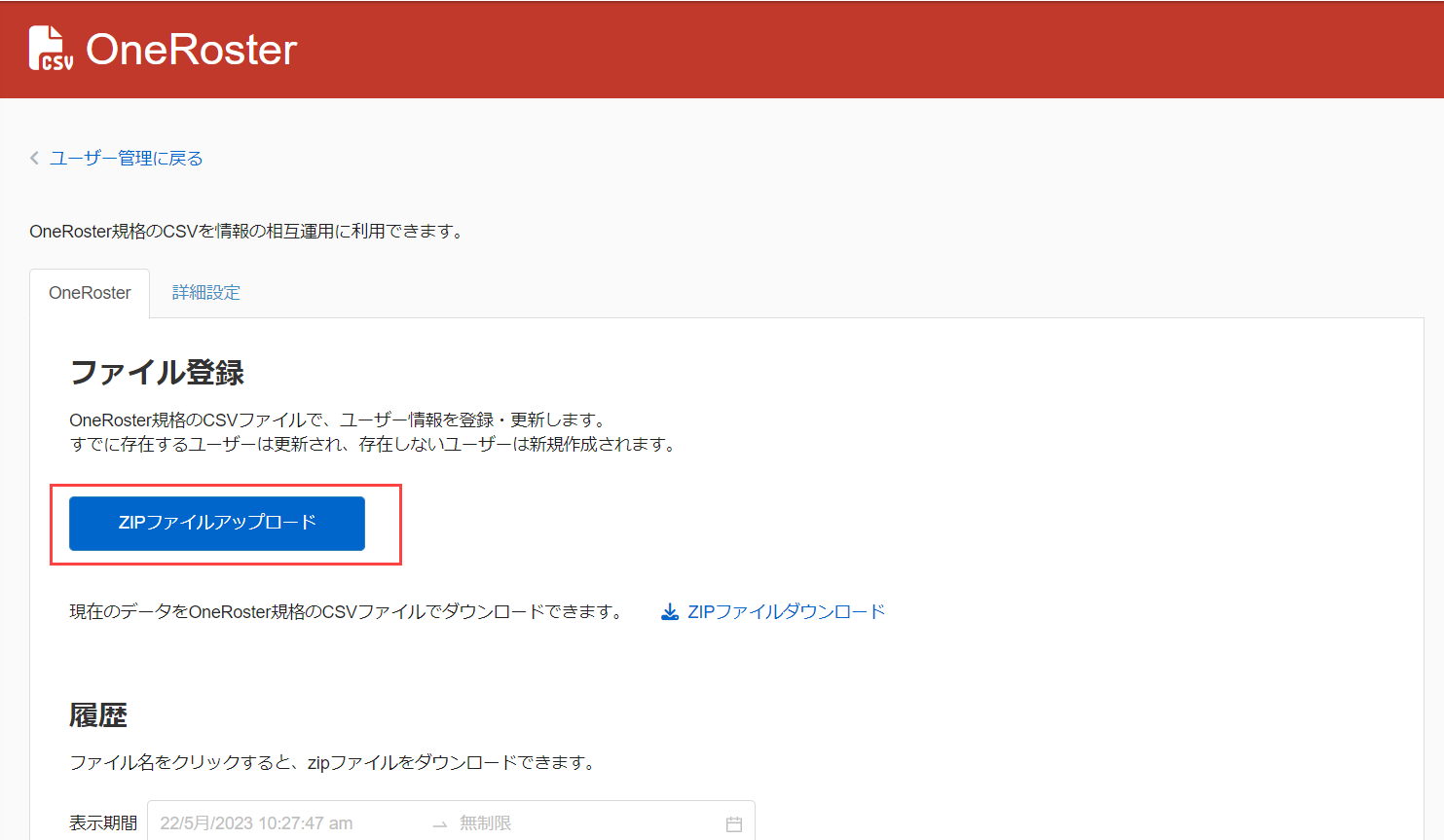
▼ファイル確認
「ファイル選択」からZIPファイルをアップロードしてください。
すると、画面下部に「ファイル読み込み状況」が表示されます。
データが正しい場合は「正常」、誤りがある場合は「エラー」と表示されます。
問題がなければ、「グループ確認に進む」をクリックしてください。
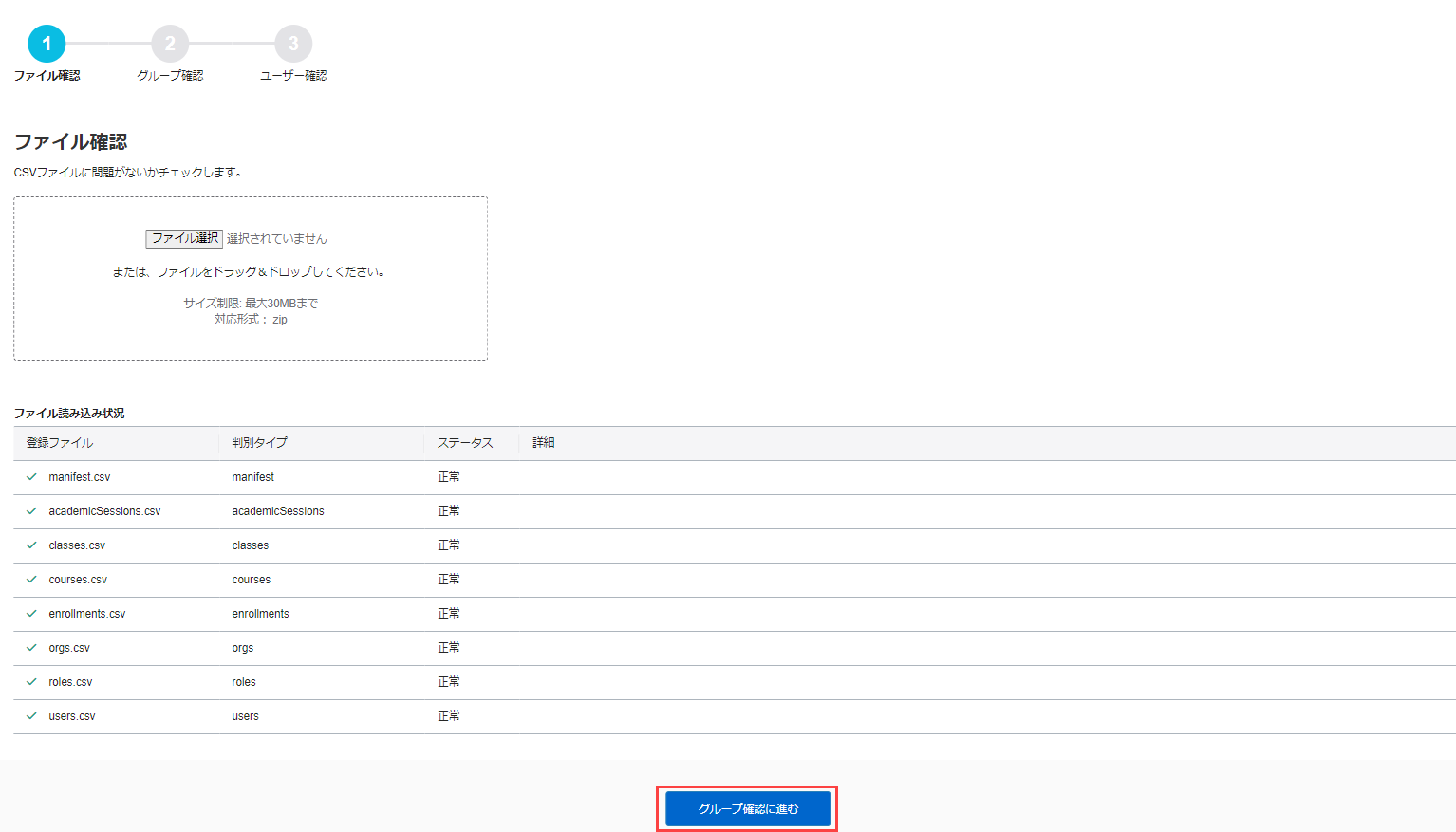
※OneRosterで定義されている、CSVファイルの項目につきましては、下記ページをご参照ください。
公式:OneRoster Japan Profile(国内暫定版)の公開について
▼グループ確認
ファイルアップロードによる、グループの追加・更新・削除の情報を確認できます。
問題がなければ、「ユーザー確認に進む」をクリックしてください。
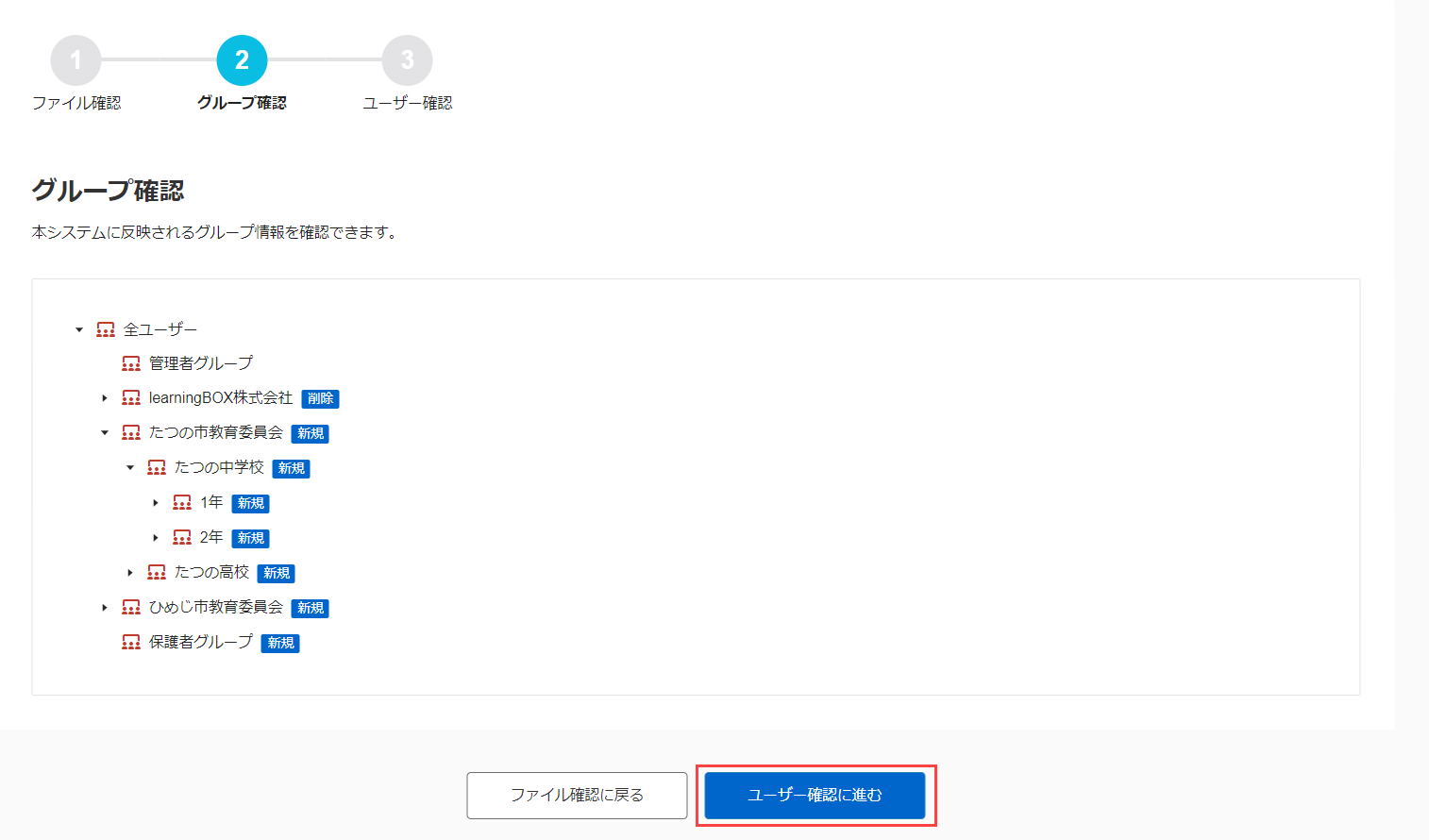
▼ユーザー確認
ファイルアップロードによる、ユーザーの追加・更新・削除の情報を確認できます。
なお、システム内から削除されるユーザーは、最後列にグレーアウトで表示されます。
問題がなければ、「登録を実行」をクリックしてください。
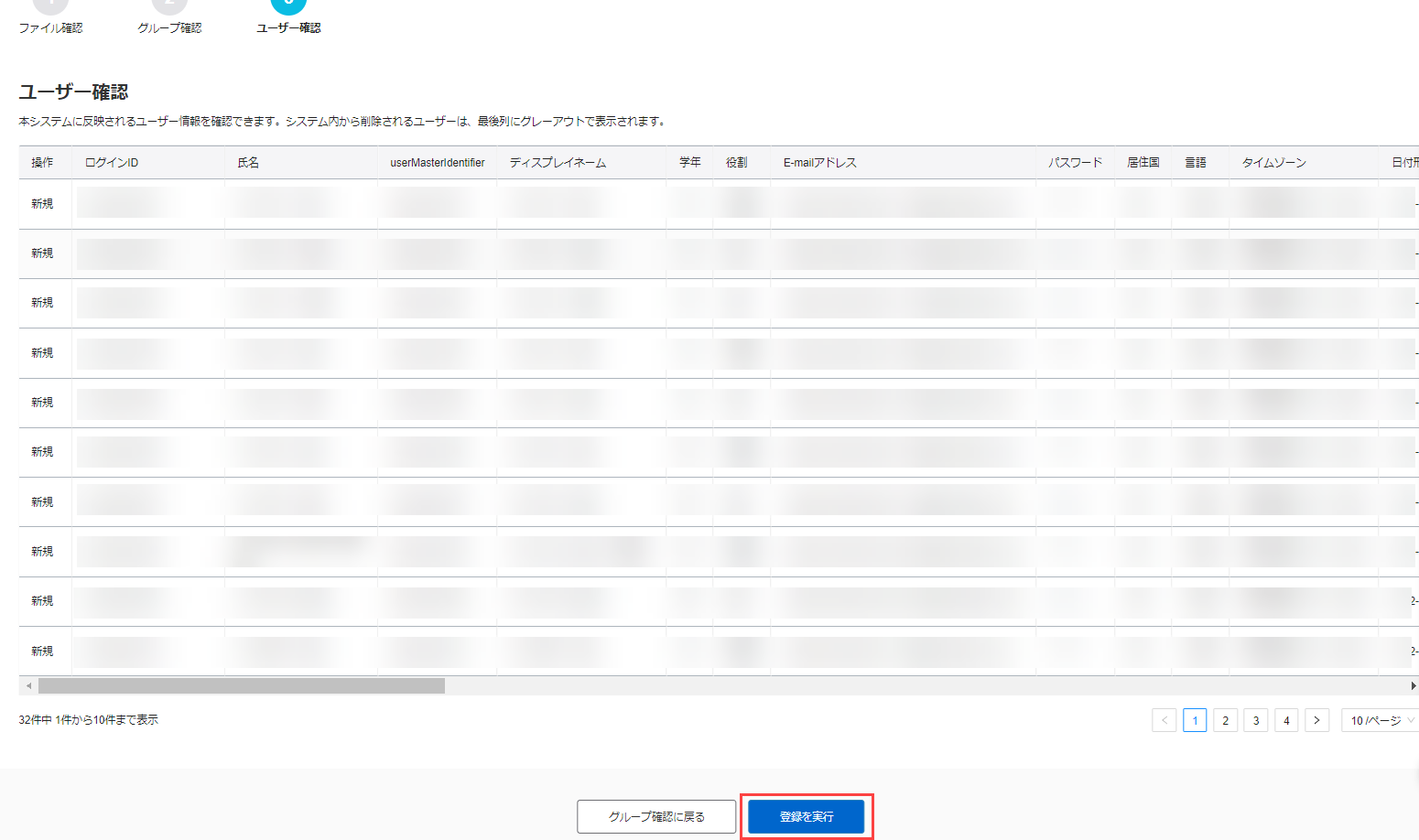
履歴について
過去に「アップロード/ダウンロード」した、ユーザー情報を一覧で確認できます。
また、ファイル名をクリックすると、過去に登録したZIPファイルをダウンロードできます。
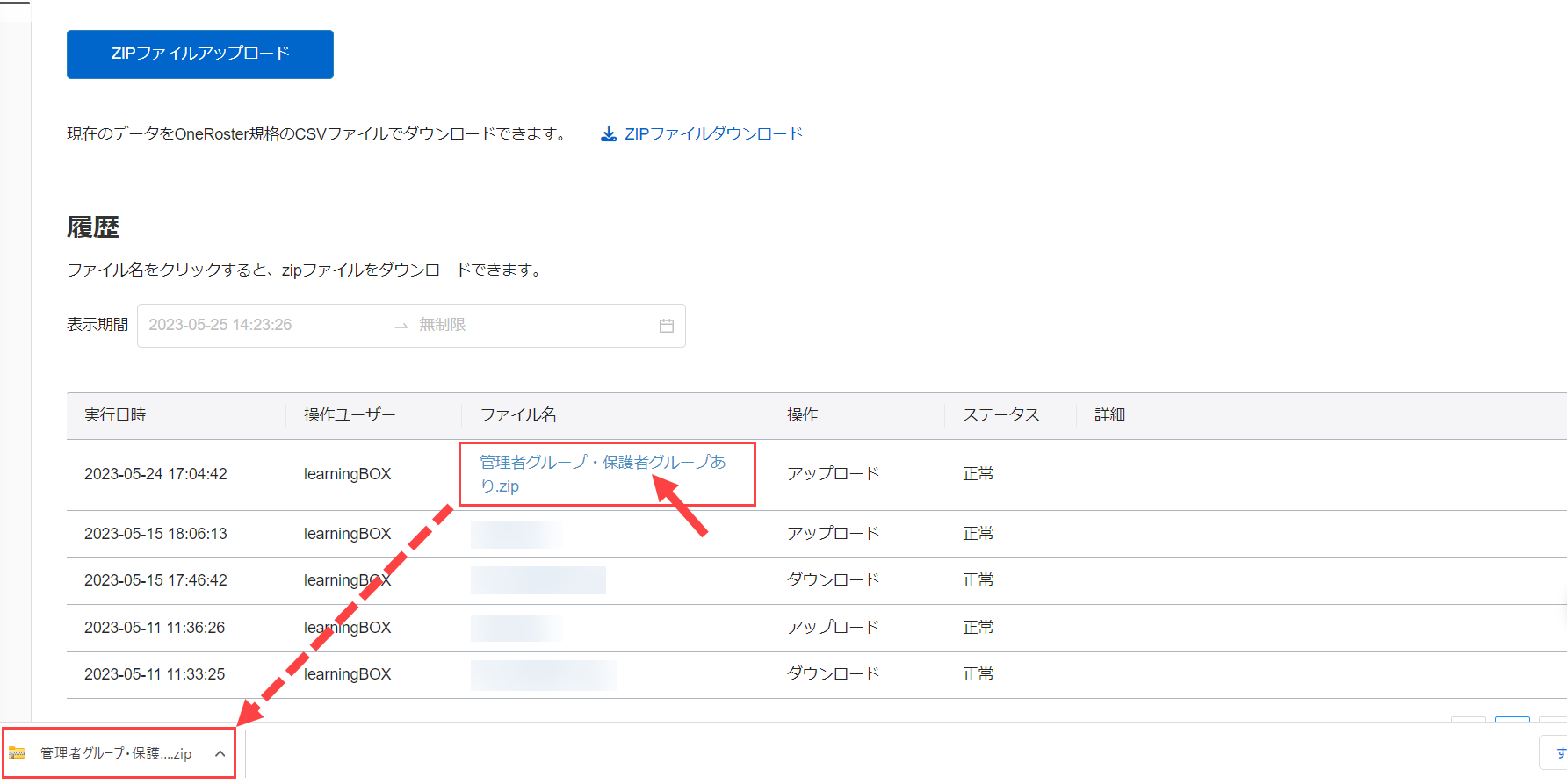
詳細設定
続いて、「詳細設定」についてご説明します。
こちらでは、ユーザーを登録・更新する際の登録情報、管理権限の付与、所属クラスなどに関する初期値をあらかじめ指定できます。
※各項目を編集した際は、必ず画面下部の「保存」ボタンをクリックしてください。
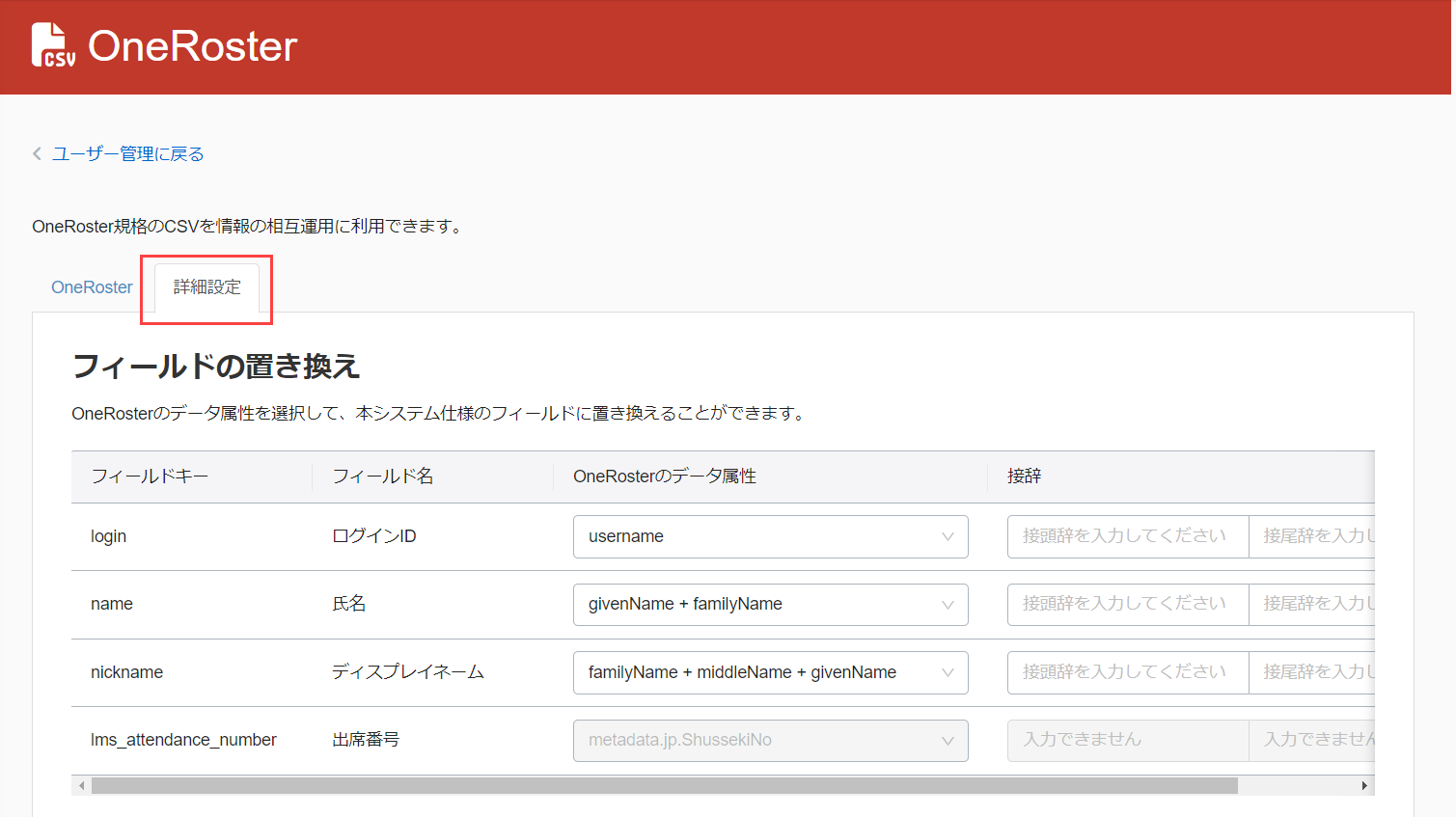
▼フィールドの置き換え
置き換えができる項目は、「ログインID/氏名/ディスプレイネーム」等の3つです。
また併せて、接頭辞/接尾辞を設定できます。入力制限は最大10文字までです。
※置き換えができる項目は、入力フィールド設定の登録情報を反映します。
※フィールドについては、「入力フィールド設定」をご参照ください。
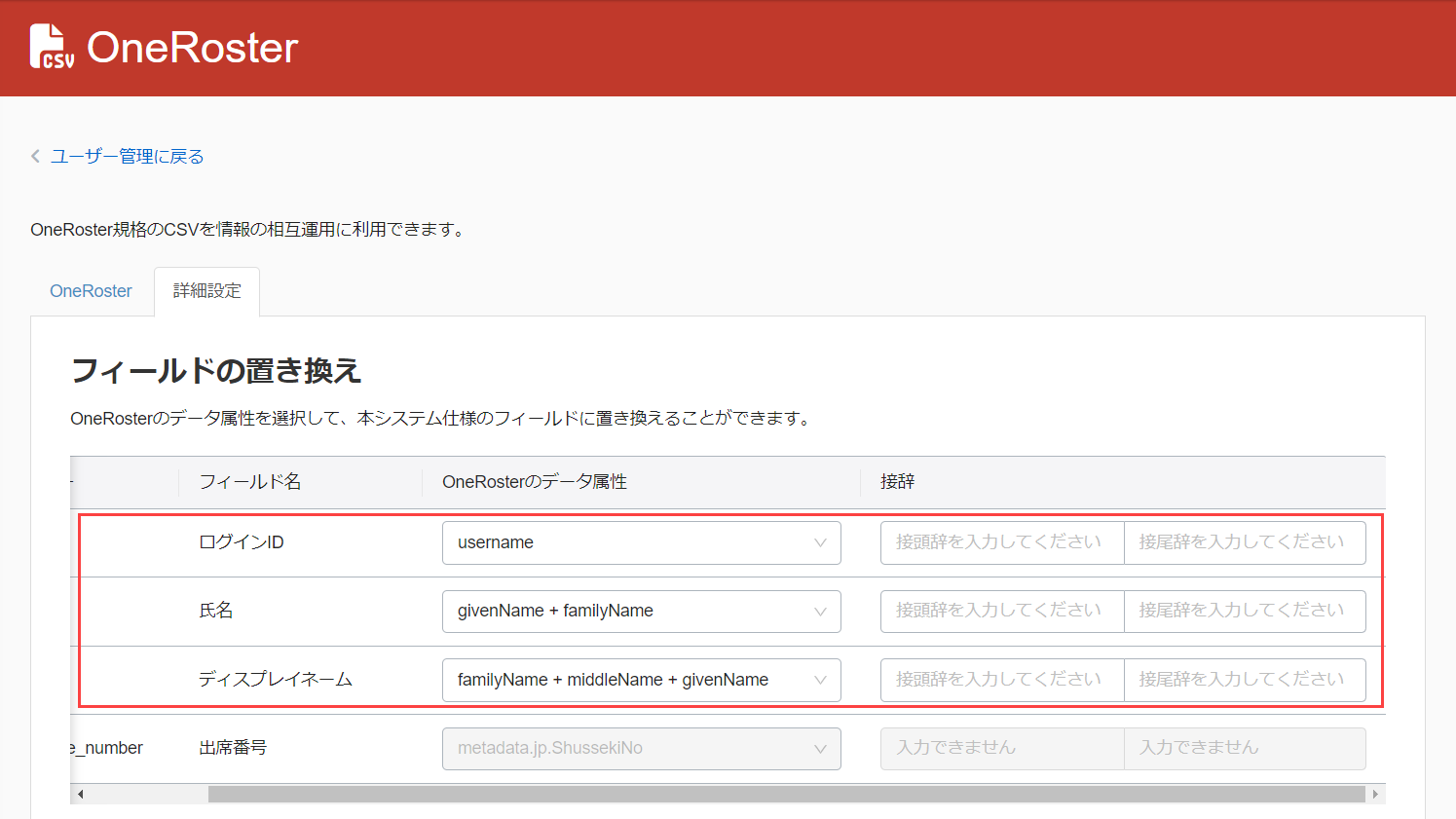
▼フィールド内容の初期値
ユーザーを新規登録する際の各項目(居住国、言語、タイムゾーン、日付形式、時刻形式)の初期値を指定できます。
※更新後の設定は反映されませんので、ご注意ください。
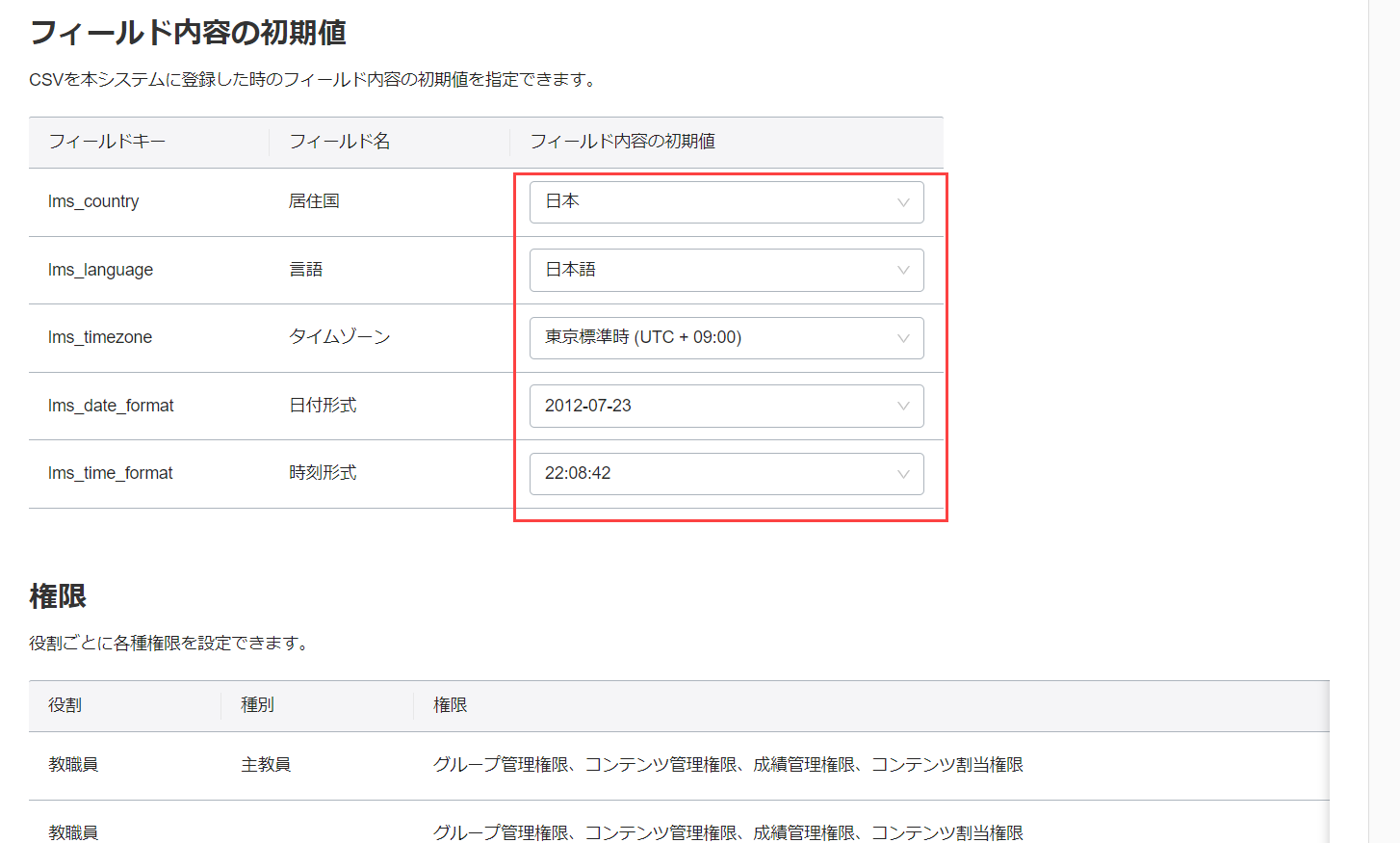
▼権限の設定
ユーザーを登録・更新する際に、どの管理権限を付与するかを指定できます。
なお、指定できる権限は下記の5種類です。
- グループ管理権限
- コンテンツ管理権限
- 成績管理権限
- コンテンツ割当権限
- その他の権限
※その他の権限(権限付与権限、設定ページアクセス権限)を付与できるのは、教職員(管理者)のみです。
各権限の詳細については、「管理権限」をご参照ください。
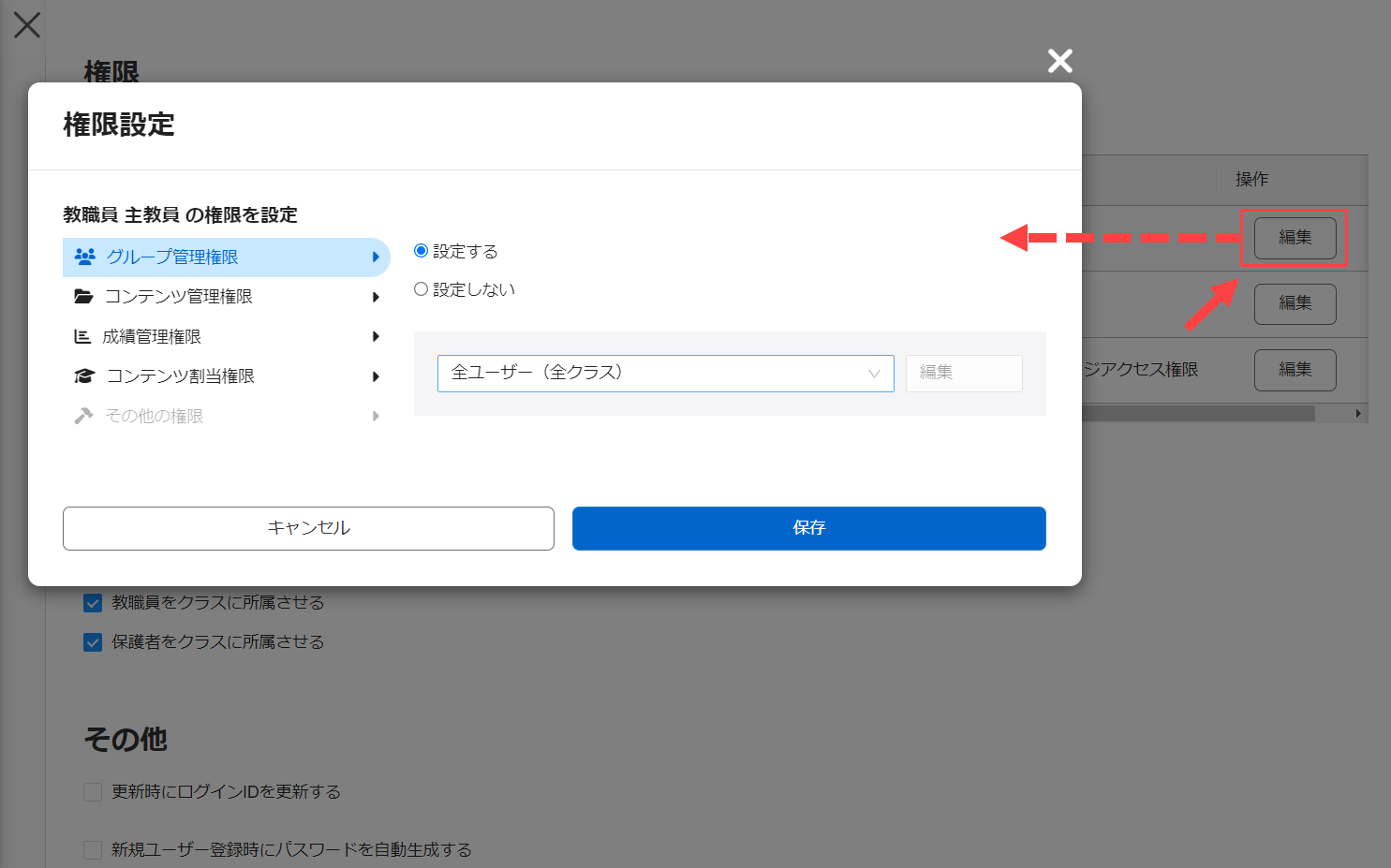
付与する権限を選定し、「設定する」を選択します。
全ての設定が完了したら、保存してください。
▼クラスの設定
ユーザーを登録・更新する際、教職員・保護者をクラスに所属させるかどうかを設定できます。
所属させる場合は、それぞれ✔を入れてください。
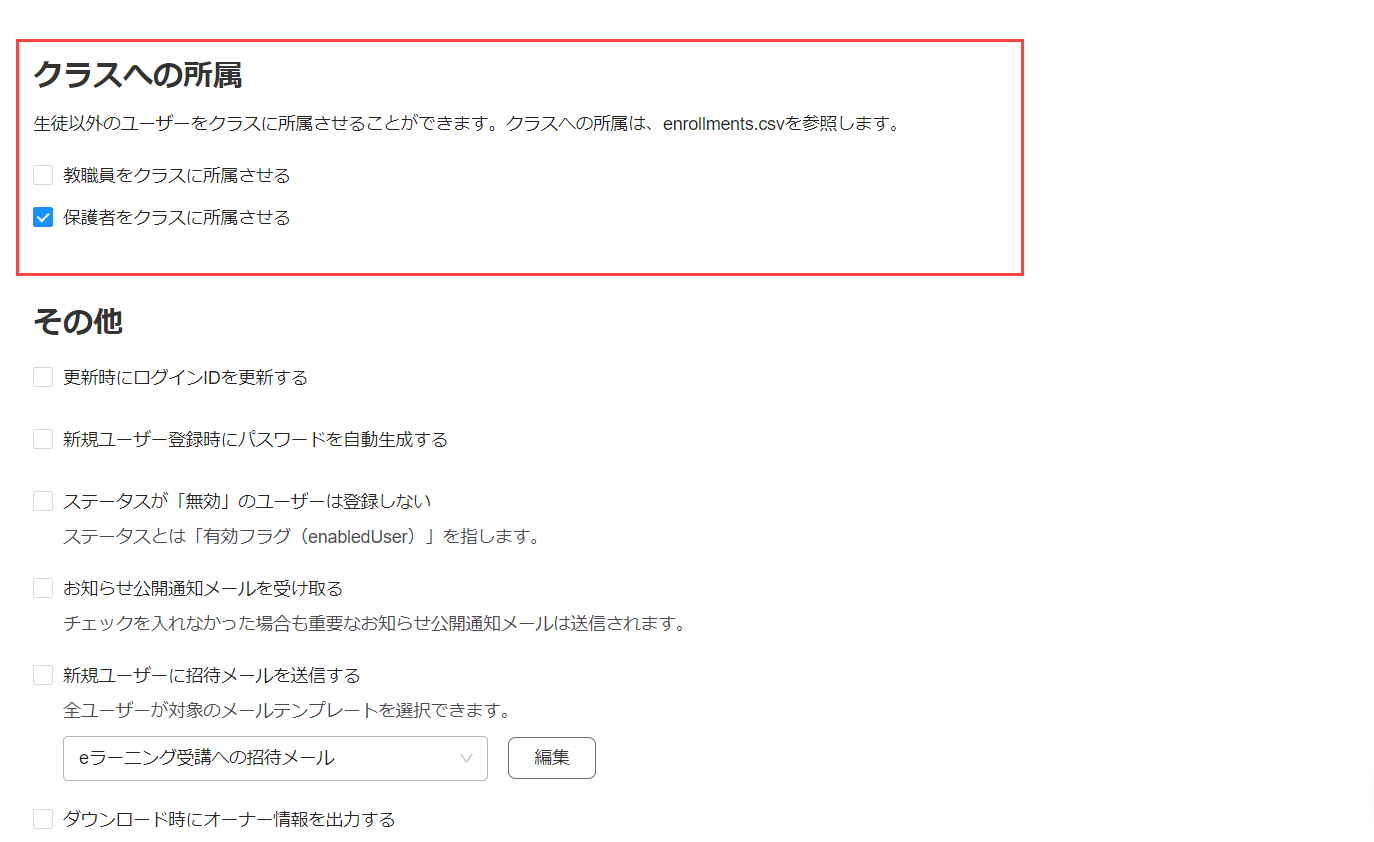
クラスへの所属に関しては、「OneRoster CSV/Japan Profile」に基づいた名簿情報に準じ、「Enrollments .csv」を参照します。
※詳細につきましては、下記ページをご参照ください。
公式:OneRoster Japan Profile(国内暫定版)の公開について
▼その他
ユーザー登録/ダウンロード時に、ユーザーの登録条件やメール送信に関する設定ができます。
各項目に✔を入れてください。
なお、グループ管理編集権限(全ユーザー対象)/権限付与権限/メールテンプレート編集権限(全ユーザー対象)の各権限を併せ持つユーザーには、「新規ユーザーに招待メールを送信する」の下部に「編集」ボタンが表示されます。
こちらのボタンをクリックすると、招待メールの編集画面が開きます。