商品の登録
作成したコンテンツを、EC機能で販売する商品として登録します。
また、コンテンツの登録だけでなく、商品の価格やサイトへの掲載期間等についても設定します。
※「商品管理」画面は、サイドメニューにある「商品管理」をクリックして開きます。
ご利用条件
カスタマイズオプション、ECオプション
※下記全ての管理権限が必要です。
- グループ管理編集権限(全ユーザー対象)
- コンテンツ管理編集権限(全コンテンツ対象)
- EC機能アクセス権限
商品の登録
まずは、商品の登録手順についてご説明します。
01.商品登録画面を開く
「一覧」の右にある、「追加」をクリックしてください。
下記ページが開きます。
それぞれ項目ごとにご説明します。
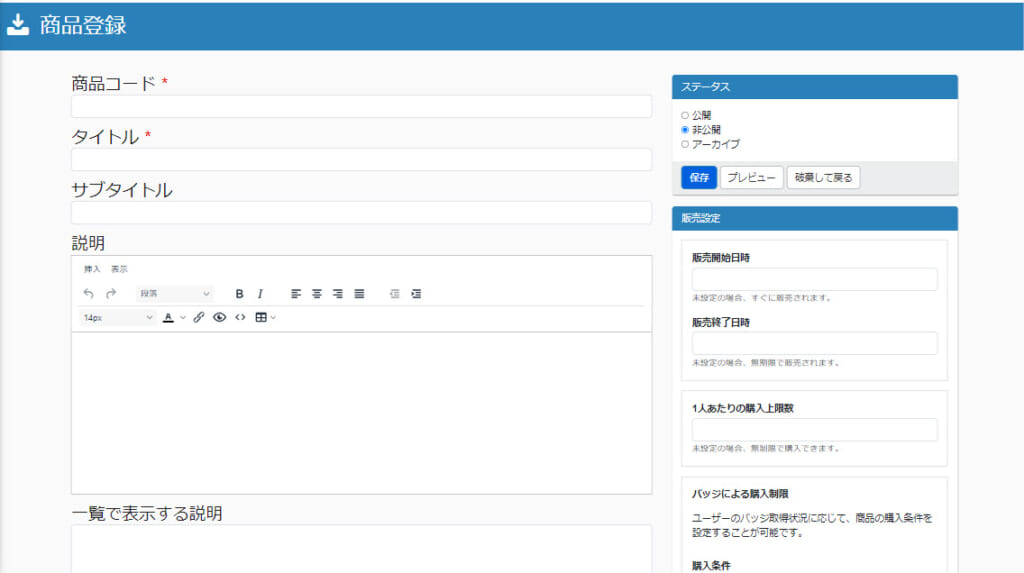
02.タイトル等の入力
商品コード、タイトル、サブタイトル、説明を入力してください。
「説明」は商品詳細画面で、「一覧で表示する説明」は「商品を探す」画面で当該商品のパネルに表示されます。
なお、「*」が付いている項目は入力必須です。
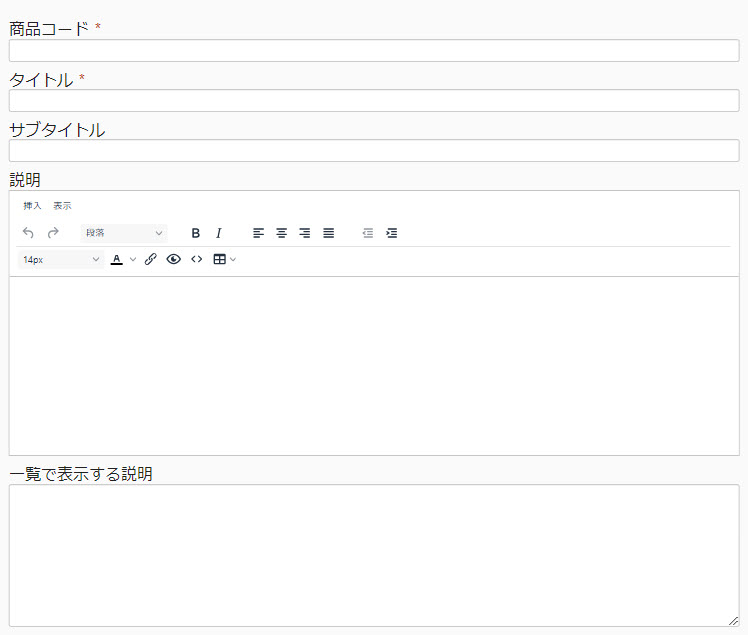
「説明」を設定して「一覧で表示する説明」を設定しない場合、「説明」で設定した内容が「一覧で表示する説明」に反映されます。
03.サムネイル画像/OGP画像の設定
サムネイル画像については、デフォルトで設定されています(OGP画像は設定されていません)。
オリジナルの画像を設定する場合は、雲のアイコンからファイルをアップロードするか、リンクのアイコンからメディアURLを指定してください。
削除する場合は、ゴミ箱のアイコンをクリックしてください。
※OGPとは、「Open Graph Protocol」の略です。
SNSでwebページやブログの記事がシェアされた際やページのURLを送信した際に、
そのページのタイトル/URL/概要/画像を表示させる仕組みのことです。
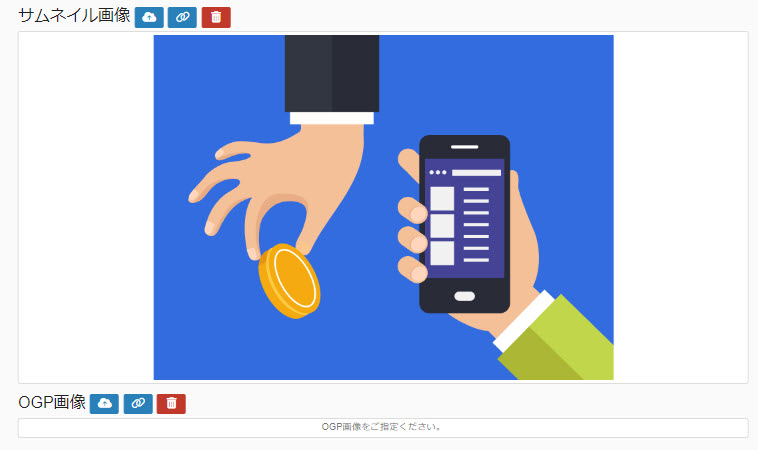
04.コースの追加
こちらで、作成したコンテンツをコースごとに登録します(コースは複数選択可)。
「コース」の横にある「+」アイコンをクリックし、商品に登録するコースを選択します。
追加したコンテンツの右にある「プレビュー」に✔を入れることで、商品詳細ページで購入前に学習者がコンテンツのプレビューを閲覧できるようになります。
また、コースの右にある「コンテンツ詳細」のアイコンをクリックすると、当該コースのコンテンツ管理画面に遷移します。
追加したコースを削除する場合は、ゴミ箱のアイコンをクリックしてください。
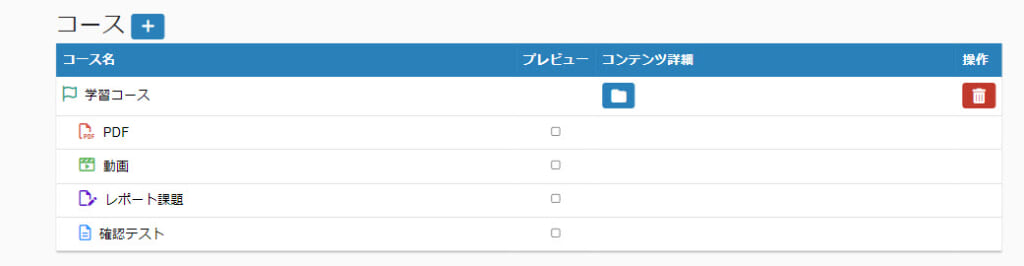
05.価格・期間の設定
「価格・期間」の横にある「+」アイコンをクリックし、商品の価格や販売期間を設定します。
下記項目について、それぞれ設定してください。
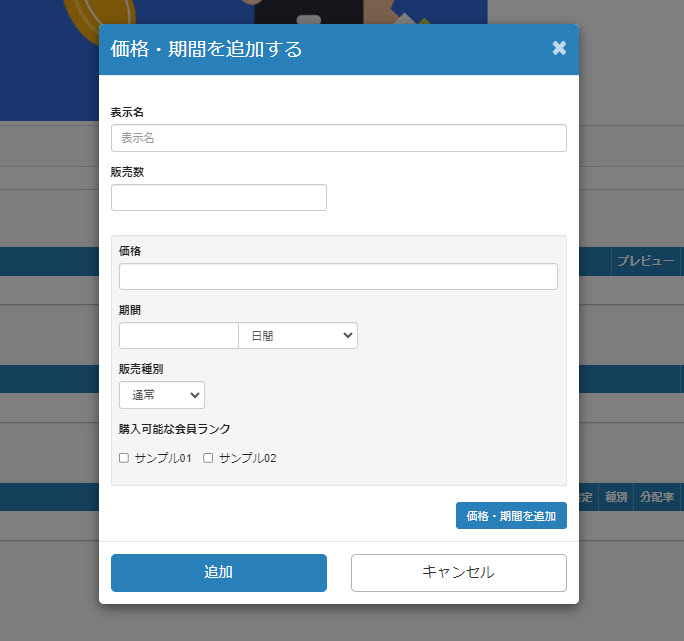
▼表示名
商品登録では、価格や販売期間ごとに複数のプランを設定できます。
このプラン毎に名称を設定する場合は、「表示名」に入力してください。
▼販売数
商品の販売上限数を設定できます。
▼価格
商品の販売価格を設定できます。
▼期間
商品購入後の利用可能期間を設定できます。
▼販売種別
下記3種類から選択できます。
・ 通常
・ 定期購読
・ 代理購入
▼購入可能な会員ランク
あらかじめ作成した「会員ランク」を利用して、商品を購入できる学習者を制限することが可能です。
適用する会員ランクに✔を入れてください(複数選択可)。
「価格・期間を追加」をクリックすることで、同一プラン内でさらに価格や期間の異なる複数の設定を作成できます。
追加した設定は、「↓」「↑」で並び替えができ、ゴミ箱のアイコンで削除できます。
設定が完了したら、「追加」をクリックしてください。
06.関係者の設定
商品に対して、関係者を設定できます(複数設定可)。
「関係者の設定」の右にある「+」アイコンをクリックしてください。
下記項目について、それぞれ設定してください。
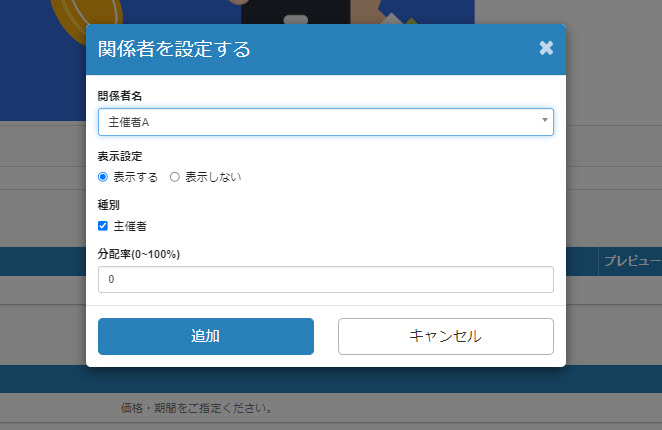
▼関係者名
商品と関連付ける関係者をプルダウンから選択します。
※関係者はあらかじめ、「関係者の管理」で登録してください。
▼表示設定
商品一覧と商品詳細画面に、関係者に関する紹介を表示するかどうかを選択します。
▼種別
関係者の種別に✔を入れます。
▼分配率(1~100%)
商品の販売利益の一部を、関係者に分配できます。
入力欄に、%の数値を入力してください。
07.販売期間の設定
「商品を探す」画面で、当該商品を販売する期間を設定できます。
販売期間を設定すると、期間が商品詳細画面に表示されます。
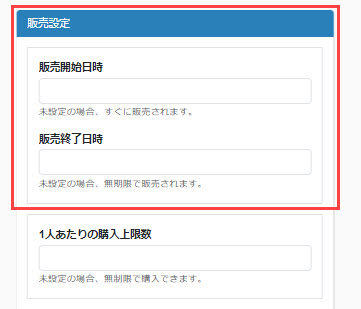
08.1人あたりの購入上限数
各学習者がその商品を購入できる上限数を設定できます。
設定しない場合は、無制限に購入できます。
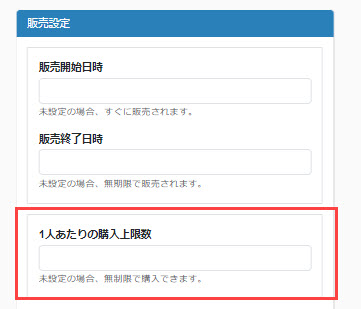
09.バッジによる購入制限の設定
ユーザーのバッジ取得状況に応じて、商品の購入制限を設けることができます。
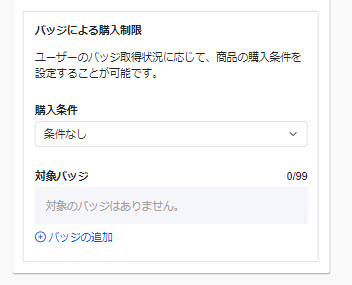
まずは、「購入条件」のプルダウンで、下記5つの中から希望するものを選択してください。
- 条件なし
- 全ての対象バッジを取得済み
- 一部の対象バッジを取得済み
- 全ての対象バッジを未取得
- 一部の対象バッジを未取得
続いて、対象のバッジを指定します。
「バッジの追加」をクリックし、開いたポップアップの中で希望するものに✔を入れてください(最大99個まで選択可)。
※バッジについて、詳しくは「バッジ管理」をご参照ください。
10.公開期間に関する設定
「商品を探す」画面に公開する期間を設定できます。
「商品セミナー公開通知」に✔を入れると、公開時に管理者と関係者にメールで通知されます。
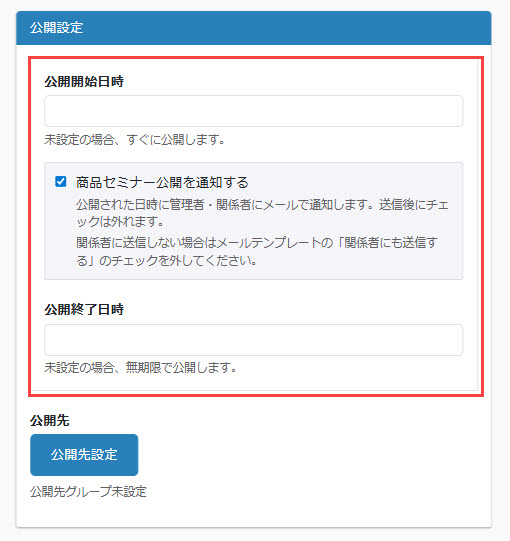
11.公開先に関する設定
商品の公開先を選択します。
まずは、「公開先設定」をクリックしてください。
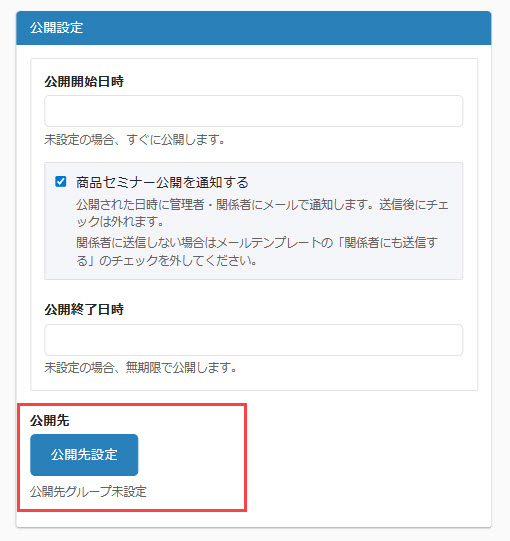
下記ポップアップが開くので、プルダウンから公開するグループを選択してください(複数選択可)。
設定が完了したら、保存してください。
※設定を行うと、「公開先グループ設定済み」と表示されます。
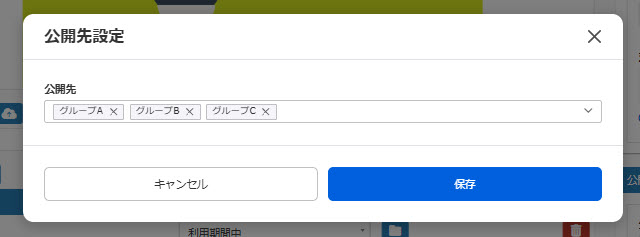
階層構造のグループで、上層グループを選択すると、自動的に下層グループも選択されます。
補足
商品/セミナー/カリキュラム/研修を作成すると、各個別の商品やセミナーごとのグループが作成されます。
これらのグループを、公開先として選択することができます。
これにより、例えば「特定のセミナーを購入したユーザーに対して商品を公開する」といった設定が可能です。
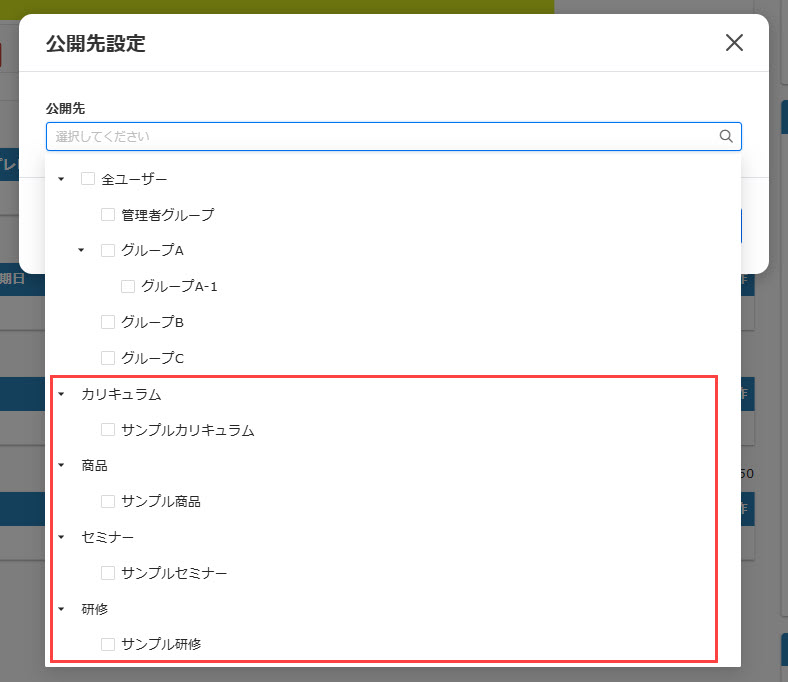
12.「商品を探す」ページへの掲載に関する設定
当該研修を「商品を探す」画面に掲載する場合は、✔を入れてください。
また、商品のおすすめ度を設定できます。
この数値が高ければ高いほど、「商品を探す」画面の一覧で上位に表示されるようになります。
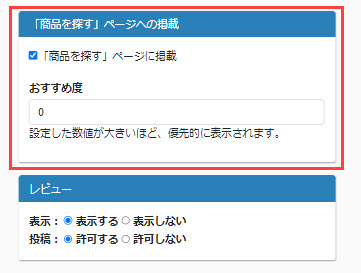
13.レビューの設定
商品詳細画面に、学習者の商品に対するレビューを表示するかどうかを設定できます。
また、商品詳細画面で、学習者からのレビューの投稿を許可するかどうかも設定できます。
※「EC機能基本設定」画面で、「レビュー機能を利用する」を必ず有効にしてください。
投稿を許可する場合は、必ずレビューを表示するよう設定してください。
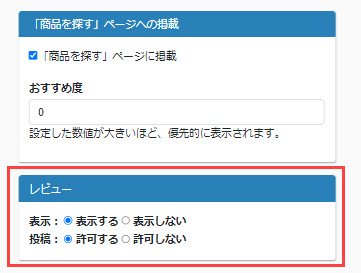
14.カテゴリーの設定
商品にカテゴリーを設定できます。
カテゴリーを設定することで、「商品を探す」画面で商品を検索する際に利用できます。
希望するものに✔を入れてください(最大10個まで設定可)。
※カテゴリーについて、詳しくは「カテゴリー管理」をご参照ください。
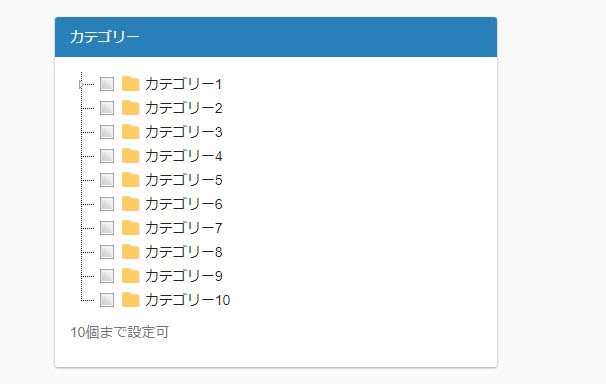
15.タグの設定
商品にタグを設定できます。
タグを設定することで、「商品を探す」画面で商品を検索する際に利用できます。
新しくタグを作成する場合は、タグを入力して「追加」をクリックしてください。
既存のタグを使用する場合は、「既存のタグから選択」をクリックして、希望するものを選択してください(最大10個まで設定可)。
※タグについて、詳しくは「タグ管理」をご参照ください。
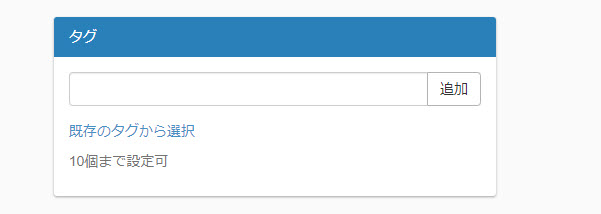
16.保存/プレビュー
ステータスを選択した上で、「保存」をクリックしてください。
「プレビュー」をクリックすることで、商品詳細画面のプレビューを確認できます。
「破棄して戻る」をクリックすると、「商品管理」画面に戻ります。
※アーカイブすると、「商品管理」画面や「商品を探す」画面で非表示になります。
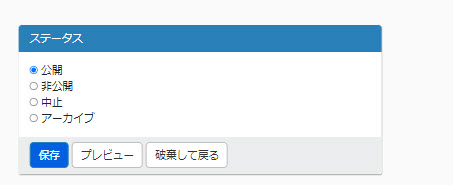
- アーカイブした商品が「購入済み」になっている学習者の割当に関しては、変更されません
- 「商品管理」画面で「アーカイブ済み」に✓を入れて、絞り込み表示ができます
商品の編集
登録した商品の内容を編集できます。
01.商品更新画面を開く
「商品管理」画面の下部にある「一覧」の中で、対象の商品の歯車のアイコンをクリックしてください。
02.内容の更新
編集する項目は商品を新規登録する際と同様ですので、「商品の登録」をご参照ください。
商品の複製
登録した商品を複製できます。
01.商品登録画面を開く
「商品管理」画面の下部にある「一覧」の中で、対象の商品の右端にある複製のアイコンをクリックしてください。
02.内容の編集
複製元の商品と同様の内容が入った状態で、「商品登録」画面が開きます。
なお、「商品コード」には「_copy」が自動で追加されます(編集可能。ただし重複不可)。
各項目の内容を確認の上、必要に応じて編集してください。