バッジ管理
テストに合格したり、教材の学習を完了した際にユーザーにバッジを付与することができます。
このバッジの新規作成や更新、ユーザーに付与済みのバッジの確認、初期設定のバッジの画像の変更等がこちらでできます。
※コンテンツにバッジを設定する方法については、「コンテンツごとの編集メニュー」の「バッジを設定する」をご参照ください。
ご利用条件
設定ページアクセス権限
バッジ
バッジの新規作成や更新/削除ができたり、作成したバッジの発行状況を確認できます。
バッジの追加
01.バッジを追加する画面を開く
「バッジ管理」画面の左上にある、「+」アイコンをクリックしてください。
02.各項目の設定
下記項目を設定してください。
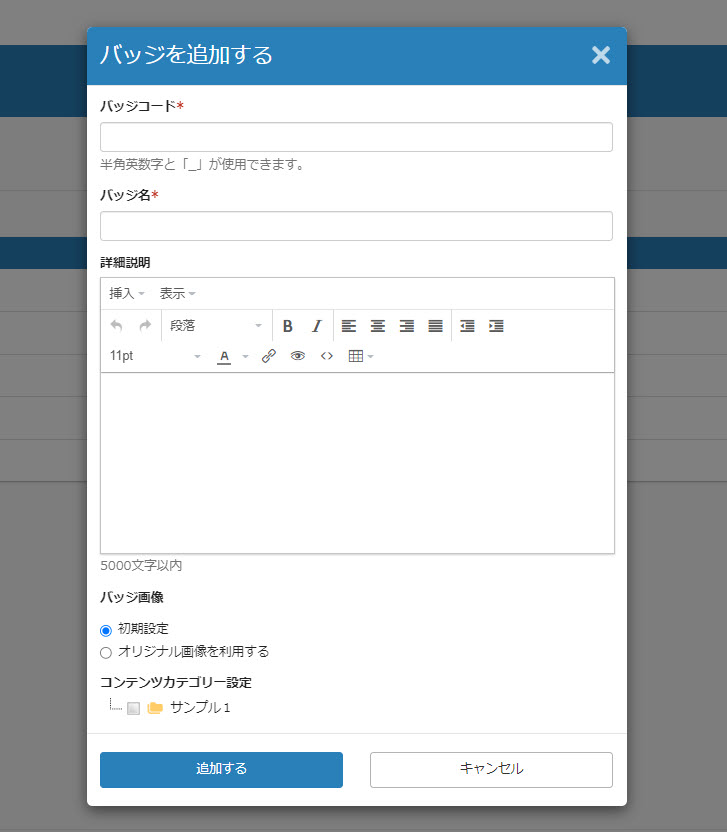
▼バッジコード
任意のコードを入力してください。
▼バッジ名
バッジのタイトルを入力してください。
▼詳細説明
バッジに関する説明が必要な場合は、入力してください。
▼バッジ画像
初期設定の画像とオリジナルの画像のどちらを使用するか選択できます。
【初期設定の画像】
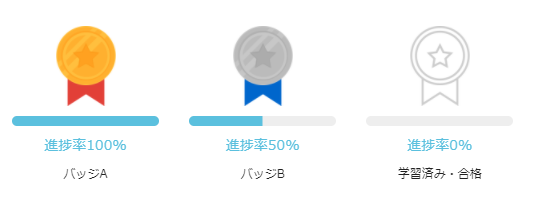
【オリジナルの画像】
学習の進捗率ごとに、3パターンの画像を設定してください。
「ファイルを選択」から、画像をアップロードできます。
また、「一括削除」ボタンでアップロードした画像を削除できます。
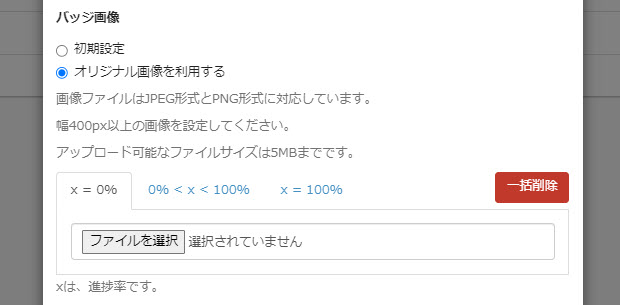
進捗率について
進捗率は、コース/フォルダの学習率と対応しています。
それぞれの進捗率に応じたバッジ(初期設定のバッジ画像、もしくはオリジナルで設定した画像)が表示されます。
【進捗率 X=0%】
学習率が0%の場合であり、バッジは付与されません。
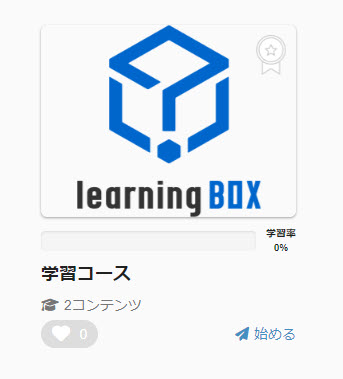
【進捗率 0 <X <100%】
学習率が0%より多く、100%に満たない場合です。
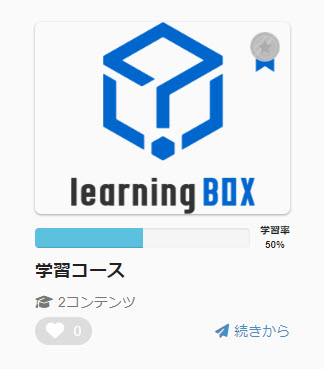
【進捗率 X=100%】
学習率が100%の場合です。
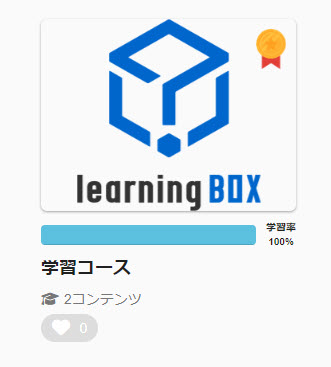
コンテンツ自体にバッジを設定すると、「合格もしくは学習完了」した場合にのみバッジが付与されます。「学習中」のステータスについては、【進捗率 0 <X <100%】のバッジは付与されません。
▼コンテンツカテゴリー設定
作成したコンテンツカテゴリーを設定できます。
コンテンツカテゴリー設定を行うには、事前にカテゴリーを作成しておく必要があります。
サイドメニューにある「コンテンツ管理」>「コンテンツカテゴリー管理」を選択して、開いた「コンテンツカテゴリー管理」画面で「カテゴリーを追加」から作成してください。
1つのバッジに対して、複数のカテゴリーを設定できます。
全ての設定が完了したら、「追加する」をクリックしてください。
作成したバッジが一覧に追加されます。
バッジの更新
01.バッジを更新する画面を開く
対象のバッジの「操作」欄にある、歯車のアイコンをクリックしてください。
02.項目の編集
項目を編集して、「更新する」をクリックしてください。
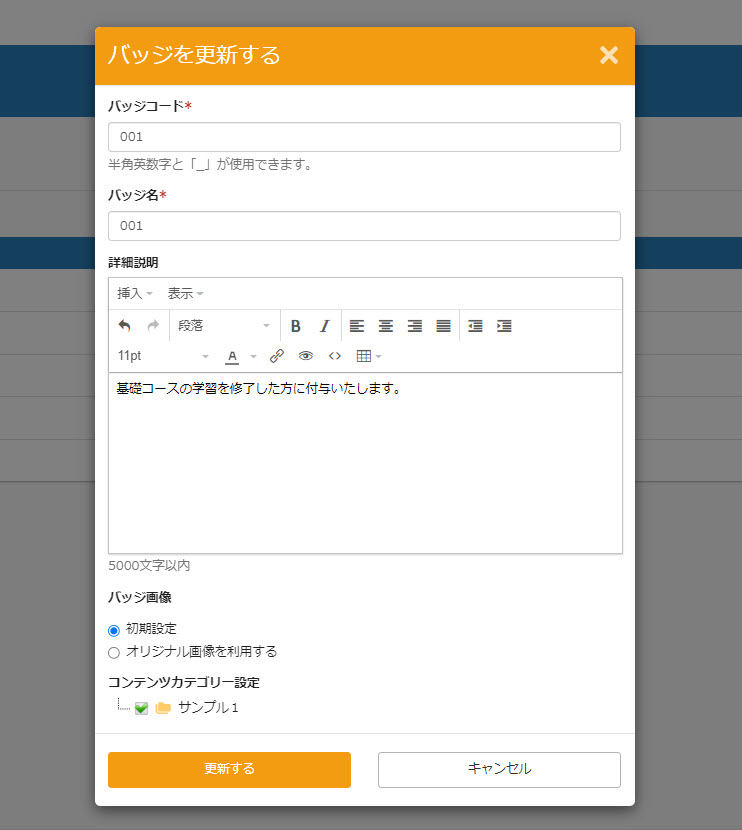
バッジの削除
01.バッジを削除する画面を開く
対象のバッジの「操作」欄にある、ゴミ箱のアイコンをクリックしてください。
内容を確認の上、「削除する」をクリックしてください。
※対象のバッジがユーザーに付与されている場合は、バッジを削除できません。
詳しくは、「付与済みバッジ」をご参照ください。
また、バッジを削除すると、コンテンツのバッジ設定もクリアされますのでご注意ください。
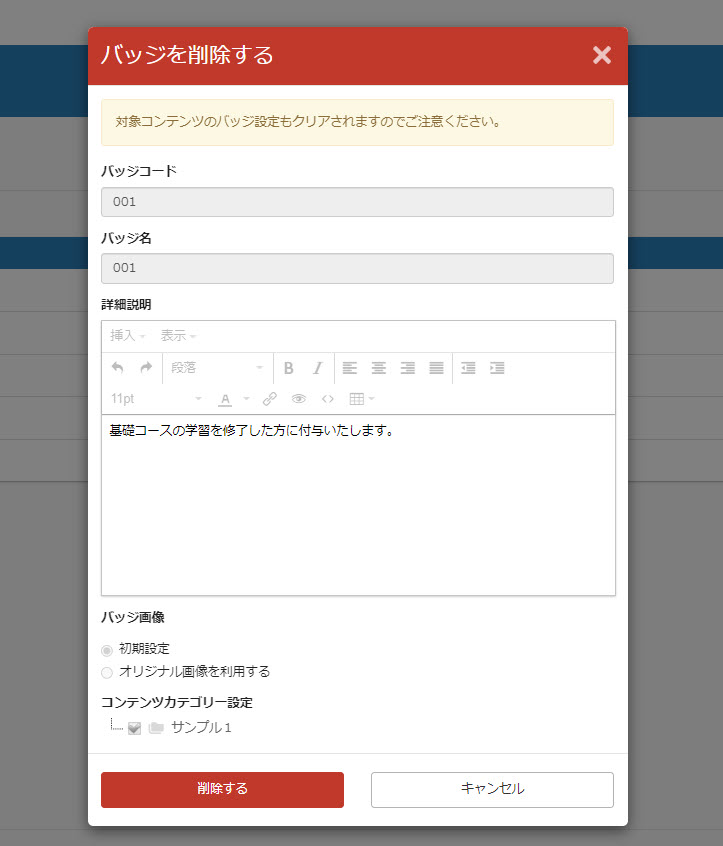
対象コンテンツ
バッジをどのコンテンツに設定しているかを確認できます。
バッジごとに数字が表示され、数字をクリックすると詳細が表示されます。
発行数
バッジをどれだけ発行したかを確認できます。
バッジごとに数字が表示され、発行している場合は数字をクリックすると「付与済みバッジ」のタブが開き、詳細が表示されます。
バッジの並び替え
バッジを並び替えできます。
01.バッジの並び替え画面を開く
画面上部にある、「バッジの並び替え」をクリックしてください。
02.並び替え
バッジをドラッグ&ドロップで移動させることができます。
設定が完了したら、保存してください。
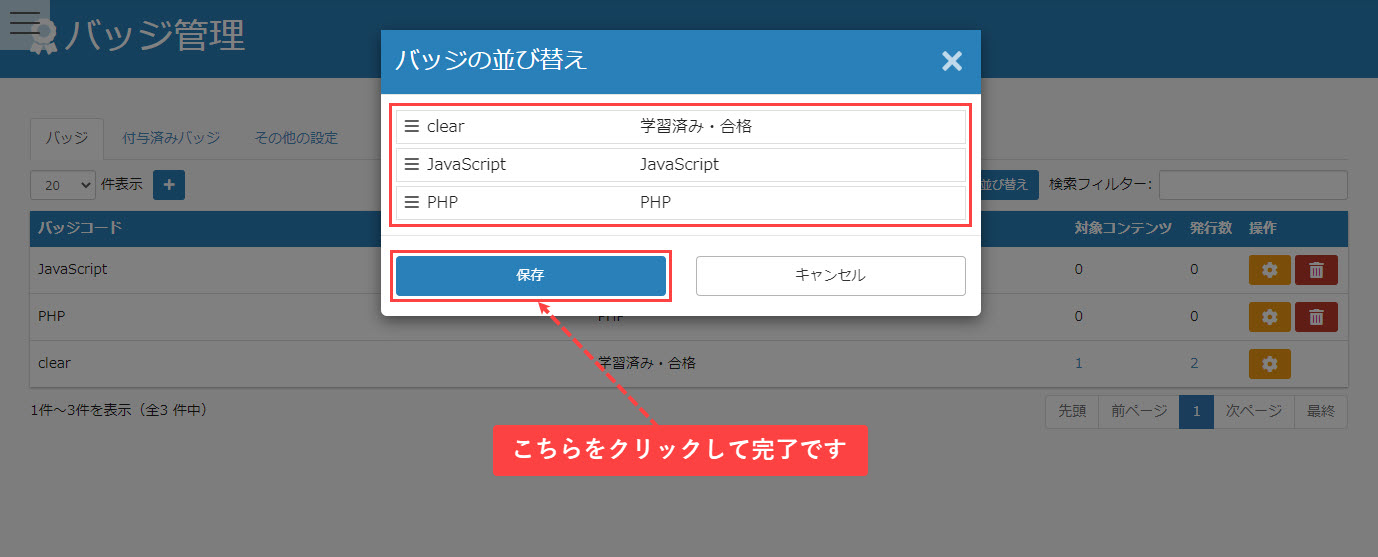
付与済みバッジ
ユーザーに付与したバッジが、一覧で表示されます。
※詳しくは、「付与済みバッジ一覧」をご参照ください。
その他の設定
初期設定のバッジ画像
初期設定のバッジ画像を変更できます。
「変更する/変更しない」のいずれかを選択してください。
変更する場合は、学習の進捗率ごとに3パターンの画像を設定できます。
画像ファイルをドラッグ&ドロップするか、「ファイルを選択」からアップロードしてください。
また、「削除」ボタンでアップロードした画像を削除できます。
※詳しくは、「オリジナルの画像」をご参照ください。
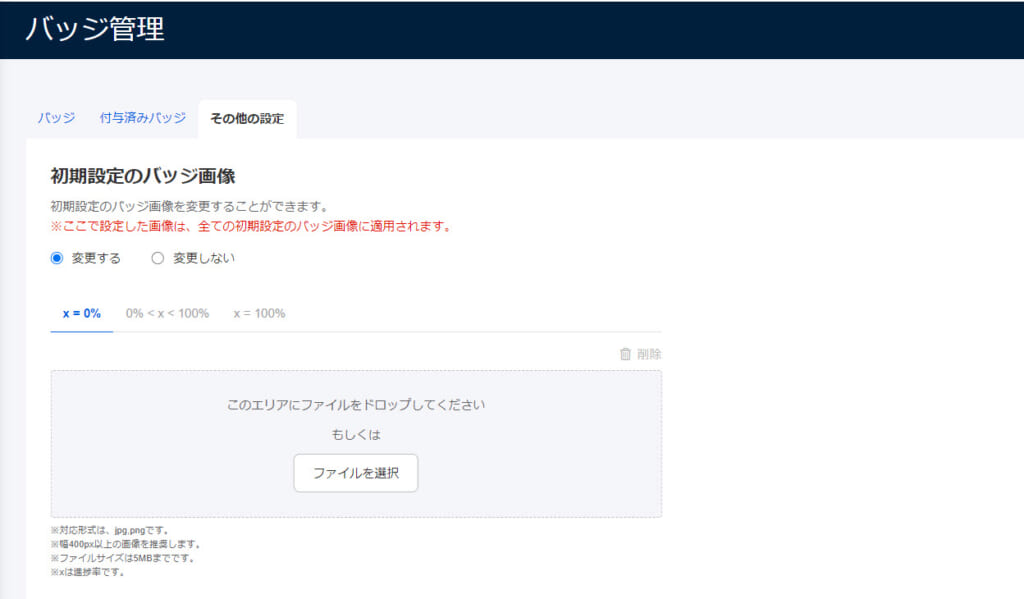
バッジをクリックした時の挙動
バッジの取得状況ごとに、「バッジ一覧」画面でバッジをクリックした際に詳細説明のみを表示するか、そのバッジが設定されているコンテンツへのリンクも合わせて表示するかを選択できます。
「バッジが未取得の場合」「バッジが取得済みの場合」のそれぞれのプルダウンから、希望する内容を選択してください。
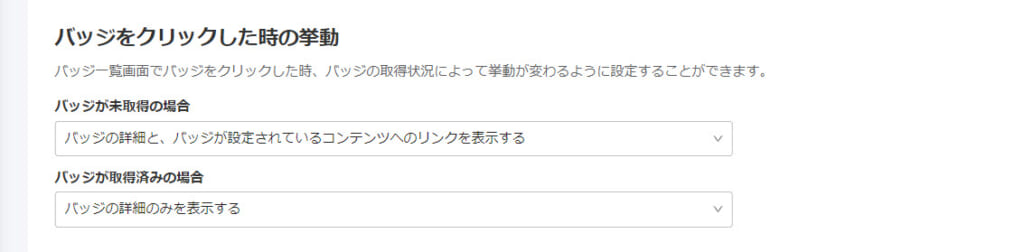
取得済みバッジの表示
ユーザーの「取得済みバッジ」にカウントするバッジの条件を、下記2種類から選択できます。
- ユーザーにコンテンツ割当がされているバッジのみを表示する
- コンテンツ割当を解除したり、コンテンツから削除したバッジも含めて表示する
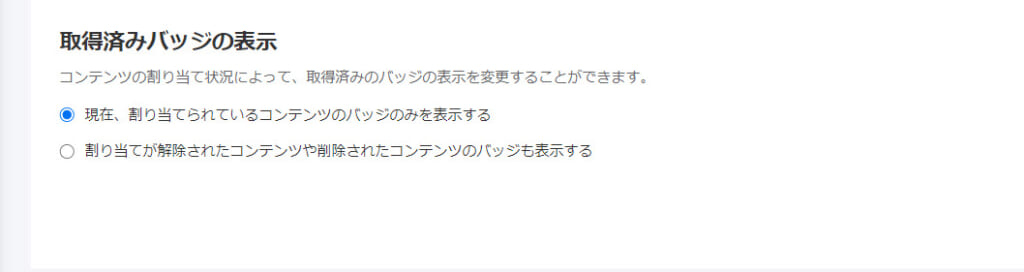
設定した条件は、下記画面での取得バッジの状況に影響します。
設定が完了したら、保存してください。