予約管理(関係者用)
研修の予約を管理できます。
※サイドメニューにある、「研修機能」>「予約管理(関係者用)」を選択すると、「予約管理(関係者用)」画面が開きます。
【研修機能とは】
複数のコースを組み合わせたものを、1つの研修として用意できます。
学習者は一覧の中から希望する研修を選択して受講の予約を行い、期間内に受講します。
ご利用条件
カスタマイズオプション、研修主催者/講師、予約/出席の管理権限
全予約の確認
01.研修の検索
「予約管理(関係者用)」画面の上部に検索欄があります。
こちらで、コードやタイトルなどの条件に応じて研修を絞ることができます。
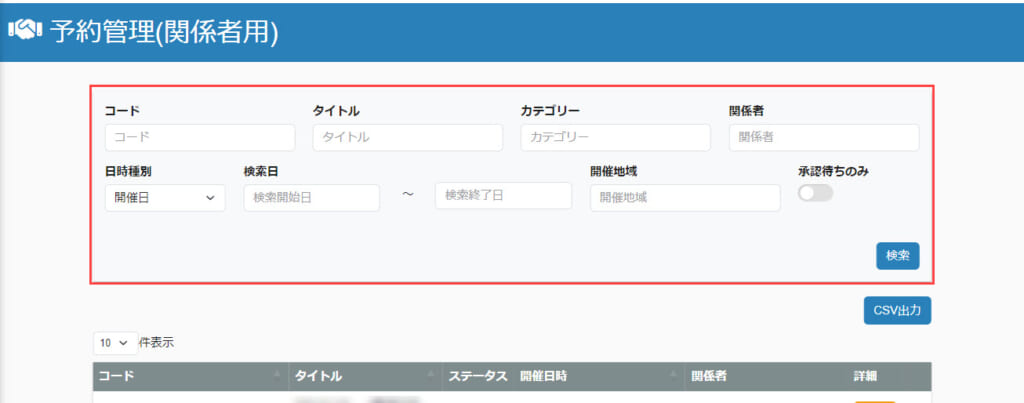
オーナー管理者は全ての研修、オーナー管理者以外は関連する研修のみが表示されます。
02.研修の一覧表示
01の検索条件に一致した研修が、画面下部に一覧で表示されます。
※「CSV出力」ボタンから、表示内容をデータ出力することも可能です。
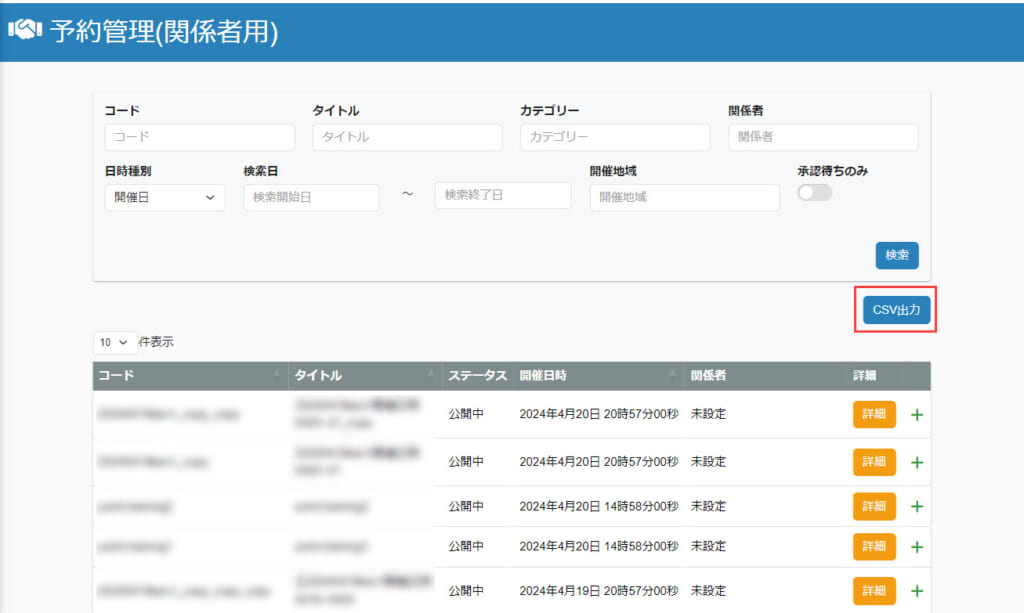
研修ごとの予約の管理
01.予約一覧画面を開く
「予約管理(関係者用)」画面で、各研修の「詳細」ボタンをクリックすると、下記ポップアップが開きます。
こちらの「予約一覧」をクリックしてください。
すると、研修ごとの予約の状況を確認できる、「予約一覧」画面が表示されます。
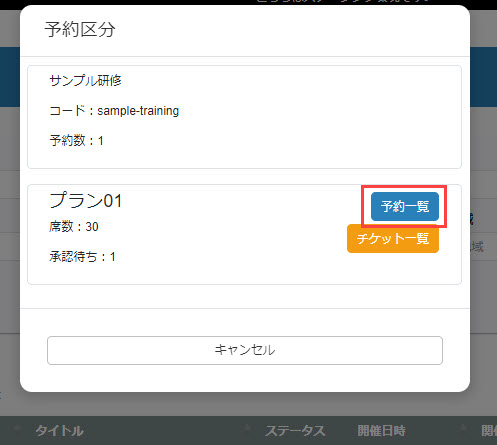
研修主催者/講師以外にも、各研修に対して「予約の管理権限」を設定されたユーザーは、「予約一覧」画面にアクセスできます。
※詳しくは、「研修管理」の「管理者」をご参照ください。
02.予約状況の確認
画面右上で、研修の予約可能総数/研修の予約数/予約の承認数を確認できます。
また「空き番号確認」をクリックすると、会場で研修を実施する際に利用できる空席の状況を確認できます。
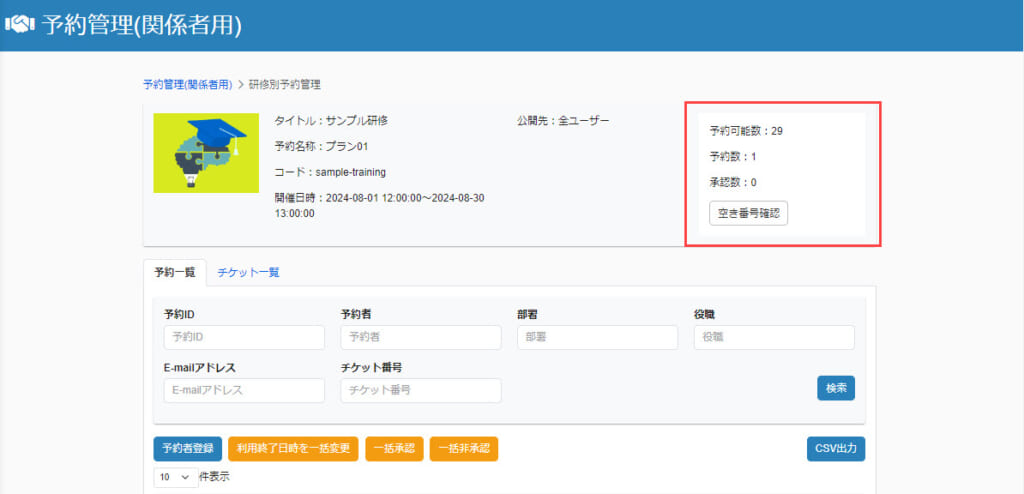
03.予約の検索
予約IDや予約者などの情報をもとに、表示する予約を絞ることができます。
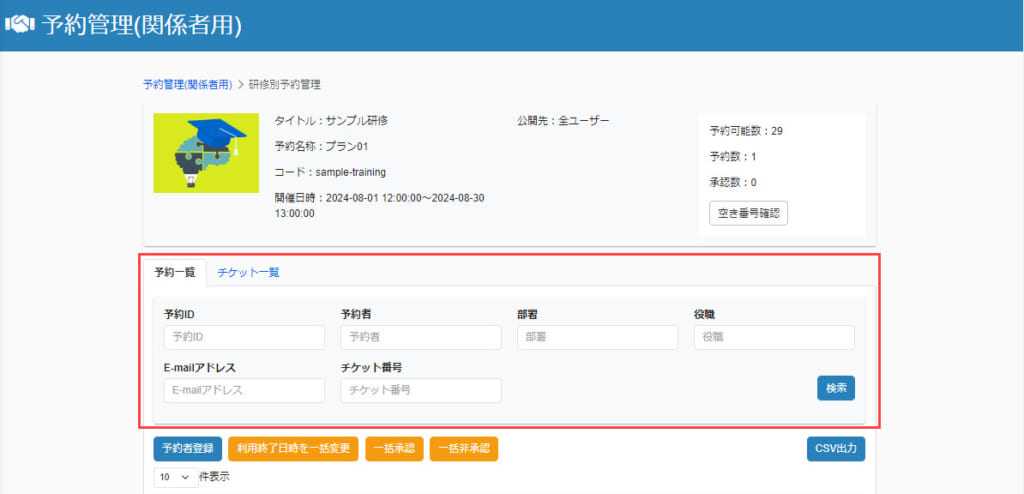
04.予約の一覧表示
03の検索条件に一致した予約が、画面下部に一覧で表示されます。
※「CSV出力」ボタンから、表示内容をデータ出力することも可能です。
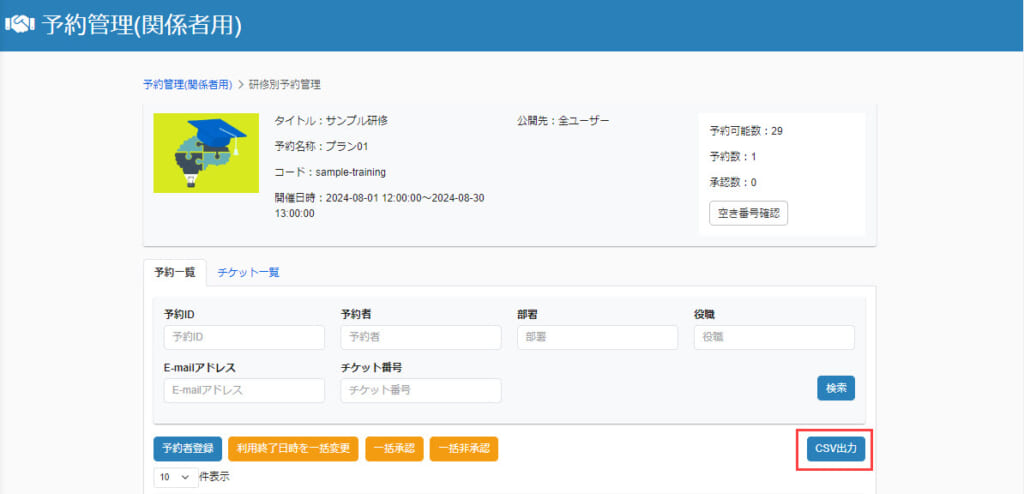
研修主催者/講師と予約の管理権限者で、表示される対象が異なります。
- 研修主催者/講師:全ての予約者が表示されます
- 予約の管理権限者:予約者のうち、グループ管理編集/閲覧権限の対象ユーザーのみが表示されます
予約の承認/非承認
研修の予約の承認/非承認を行えます。
なお、個別に行う方法と一括で行う方法の2通りあります。
個別に行う方法
対象の予約の右にある、歯車のアイコンをクリックします。
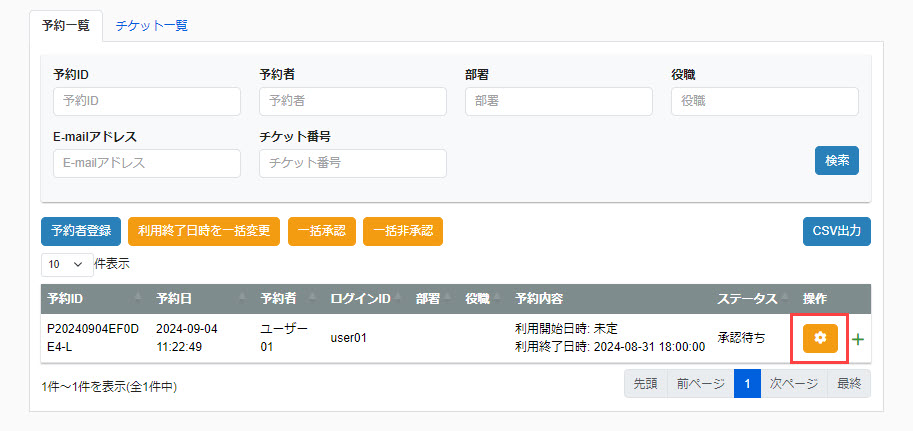
下記ポップアップが開くので、ステータスのプルダウンから希望する内容を選択してください。
必要に応じて備考欄を活用できます。
また、予約者に対してメールで通知するかどうかを選択できます。
設定が完了したら、「変更」をクリックしてください。
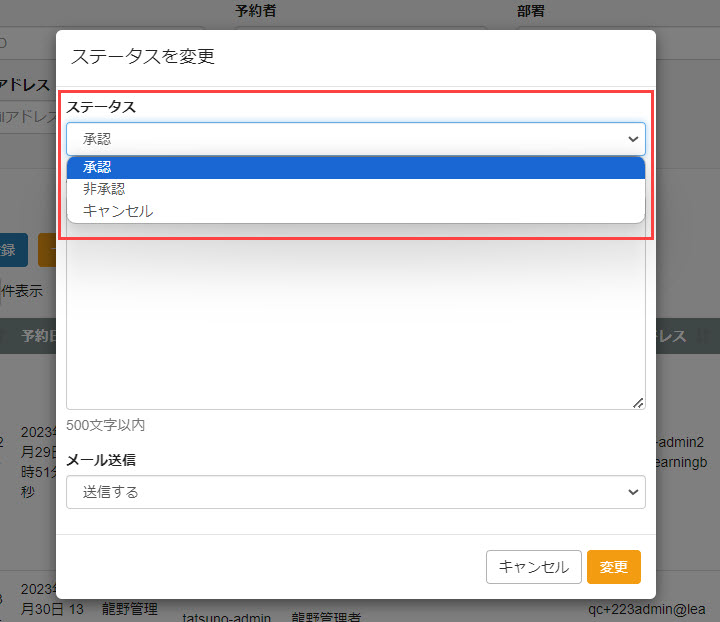
一括で行う方法
「一括承認」もしくは「一括非承認」をクリックします。
※研修の「自動承認機能」を有効にしている場合、「一括承認/一括非承認」のボタンは表示されません。
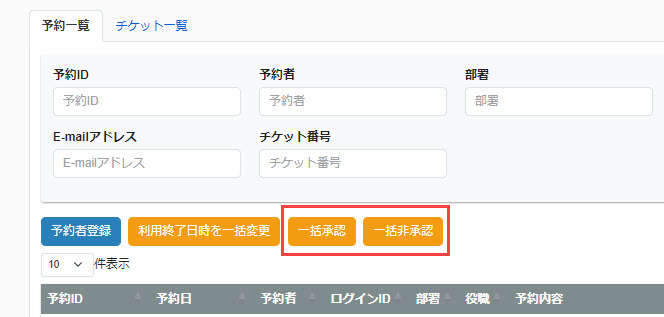
「一括承認/一括非承認」のポップアップが開きます。
氏名やログインIDでユーザーを絞ることが可能です。
画面下部に対象のユーザーが一覧で表示されるので、該当するユーザーに✔を入れてください。
併せて、対象者にメールを送信するかどうかをプルダウンから選択します。
関係者と予約の管理権限者で、表示対象が異なります。
- 関係者:すべてのユーザーが表示される
- 予約の管理権限者:グループ管理編集/閲覧権限の対象グループのみが表示される
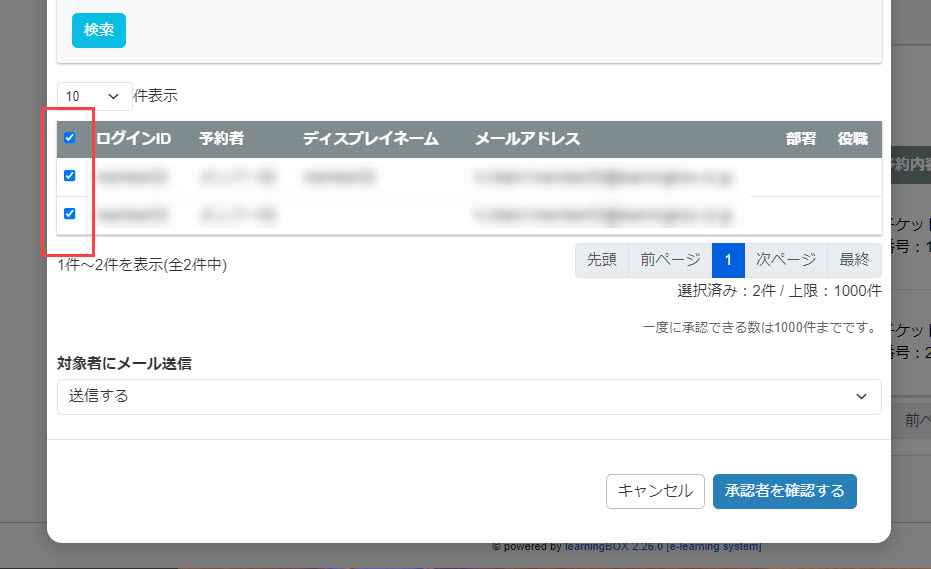
設定が完了したら、「承認者を確認する/非承認者を確認する」をクリックします。
内容を確認の上、承認/非承認を確定してください。
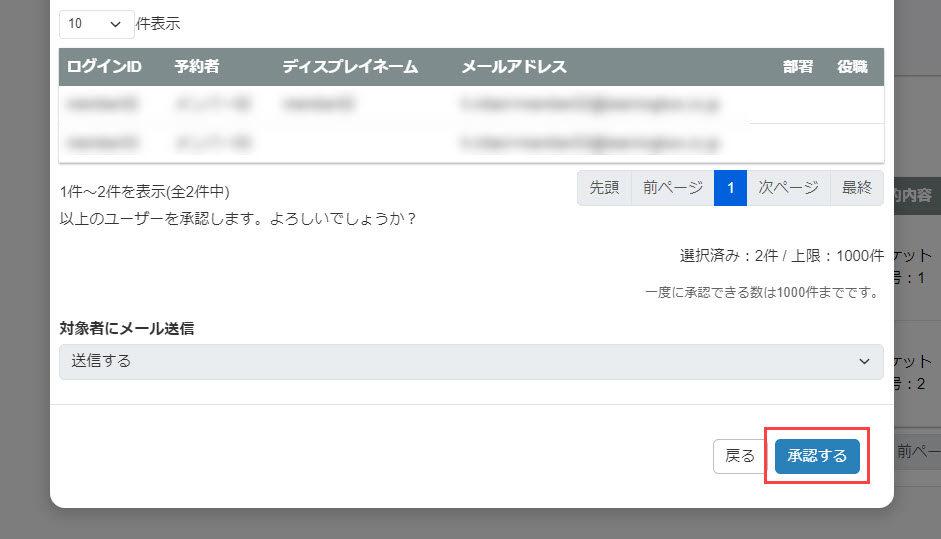
利用終了日時の変更
「期日」の設定で日時を指定した研修について、予約者の利用終了日時を変更することができます。
なお、個別に行う方法と一括で行う方法の2通りあります。
※期日について、詳しくは「研修管理」の「期間」をご参照ください。
利用終了日時は、開催日時よりも未来の日時を指定する必要があります。
個別に行う方法
対象の予約の予約内容にある、「利用終了日時を変更」をクリックします。
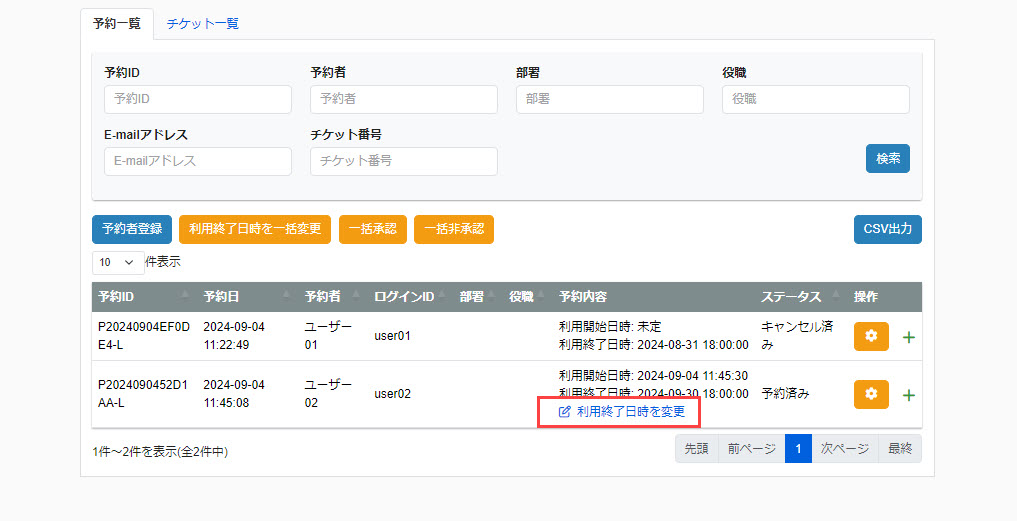
下記ポップアップが開きます。
「利用終了日時」の欄をクリックするとカレンダーが表示されるので、新たに日時を指定して「変更」をクリックしてください。
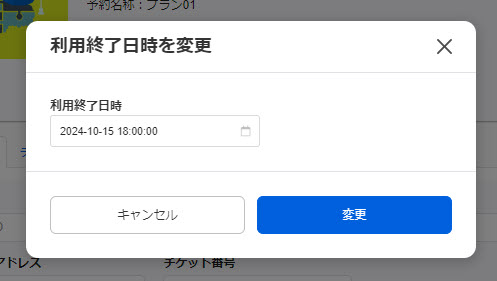
一括で行う方法
「利用終了日時を一括変更」をクリックします。
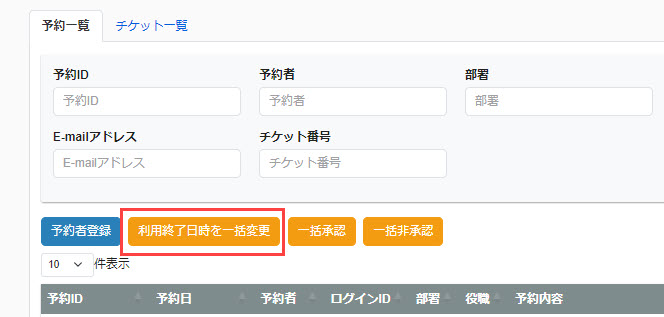
下記ポップアップが開きます。
氏名やログインIDでユーザーを絞ることが可能です。
画面下部に対象のユーザーが一覧で表示されるので、該当するユーザーに✔を入れてください。
「変更後の利用終了日時」の欄をクリックするとカレンダーが表示されるので、新たに日時を指定してください。
関係者と予約の管理権限者で、表示対象が異なります。
- 関係者:すべてのユーザーが表示される
- 予約の管理権限者:グループ管理編集/閲覧権限の対象グループのみが表示される
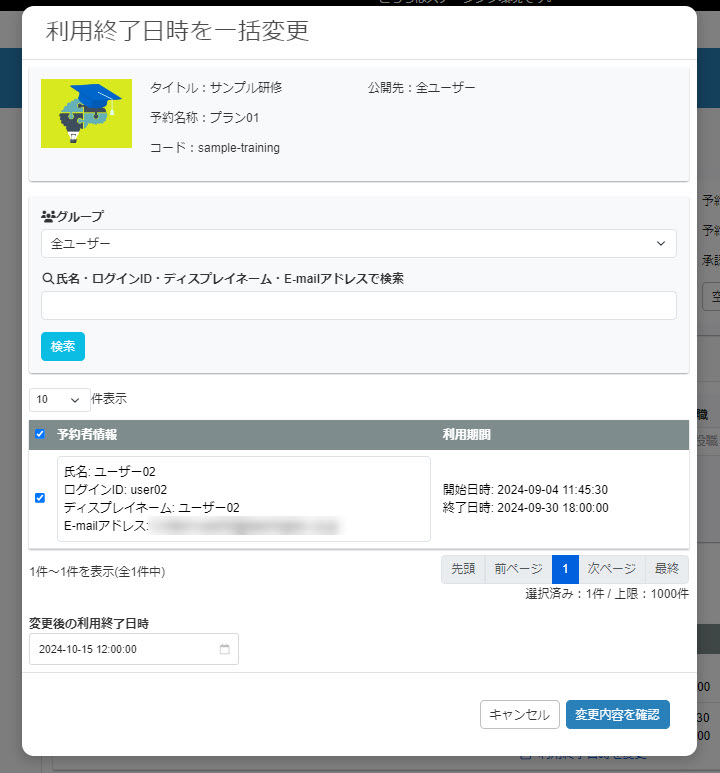
設定が完了したら、「変更内容を確認」をクリックします。
内容を確認の上、変更を確定してください。
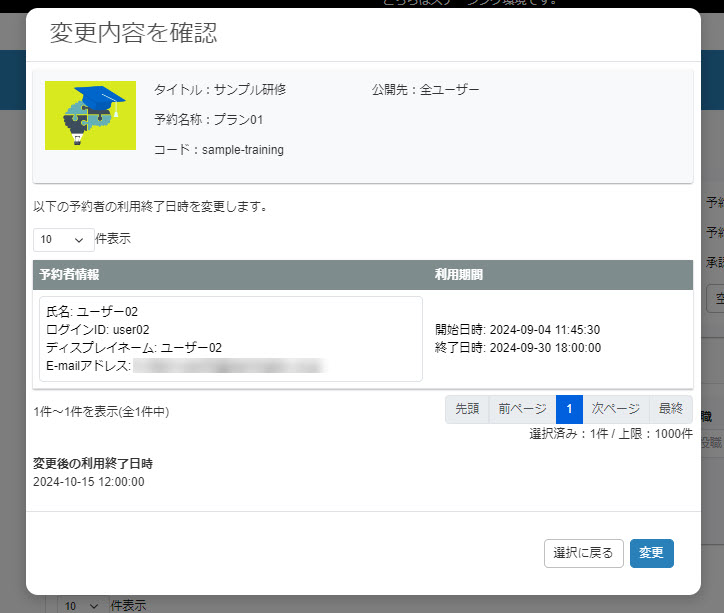
予約者の登録
管理者側でユーザーを指定して、研修の予約を確定することもできます。
ユーザーが操作を行う場合、選択できるグループの条件は下記の通りです。
- 操作者のグループ管理編集/閲覧権限の対象 かつ 研修の公開先に設定されているグループ
01.予約者登録画面を開く
「予約者登録」をクリックします。

02.設定
「予約者登録」のポップアップが開きます。
氏名やログインIDでユーザーを絞ることも可能です。
画面下部にユーザーが一覧で表示されるので、研修を予約させるユーザーに✔を入れてください。
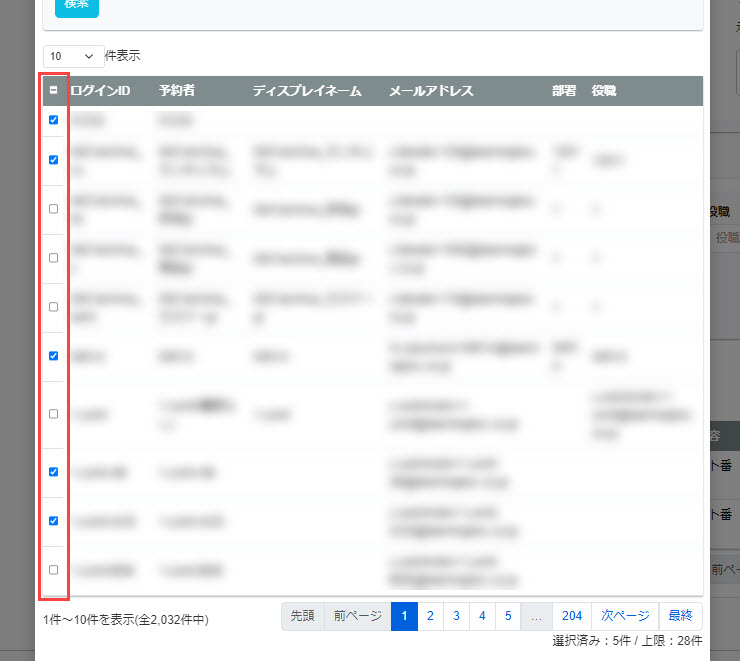
研修の利用可能期間を選択し、対象者にメールを送信するかどうかをプルダウンから選択してください。
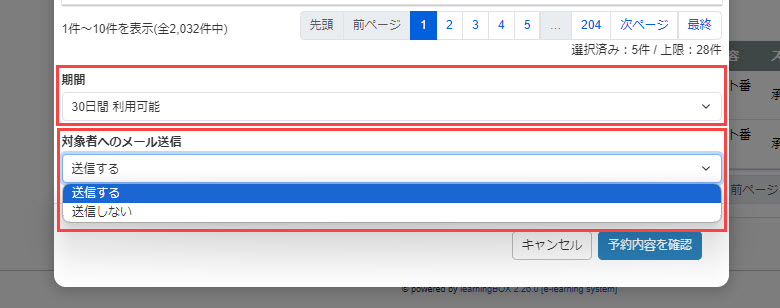
設定が完了したら、「予約内容を確認」をクリックします。
内容を確認の上、登録を確定してください。
研修ごとの出席の管理
研修ごとに、出席を管理できます。
チケットの確認
01.チケット一覧画面を開く
「予約管理(関係者用)」画面で、対象の研修の「詳細」ボタンをクリックします。
開いたポップアップで、「チケット一覧」をクリックしてください。
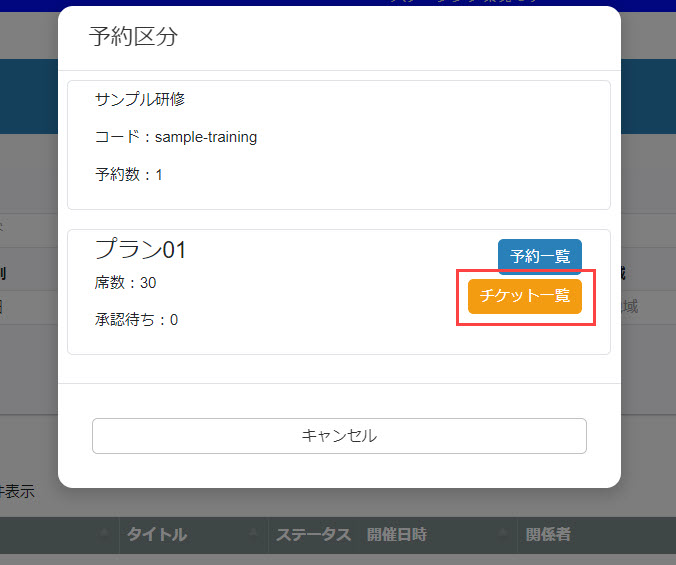
研修主催者/講師以外にも、各研修に対して「出席の管理権限」を設定されたユーザーは、「チケット一覧」画面にアクセスできます。
※詳しくは、「研修管理」の「管理者」をご参照ください。
02.チケットの検索
チケット番号や予約IDなどの情報で、表示するチケットを絞ることができます。
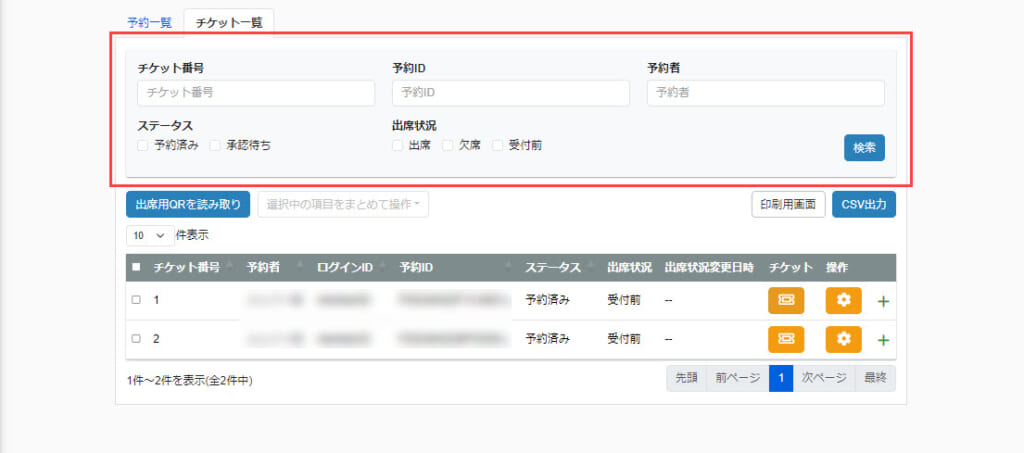
03.チケットの一覧表示
02の検索条件に一致したチケットが、画面下部に一覧で表示されます。
※「CSV出力」ボタンから、表示内容をデータ出力することも可能です。
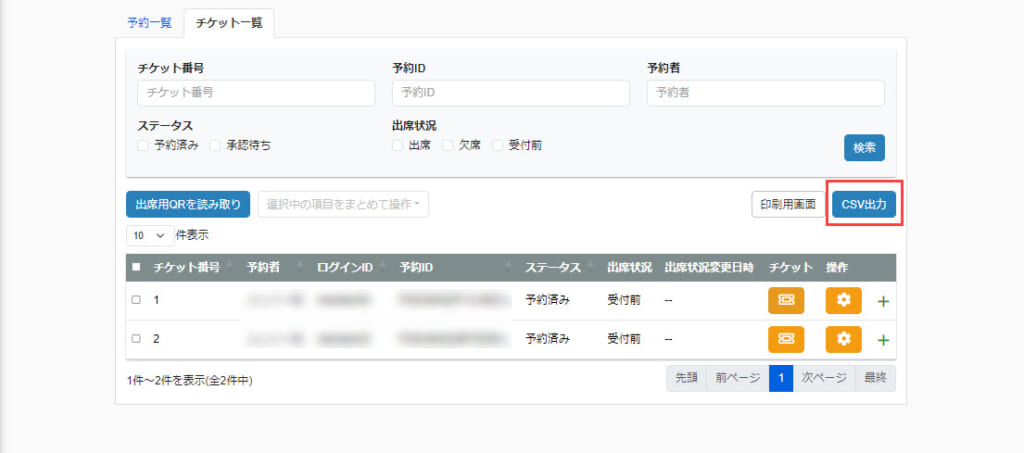
04.チケット内容の確認
対象のチケットのアイコンをクリックしてください。
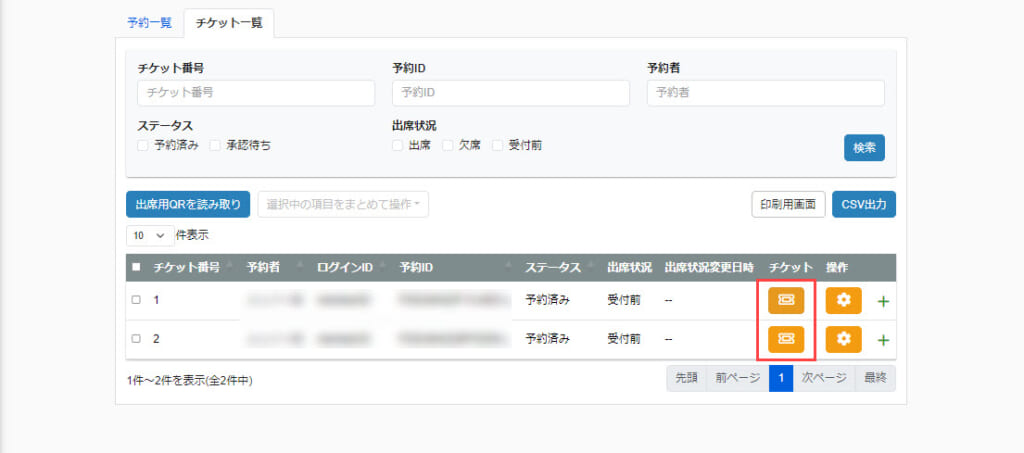
下記の通り、チケットの詳細が別タブで表示されます。
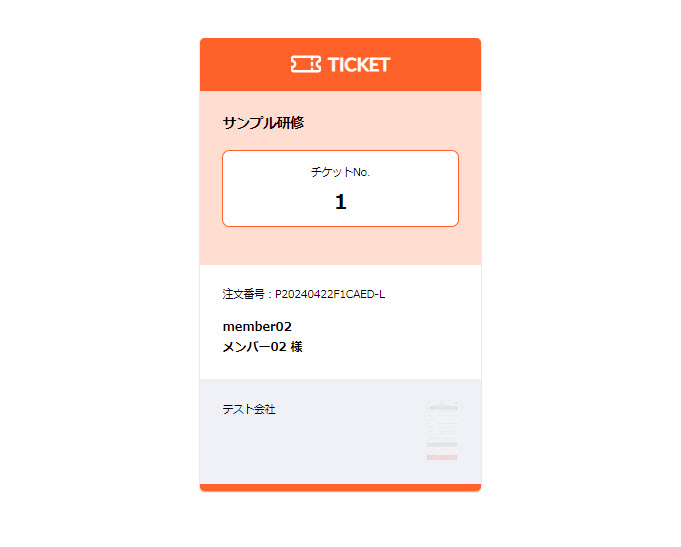
05.チケット一覧の印刷
まず、「印刷用画面」ボタンをクリックすると、表示しているチケット一覧の印刷前の確認画面が表示されます。
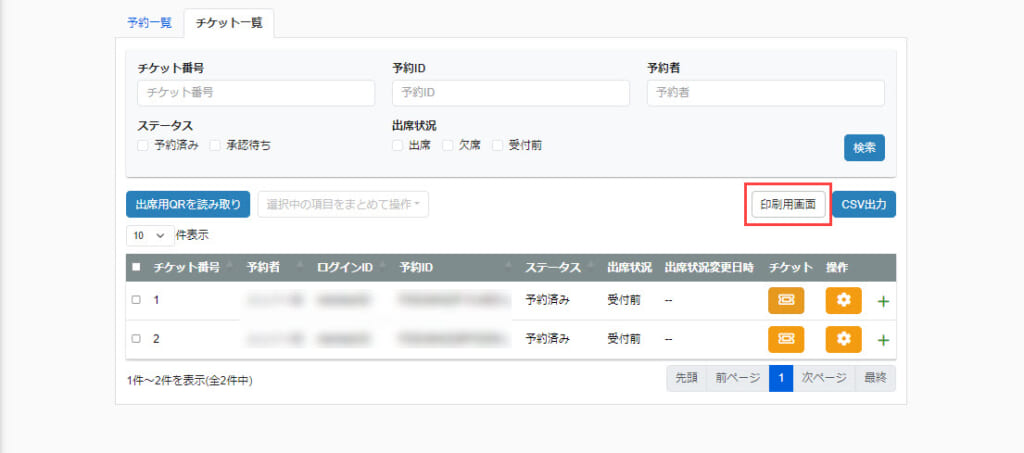
開いた画面で、「印刷」ボタンから内容を印刷できます。
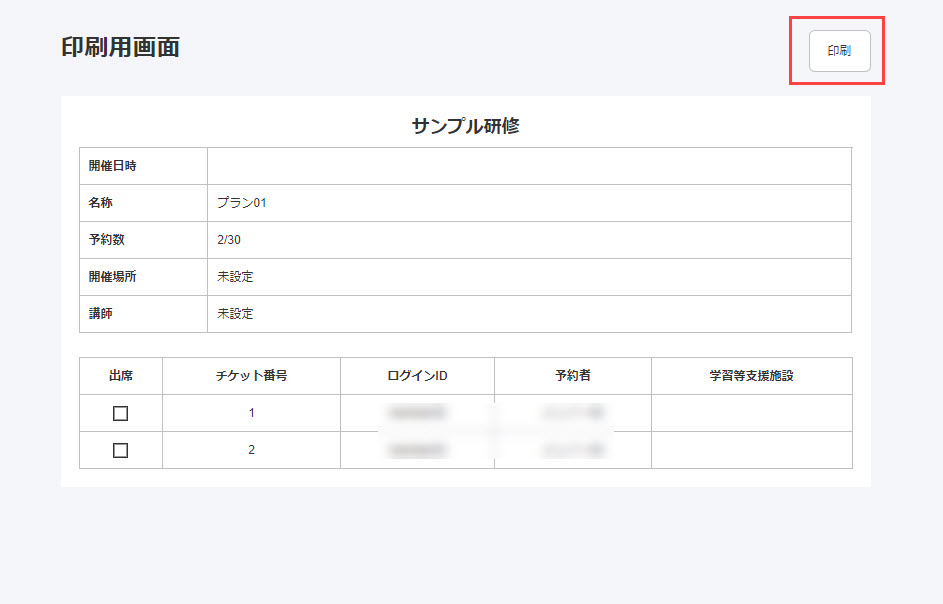
出席状況の管理
研修の出席状況を管理できます。
こちらは、個別に行う方法と一括で行う方法の2通りあります。
それぞれご説明します。
個別に行う方法
「チケット一覧」画面で、対象のチケットの右にある歯車のアイコンをクリックし、「出席状況を変更」を選択します。
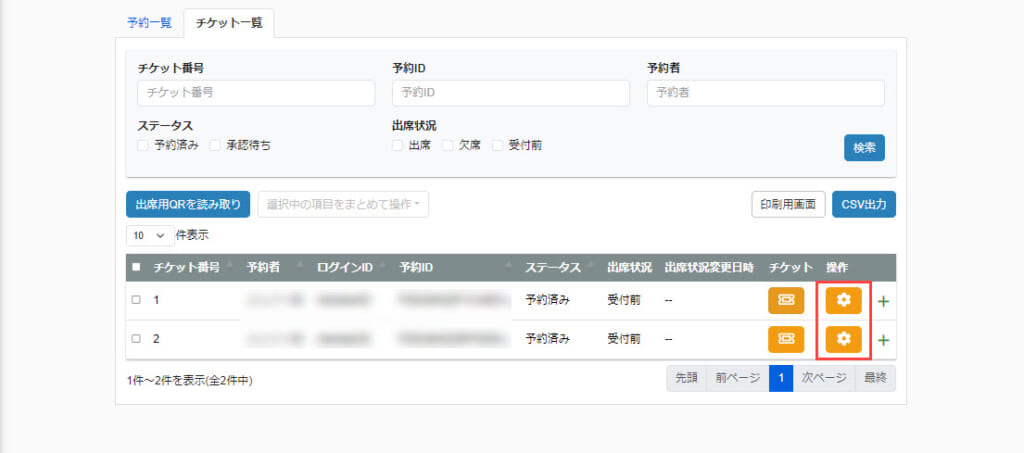
下記ポップアップが開きます。
「現在の出席状況」を確認できます。
「変更後の出席状況」のプルダウンから、希望する内容を選択してください。
設定が完了したら、「変更」をクリックしてください。
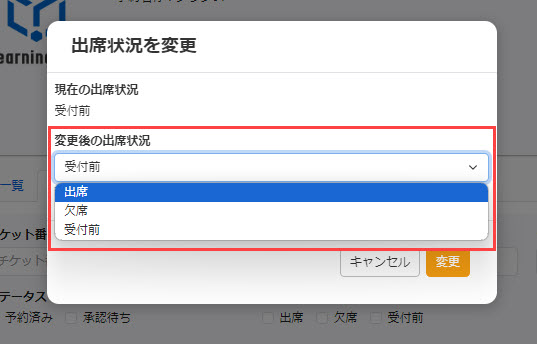
各チケットごとに、記録として残す内容がある場合は「メモ」を利用できます。
各チケットの歯車のアイコンをクリックし、「メモを変更」を選択してください。
下記ポップアップが開きます。
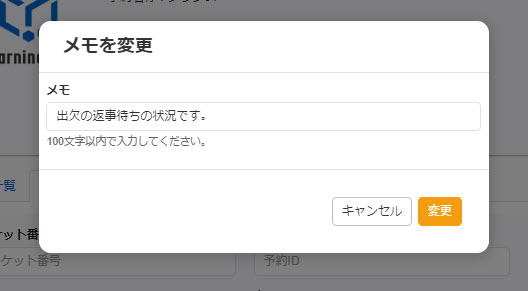
各チケットの「+」アイコンをクリックすると、残したメモを確認できます。
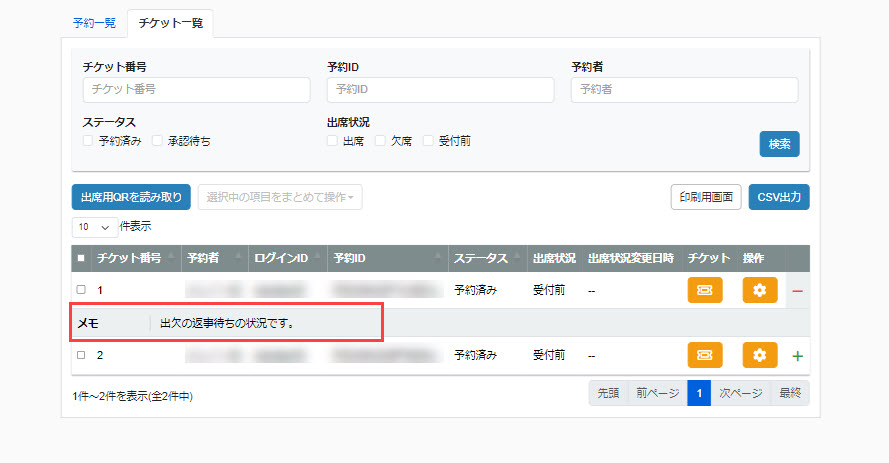
一括で行う方法
まずは、出席状況を変更する対象に✔を入れてください。
その上で、「選択中の項目をまとめて操作」をクリックし、「出席状況を変更」を選択してください。

下記ポップアップが開きます。
各チケットごとの「現在の出席状況」が一覧で表示されます。
「変更後の出席状況」のプルダウンから、希望する内容を選択してください。
設定が完了したら、「変更」をクリックしてください。
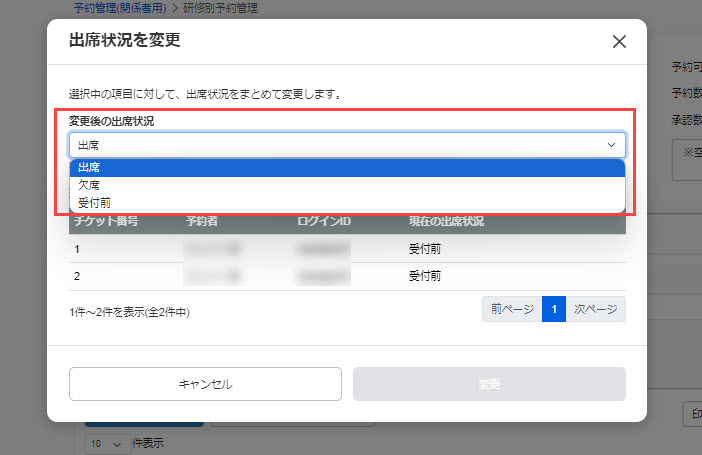
複数のチケットに対して、記録として残す内容がある場合は「メモ」を利用できます。
まずは、メモを残す対象に✔を入れてください。
その上で、「選択中の項目をまとめて操作」をクリックし、「メモを変更」を選択してください。
下記ポップアップが開きます。
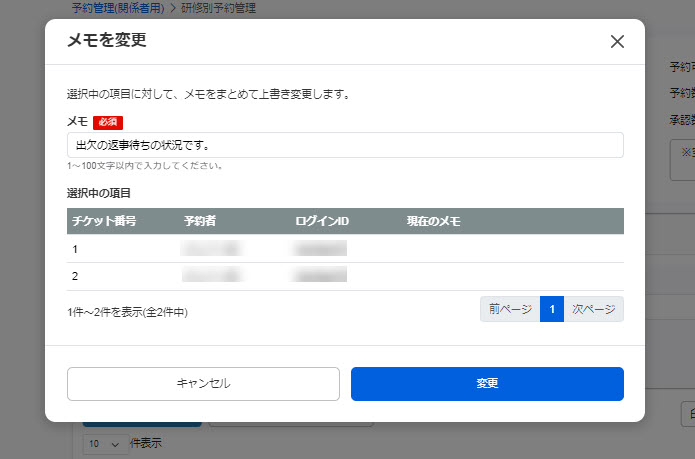
各チケットの「+」アイコンをクリックすると、残したメモを確認できます。
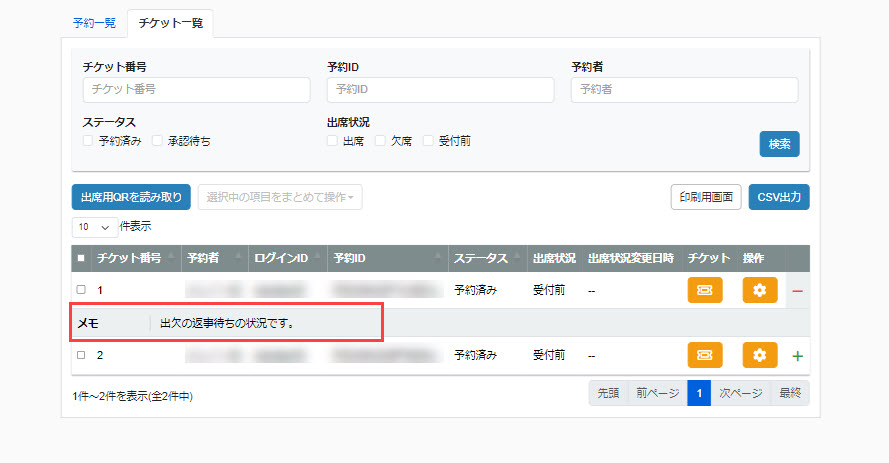
出席用QRの読み取り
出席状況が「受付前」もしくは「欠席」の場合に、学習者が提示したQRを読み取ることで、ステータスを「出席」に変更できます。
※出席状況が「出席」の場合は、操作できません。
▼手順
「チケット一覧」画面で、「出席用QRを読み取り」をクリックしてください。

QRを読み取る画面が表示されます。
QRの読み取りに成功すると、「チケット注文情報」が表示されます。
「出席に変更」をクリックすることで、出席状況のステータスが変更されます。
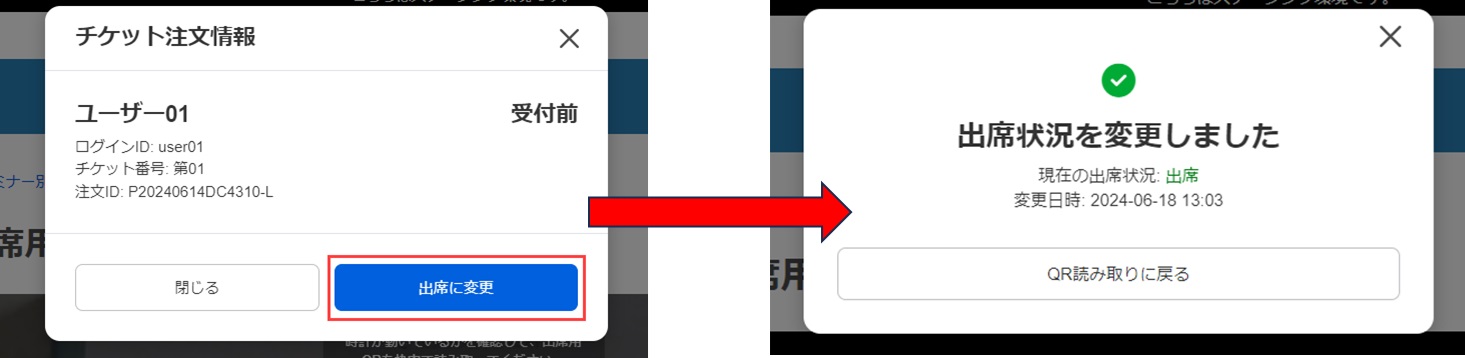
QRの読み取り画面の右上にある歯車のアイコンをクリックすることで、カメラを変更できます。
選択したカメラの情報は、次回以降操作する際にも引き継がれます。
学習者側での操作について
研修を予約した学習者は、出席状況が「受付前」もしくは「欠席」となっている研修のQRを自身の画面に表示できます。
※詳しくは、「研修予約履歴(学習者側)」の「QRの表示」をご参照ください。