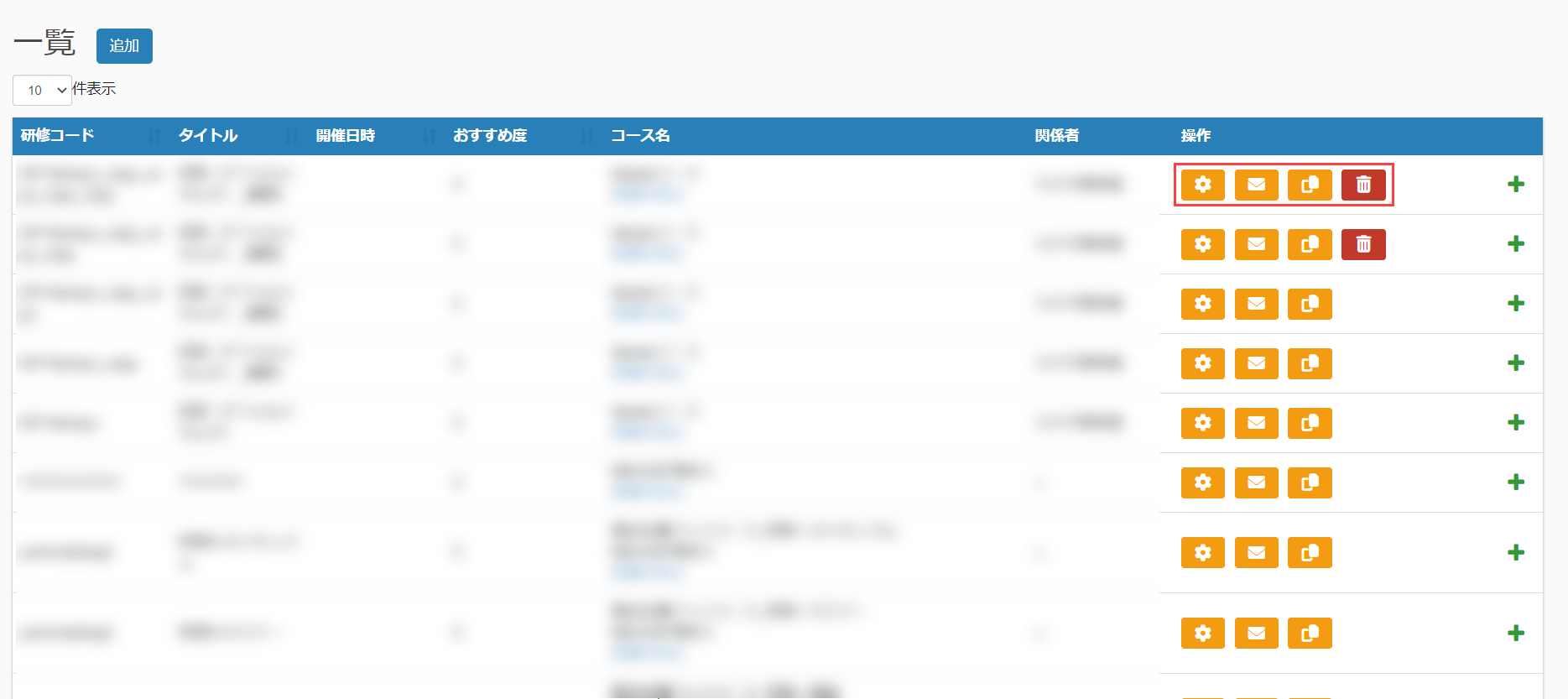研修管理
研修の新規作成や複製、内容の細かな編集など、研修の管理ができます。
※サイドメニューにある、「研修機能」>「研修管理」を選択して開きます。
【研修機能とは】
複数のコースを組み合わせたものを、1つの研修として用意できます。
学習者は一覧の中から希望する研修を選択して受講の予約を行い、期間内に受講します。
ご利用条件
カスタマイズオプション
※下記全ての管理権限が必要です。
- グループ管理編集権限(全ユーザー対象)
- コンテンツ管理編集権限(全コンテンツ対象)
研修の作成
研修は1件ずつ個別に作成する方法と、複数を一括で作成する方法の2通りあります。
個別に作成する
01.登録画面を開く
「一覧」の横にある「追加」をクリックしてください。
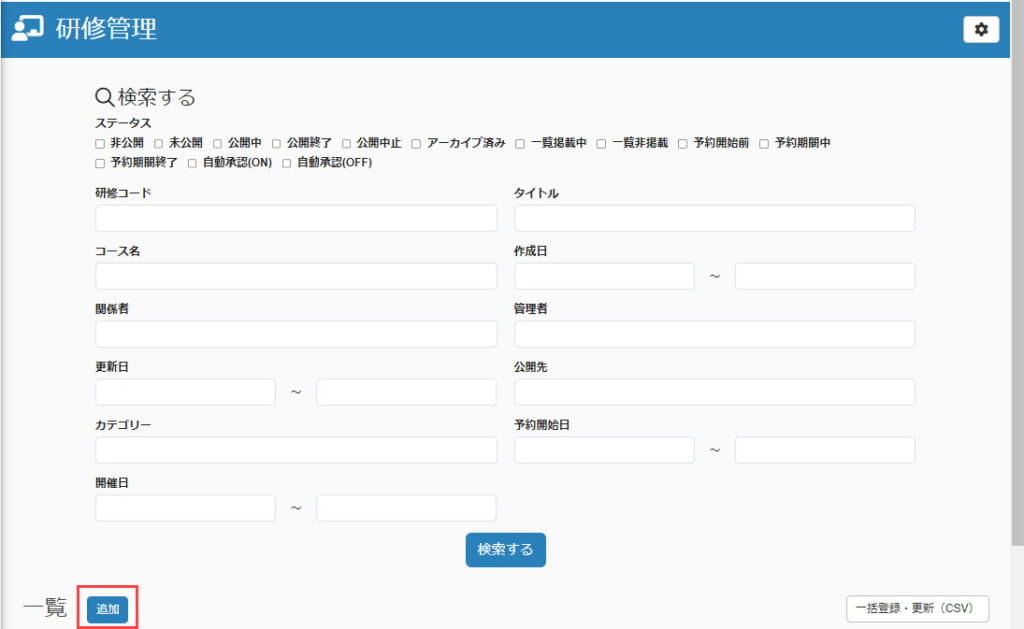
02.タイトル等の入力
研修コード、タイトル、サブタイトル、説明を入力してください。
なお、「*」が付いている項目は入力必須です。
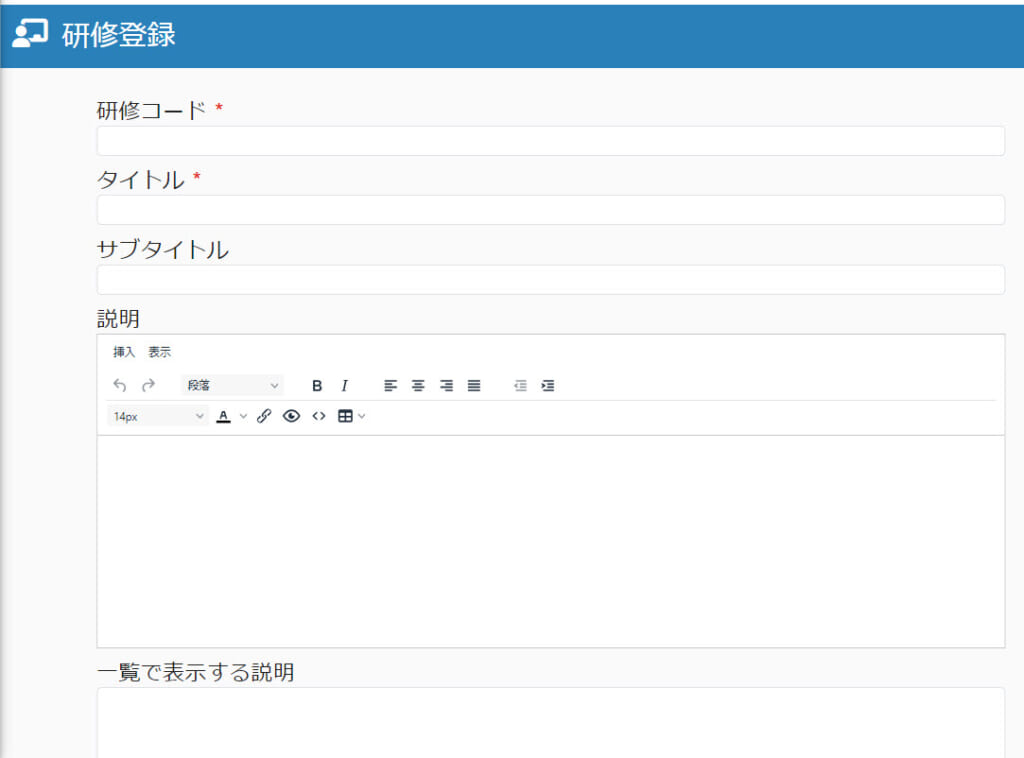
「説明」を設定して「一覧で表示する説明」を設定しない場合、「説明」で設定した内容が「一覧で表示する説明」に反映されます。
03.サムネイル画像/OGP画像の設定
サムネイル画像については、デフォルトで設定されています(OGPは設定されていません)。
オリジナルの画像を設定する場合は、雲のアイコンからファイルをアップロードするか、リンクのアイコンからメディアURLを指定してください。
削除する場合は、ゴミ箱のアイコンをクリックしてください。
※OGPとは、「Open Graph Protocol」の略です。
SNSでwebページやブログの記事がシェアされた際やページのURLを送信した際に、
そのページのタイトル/URL/概要/画像を表示させる仕組みのことです。
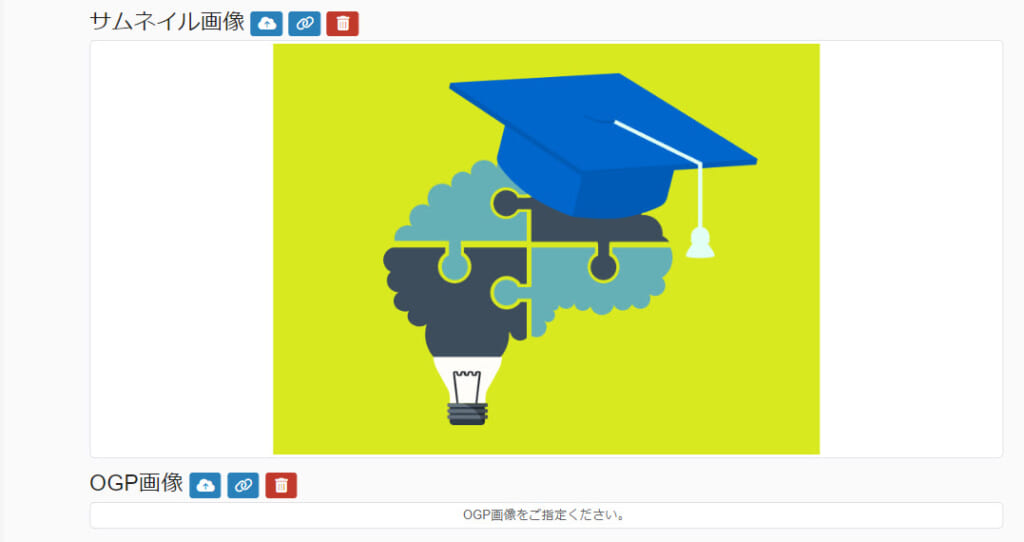
04.コースの追加
「コース」の横にある「+」アイコンをクリックし、研修に含めるコースを選択します。
登録するコースに✔を入れて、「追加」ボタンをクリックしてください。
※コースの作成については、「コース/フォルダ」の「コースの作成」をご参照ください。
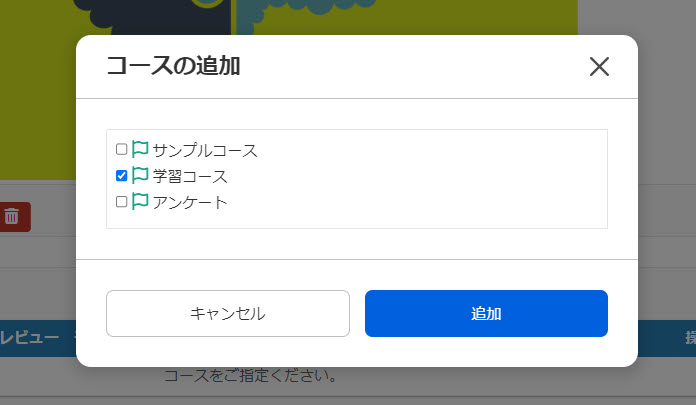
追加したコンテンツの右にある「プレビュー」に✔を入れることで、研修詳細ページで予約前に学習者がコンテンツのプレビューを閲覧できるようになります。
また、「予約者への公開」のプルダウンで、コースもしくは個別のコンテンツごとに、公開に関する設定ができます。下記3通りから選択可能です。
- 利用期間中:予約完了日時~「期間」で設定した期日まで公開
- 研修開催中のみ:開催開始日時~終了日時の期間のみ公開
- 開催開始から利用終了まで:開催開始日時~予約者の利用終了日時まで公開
さらに、「コンテンツ詳細」のアイコンをクリックすると、コンテンツ管理の当該コースのTOP画面が別タブで開きます。
追加したコースを削除する場合は、ゴミ箱のアイコンをクリックしてください。
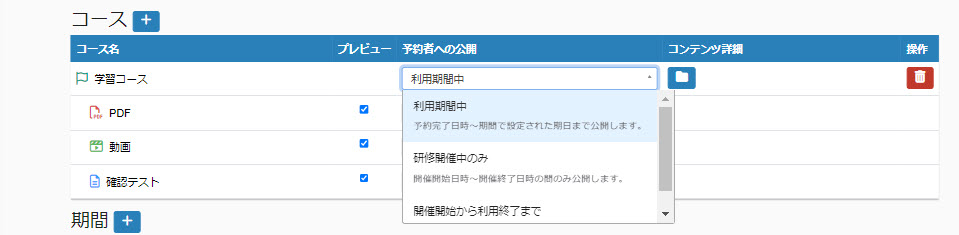
05.予約区分の設定
「予約区分」の横にある「+」アイコンをクリックし、「チケット利用」の有無や「席数」、「期日」を設定して、「追加」をクリックしてください。
※「席数」が空白の場合、無制限に予約が可能です。
「チケット利用」をOnにした場合、チケットの詳細についても設定してください。
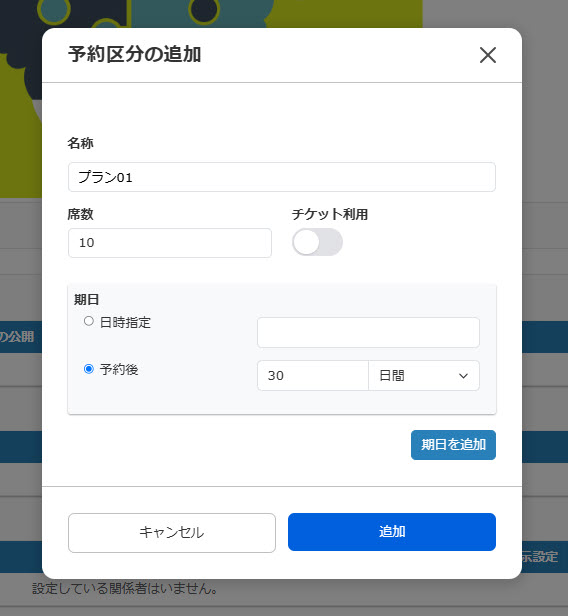
「期日」で日時を指定する場合、開催日時よりも未来の日時とする必要があります。
既に研修の予約者がいる場合でも、一旦研修を非公開にすることで期日のみ変更できます。
06.関係者の設定
「関係者」の横にある「+」アイコンをクリックし、まずはプルダウンから関係者を選択してください。
次に、「表示設定」について、希望するものに✔を入れてください。
また、「種別」についても、希望するものに✔を入れてください(複数選択可)。
※「表示設定」を「表示しない」に設定した場合、「研修を探す」画面の一覧と研修詳細画面にのみ適用されます。
関係者について、詳しくは「関係者管理」をご参照ください。
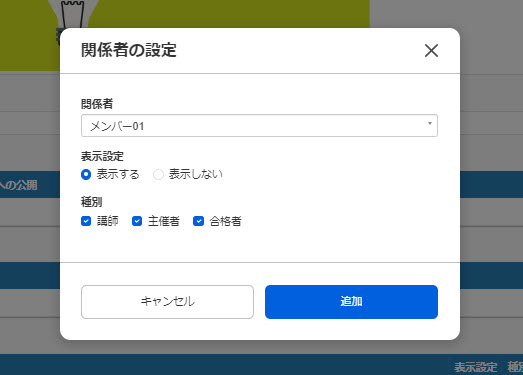
07.管理者の設定
当該研修に対する管理者を設定できます。
「管理者」の横にある「+」アイコンをクリックすると、下記ポップアップが表示されます。
まずは、管理者に設定するグループをプルダウンから選択してください。
続いて、付与する権限に✔を入れてください。
設定が完了したら、「追加」をクリックしてください。
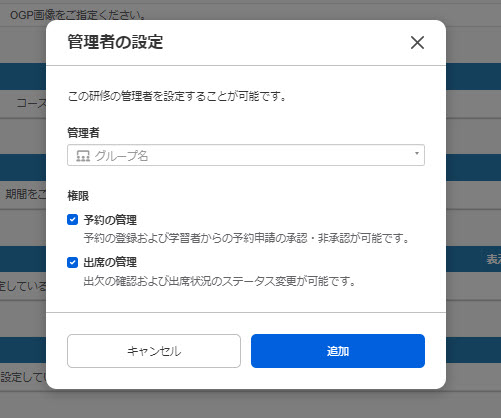
権限について
▼予約の管理
| アクセスできる画面 | ・予約管理 ・予約管理>予約一覧タブ |
| できる操作 | ・承認/一括承認 ・非承認/一括非承認 ・予約者登録 ・CSV出力 ・空き番号確認 |
▼出席の管理
| アクセスできる画面 | ・予約管理 ・予約管理>チケット一覧タブ |
| できる操作 | ・出席のステータス更新 ・出席のステータス一括更新 ・CSV出力 ・空き番号確認 ・出席用QRの読み取り ・印刷用画面 ・表示設定 |
08.開催日時の設定
研修の開催日時を設定できます。
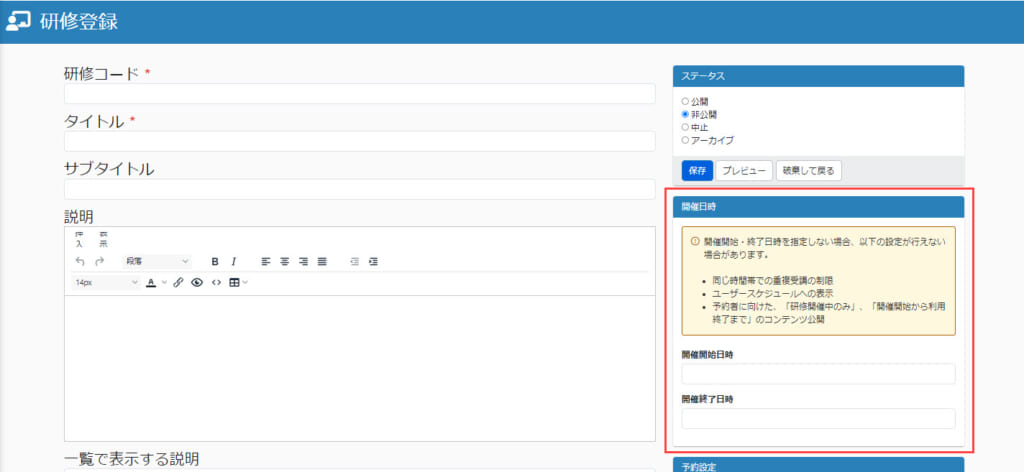
開催日時を設定しないと、下記操作ができない場合があります。
- 同一時間帯での重複受講の制限
- ユーザースケジュールへの表示
- 予約者に向けた、「研修開催中のみ」「開催開始から利用終了まで」のコンテンツ公開
同一時間帯での重複予約を制限した上で開催日時を変更する際、下記場合のみ変更が可能です。
- 予約者がいない場合
- 予約者がいる&変更後の開催日時が、予約者の予約(購入)している他の研修/セミナーと重複しない場合
スケジュールへの表示
「ダッシュボード」画面のスケジュールに、開催予定の研修の情報を表示できます。
ユーザーはスケジュールからその情報を確認し、研修を予約することが可能です。
※開催開始日時/開催終了日時の両方を設定する必要があります。
09.地域の設定
研修を開催する地域の設定ができます。
指定するものに✓を入れてください(最大10個まで設定可)。
※地域については、「地域管理」をご参照ください。
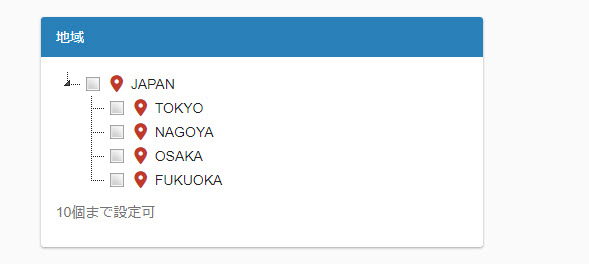
10.予約期間の設定
研修の予約を受け付ける期間を設定できます。
「開催開始日時を入力」をクリックすると、設定した「開催開始日時」が「予約終了日時」に反映されます。
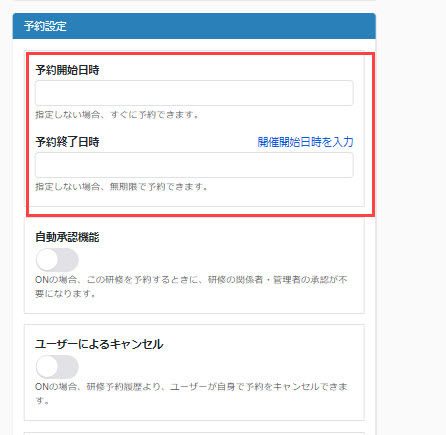
11.自動承認の設定
研修を予約された際に、自動で承認する場合はトグルをOnにします。
予約を1件ずつ承認する場合は、Offにします。
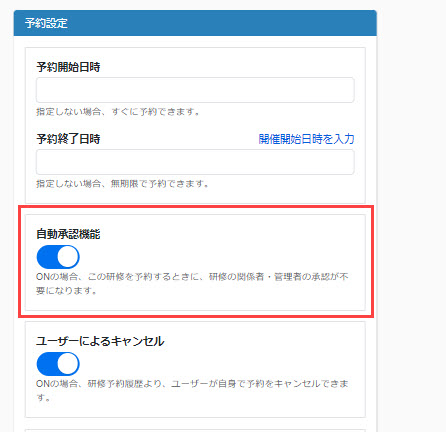
12.ユーザーによるキャンセルの許可設定
ユーザーによる研修のキャンセルを許可する場合は、トグルをOnにします。
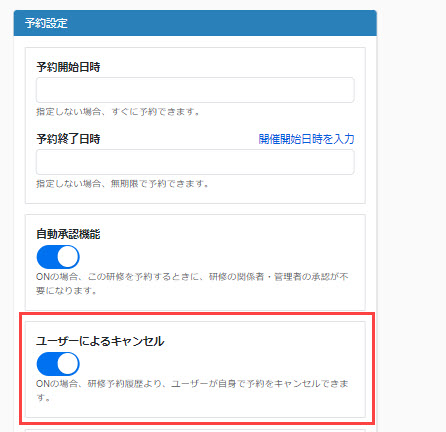
13.同じ時間帯での重複予約の制限に関する設定
同一時間帯に開催される研修/セミナーが他にある場合、ユーザー側での重複予約を制限するかどうかを設定できます。制限する場合は、トグルをOnにしてください。
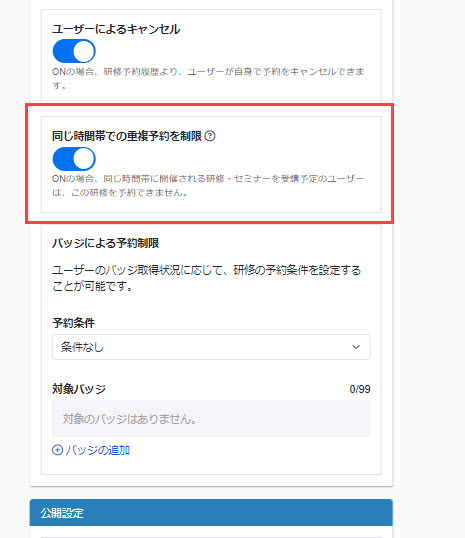
14.バッジによる予約制限の設定
ユーザーのバッジ取得状況に応じて、研修の予約制限を設けることができます。
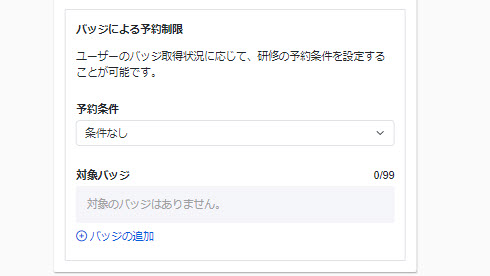
まずは、「予約条件」のプルダウンで、下記5つの中から希望するものを選択してください。
- 条件なし
- 全ての対象バッジを取得済み
- 一部の対象バッジを取得済み
- 全ての対象バッジを未取得
- 一部の対象バッジを未取得
続いて、対象のバッジを指定します。
「バッジの追加」をクリックし、開いたポップアップの中で希望するものに✔を入れてください(最大99個まで選択可)。
※バッジについて、詳しくは「バッジ管理」をご参照ください。
15.公開期間に関する設定
「研修を探す」画面に公開する期間を設定できます。
「開催終了日時を入力」をクリックすると、設定した「開催終了日時」が「公開終了日時」に反映されます。
また、「研修公開通知」に✔を入れると、公開時に管理者と関係者にメールで通知されます。
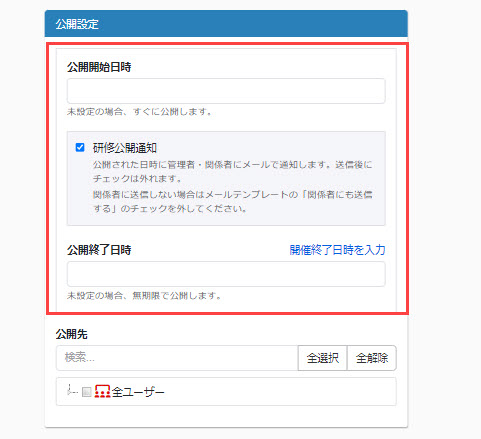
16.公開先に関する設定
研修の公開先を選択します。
まずは、「公開先設定」をクリックしてください。
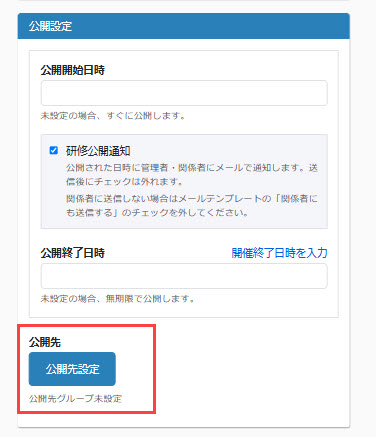
下記ポップアップが開くので、プルダウンから公開するグループを選択してください(複数選択可)。
設定が完了したら、保存してください。
※設定を行うと、「公開先グループ設定済み」と表示されます。
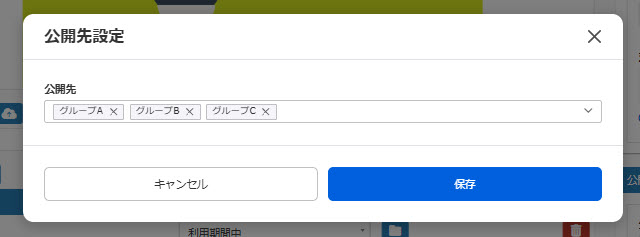
階層構造のグループで、上層グループを選択すると、自動的に下層グループも選択されます。
17.「研修を探す」ページへの掲載に関する設定
当該研修を「研修を探す」画面に掲載する場合は、✔を入れてください。
また、研修のおすすめ度を設定できます。
この数値が高ければ高いほど、「研修を探す」画面の一覧で上位に表示されるようになります。
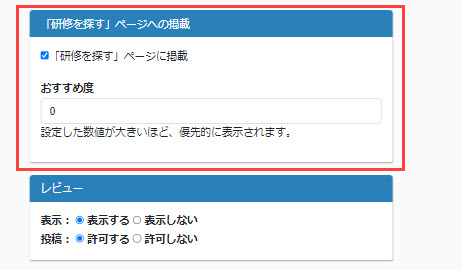
18.レビューの設定
レビューを表示するかどうかと、投稿を許可するかどうかを設定します。
希望するほうにそれぞれ✔を入れてください。
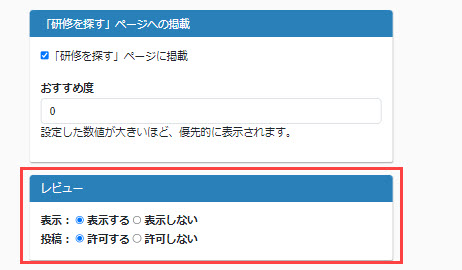
- 投稿されたレビューは、研修詳細画面に表示されます
- 研修機能基本設定で、「レビュー機能を利用する」を必ずOnにしてください
19.カテゴリーの設定
研修にカテゴリーを設定できます。
カテゴリーを設定することで、「研修を探す」画面で研修を検索する際に利用できます。
希望するものに✔を入れてください(最大10個まで設定可)。
※カテゴリーについて、詳しくは「カテゴリー管理」をご参照ください。
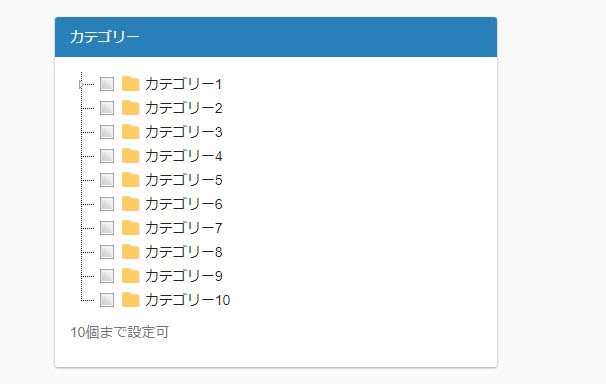
20.タグの設定
研修にタグを設定できます。
タグを設定することで、「研修を探す」画面で研修を検索する際に利用できます。
新しくタグを作成する場合は、タグを入力して「追加」をクリックしてください。
既存のタグを使用する場合は、「既存のタグから選択」をクリックして、希望するものを選択してください(最大10個まで設定可)。
※タグについて、詳しくは「タグ管理」をご参照ください。
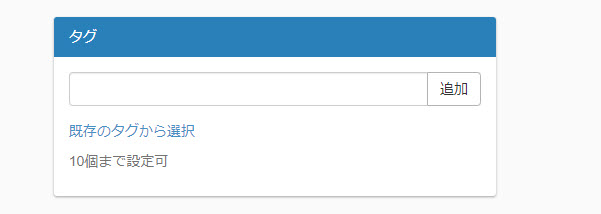
開催場所/講師名をチケットに表示できます。
表示する場合は、それぞれ入力欄に表示内容を入力してください。
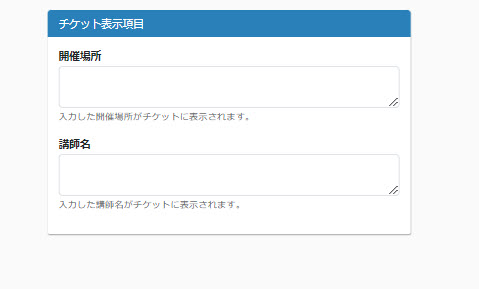
22.保存/プレビュー
ステータスを選択した上で、「保存」をクリックしてください。
「プレビュー」をクリックすることで、研修詳細画面のプレビューを確認できます。
「破棄して戻る」をクリックすると、「研修管理」画面に戻ります。
※アーカイブすると、「研修管理」画面や「研修を探す」画面で非表示になります。
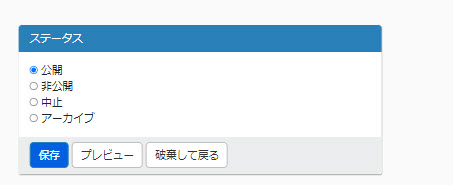
- アーカイブした研修が「予約済み」になっている学習者の割当に関しては、変更されません
- 「研修管理」画面で「アーカイブ済み」に✓を入れて、絞り込み表示ができます
一括で作成する
01.CSVフォーマットのダウンロード
研修に関する情報をまとめて入力するフォーマットをダウンロードできます。
「研修管理」画面の右にある、「一括登録・更新(CSV)」をクリックしてください。
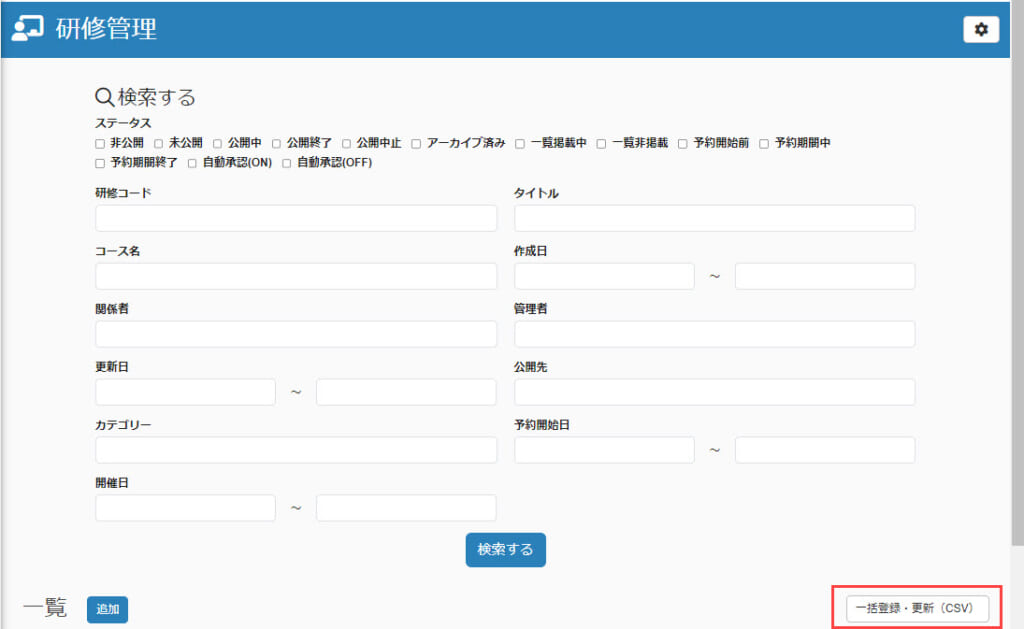
開いた画面で、「ダウンロードする」をクリックしてください。
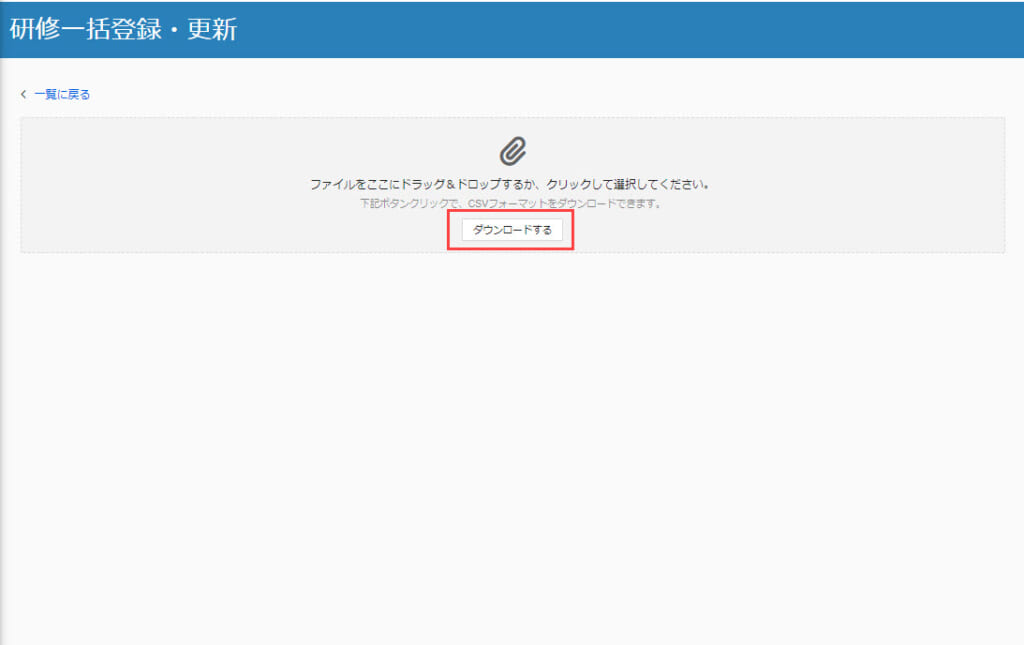
02.フォーマットの入力
ダウンロードしたCSVを開くと、各列ごとに研修の情報項目が並んでいます。
各行に、1つの研修に関する情報を入力していきます。
なお、あらかじめ2行目にサンプルデータが入力されているので、参考にしてください。
各項目と入力規則について
各項目の内容と入力規則については、下記PDFをダウンロードの上ご参照ください。
各項目の内容については、上記「個別に作成する」も併せて参考にしてください。
03.ファイルのアップロード
作成したCSVファイルをlearningBOXにアップロードします。
グレーの箇所にドラッグ&ドロップするか、グレーの箇所をクリックしてファイルを選択してください。
アップロードした内容に不備があると、対象の項目にエラーメッセージが表示されます。
内容を修正の上、ファイルをアップロードし直してください。
なお、ゴミ箱のアイコンをクリックすることで、ファイル選択画面に戻ります。
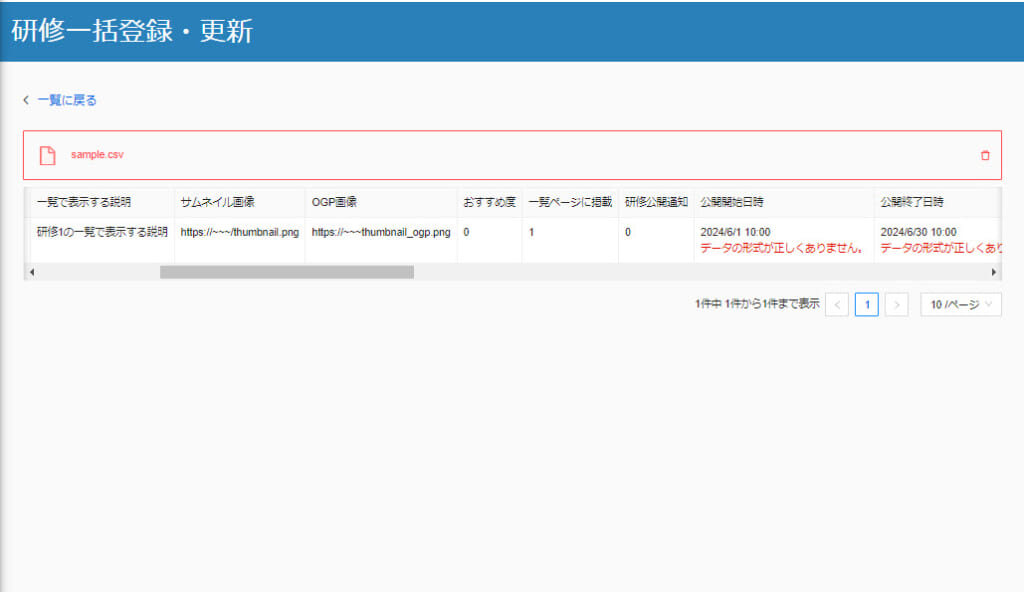
下記項目は、入力必須です。
- 研修コード
- ステータス
- タイトル
「期日」で日時を指定する場合、開催日時よりも未来の日時とする必要があります。
同一時間帯での重複予約を制限した上で開催日時を変更する際、下記場合のみ変更が可能です。
- 予約者がいない場合
- 予約者がいる&変更後の開催日時が他の研修/セミナーと重複しない場合
期間の更新について
「期間」の更新を行う場合は、まず「研修のステータスが非公開である」必要があります。
なお、既に複数の期間が設定されている場合、特定の期間を指定して更新することはできません。
設定された状況に応じて、結果が異なります。
例)期間Aと期間Bが設定された研修に、新たに期間Cを追加する場合
- 期間Aと期間Bが既に予約されていて削除不可の場合:研修の期間は、A、B、Cの3種類となります
- 期間Aと期間Bが削除可能な場合:期間Aと期間Bが削除されて、研修の期間はCのみとなります
研修の確認/編集
01.管理画面を開く
サイドメニューにある、「研修機能」>「研修管理」を選択してください。
02.研修の検索
「研修管理」画面上部で、ステータスやタイトルなどの情報をもとに作成した研修を検索できます。
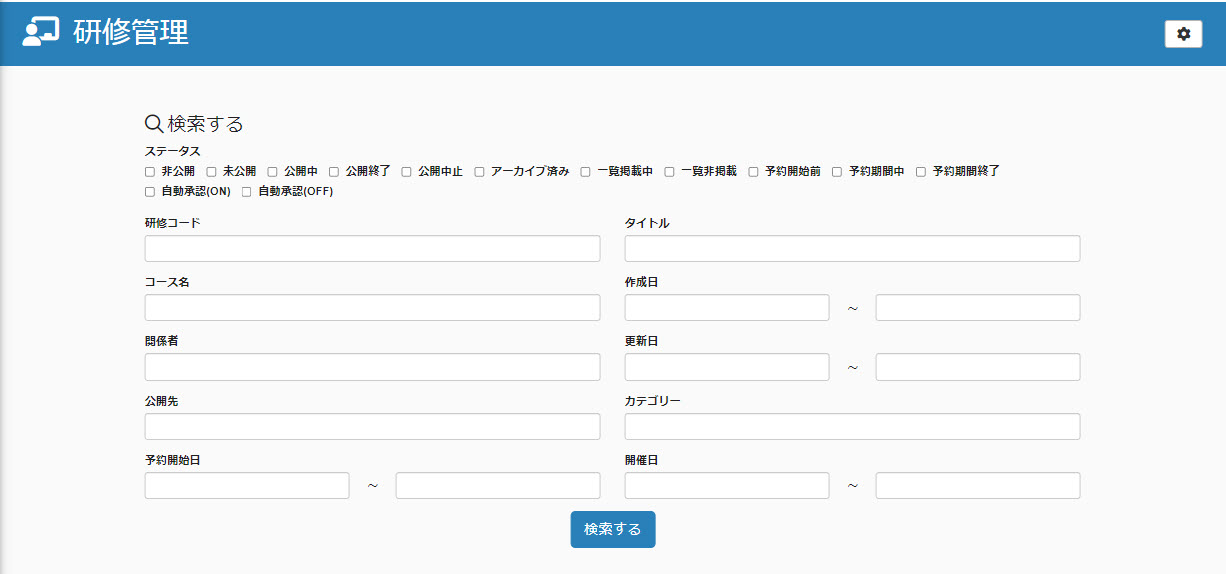
03.研修の一覧表示
「研修管理」画面下部に、検索条件に一致した研修が一覧で表示されます。
こちらで、各研修のタイトルやおすすめ度、コース名等の情報を確認できます。
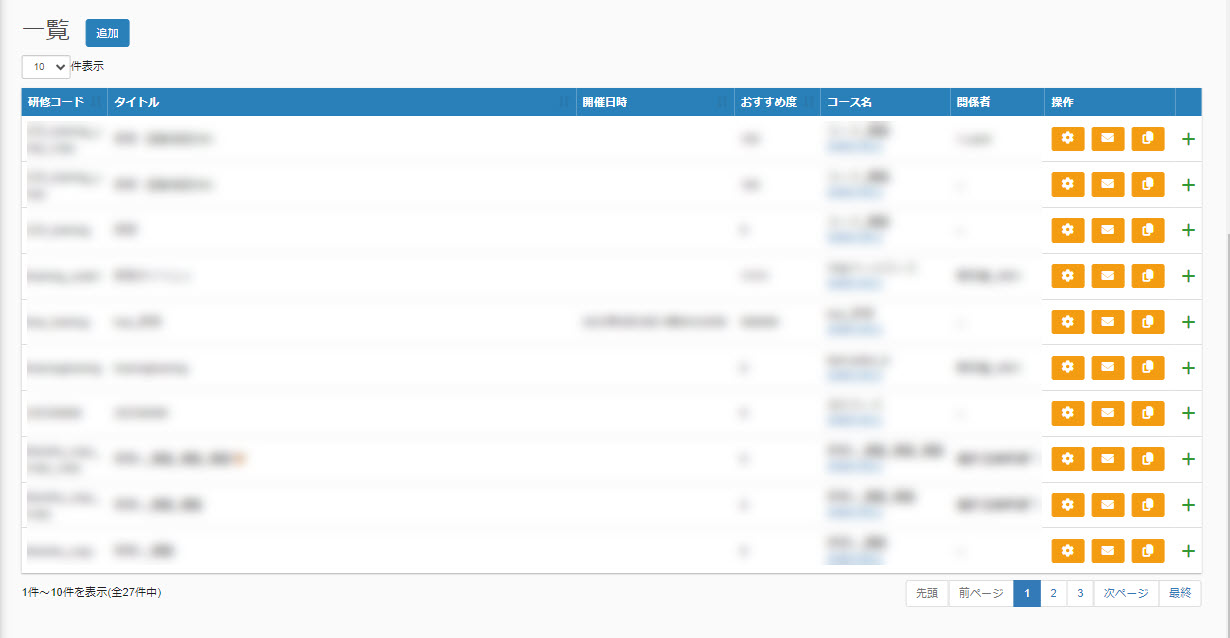
04.編集メニュー
各研修の右に、編集できるメニューアイコンが並んでいます。
・ 歯車のアイコン:研修の内容を編集できます
・ メールのアイコン:管理者/関係者に送信するメールを編集できます
・ コピーのアイコン:研修を複製できます
・ ゴミ箱のアイコン:研修を削除できます